Привет, друзья! Сегодня подготовила для вас статью и видео, посвященные работе с плейлистами на Ютубе. Разберем, как создавать и настраивать плейлисты. Как с их помощью делать разделы на своем канале. И ряд других интересных нюансов…
Не устану повторять, что Ютуб — отличная вещь, которая предоставляет нам массу полезных бесплатных возможностей для продвижения своих проектов. Плейлисты в этом плане тоже играют существенную роль.
Во-первых, с их помощью мы делаем навигацию по каналу более удобной и понятной для пользователей. Подробнее этот момент я раскрыла здесь.
Во-вторых, если вы записываете серию видеороликов, то их уместно объединять в плейлисты, чтобы все, как говорится, было в одном месте и под рукой. Тогда ваш зритель сможет сохранять их к себе на канал, делиться в соцсетях, встраивать в блог и т.д.
Кроме того, плейлисты также могут выдаваться в результатах поиска и похожих видео.
В плейлисты можно добавлять абсолютно любые ролики с Youtube, не только собственные. Поэтому многие пользователи так и делают – для своего удобства создают плейлисты из понравившихся видео.
Ну, что ж, хватит теории, давайте к практике…
Создаем и настраиваем плейлист
Для этой цели кликаем по одноименной вкладке под названием канала:
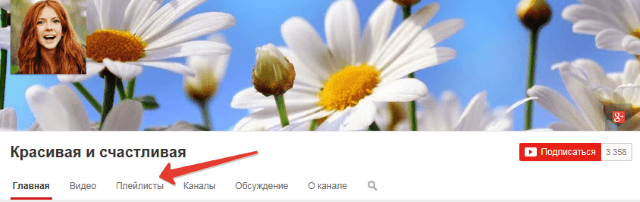
Затем нажимаем на кнопочку «Новый плейлист». Здесь сразу вписываем его название и можем настроить доступ (по умолчанию он открытый).

А далее переходим к добавлению роликов, описанию и настройкам листа. Чтобы добавить видео, жмем по соответствующей кнопке справа.
Здесь у нас три варианта:
— по ключевым запросам;
— по url (ссылке);
— и ваши видео на Ютуб. Если создаем плейлист с видеороликами своего канала, то удобнее использовать этот вариант.
Здесь, собственно, из всего перечня видеороликов выбираем те, что подходят для данного плейлиста. Кстати, если нужно, одно и то же видео можно сохранять в несколько плейлистов.
Есть и другой вариант добавления роликов в плейлисты. Возможно, для вас он будет практичнее.
Заходим в «Менеджер видео», выделяем галочками нужные видеоролики и жмем сверху по вкладке «Добавить в» → «Новый плейлист». Тут же можем добавлять видео в уже созданные плейлисты.
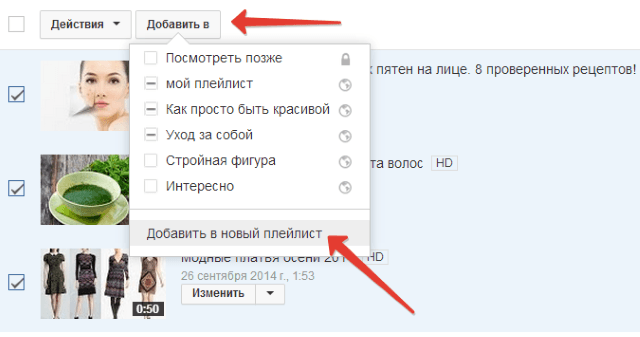
Теперь пройдемся по основным настройкам…
Первое, что нам следует сделать – описание для нашего плейлиста. Оно же будет показываться на главной странице канала, когда мы добавим его в качестве раздела.
Для добавления описания жмем по одноименной ссылке под названием плейлиста, вписываем в поле пару предложений о нем (можно включить в них подходящие ключевые слова) и кликаем «Готово».
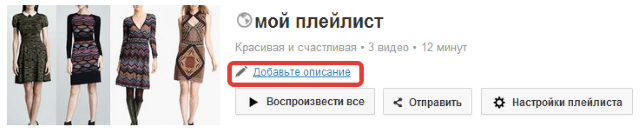
Касательно настроек: они есть общие для всего плейлиста и для каждого видеоролика.
В общих настройках можем устанавливать конфиденциальность (открытый доступ, по ссылке, ограниченный). Задавать параметры сортировки, добавлять новые видео в начало и т.д. Если оставим сортировку вручную – тогда сможем мышкой перетаскивать видео в желаемой последовательности.
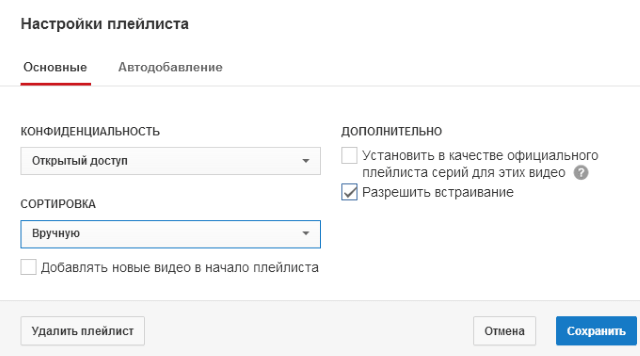
Кроме того, можем включить автодобавление новых видео в плейлист, создав правило (по тегам, по заданным словам в названии или описании). Ну и здесь же можем удалить плейлист, когда понадобится.
Настройки для каждого видео появляются, когда мы наводим мышкой на время его воспроизведения. Выглядит это так:
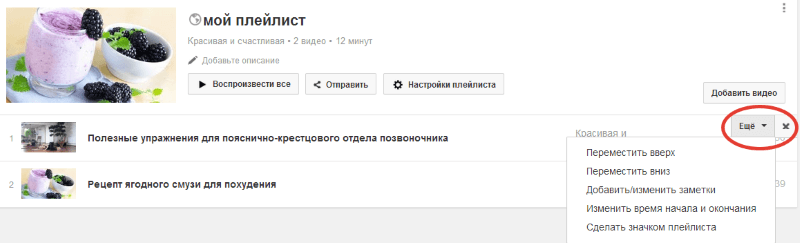
Нажав на крестик, мы исключим видео, а во вкладке «Еще» можем перемещать его вверх/вниз списка, делать обложкой плейлиста (по умолчанию обложкой становится видео, которое проигрывается первым), изменять время начала и окончания проигрывания.
Что еще интересно в меню редактирования – это вкладка «Отправить». Через нее мы можем делиться плейлистами в соцсетях, а также встраивать их на сайт с помощью html-кода.
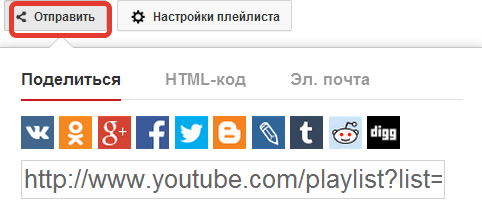
Все ваши созданные плейлисты будут отображаться в соответствующей вкладке на канале. Здесь, кликая по названию, вы сможете попасть в меню редактирования и внести все необходимые правки.
Как создавать разделы с помощью плейлистов?
Для использования этой функции не забудьте сначала включить новый вид канала. Нажмите по карандашику под обложкой, выберите «Настройки навигации» и в поле «Обзор» кликните на кнопку «Включить».
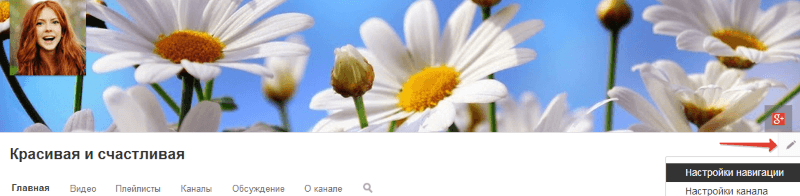
Для создания раздела жмем по кнопке «Добавить раздел». Выбираем контент и его расположение (горизонтальный или вертикальный список).
В качестве контента можем выбрать все плейлисты, выглядеть это будет так:
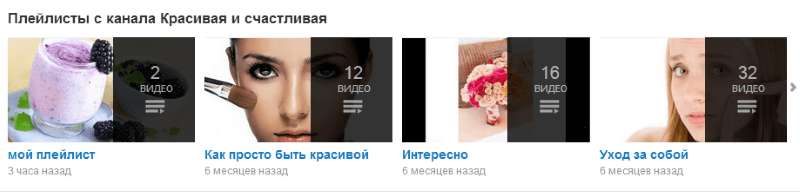
1 плейлист:
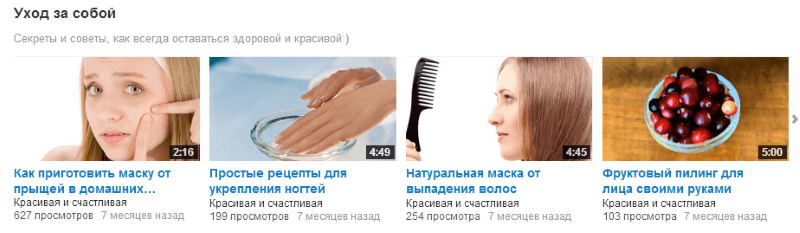
Таким макаром можем добавить каждый плейлист, как отдельный раздел.
Сохраненные – это плейлисты с других каналов. Как вариант, можно использовать для взаимопиара или продажи рекламы, если ваш канал уже раскручен.
Несколько плейлистов – тут все понятно, выбираем любые, которые хотим добавить в этот раздел, и даем ему название.
Думаю, разобрались.![]()
Что еще мы можем делать с плейлистами – это продвигать их через рекламу InVideo. В таком случае выбранный плейлист будет показываться во всех роликах на канале в виде кликабельного баннера.
Чтобы включить эту опцию, заходим в настройки канала (самый быстрый путь – кликнуть по карандашику под обложкой). И в колонке слева выбираем всплывающую рекламу InVideo.
Заходим в нее и добавляем плейлист. Указываем время отображения– в конце или в заданный момент, также можем добавить текст. Жмем обновить!
Теперь баннер с нашим плейлистом будет отображаться в видеороликах в таком виде:
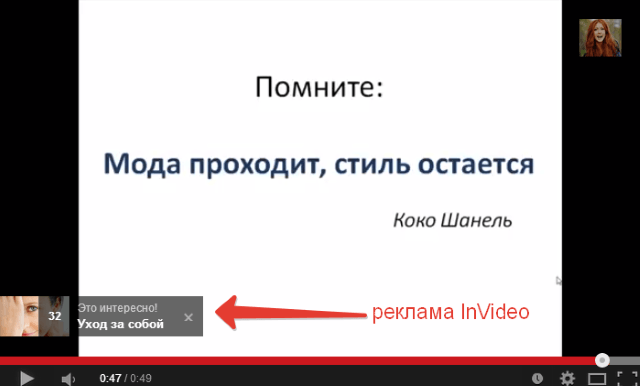
Пожалуй, это все моменты, которые я сегодня хотела затронуть. Если текстовая инструкция вам кажется немного запутанной, рекомендую посмотреть видео. Там все нагляднее.
Также всегда рада ответить на ваши вопросы в комментариях.![]()
P.S. Рекомендую пройти мощное обучение созданию и продвижению своего канала на YouTube в бесплатной школе Дениса Коновалова.
Желаю успехов!
С уважением, Виктория Карпова




Виктория, спасибо за полезную информацию. Узнал некоторые новые настройки. До вашего видео я не знал о таком простом перемещении видео в плейлистах. Раньше делал это более трудоемким способом. Добавил описания к плейлистам. А вот In-Video еще не использовал.
Василий, здравствуйте:) Да перетягивать видео в плейлистах мышкой очень удобно. Рада, что информация оказалась для Вас полезной
Виктория, здравствуйте!
А какое максимальное количество плейлистов можно создать на одном канале Ютуба?
Четвёртый плейлист почему-то не создается.
Спасибо.
Дмитрий
Здравствуйте, о максимальном количестве не знаю, но точно больше четырех.10 плейлистов только на главную страницу канала можно поместить, а создать больше — у меня больше 10. Возможно, временный глюк какой, попробуйте еще, пробуйте позже, пробуйте другой браузер.
Плейлисты размещены на главной странице канала ютуб. Не понравилось. Как удалить плейлисты с главной страницы, не удаляя их из канала?
Нажмите под шапкой канала на кнопку «Настроить вид канала», произойдет переход в старый интерфейс, где рядом с каждым разделом на главной странице вашего канала при наведении мышью справа появится карандаш для редактирования. Нажмите на него, там можно либо совсем удалить раздел, либо выбрать, какой контент или действия вы хотите в нем показывать.
ПОМОГИТЕ КТО-ТО ПОЖАЛУЙСТА У МЕНЯ ПИШЕТ ПРИ ДОБАВЛЕНИИ ПЛЕЙЛИСТА:
АННОТАЦИЯ НЕ БУДЕТ ВИДНА!
ЧТО ДЕЛАТЬ? ПРОБОВАЛ ИЗМЕНИТЬ НАЗВАНИЕ РОЛИКА И НАЗВАНИЕ ПЛЕЙЛИСТА ВСЁ РАВНО (ПИШЕТ ЧТО-ТО ПРО ТИЗЕР!)
Аннотации раньше работали на Ютубе, сейчас это не актуально уже, опцию эту убрали. Возможно, у вас где-то в старом видео раньше была, поэтому вылезло это предупреждение. Не вижу проблемы в этом — если и была, то просто отображаться теперь не будет в видео. Вот и все. Используйте альтернативные инструменты — конечные заставки и подсказки в видео вместо аннотаций.
Виктория, спасибо за полезное видео. Я в свободное время тоже потихоньку записываю свои видео-ролики, планирую добавить их к статьям на блоге и на канал.
С плейлистами мне всё понятно, этому обучилась ещё в школе-онлайн, а вот добавление кнопки «Подписаться на канал» — надо изучить. Спасибо, ещё раз!)
Оля, кнопку «Подписаться» добавляй обязательно. Как у меня эти кнопки появились,люди стали активней подписываться:) Ну и призывы в конце видео не забывай — подписаться, задавать вопросы и т.п…
Хорошо!) Надо изучит этот вопрос). Ты пришла бы с инспекцией на мой канал… Хотя, видео, там мало, много роликов удалила. Я раньше только с помощью программы Proshow Producer делала. Сейчас осваиваю Camtasia Studio. У меня сверху дисплей экрана со временем записывается. Ты не знаешь, как его убрать? Спасибо.
Ок, загляну на твой канал:) На счет полоски со временем — честно, даже не знаю, откуда она у тебя взялась…У себя такой функции в Камтазии нигде не нашла. А у тебя какая версия? У меня 7 (старая добрая, простенькая, не даю ей даже обновляться).
Вика, у меня Камтазия 7) В этом и дело! Откуда она берётся! Когда снимаю её нет, сохраняю есть.
А если в окошке записи экрана (где красная кнопка rec), попробовать зайти в effects, потом options и поснимать там галочки с полей time/date, elapsed time, может тогда уберется…
Завтра попробую, спасибо Виктория.
Ольга, если хотите, я вам свою программу пришлю, в которой не выводятся даты. Ее и устанавливать не нужно.
Я вчера смотрел у себя, у меня поле time/date активировано, но ничего не добавляется.
Здравствуйте Василий! Большая просьба и мне прислать программку без установки! Заранее спасибо!Т.С
Татьяна, а куда мне отправить программу? На деревню дедушке?
Оставьте комментарий на моем сайте (так я узнаю ваш почтовый ящик).
Василий, пришлите пожалуйста. Спасибо.
Олия, отправил.
Спасибо, Василий. Получила и скачала программу.
Виктория — спасибо! И опять я нашла для себя несколько фишек. А казалось что все про плейлисты уже знаю!
Успехов вам! С ув. Т.С
Татьяна, это хорошо:) Используйте!
Когда смотрю видео из плей-листа на ютубе, то в последнее время он очень часто начал сам включать следующее в списке видео, хотя это еще не закончилось,не зависимо авторизован или нет . В последнее время эта проблема уже задолбала!! (Во всех браузерах. Последняя версия флеш плеера.)
Хм, не замечала пока такой проблемы. Не знаю, какая у меня версия флеш плеера:)
Виктория, привет! Спасибо за статью!
У меня вопрос: как сделать плейлист, чтобы он:
— был не виден в моих плейлистах;
— был в ограниченном доступе;
— закаченное видео в ограниченном доступе;
— дать доступ к плейлисту 1му пользователю;
— дать этому пользователю добавлять комментарии без модерации.
У меня не получилось сделать вышенаписанное.
Пришлось сделать так:
— плейлисту задал доступ по ссылке;
— видео задал ограниченный доступ;
— добавил пользователя (указал email);
— в расширенных настройках указал добавление комментариев Одобренные;
— добавил пользователя в Одобренные.
Всё здорово, но пользователю при добавлении комментария всё равно выдаёт, что стоит модерация комментариев.
P.S.: Мне надо как можно жестче ограничить доступ к плейлисту и видео.
Заранее благодарю за ответ!
Здравствуйте, ну все верно вы сделали для конспирации. Мне дополнить нечего. По поводу комментариев — даже не знаю, почему вашему пользователю выдает модерацию, раз вы его одобрили. Никогда просто модерацию на комментарии не ставила. Если это большая проблема, то снимите модерацию, раз вы так скурпулезно ограничили доступ, то думаю, другие итак комментарии написать не смогут,потому что видео не найдут.
Сделано как раз таки не правильно. Хотелось бы сделать по первому варианту.
Чтобы только пользователь с доступом мог видеть плейлист и видео с ограниченным доступом и комментировать как Одобренный.
Что самое интересное — все настройки для этого есть, но почему-то не работают. Возможно, что моё решение — единственное.
Если есть желание совместно разобраться в этом — буду только рад.
Итак:
1. Создаём плейлист
Плейлист — Ограниченный доступ:
— Создаётся плейлист с «замком», но сам доступ нельзя сделать ограниченным, т.е. предоставить его ограниченному кругу лиц. Странно.
— Данное ограничение влияет на то, что плейлист не отображается в закладке «Плейлисты» при просмотре другими пользователями.
Плейлист — Открытый доступ:
— Плейлист не отображается до тех пора, пока в нём нет первого видео. Как только добавили видео — сразу отображается.
2. Добавление видео в плейлист.
Видео — Ограниченный доступ:
Если плейлист с ограниченным доступом, то плейлист не отображается в закладке «Плейлисты», соответственно, не отображается видео и их количество с указанием к видео «ограниченный доступ».
Видео — Открытый доступ:
Если плейлист с открытым доступом, то плейлист отображается в закладке «Плейлисты», а также в плейлисте отображается видео и их количество.
3. Доступ пользователю
Нельзя дать пользователю доступ на сам плейлист, можно только на видео.
Плейлист — Ограниченный доступ + Видео — Ограниченный доступ:
— Плейлист+Видео не отображаются в закладке «Плейлисты», но приходит уведомление на просмотр видео.
— При просмотре видео не отображается, что он из плейлиста! Странно.
Плейлист — Открытый доступ + Видео — Ограниченный доступ:
— Плейлист+Видео отображаются в закладке «Плейлисты», приходит уведомление на просмотр видео.
— При просмотре видео не отображается, что он из плейлиста! Странно.
— У пользователя у которого нет доступа — отображается название плейлиста (Странно.), название видео не отображается,
Исходя из всего этого бардака, получаем:
Что даже пользователь с доступом на просмотр Плейлиста+Видео с ограниченным доступом:
— не видит плейлист в закладке «Плейлисты». Странно.
— при получении уведомления посмотреть видео: не видит при просмотре видео, что оно из плейлиста. Странно.
Вопрос: для чего тогда указывать при создании плейлиста — Ограниченный доступ? Чтобы он был не виден для всех? :)
Или всё таки есть волшебная кнопка, где можно дать доступ пользователям на просмотр плейлиста? :)
Добавлю, что:
Плейлист — Ограниченный доступ + Видео — Ограниченный доступ:
Если у пользователя, который имеет доступ на просмотр хотя бы видео :), добавить его в Одобренный, всё равно его комменты надо модерировать. :)
Решение, хоть какое-то:
— плейлист — открытый доступ
— плейлист — название указать Х или на своё усмотрение :)
— видео — ограниченный доступ
— комментировать — все
Google рулит! ;)
Виктория, ты вроде в тех кругах общаешься кто с ютубом дружит. Сможешь узнать, что к чему?
Пока что надобности скрывать плейлисты у меня не было,поэтому не вникала в этот вопрос, а не первый взгляд все просто. В общем, как будет время, попробую разобраться, что и к чему:)
Вот что нашла в подсказках Ютуба об ограниченном доступе:
Видео с ограниченным доступом не выводятся ни на странице канала, ни в результатах поиска. Смотреть их можете только вы сами и те пользователи, которых вы указали.
Если канал связан с Google+
В этом случае вы можете выбрать, кому будет виден ваш ролик.
В раскрывающемся списке «Настройки конфиденциальности» выберите «Ограниченный доступ». Ниже появится ещё одно поле. В нем можно указать адреса электронной почты и профили пользователей или даже выбрать круги Google+. Не забудьте, что смотреть видео смогут только те, у кого есть аккаунт Google.
Если канал не связан с Google+
В этом случае вы не сможете выбирать конкретных пользователей, которым видны ролики.
Если вы уже открыли кому-то доступ к видео, эти настройки сохранятся, но поделиться этим роликом с кем-нибудь ещё не получится. Сначала нужно связать свой аккаунт с Google+.
Надобность в «сокрытии» плейлиста может возникнуть в нескольких случаях: 1. для того, чтобы поместить в него видеоролики, которые даются в рассылке.
2. Чужие видео, которые я хочу сохранить и упорядочить по темам, но не хочу, чтобы мои зрители их видели.
3. Обучающие ролики, которые входят в платные курсы
Что я делаю: Если ролик для курса- он идет по ссылке и попадает он в плейлист тоже по ссылке. Если в курсе есть «магнит» или бесплатная часть- то эти видео могут быть с доступом для всех- но плейлист все равно по ссылке.
Утечка информации здесь может быть только если кто то поделится ссылкой- но это избежать сложно.
видео с доступом по ссылке не выводятся на странице канала. плейлисты — тоже не видны тем у кого нет ссылки. Комментарии к таким видео видны только тем кто имеет ссылку. Эти видео монетизируются Ютубом
Ограниченным доступом пользуюсь, если нужно сохранить какую то конфиденциальную информацию. Ею обычно не делюсь.
Здравствуйте,
Создавала плейлисты и добавляла в них чужие видео для личного пользования, пришло первое предупреждение о нарушении авторских прав.Как сделать, чтобы никто не видел видео. Спасибо.
Здравствуйте. Зайдите в Плейлисты, выберите нужный, нажмите «Изменить», потом снова «Изменить» уже внутри плейлиста, затем увидите надпись «Настройки плейлиста» — на нее кликаете и там где основные настройки, конфиденциальность, ставите «ограниченный доступ», а сбоку убираете галку «Разрешить встраивание» и сохраняете.
И еще появился мой канал, я его не создавала. Если его удалю, сохранят ли видео?
Видео можно загружать только на канал, удалите канал, вместе с ним удалятся и ваши видео.
Здравствуйте. Я на главной странице своего канала — youtube.com/channel/UC7x_7Y0yoC995mZSVWsdUUQ/ добавил разделы как вертикальный список и теперь не могу ни редактировать их, ни удалить — нет карандаша в правом верхнем углу. Подскажите что делать? Спасибо.
Здравствуйте, а Вы с того аккаунта авторизовались на Ютубе? Карандаш для редактирования появляется, когда наводишь мышкой на раздел с плейлистом.
Да я авторизировался со своего аккаунта и пробовал в разных браузерах. В том то всё и дело, что карандаш для редактирования есть везде и в загрузке трейлера и оформления, кроме как если добавить раздел именно вертикальным списком. Есть ли возможность ещё где-то редактировать раздел канала?
Ха, попробовала у себя сделать вертикальный список — тот же номер, нет карандашика для редактирования. Могу только предположить, что это какой-то глюк у Ютуба. Они любят обновления всякие делать и бывают неудачные моменты. Может исправят…А другого способа редактирования разделов канала я не знаю.
Я уже описал проблему на форуме гугла в разделе ютуба. Интересно что ответят.
Отлично:) Если что подскажут — отпишитесь потом. Буду благодарна!
Получил ответ на свой вопрос — «В левом верхнем углу сразу над надписью «популярные видео» или любым другим разделом, наведите курсор до появления иконки руки. Кликните несколько раз и появятся стрелки и карандаш.»
Ага, попробовала — есть такое дело:) Спасибо большое Вам,Виктор! Сама бы не догадалась там кликать…
Виктория, а как с НЕ моего плейлиста взять ссылку на видео? Вот иной раз что-то понравится, хочется ссылку на конкретное видео сохранить, копирую вверху, открываю потом и мне весь плей лист выходит, а хотелось бы это одно видео. Спасибо.
Уберите лишний хвостик у ссылки, после этого знака & вместе с ним, для примера вот такой: &index=1&list=PLjTKqHuzKEejE8WG-gvHGOGMVSjjR-8NA и останется только ссылка на конкретное видео, а не плейлист.
Здравствуйте! У меня такой вопрос, встраиваю видео в раздел на сайте, после его просмотра на поле, где показывался ролик появляются ссылки на сторонние видео якобы аналогичного содержания, но они не имеют никакого отношения к нашему каналу. Как сделать так, чтобы показывались ссылки только на видео нашего канала, либо просто после окончания показа видео оставался значок PLAY на уже просмотренном видео м возможностью посмотреть его заново. Спасибо!
Здравствуйте, Полина. Чтобы убрать ссылки на другие видео в конце нужно добавить в код параметр rel=0. Подробнее об этих дополнительных кодах, как их правильно добавлять, писала здесь: https://o-zarabotkeonline.ru/kak-dopolnitelno-nastroit-videopleer-youtube/ И в дальнейшем, когда копируете код для встраивания видео с Ютуба — жмите по вкладке «ЕЩЕ», там раскрываются доп. настройки и просто нужно снимать галочку с пункта «Показать похожие видео после завершения просмотра».
Виктория, у меня такой вопрос :
— Можно ли изменить название уже существующего плейлиста.
Просмотрела свои плейлиста и заметила, что в некоторых содержание повторяется и их можно удалить. А некоторым хотелось бы дать более привлекающее название.
Можно, конечно. Зайдите в плейлист, наведите мышкой на его название, рядом появится карандашик, жмите на него и меняйте название.
Приветствую, Виктория.
Я из поиска перешла на Ваш блог. Полезный контент выдаете. Спасибо!
Искала я 2 вещи, которые в итоге не нашла. Возможно, Вы сможете подсказать.
Как сделать, чтобы когда видео на ютьюбе заканчивается, не происходила автоматическая загрузка следующего видео, которое еще и не моё?
И второй вопрос. Я видела в каких-то видео, где в конце появляется кнопка «подписаться на канал». Как это сделать?
За ранее благодарна.
Здравствуйте, Татьяна. Тут вам 2 урока в помощь. По пользовательским настройкам Ютуб-проигрывателя: https://o-zarabotkeonline.ru/nastroyki-yutub-pleera-dlya-zritelya/ — но учтите, что отключить автовоспроизведение вы можете только для себя. Ваши зрители, соответственно, если не хотят чтобы им автоматически проигрывалось следующее видео, тоже могут отключить эту настройку у себя, но за них вы ее никак не отключите.
И урок по добавлению кликабельных элементов в видео, кнопок подписки в том числе: https://o-zarabotkeonline.ru/dobavlyaem-interaktivnyie-klikabelnyie-elementyi-v-video-na-yutub/
Добрый вечер,Виктория. Есть к Вам вопрос — есть,к примеру,один канал,на который нужно добавить плейлисты с других каналов,собственником которых я не являюсь.Как добавить эти плейлисты так,чтобы они отображались у меня в вкладке «плейлисты» и самое главное — как можно слить все эти плейлисты в ОДИН,чтобы при плейбеке на смарт-ТВ не переключать плейлисты постоянно,а все ролики в них шли перманентно?Спасибо.
Добрый вечер. Как слить все плейлисты в один я не знаю, а добавить очень просто — заходите в плейлист другого канала и там увидите кнопку «+Сохранить» — нажимайте и плейлист сохранится в ваши, раздел с чужими плейлистами называется «Сохраненные плейлисты». Насколько помню, когда мы добавляем к себе чужой плейлист первый раз — этот раздел изначально будет закрыт для всех, а виден только владельцу канала. Поэтому зайдите в этот раздел и там настройте открытый доступ. Кстати, в видео я показываю, как добавить к себе чужой плейлист и как его открыть:)
Возможно ли,что сама возможность объединения вообще существует?Если да,то тогда есть смысл позаниматься майндфаком.мануалы у Гугла на редкость «содержательны» на данную тему,а есть задание,вот и приходится голову ломать…Может,у Вас,как человека,разбирающегося в ТыТрубе хорошо,есть какие-нибудь идеи,как можно данное дело реализовать?Буду очень благодарен Вам!
Мне кажется такой возможности в Ютубе нет. Хотя утверждать со 100% уверенностью не могу, поскольку не интересовалась никогда… Но вы можете поднять данную тему на форуме Гугл+, там есть разделы посвященные Ютубу — может кто что предложит.
Ладно, merci за внимание.Хорошего Вечера Вам!а мы пойдем дальше голову ломать…
Добрый день, Виктория!хотела спросить, если удалить плейлист с огр.доступом, то все видео в плейлисте удаляеться?? Если да, то как можно их восстоновить??
Здравствуйте. Проверила ответ на ваш вопрос, создала плейлист с ограниченным доступом, добавила в него видео, плейлист удалила. Все видео из плейлиста на канале остались.
Большое спасибо за грамотные и четкие пояснения,никак не мог понять почему мои плейлисты «не сохраненные», когда они у меня есть и видны, а оказывается так называются чужие…
Понравилось! В ближайшее время воспользуюсь!
Виктория, подскажите пожалуйста, как сделать что бы видео шли одно за другим?
Ну в плейлистах видеоролики итак идут одно за другим, просто разместите их в нужном порядке. А вне плейлистов — никак.
Супер! Благодарю! Теперь разобрался как делать разделы. Выглядит чётко, профессионально!Благодарю за полезный контент! Успехов вашему проекту!
Спасибо, Марк. И Вам успехов!
Здравствуйте Виктория.
Прошу Вашего совета. Я загрузил на Ютюб 33 видео из цикла «Америка глазами мотоциклиста. Путешествие на Аляску». Затем сделал плей лист и загрузил их туда. Теперь у меня 33 отдельных видео и один плейлист. Это не удобно. Как удалить 33 видео и оставить на моем канале только один плейлист в котором они находятся. Когда удаляю отдельное видео, оно автоматически удаляется в плейлисте.
Заранее благодарен.
Александр
Здравствуйте. Никак нельзя удалить видео с канала, чтобы при этом они остались в плейлисте. Удаляете видео — оно удаляется полностью, и с плейлиста в том числе.
а есть ли возможность добавить одно и тоже видео несколько раз в один плэйлист??
В один нет,в разные да.
Скажите, можно сделать так, чтобы некоторые загруженные видео было только в плейлисте, а отдельно нет? Этот плейлист для рекламы в тематическом канале, чтоб не отвлекать подписчиков роликами не по теме.
К сожалению нет. Можно только доступ к видео ограничить, чтобы те, кому оно не предназначено его не увидели.
Спасибо. Тогда остаётся делать баннер в начале или в конце очередного видеоролика на рекламу в необходимом плейлисте.
КАК УБРАТЬ НАЗОЙЛИВЫЙ ПЛЕЙЛИСТ??? ПОМОГИТЕ!!! СИЛ МОИХ БОЛЬШЕ НЕТУ…
Добрый день Виктория, скажите, если я добавил в плейлист видео стороннего канала, то просмотры этого видео с моего канала идут в капилку моего канала? или эти просмотры добавляются только у стороннего канала?
Здравствуйте. Просмотры добавляются у стороннего канала.
А можно ли как-нибудь в плейлисте «понравившиеся» найти определённое видео?
Заходите в плейлист, скроллите страницу, пока не увидите нужное видео:) Поиска по плейлистам отдельного нет, если вы это имели в виду. Есть поиск по каналу в целом.
Здравствуйте,Виктория.А вот у меня нет такого карандашика под обложкой справа, чтобы создать и отрегулировать разделы для плейлистов.
Там теперь не карандашик, а шестеренка — жмете на нее, в появившемся окне передвигаете ползунок, чтобы он стал синим а не серым напротив надписи «Настроить вид страницы Обзор».
Здравствуйте Виктория.Когда я добавляю раздел чужого плейлиста на главную страницу канала то этот раздел появляется во вкладке «плейлисты» Вопрос- должен ли этот раздел там появляться,если нет тогда как его убрать из «плейлисты» ?
Ну да, вы же добавили этот плейлист к себе на канал, вот он у вас и появился. Думаю, если удалить его из плейлистов, то и с главной он пропадет. Проверить на практике это не сложно.
Здравствуйте! Какое максимальное количество плейлистов можно создавать? Есть ли лимит?
Здравствуйте. Не знаю, конкретная цифра мне не встречалась.
Здравствуйте!Если в плейлист на канале в ютубе добавить видео оно останиться в ней если удалить видео с канала?
Нет, также удалится.
Добрый день! Подскажите, почему сохранённые мною видео в плейлистах через какое-то время удаляются. [Видео удалено]. Как сохранить ролик навсегда?
Добрый день. Если видео с другого канала, то возможно автор его удалил или канал был заблокирован, или видео удалено за нарушение правил, поэтому оно и у вас из плейлиста пропало. Если видео продолжает жить на Ютубе и ничего не нарушает, то оно никуда не пропадает.
Спасибо за ответ, Виктория! А можно как-нибудь сохранить ролик в рамках памяти ютуб, без возможности его удаления автором?
Только скачав и загрузив себе на канал — но это нарушение авторских прав и запрещено Ютубом, да и от автора жалоба может прилететь. Так что никак.
Добрый день !!! У меня в плейлист популярные загружены все мои видео, а отображаются только 12 из них. Как сделать, чтобы показывались все ? спасибо.
Если вы имеете в виду главную страницу канала, то там у всех только 12 видео отображаются, тут никаких доп. настроек нет. Если нажать на надпись «Воспроизвести все», то тогда уже отдельной страницей откроется плейлист и справа будут видны все видео, которые в него добавлены.
Виктория, можете подсказать, если мы сделали плейлисты. Но сейчас хотим убрать — удалить эти плейлисты, но сохранив при этом видео в том порядке, когда оно было до плейлистов. Сможете подсказать как нам быть? Заранее благодарим за помощь! )
Без плейлистов видео будут идти в порядке их загрузки на Ютуб от старых к новым.
Здравствуйте. Подскажите — нужно сделать плейлист, для видео с ограниченным доступом.
То есть три видео, на всех настроен ограниченный доступ, и получат его на свой е-мейл те, кого я там добавлю в список доступа. Но это получается три разных письма.
Как сделать одним доступом? Если делать из этих видео плейлист, да, я могу там выбрать ограниченный доступ. Но не нашла там где в плейлисте выбрать тогда получателей для доступа. Где там выбрать получателей?
Здравствуйте, покопала информацию на форуме, насколько узнала — если вы ставите к плейлисту ограниченный доступ — то этот плейлист доступен только вам, указать там других пользователей никак нельзя. Можно только, как вы и пишите, дать доступ только к отдельному видео с ограниченным доступом конкретному пользователю.
А можно ли как то изменить позицию плейлиста в общем перечне плейлистов, ну примерно так, как это делается с видеороликами в плейлисте?
У меня 10 плейлистов и хотелось изменить порядок их следования (Ютубовские варианты: сначала новые, сначала старые, А-Я, Я-А не устраивают).
И еще. Можно ли закрепить порядок расположения (следования) плейлистов? Т.к. при создании нового плейлиста он автоматом становится на первое место в списке плейлистов, а хотелось бы самому выставить нужное место в списке.
Здравствуйте, в разделе «Плейлисты» нет возможности вручную менять порядок плейлистов. Только те варианты отображения, что предлагает Ютуб. Менять позицию плейлистов, перетягивая их мышью можно только на главной странице канала, используя их как разделы для зрителей.
По поводу закрепления порядка расположения плейлистов — покопалась в настройках, такой возможности не нашла.
Есть плейлист. А как разбить его на подразделы? Это возможно?
Не вижу там такой опции, разве что, использовать хештеги, как тематические разделы, помечать ими видео.
Добрый день! Спасибо большое за информацию — очень развёрнуто!
А у меня возникла проблема, которую я не могу сообразить, как решить.
В Библиотеке у меня есть папка «Кулинария», куда я сохраняю те или иные видео соответствующей тематики. В смартфоне эту папку я могу открыть и просмотреть видео, а на компьютере её не видно, словно и нет её вовсе. И что с этим делать — я не знаю… Подскажите, в чём может быть проблема. Спасибо.
Здравствуйте, про папки ничего сказать не могу — возможно, нужно из папки в плейлист сохранить, тогда этот плейлист будет доступен на любом устройстве в вашем аккаунте.
Здравствуйте. Создал свой плей-лист на основе видео других каналов. Вопрос — сохранятся ли видео в моем плей-листе если видео будет удалено с канала источника видео?
Здравствуйте, нет, так как видео удаляется из первоисточника — удаляют на канале, пропадает с плейлиста.