Привет! Продолжим тему с презентациями, начатую прошлой инструкцией, где я показала, как легко и удобно создавать презентации в сервисе Canva.
А сегодня делаю логическое продолжение данного урока, где покажу, как на основе готовой презентации записать видео с экрана с озвучкой слайдов голосом. И для этих целей мы будем использовать простое бесплатное расширение для браузера Loom.
ПОМЕТКА: в октябре 2020 расширение обновилось и на бесплатном тарифе доступно записать только видео длиной до 5 минут и всего 100 видео. Безлимитная длина видео доступна на платном тарифе — 8 долларов в месяц.
Лично я использую это расширение в браузере Google Chrome. Но если, к примеру, у вас браузер Яндекс, который работает на той же платформе, что и Chrome, то можете попробовать установить в него Loom по аналогии.
Итак, наш план на сегодня:
• Начнем с установки расширения и знакомства с тем, как оно работает.
• Далее я покажу процесс записи презентации с помощью этого расширения.
• Затем продемонстрирую, как редактировать и сохранять готовое видео.
Вы можете посмотреть видеоурок ниже:
Или продолжить читать статью:
Чтобы установить расширение Loom, в браузере Хром нажмите по троеточию справа, зайдите в «Дополнительные инструменты» – «Расширения».
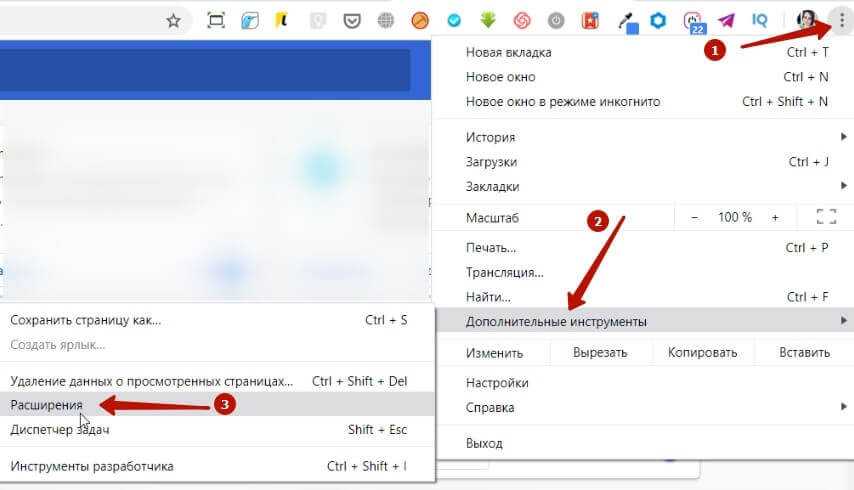
Слева нажмите по трем горизонтальным полоcам, затем внизу «Открыть магазин расширений Chrome».
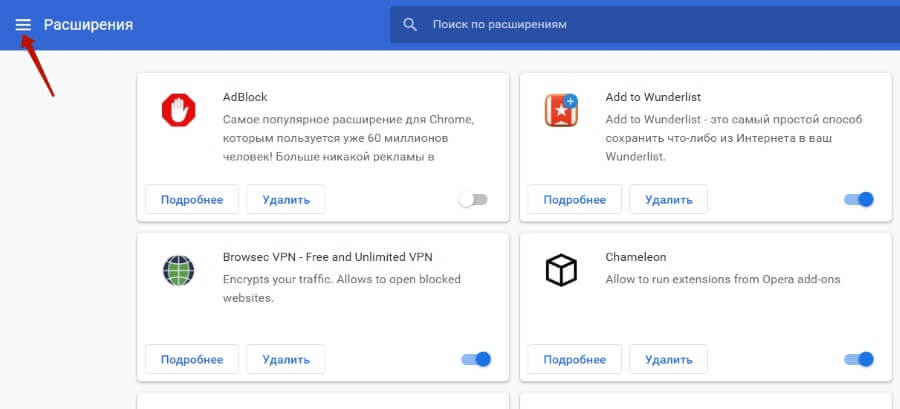
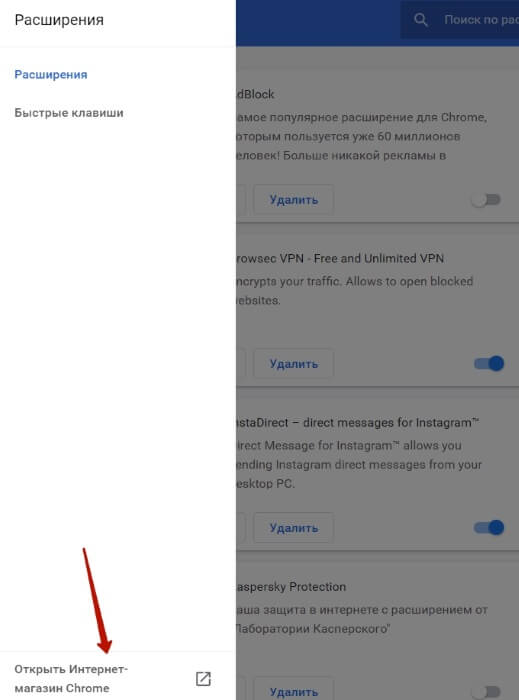
В поисковой строке введите «loom video recorder» — расширение появится первым в списке, вам нужно нажать на кнопку «Установить».
Оно появится у вас на верхней панели в браузере, далее нужно нажать на его иконку, чтобы активировать.
ВАЖНО: у расширения изменилась иконка и немного обновился интерфейс
В расширении нужно авторизоваться – можно сделать это через Google-аккаунт. Также доступна регистрация по емейл.
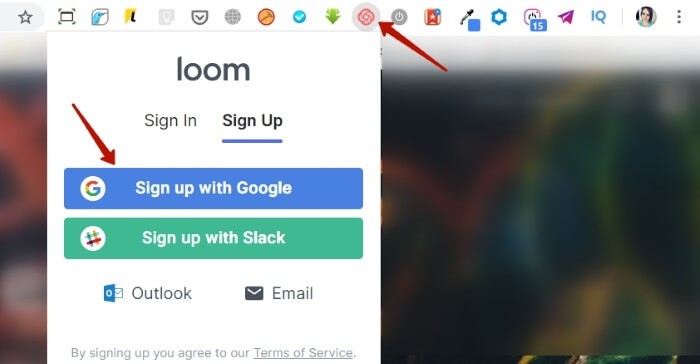
Если у вас открыта стартовая страница браузера Хром, то после входа в Loom, скорее всего, появится окошко с информацией, что расширение не может записать эту страницу, поэтому просто откройте любой сайт и зайдите в расширение снова.
Поскольку в этом уроке я буду показывать запись презентации из Canva, то открываю данный сайт, свою презентацию в редакторе и кликаю по иконке расширения Loom в браузере. Подгружается панель инструментов расширения.
Интерфейс у него достаточно простой и понятный.
Справа появляется панель с инструментами записи. Вы можете выбрать, что хотите записывать – экран + веб-камеру, только экран, только веб-камеру.
Если выбираете экран с веб-камерой, то она отображается внизу слева, вы можете изменить размер изображения с камеры, используя иконки при наведении мышкой на изображение.
Если вы выбираете запись только экрана, то внизу слева будет отображаться ваш аватар (если вы установили его в Гугл-профиле) или пустой кружок (если не установили), чтобы этот значок вам не мешал, вы можете его закрыть крестиком.
На панели инструментов справа вы можете управлять записью звука – по умолчанию она включена, если сдвинуть ползунок с зеленого на серый, то запись звука выключена. Ниже можно открыть вкладку с расширенными настройками:
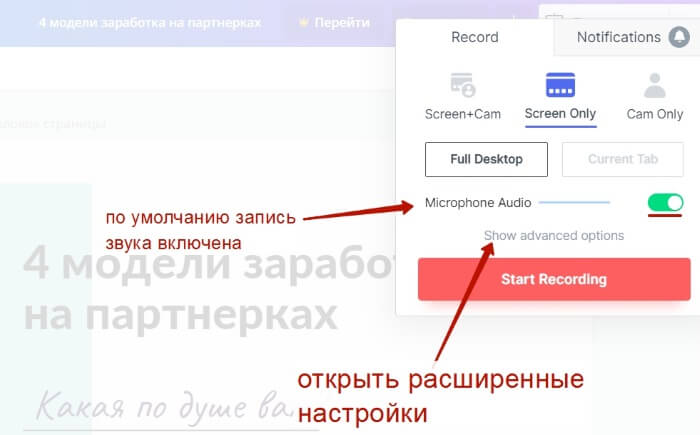
1) В выпадающем списке выбрать микрофон, если у вас подключен внешний. Если у вас микрофон, встроенный в ноутбук, то оставьте по умолчанию.
2) Ниже можно отключить аватарку, которая отображается слева, сдвинув ползунок на серый.
3) Также можно отключить панель управления записью слева. В таком случае управлять процессом можно при помощи горячих клавиш. Что это за клавиши, можно узнать, если навести мышкой на ту или иную кнопку на панели.
Начало/прекращение записи: одновременно удерживаем клавиши Alt+Shift+L.
Пауза в записи: одновременно удерживаем клавиши Alt+Shift+P.
Закрыть запись: одновременно удерживаем клавиши Alt+Shift+C.
4) И последняя настройка «отсчет до начала записи» – если ползунок зеленый, то перед тем, как начнется запись, вы увидите отсчет 3,2,1. Это некий ориентир перед стартом.
Как начать запись? Для этого нажмите на кнопку «Start Recording».
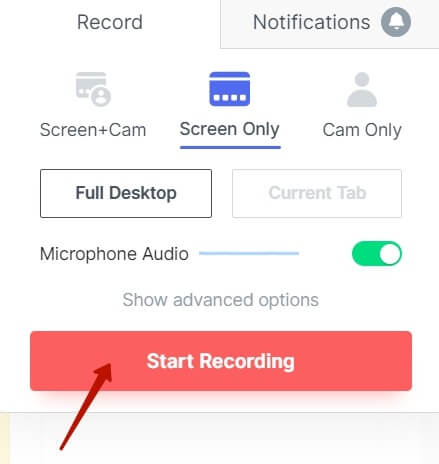
Предлагаю заранее подготовить страницу с презентацией – открыть ее в отдельной вкладке, и уже когда начнете записывать развернуть на весь экран.
А также запишите на листочке горячие клавиши управления видеозаписью (поставить его перед собой). Это нужно, если вы хотите, чтобы на экране отображалась только презентация и никаких лишних элементов, поэтому скрыли панель управления внизу слева.
После того как мы нажали на «Start Recording», нас попросят предоставить программе доступ к экрану – выбираем «Весь экран» и нажимаем «Поделиться».
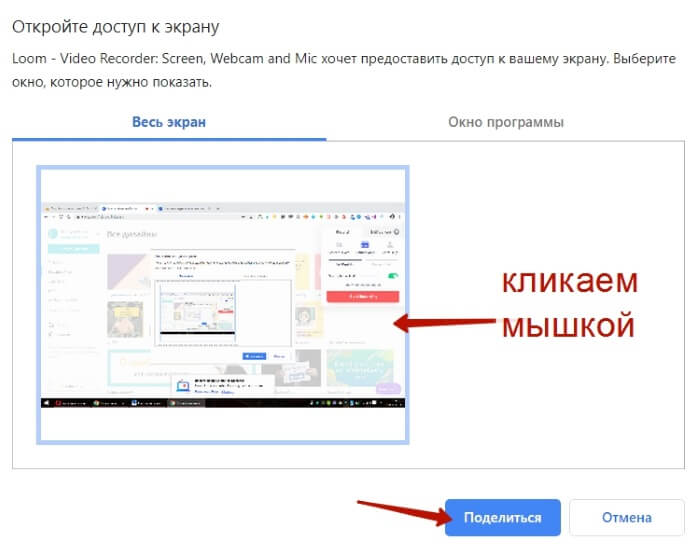
Итак, запускается запись экрана. Начинается отсчет … Запись пошла. Скройте нижнюю панель с уведомлением, чтобы она тоже не мешалась!
Переключаемся на вкладку с нашей презентацией, разворачиваем на весь экран.
Сдвиньте курсор с презентации, подождите секунд 8, чтобы пропали элементы управления презентацией. Начинайте озвучивать слайды голосом, переключая их стрелочкой вправо на клавиатуре. Стрелки находятся в нижней правой части клавиатуры.
Не переживайте, что запись захватывает ненужные моменты – их можно будет вырезать при редактировании.
Идите по слайдам вашей презентации, если нужно сделать паузу в записи, помните о сочетании клавиш Alt+Shift+P. Чтобы возобновить запись, нажмите это сочетание еще раз.
Когда захотите окончательно завершить запись, используйте сочетание клавиш Alt+Shift+L.
Вас перекинет на страницу с вашим видео. После завершения записи видео автоматически сохраняется, его можно немного подредактировать. Присутствует самая основная опция – вырезание лишнего.
Для удобства можно перевести страницу на русский язык. Кликните в любом месте экрана правой кнопкой мыши и выберите «Перевести на русский».
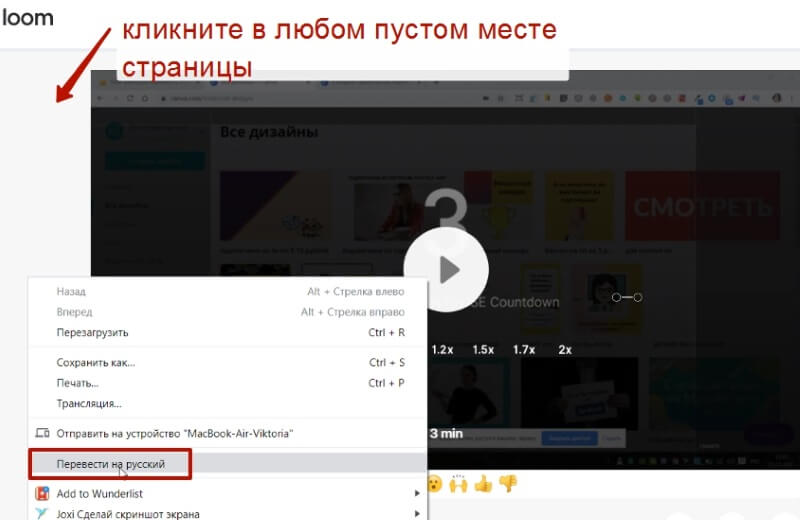
На открывшейся странице вы сможете просмотреть ваше видео, скачать в HD-качестве 720, поделиться по ссылке или отредактировать.
Насчёт поделиться – есть возможность сделать видео публичным, тогда его смогут находить через поисковики. Можно сделать доступ по ссылке, и просматривать видео смогут только те, у кого есть ссылка.
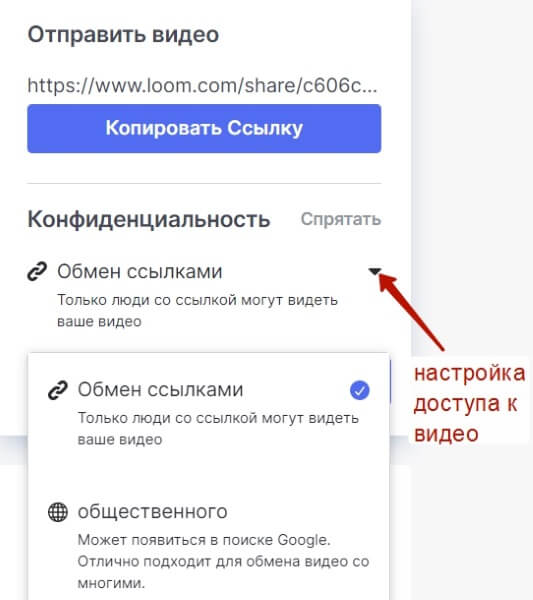
А можно дать доступ к видео по паролю. На платном PRO тарифе есть возможность дать доступ отдельным пользователям по емейл.
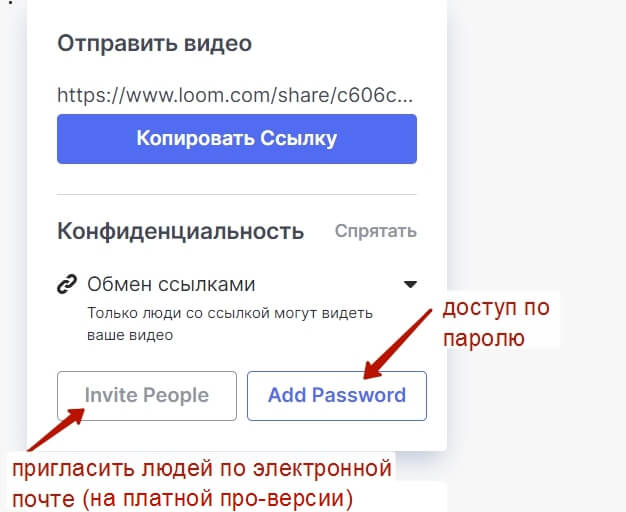
Рядом с видео справа есть дополнительные настройки:
• Можно включить/отключить комментарии к видео
• Включить/отключить уведомления о комментариях на почту
• Включить/отключить реакции эмоджи под видео
• Использовать анимированную миниатюру
• Разрешить/запретить скачивание видео зрителю
• Показывать/не показывать аналитику под видео зрителю.
*Все эти настройки актуальны, если вы планируете сделать видео публичным или открыть к нему доступ по ссылке непосредственно в Loom.Так как, по сути, это расширение еще и является видеохостингом.
Повторюсь, что помимо этого вы можете скачать ваше видео и загрузить его на свой Ютуб-канал, в ВК и т.д.
Как уже писала выше, видео можно отредактировать, в частности вырезать лишние фрагменты. Для этого нажмите справа от видео по иконке ножниц.
Вы перейдете в редактор. Нажмите «Start Trimming».
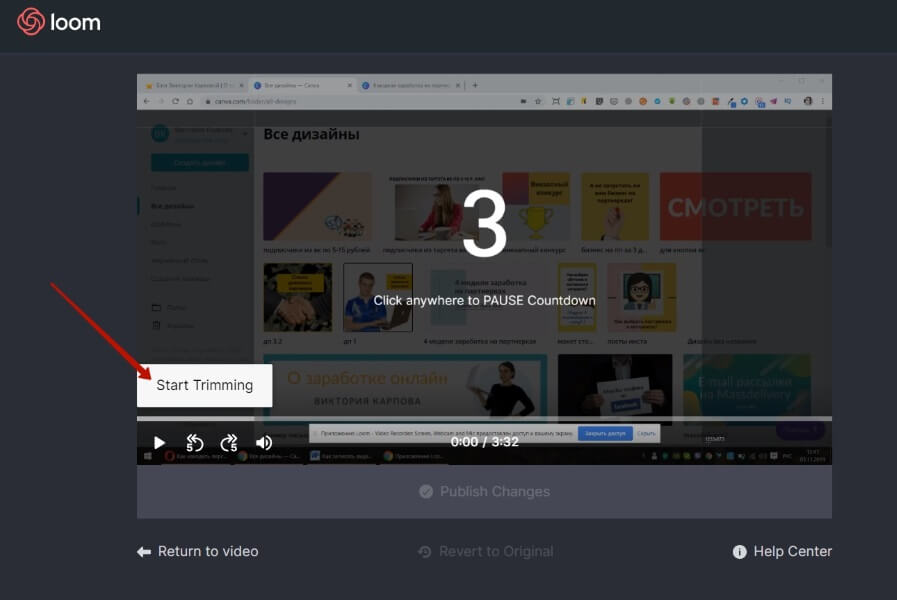
При помощи ползунков на шкале проигрывателя выделите ненужный фрагмент, удалите, кликнув по иконке ножниц.
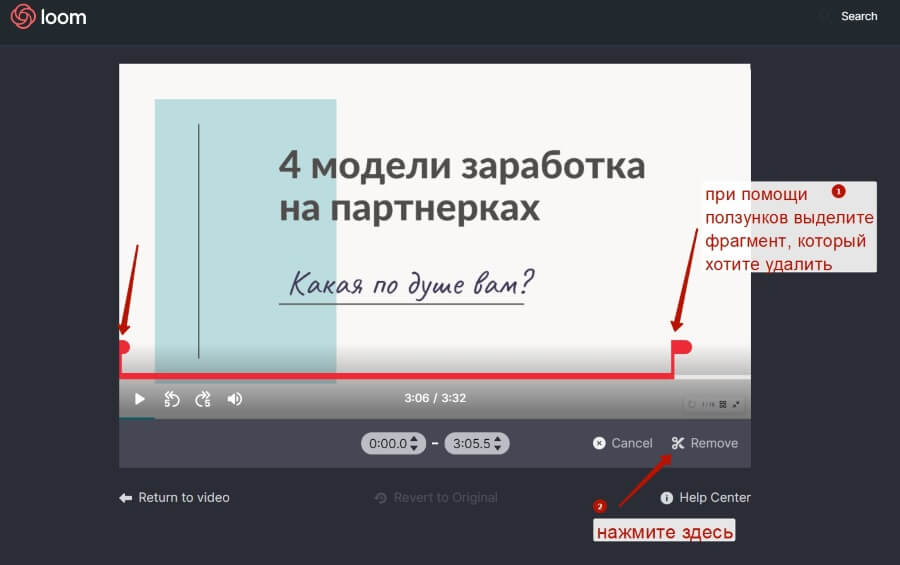
Например, можно вырезать все те лишние моменты, которые захватила запись, пока мы открывали презентацию на весь экран, ждали, чтобы скрылись лишние элементы управления и начали озвучивать наши слайды.
Примените изменения, нажав «Publish Changes».
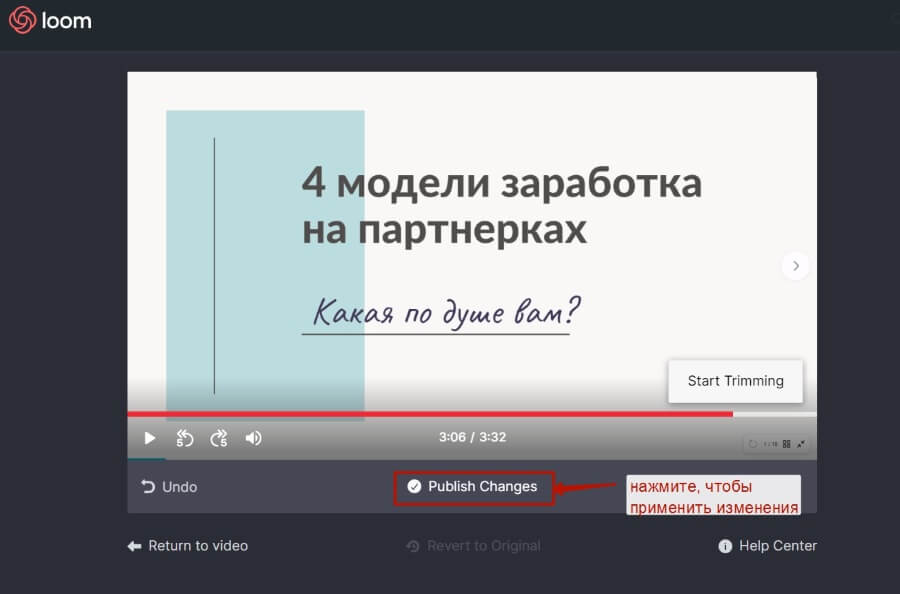
Дождитесь обработки видео и посмотрите результат.
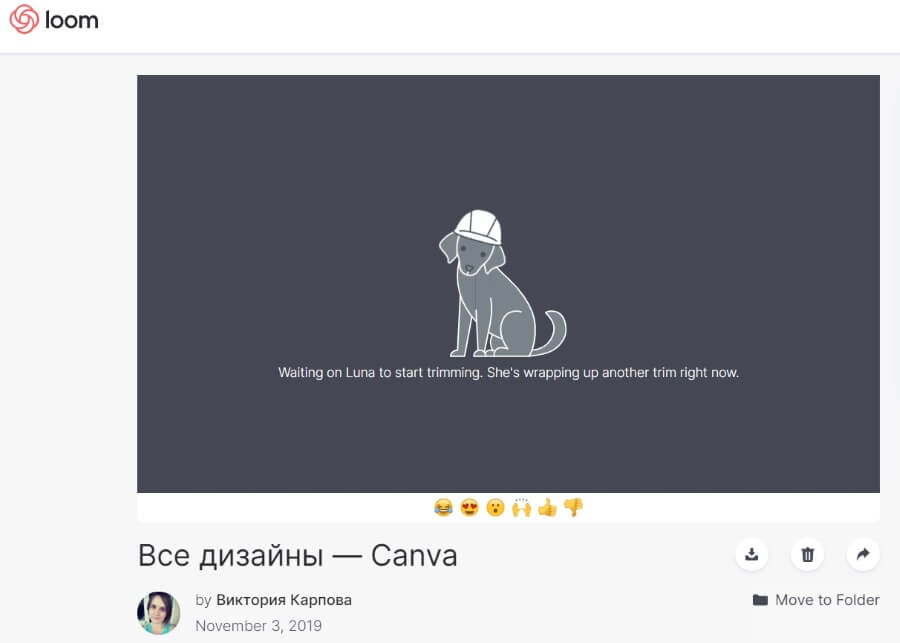
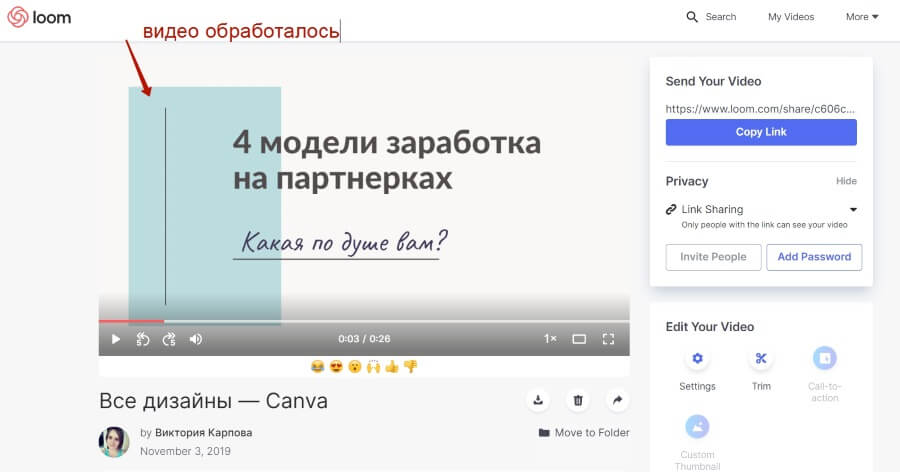
Все ваши записанные видео в Loom сохраняются в разделе «Мои видео», оттуда вы можете их удалить в корзину, скачать, переименовать, дублировать.
Из корзины можно восстановить ролик или удалить окончательно.
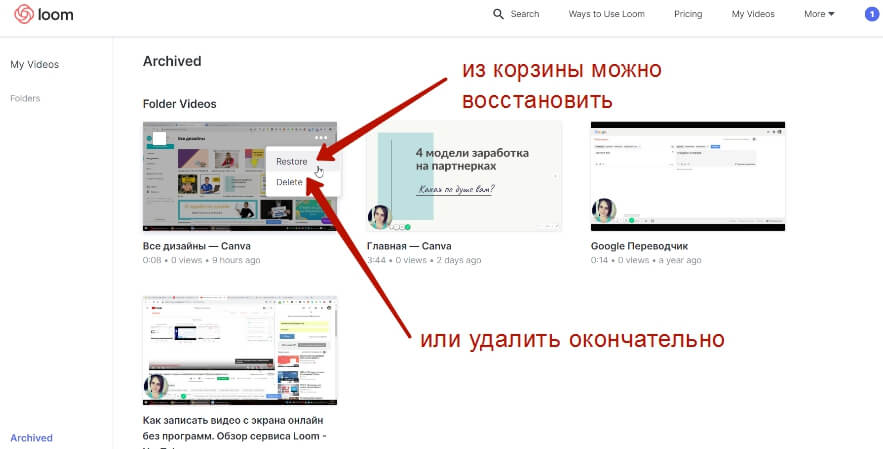
Друзья, если вам нужно быстро и без установки программ на компьютер записать видео с экрана, то расширение Loom с этим хорошо справится. Оно простое, понятное и довольно удобное.
Отлично подойдет это расширение для записи обзоров на партнерские продукты, а также для видеопрезентаций, через которые тоже можно продвигать партнерские продукты.
Ниже вы можете посмотреть короткое видео про то, как записать презентацию в Loom вместе с вашим изображением с вебкамеры. Там есть маленький нюанс:
Буду рада, если вам пригодилось!
P.S. Кстати, если вам интересен заработок на партнерках и вы только начинаете вникать в эту тему, хочу порекомендовать вам пошаговый план заработка на партнерских программах с бесплатными видеоуроками.
С уважением, Виктория Карпова
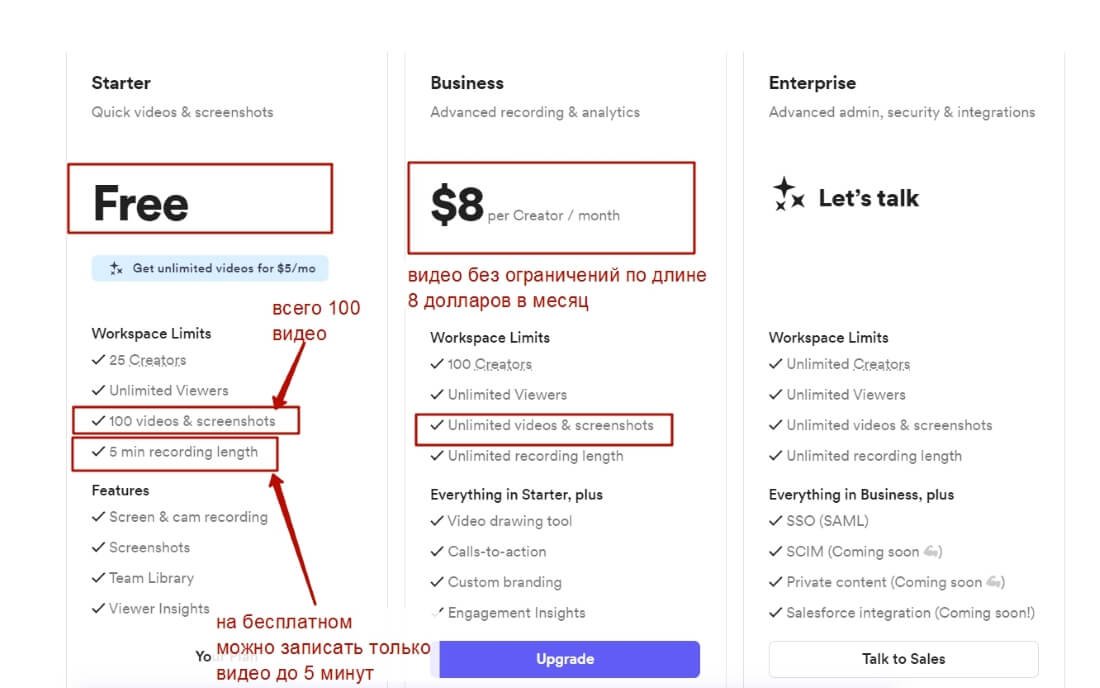
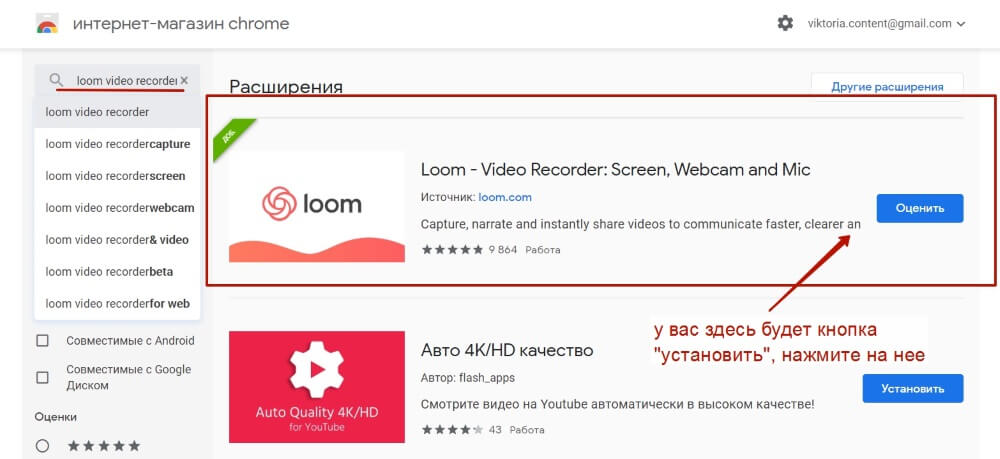
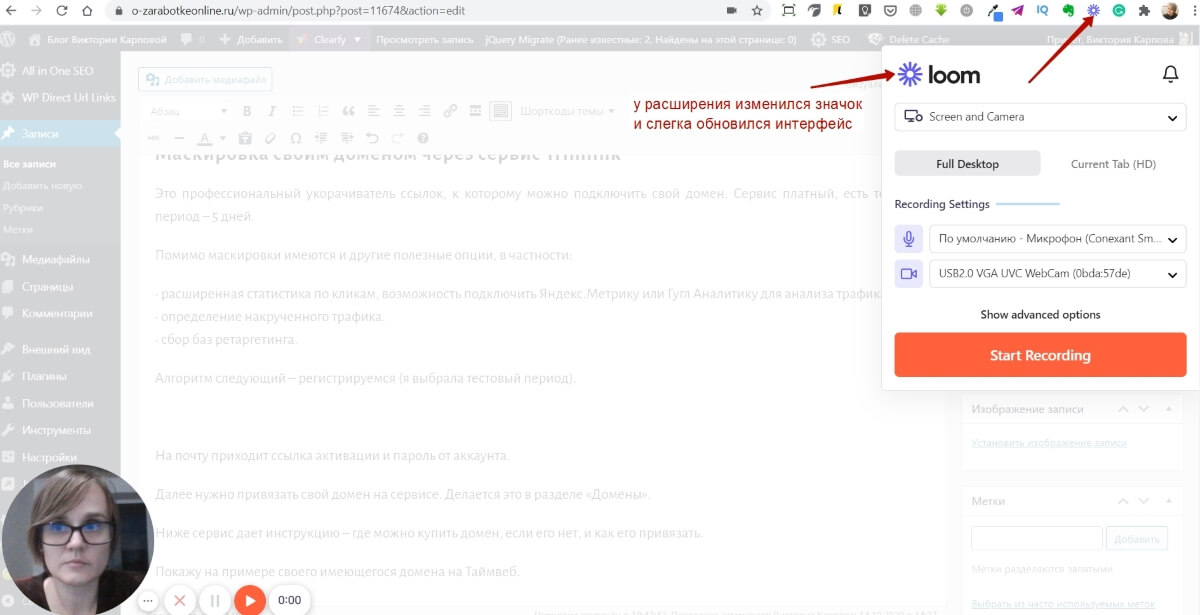
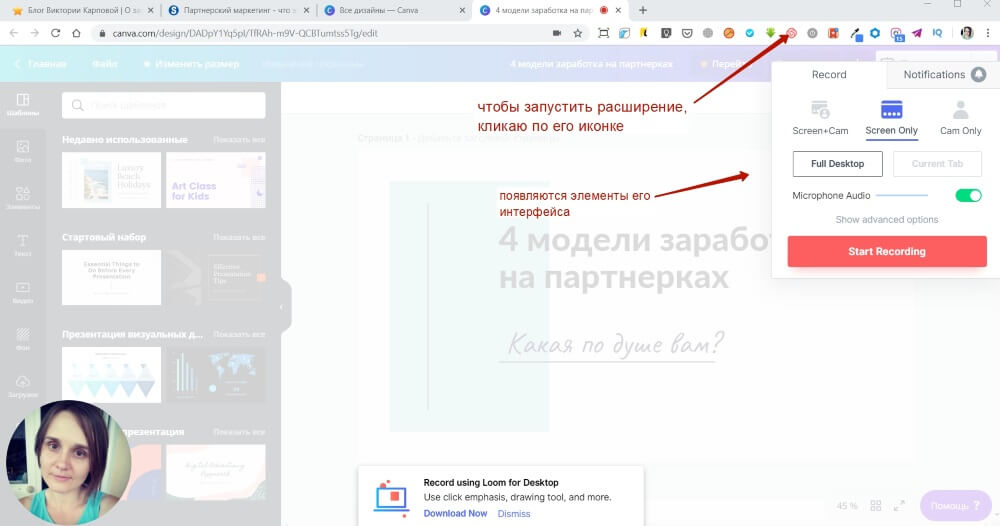
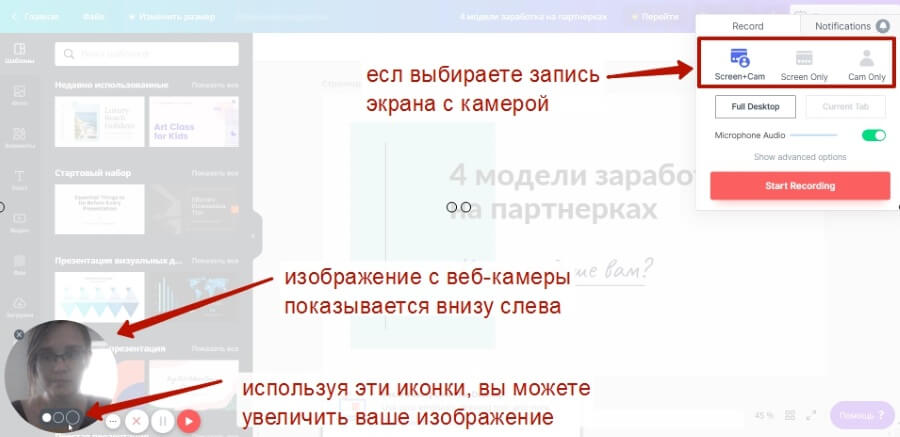
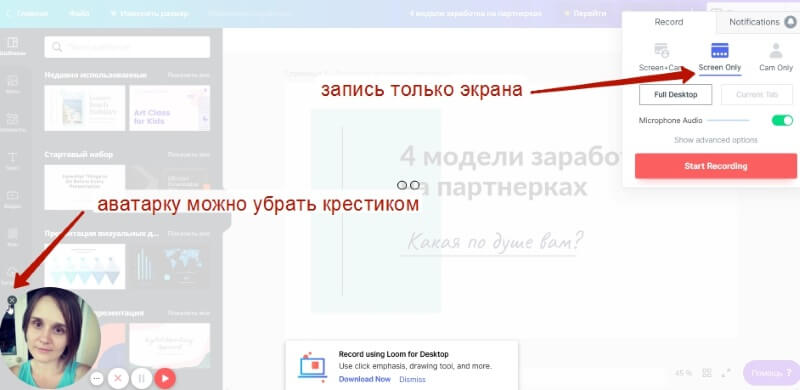
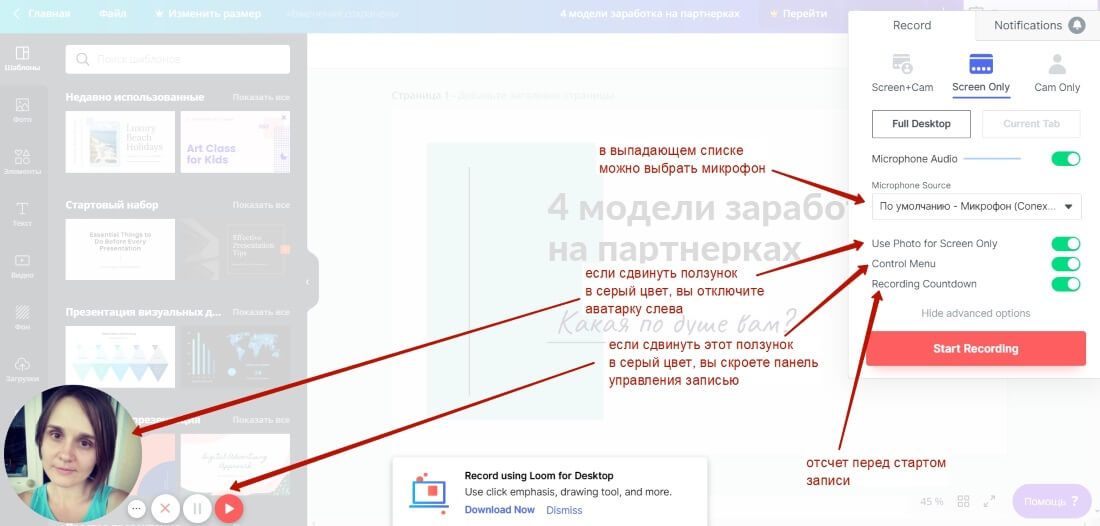
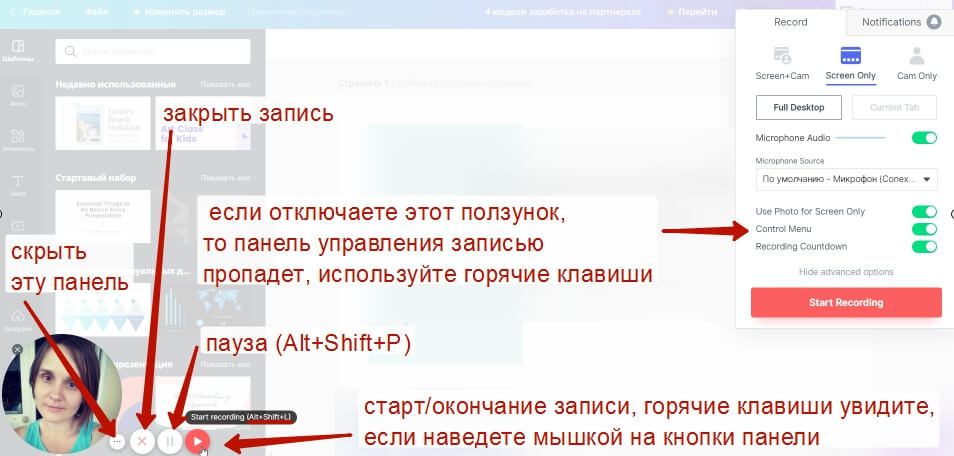
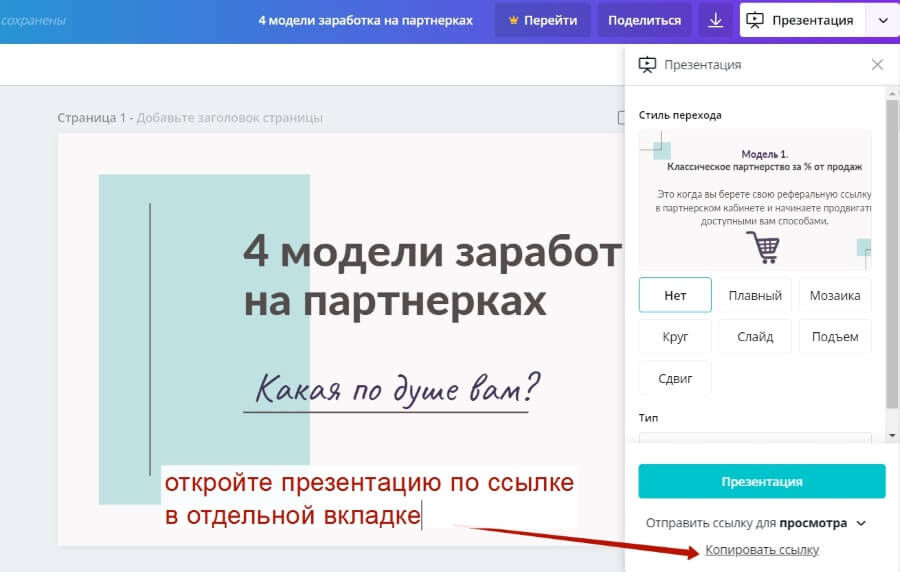
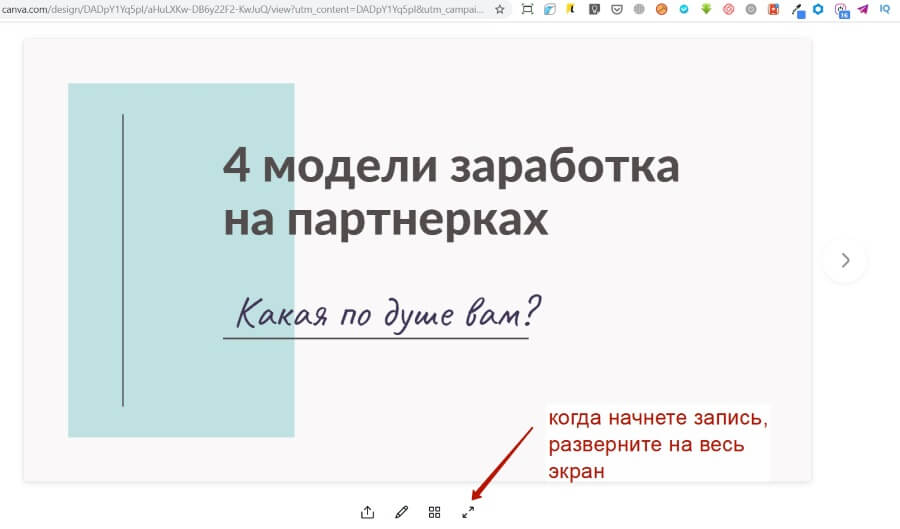
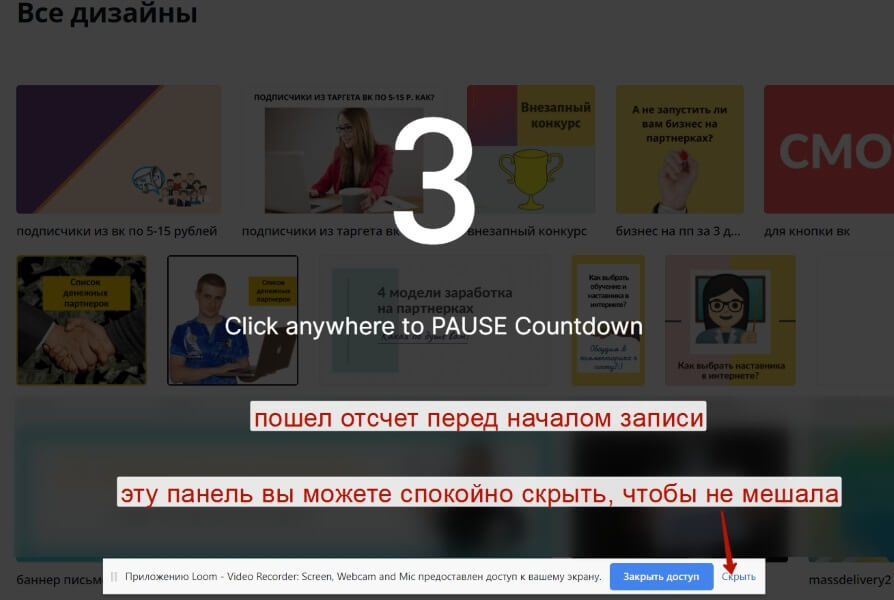
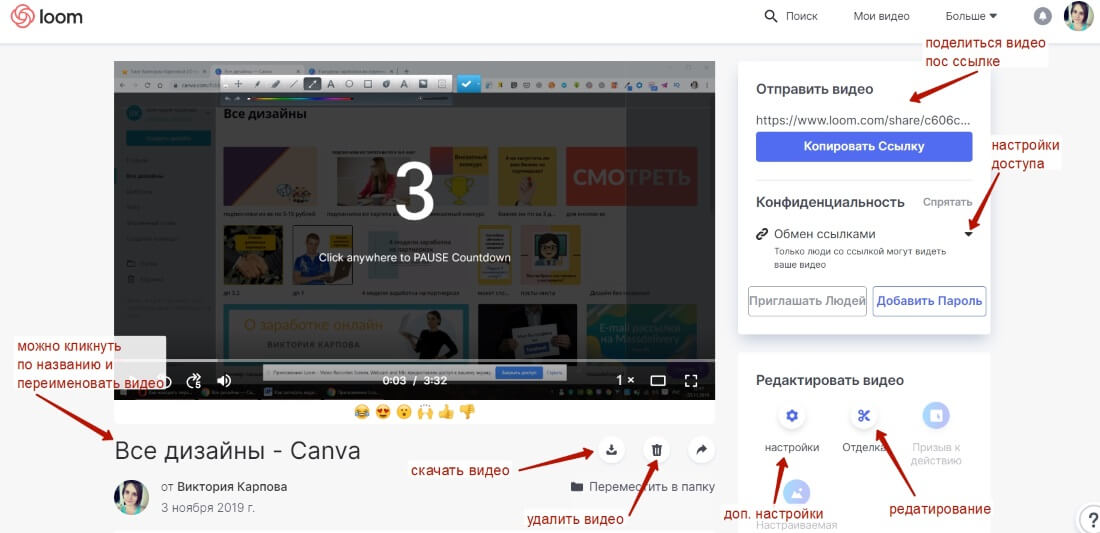
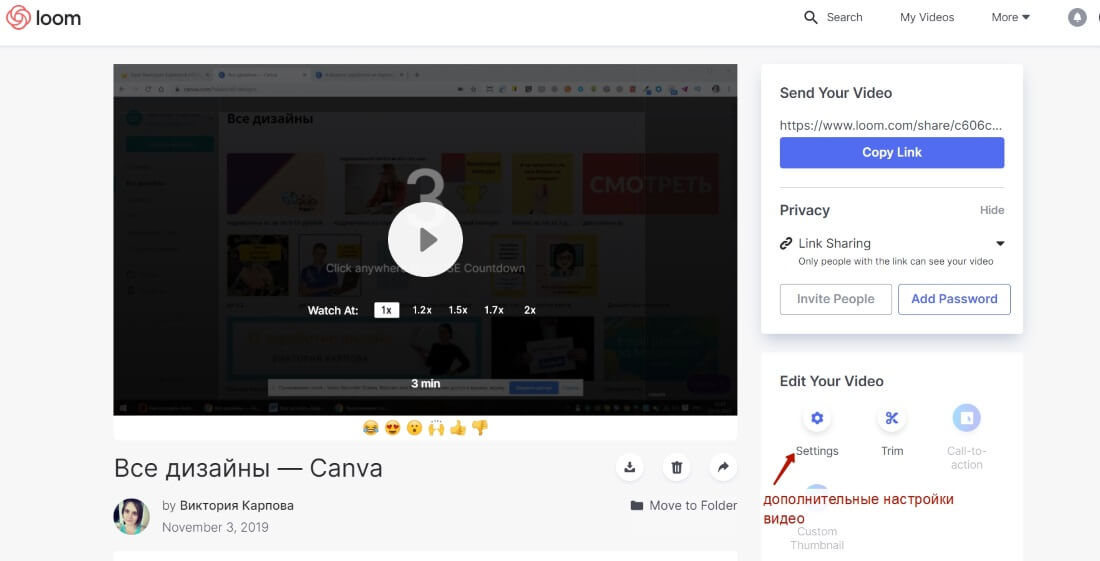
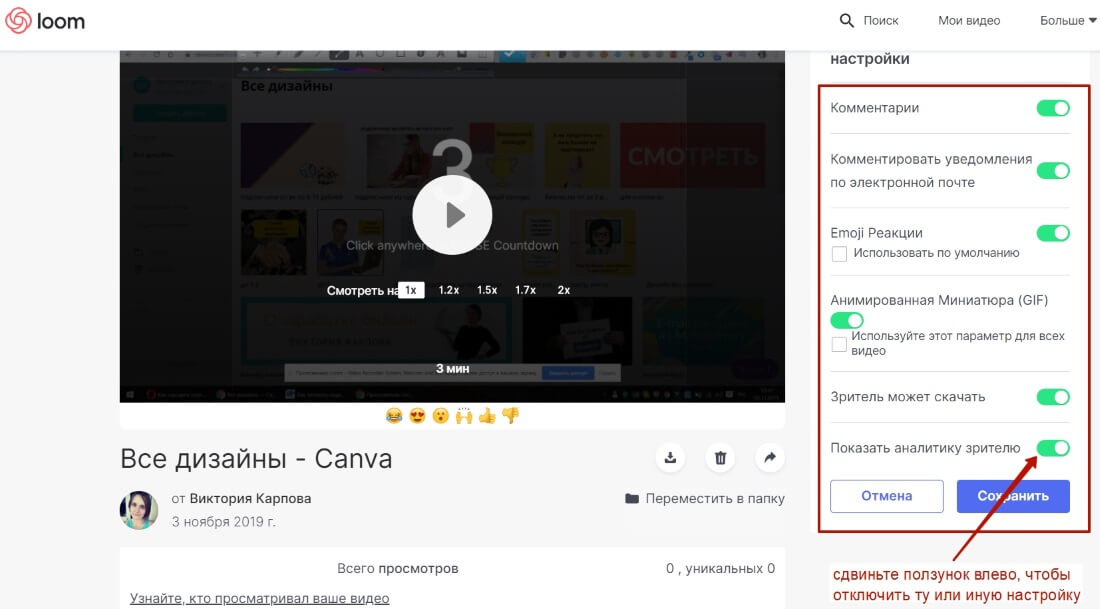
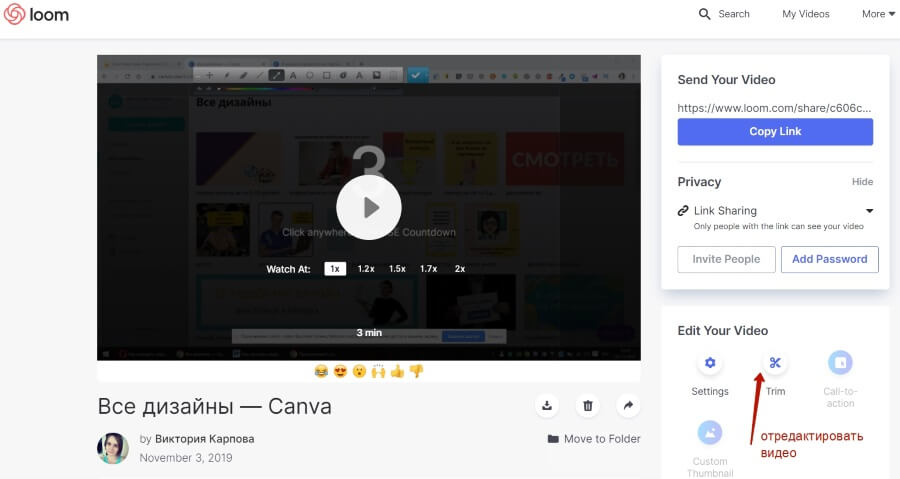
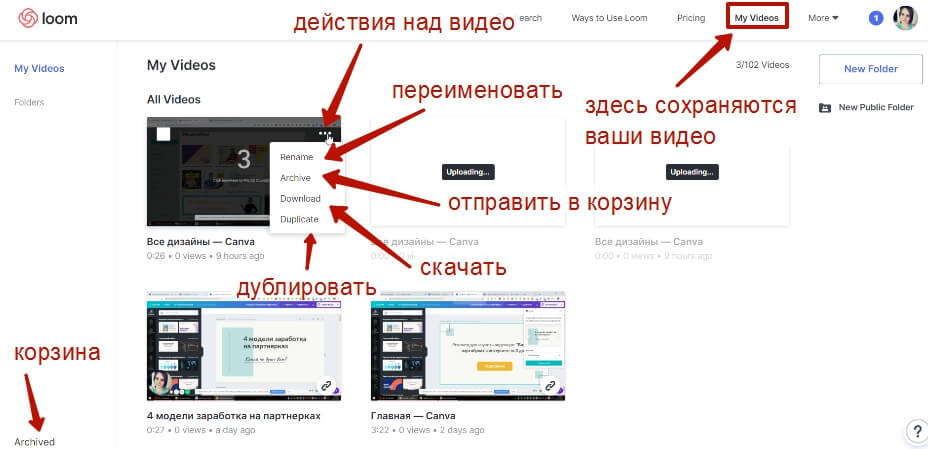




Приветствую Виктория ! Спасибо, подробно и понятно все расписано. Взял на заметку данное расширение, может в будущем и пригодиться.
! Спасибо, подробно и понятно все расписано. Взял на заметку данное расширение, может в будущем и пригодиться.
Здравствуйте, Виктория! Спасибо за интересную и полезную информацию.
Спасибо Виктория! У меня установлено расширение, ставила для участия в интенсиве, но в таком варианте я его не использовала, теперь буду. У вас как всегда много полезной информации и технически расписанной, как для самых начинающих.
Виктория, спасибо Вам огромное за полезную информацию! Благодарю судьбу за знакомство с Вами и соответственно с Вашим сайтом. Учусь партнерскому заработку и многим другим вещам только по Вашим статьям, больше никуда даже не приходится ходить. Все очень доступно, понятно и в основном все бесплатно. Если хочу получить какую-нибудь информацию, сначала иду к Вам на сайт (он у меня в закладках), если там ее нет (чего практически не бывает), то только потом набираю в поисковике. Изучаю Ваше реалити по созданию подписных страниц и писем в рассылку. Осталось еще немного и доберусь до начала своей партнерской деятельности. Очень надеюсь, что все получится. С таким учителем, как Вы, другого варианта быть не может. Еще раз, СПАСИБО! Удачи Вам и процветания!
Марина, и вам спасибо за отзыв! Взаимно желаю вам удачи и успехов!
Спасибо, Виктория! Очень понравилось, обязательно буду использовать в дальнейшей работе!
Виктория, спасибо за нужную информацию, давно искала, как оформить презентацию. В твоем видео все разложено по полочкам.
Спасибо, Виктория! Как всегда, очень полезная и подробная инструкция! Я больше люблю читать текстовые варианты, чем видео. Так быстрее получается )) Сохранил себе в закладках.
Афигеный пост Виктория! Недавно искал альтернативу камтасии студио, кучу вариантов пересмотрел и все не то, ну разве что бандикам, но он в бесплатной версии только 10 минут дает писать. Попробую. Мне камтасия студио грузит порой процессор жудко, из за этого порой курсор в видео не наблюдается или пропадает, то есть не при записи, а когда уже записал смотришь а где то курсора нет))) Попробуем программку
Виктория, какая же Вы труженица! Каждый раз поражаюсь — и текст, и скрины и видео. Спасибо!
Все так просто, доступно, понятно,думаю что если бы обучающие уроки были по этой схеме, не было бы не у кого лишних вопросов!

Доброго времени суток,Виктория!Мне 68 лет, устала от «шикарной «пенсии и доступной медицины,решила научиться зарабатывать в интернете. Я пересмотрела,переслушала столько материала, продуктов ( сначала для общего развития) платные курсы не покупала,по финансовой причине и еще недостаточная база знаний. От всей информации закипел «чайник».
Но благодаря вашим продуктам, которые вы регулярно публикуете начина. приходить в себя. Очень понятно,доступно и с такой любовью вы говорите,голос мягкий,располагающий.
Спасибо вам огромное за все то, что вы делаете,лично для меня — вы свет в окне. А может научусь зарабатывать. Успехов вам,энергии неиссякаемой,благополучия! С ув. Л.И.Дудецкая
Здравствуйте, Лидия! Благодарю вас за добрые слова и взаимно желаю вам успехов! Если будут какие-либо вопросы касательно заработка, нужен совет, подсказка — пишите.
Виктория, Вы сумасшедшая трудяшка. В самом добром понимании этот слова! Не нужно покупать, у вас все рассказано подробно. Благодарю за Ваш тр уд.
уд.