ВАЖНО: СЕРВИС БОЛЬШЕ НЕ РАБОТАЕТ!
Привет! Если вас интересует вопрос «где провести вебинар», в этой статье расскажу об одном из подходящих сервисов, с которым я имела дело сама. Это сервис от компании Freedom Technology — Webcastor. Здесь можно проводить вебинары бесплатно, без ограничений в количестве участников и количестве проводимых вебинаров.
Плюс есть дополнительные полезные функции:
1) Доступ в комнату по паролю.
2) Проведение опросов с сегментацией участников по их ответам в соответствующие группы подписчиков на Spoonpay.
3) Добавление презентаций и видео.
4) Возможность показать ссылки, баннеры, форму подписки в процессе проведения вебинара.
5) Просмотр истории вебинаров.
Сервис Webcastor связан с трансляциями Hangouts на Ютуб. То есть, у вас должен быть свой Ютуб-канал – сначала трансляция создается на Ютуб, затем берется ссылка на нее и встраивается в комнату Webcastor. Вебинар автоматически записывается – и потом вы можете предоставить участникам запись.
У Webcastor есть и планый тариф – FullPower. В нем доступны дополнительные возможности:
1) Проведение автовебинаров.
2) Доступ к статистике вебинара (сколько было регистраций, сколько слушателей, сколько приняли участие в опросе, сколько кликов было по ссылкам, топ участников по активности в чате с возможностью посмотреть их комментарии).
3) Вы можете собирать участников вебинара в базу подписчиков на Spoonpay и отправлять им рассылки.
4) Персонализированные настройки – кликабельный логотип, заставка, ссылки переадресации до и после вебинара.
Стоимость этого тарифа – 50 рублей за 1 вебинар.
Ниже вы можете посмотреть мой видео обзор данного сервиса:
Обзор интерфейса и добавление нужных материалов перед вебинаром
Для начала заходим на сайт Webcastor. Поскольку это один из сервисов компании Freedom Technology, то здесь у вас будет единый аккаунт с клубом Офферинвест, сервисами Spoonpay, Hunterlead, 7booster, Frombloger. Так что, если вы были зарегистрированы в проектах компании ранее, то просто вводите свой логин и пароль.
Все необходимые инструменты в аккаунте отображаются на панели справа.
Верхняя часть – профиль.
Здесь ваше имя, реферальная ссылка на сервис, средства на балансе. Баланс общий с сервисом Spoonpay (пополнить аккаунт в рублях можете с него) и с клубом Офферинвест (здесь можно пополнить баланс и в рублях, и во внутренней валюте – офферкоин). Внутреннюю валюту можно купить на бирже Офферинвест.
Баланс FullPower отображает количество купленных платных вебинаров. Здесь же можно их сразу приобрести, кликнув по цифре.
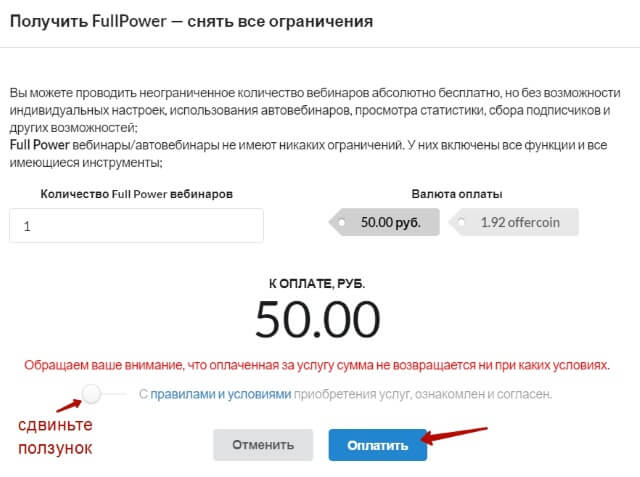
Ниже отображается кнопка «Создать комнату» — ее мы используем позже, когда будем добавлять вебинар.
Далее есть ссылка на обзорные уроки по сервису.
Раздел «Хранилище» — в нем заранее добавляются материалы, которые понадобятся вам в процессе вебинара. Это рекламные баннеры, ссылки, презентации, опросы, формы подписки, видео. Во время вебинара в панели инструментов модератора вы сможете выбрать и показать участникам нужный материал.
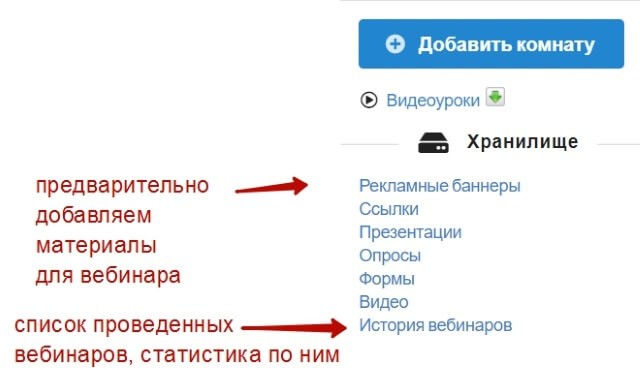
Разберем каждый материал по очереди:
Рекламные баннеры – сюда загружаются баннеры, которые вы сможете показывать под трансляцией вебинара. Размер загружаемого баннера 728х90. К примеру, я хочу провести вебинар по автоворонкам для заработка на партнерках, и в подарок участникам отдать пошаговый план создания партнерской воронки. Соответственно, я загружаю свой заранее подготовленный баннер и добавляю в него ссылку на план. И по ходу вебинара в нужный момент показываю этот баннер.
Также сюда можно добавить баннер вашего платного предложения (того, что вы планируете продавать с вебинара), это может быть и партнерский продукт.
Ссылки – как и баннер, позволяют показывать дополнительные предложения для участников вебинара. Это может быть ссылка на оплату вашего/партнерского продукта, ссылка на подарок, дополнительные материалы к вебинару и т.д.
Для примера добавляю ссылку на оплату моего курса по созданию партнерской автоворонки. Ее можно показать в финальной части вебинара, когда после контентной части мы переходим к презентации платного предложения.
Презентации – здесь вы добавляете заранее подготовленную для вебинара презентацию в формате pdf. Альтернативный вариант – сделать презентацию в Google Презентациях или в Power Point и показывать с экрана.
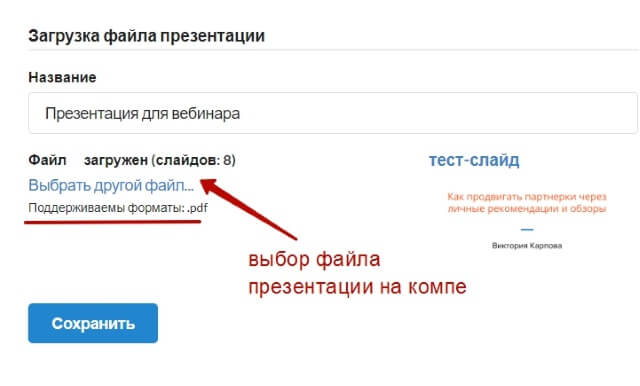
Опросы – здесь заранее создаются опросы для участников вебинара и настраивается сегментация с учетом ответов. Чтобы настроить сегментацию, понадобится сервис рассылок Spoonpay. На нем вы предварительно создаете группы подписчиков (под отдельные ответы опроса) и для каждой группы делаете свою цепочку сообщений. Отвечая на опрос, человек будет попадать в соответствующую группу подписчиков на Spoonpay и получать серию писем.
Например, на вебинаре по партнерским автоворонкам я могу провести опрос «Используете ли вы автоворонки и зарабатываете ли с их помощью?». С учетом ответов сегментировать аудиторию на совсем новичков (они будут получать в серии писем одни материалы) и на тех, кто уже понимает, как работают воронки, пробовал их настраивать, но пока не сильно доволен результатами (тут будут другие материалы в автосерии).
Как настраивать группы подписчиков, цепочки писем и рассылки на Spoonpay я показала в этом уроке. Далее рассмотрим, как добавить опрос:
Указываем название опроса, пишем сам вопрос. Слева идут варианты ответа, а справа поле выбора группы подписчиков на Spoonpay, куда будет попадать участник при выборе того или иного ответа. Не забудьте сохранить!
Вкладка «Формы» — позволяет показать во время вебинара форму подписки. Причем это может быть форма от любого сервиса рассылок, который вы используете. Главное, чтобы код формы был в html формате, поскольку Javascript не поддерживается.
Например, вы можете предложить участникам вебинара ценный подарок за подписку. Или использовать форму для сбора предварительного списка заинтересованных людей, если делаете презентацию своего готовящегося продукта.
На скриншоте пример добавления формы от Джастклика, в ней есть элементы Javascript. Вы можете удалить строки в конце кода, которые я отметила на скрине, без потерь для формы.
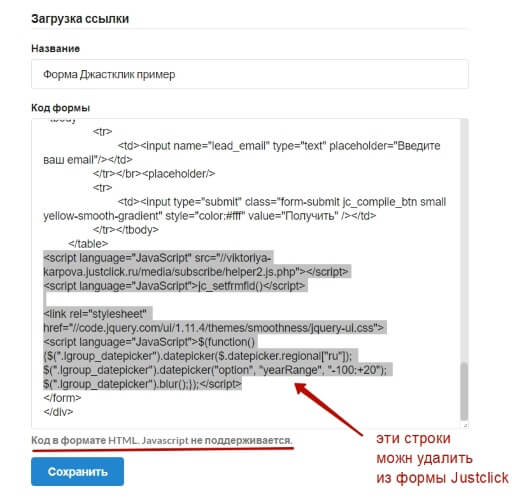
Вкладка «Видео» — позволяет заранее добавить видео из Youtube или Vimeo, чтобы показать его в нужный момент вебинара.
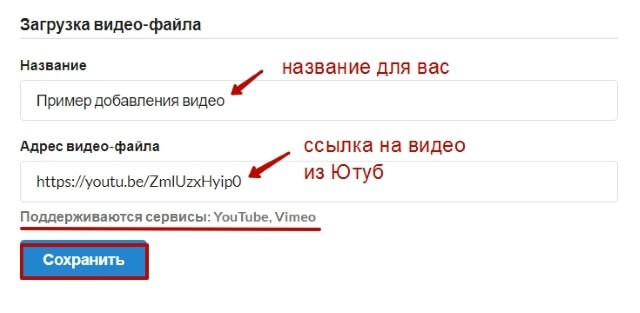
И финальная вкладка – История вебинаров – в ней отображается список проведенных вебинаров. Если вы подключили платную функцию, то здесь же сможете смотреть статистику, подписчиков и настроить автовебинар.
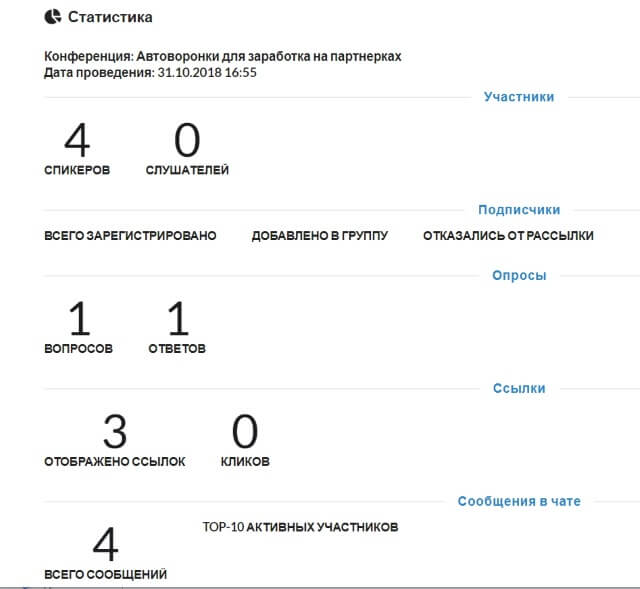
Если вы проводили вебинар на бесплатном тарифе, но после захотите получить доступ к статистике и возможность сделать автовебинар, это тоже доступно. Цена – 80 рублей.
Создание вебинара
Нажимаем «Добавить комнату».
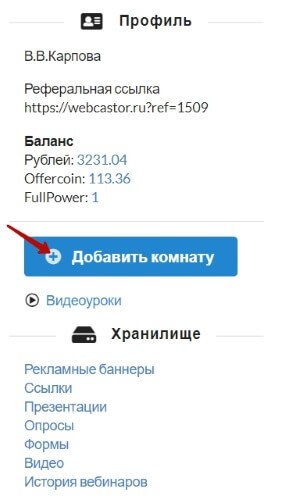
На открывшейся странице идут настройки вебинара:
Указываем название, имя спикера и выбираем подходящую тематическую категорию из предложенных.
Далее нам нужно указать адрес трансляции с Ютуба. Для этого переходим на свой Ютуб-канал и создаем трансляцию. Зайдите в творческую студию (сейчас Ютуб тестирует ее новый интерфейс).
На панели слева нажмите «Другие функции», выберите в списке «Прямые трансляции».
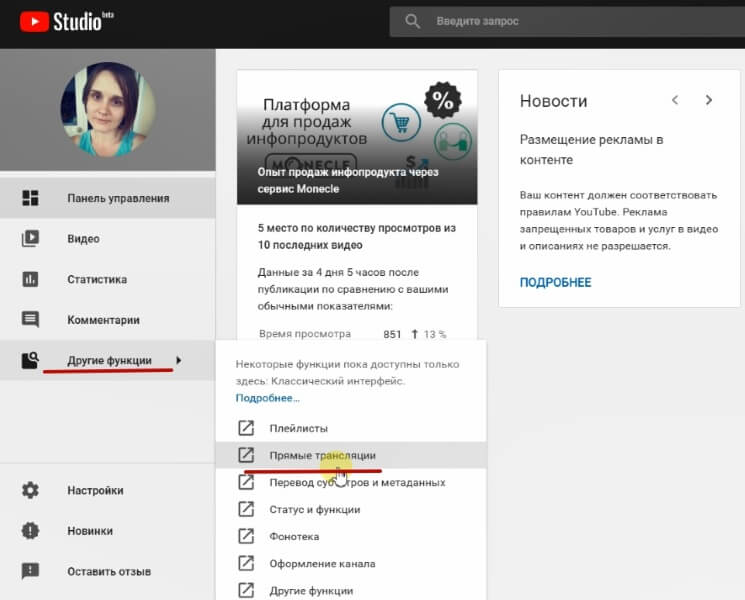
Здесь переключитесь на вкладку «Все трансляции», вверху справа нажмите «Создать трансляцию».
Укажите название, дату, время и описание трансляции, можете добавить теги – ключевые слова, если планируете выкладывать ее в открытый доступ на канале. Справа настройте доступ. По ссылке – значит, трансляцию смогут увидеть только те, с кем вы поделитесь ссылкой. Например, участники в комнате Webcastor. Если поставить открытый доступ, то трансляция будет одновременно идти и на вашем Ютуб-канале, и на Webcastor. Ограниченный доступ – вы можете пригласить на трансляцию отдельных пользователей по емейл. Я поставлю доступ по ссылке.
После внесения настроек нажмите «Создать трансляцию».
Теперь, чтобы получить ссылку на трансляцию для Webcastor, нажимаем «Начать видеовстречу Hangouts в прямом эфире».
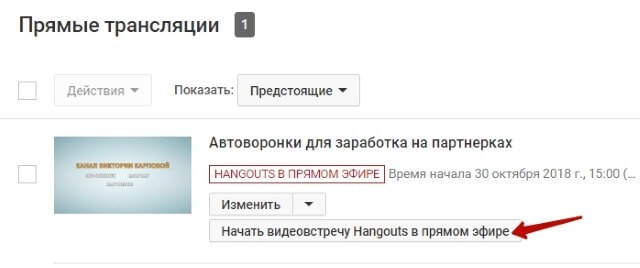
В правом нижнем углу окна трансляции нажмите «Ссылка» и скопируйте ссылку из верхнего поля.
Ее и нужно вставить в Webcastor в поле «Адрес Hangout трансляции».
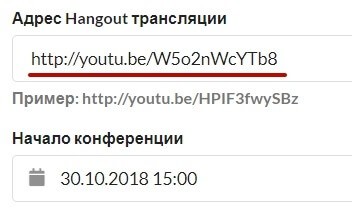
Далее укажите дату начала вебинара, такую же как на Ютубе.
Ниже выберите тип вебинара – по умолчанию бесплатный (ползунок сдвинут влево). Если сдвинете ползунок вправо, с баланса спишется оплаченный вебинар Full Power. У меня на скриншоте циферка 1 – то есть, куплен 1 вебинар. Выберу платный, чтобы показать все возможности сервиса.
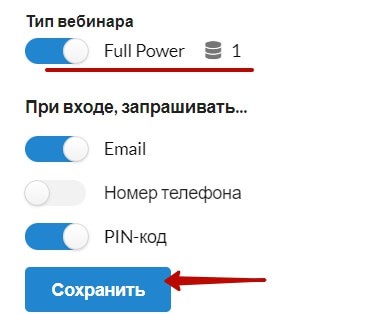
В конце идут настройки входа – вы можете запрашивать емейлы, телефоны при входе в комнату или добавить пин-код, если делаете закрытый вебинар. Если у вас оплаченный вебинар Full Power, то собранные емейлы после вебинара вы сможете добавить в базу подписчиков на Spoonpay.
Для примера я буду собирать емейлы и добавлю пин-код, чтобы показать, где он генерируется.
Когда все перечисленные настройки сделали, жмем «Сохранить».
После чего получаем ссылку на вебинарную комнату и пароль модератора, чтобы войти как спикер.
Эту же ссылку на комнату нужно будет отправить участникам до начала вебинара вместе с пин-кодом, если вы его задавали.
Чтобы скопировать пин-код и еще немножко донастроить наш вебинар, зайдем в «Настройки».
Во вкладке «Вебинарная комната» спускаемся вниз и копируем пин-код, чтобы выслать его вместе со ссылкой для участников. Вход в комнату глазами участника я покажу далее.
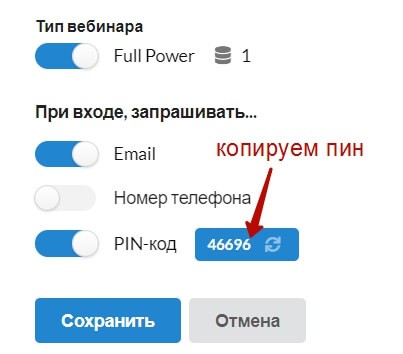
А сейчас рассмотрим дополнительные настройки вебинарной комнаты (доступны на платном тарифе).
Во вкладке «Логотип» вы можете загрузить свой логотип и добавить ссылку. Он будет отображаться в вебинарной комнате вверху слева над трансляцией.
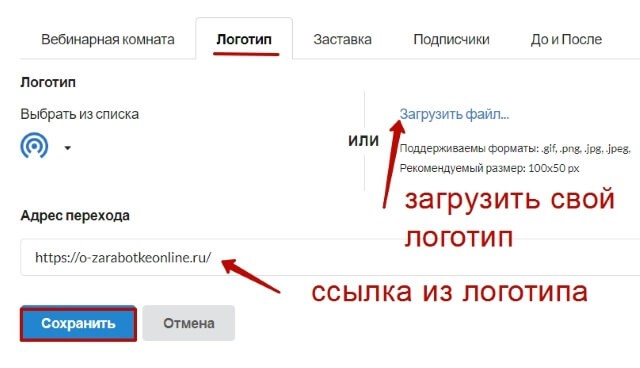
Во вкладке «Заставка» можно выбрать или загрузить обложку для окна трансляции перед эфиром и написать свой текст.
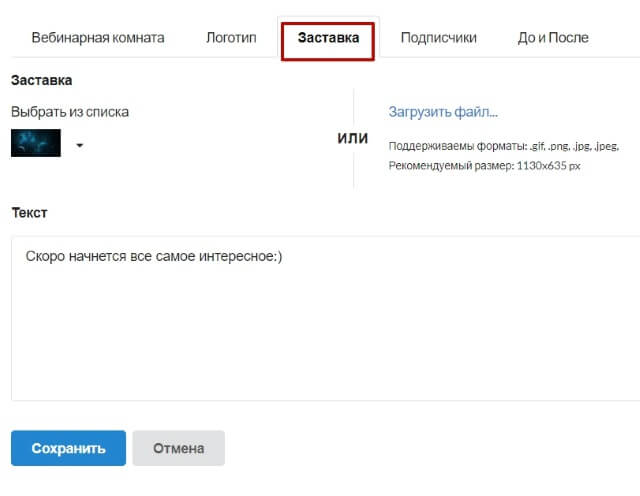
Пример, как выглядит логотип и заставка в вебинарной комнате:
Во вкладке «Подписчики» вы можете указать группу подписчиков, куда автоматически сохранятся адреса участников вебинара. Группа подписчиков предварительно создается на сервисе Spoonpay.
Во вкладке «До и после» мы можем добавить видео на страницу предварительной регистрации на вебинар и до начала вебинара в комнате. А также указать ссылки для переадресации после регистрации на вебинар и после окончания вебинара.
Например, я добавлю ссылку на оплату моего реалити по автоворонкам после завершения вебинара. Других переадресаций и видео добавлять не стану.
Обзор вебинарной комнаты глазами участника
Зайдем по ссылке в вебинарную комнату, как участник. На странице предварительной регистрации нас просят указать имя, емейл и пин-код (то, что я задала в настройках).
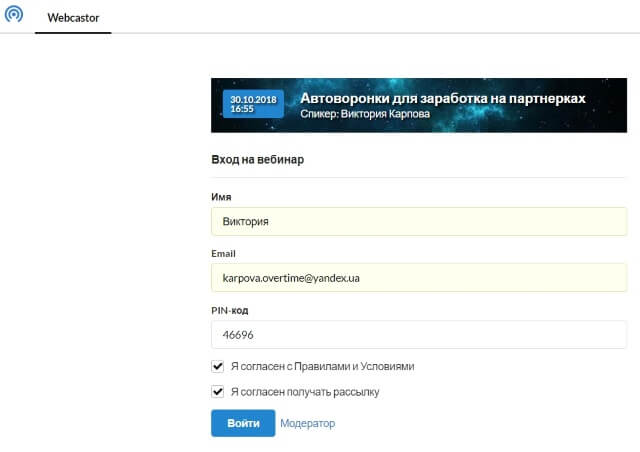
Обязательно нужно поставить галку согласия с правилами и условиями. А вот галку «Я согласен получать рассылку» участник ставит по желанию.
Далее нажимаем кнопку «Войти».
И оказываемся в комнате. По центру окно с трансляцией. Если после начала вебинара она не запустилась автоматически, то участнику нужно обновить страницу. Справа от трансляции чат. Над чатом видно общее количество участников и есть настройка, которая позволяет развернуть трансляцию на весь экран. Чат тогда скроется.
Качество видео участник настраивает у себя, нажимая на шестеренку в проигрывателе Ютуб справа.
Чтобы вернуть чат, нужно повторно нажать на иконку рядом с надписью «чат».
В поле «Ведите сообщение» участник может писать свои сообщения в чат. А выше видеть имена и сообщения других участников.
Обзор вебинарной комнаты и инструментов глазами модератора
Теперь рассмотрим функционал вебинарной комнаты глазами модератора. Для этого зайдем, как модератор.
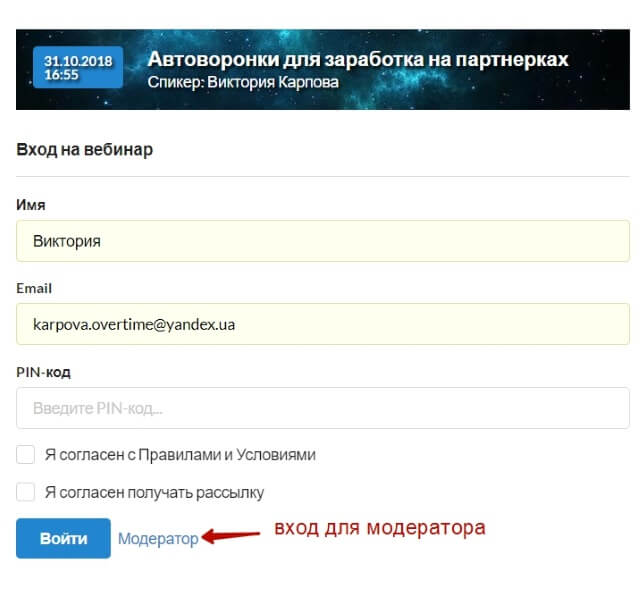
Вверху мы увидим панель модератора. Чтобы ее раскрыть/скрыть используйте стрелочку.
Рядом с кнопкой «Начать конференцию» и ползунком звука мы видим вкладки с дополнительными материалами к вебинару. Те самые, что мы загружали в начале. Чтобы показать нужный элемент во время вебинара, нажимайте на соответствующую вкладку и выбирайте его в списке. Если нужно скрыть элемент, нажмите «закрыть».
Например, покажем форму подписки:
Ссылку с дополнительным предложением:
И опрос в чате:
Можно сочетать несколько элементов вместе.
Вы, как модератор, можете свернуть чат и раскрыть трансляцию на весь экран только у себя (настройка «локально») или у всех участников (настройка «глобально»).
Нажав на три горизонтальные полосы под списком участников, вы можете очистить чат, отключить его (участники не смогут писать сообщения), разрешить или запретить ссылки в чате.
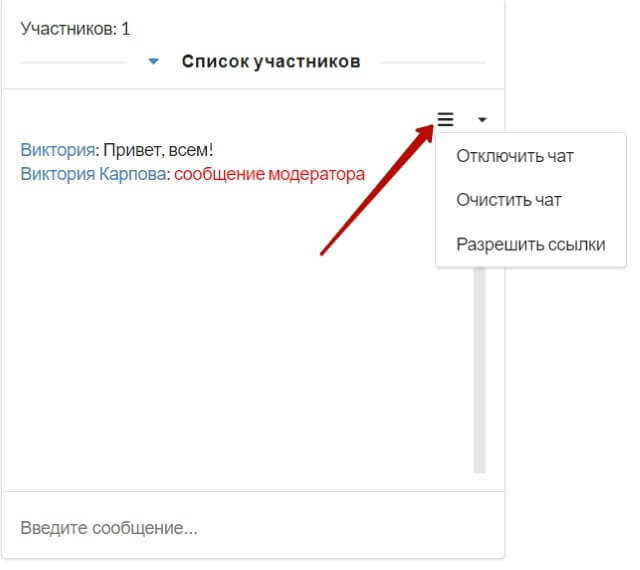
Кликнув по имени участника в чате, вы можете удалить его сообщение, а также забанить человека.
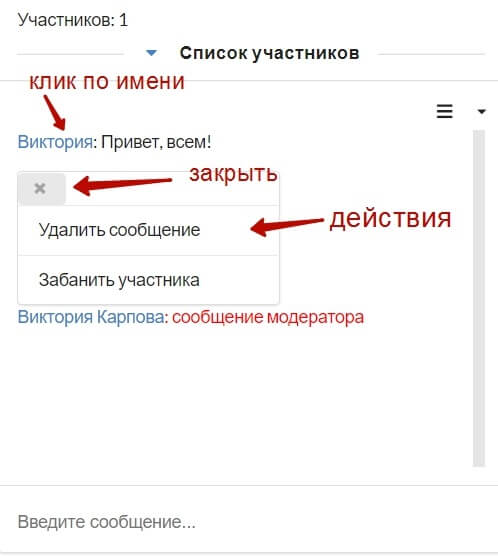
Особенности запуска, трансляции и завершения вебинара
Чтобы начать вебинар, сначала нужно запустить трансляцию на Ютубе. Для этого идем раздел «Все трансляции» в Творческой студии своего канала. Нажимаем «Начать трансляцию Hangouts в прямом эфире».
В открывшемся окне сверху и слева у вас будет панель инструментов.
Вверху вы сможете отключать/включать вебкамеру. Настроить качество видео, микрофон, вебкамеру.
Слева ваш основной инструмент – показ экрана. При желании вы сможете переключаться между ним и веб-камерой. То есть, показывать себя или свой экран.
Чтобы запустить трансляцию, нажмите на соответствующую кнопку внизу. Убедитесь, что включен микрофон!
Затем перейдите в Webcastor и запустите трансляцию там. Передвигать соседний ползунок звука не надо, иначе звук будет дублироваться! Вещайте и проводите свой вебинар. Показывайте экран, себя, нужные материалы по ходу.
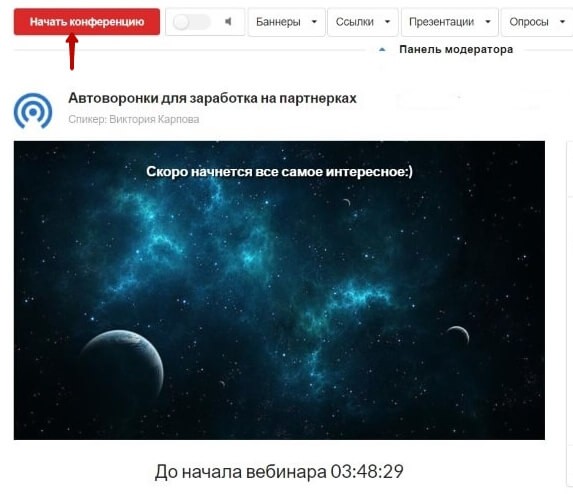
А когда закончите – остановите трансляцию в Webcastor.
Вы увидите такое окошко. Если хотите сохранить вебинар в историю, видеть по нему статистику, сделать из него автовебинар (на платном тарифе), то поставьте галку «Сохранить историю».
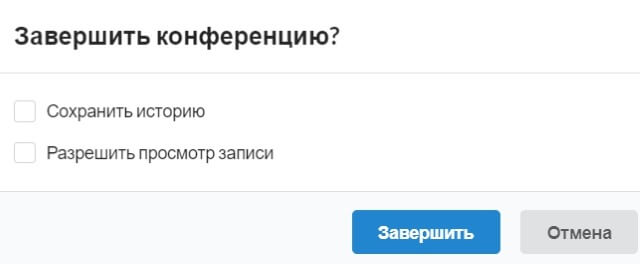
Если хотите, чтобы была доступна запись вашего вебинара в Webcastor, поставьте галку напротив «Разрешить просмотр записи». Если не хотите делать запись общедоступной, не ставьте. А для своих – вы сможете взять запись на Ютубе и обработать ее при желании.
Затем остановите трансляцию в Ютубе.
Где сохраняются записи вебинаров?
На Ютуб в Творческой студии в разделе «Видео» — «Трансляции». Здесь трансляция будет доступна к просмотру и скачиванию после обработки.
Также на главной странице Webcastor, если вы отмечали галочкой «Разрешить просмотр записи».
Чтобы провести следующий вебинар, вы можете создать новую комнату и повторить все описанные выше действия.
Или зайти в настройки уже имеющейся комнаты, изменить название вебинара, дату, ссылку на новую трансляцию в Ютуб и выполнить другие настройки.
Если вы хотите удалить вебинарную комнату, нажмите на стрелочку рядом с ней.
Как видите сервис для проведения вебинаров Webcastor довольно функциональный и не сложный в использовании. Рекомендую протестировать его для проведения своих вебинаров.
Также буду рада вашим вопросам и комментариям. ![]()
С уважением, Виктория Карпова
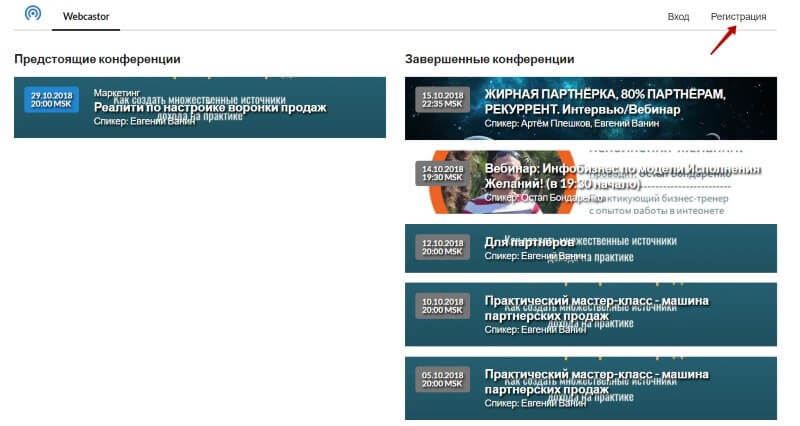
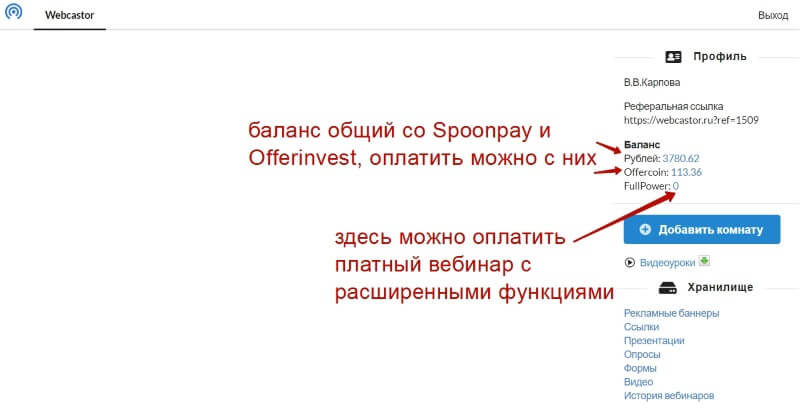
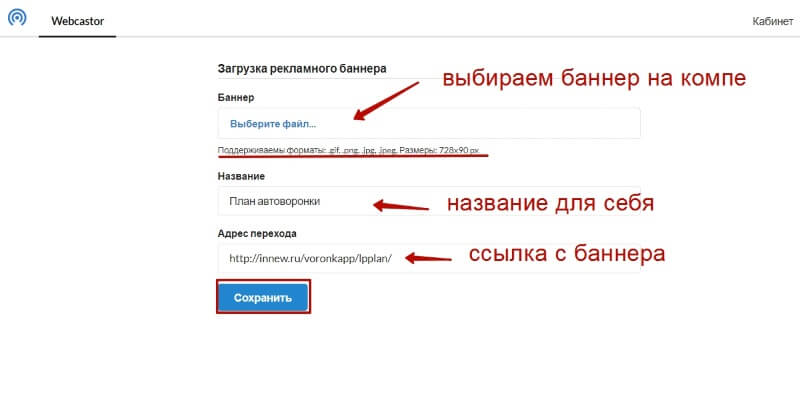
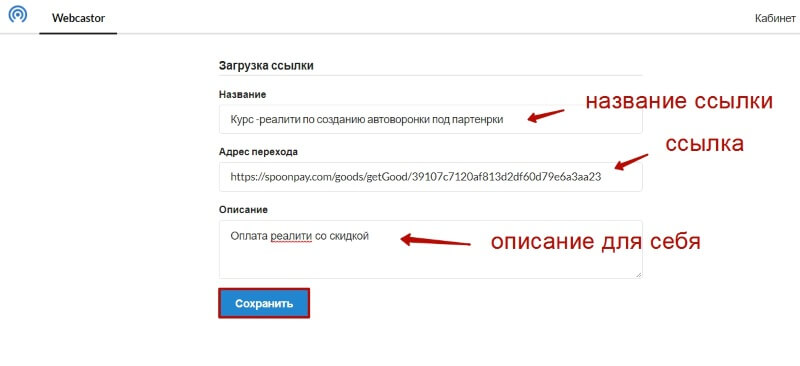
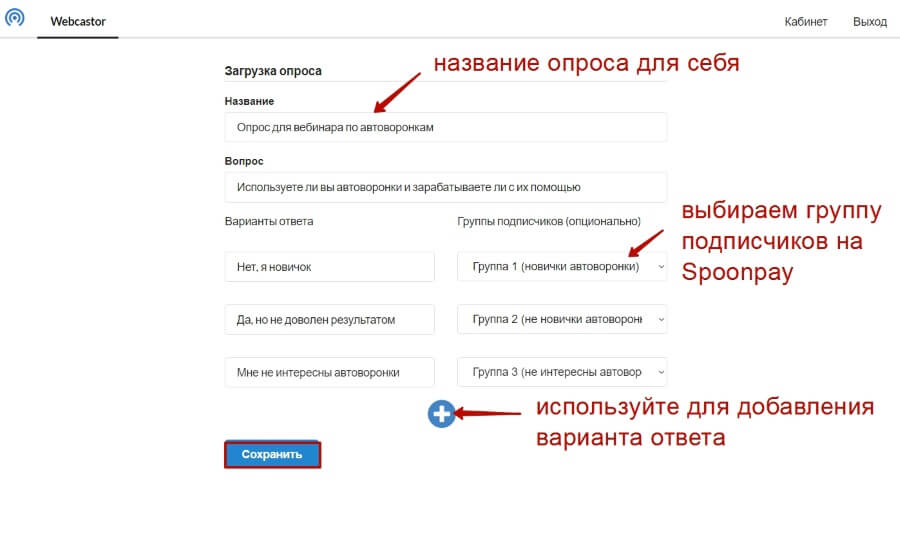
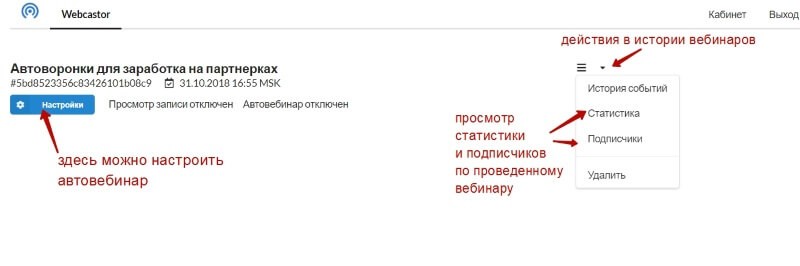
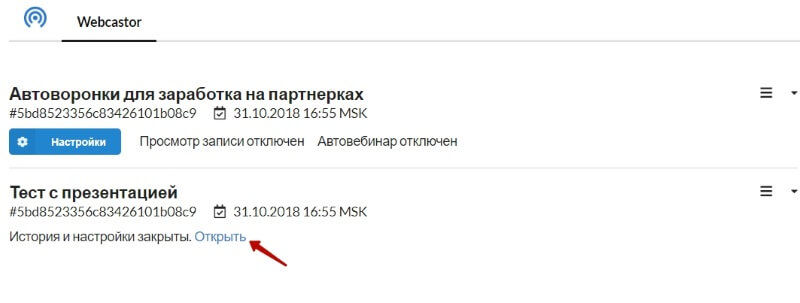
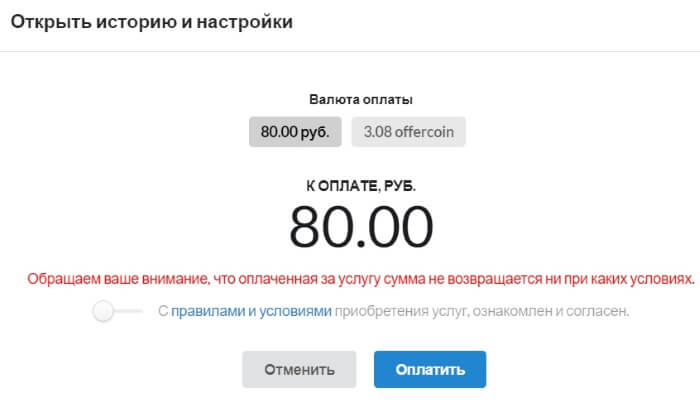
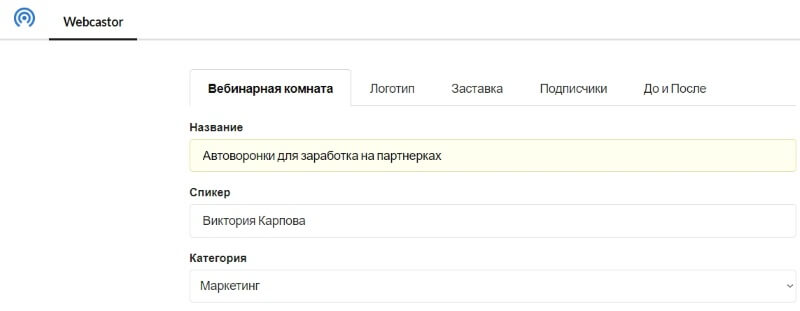
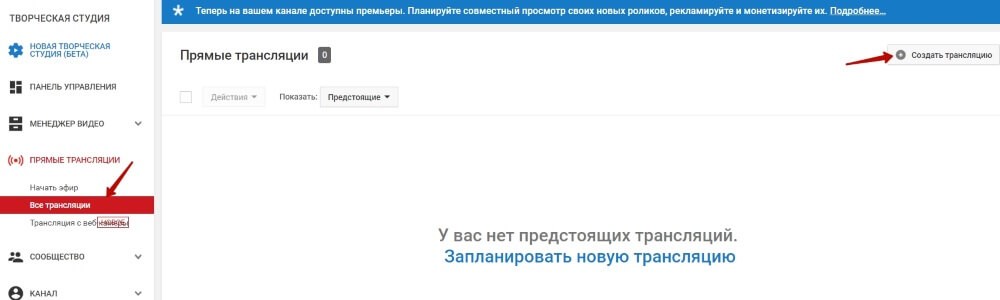
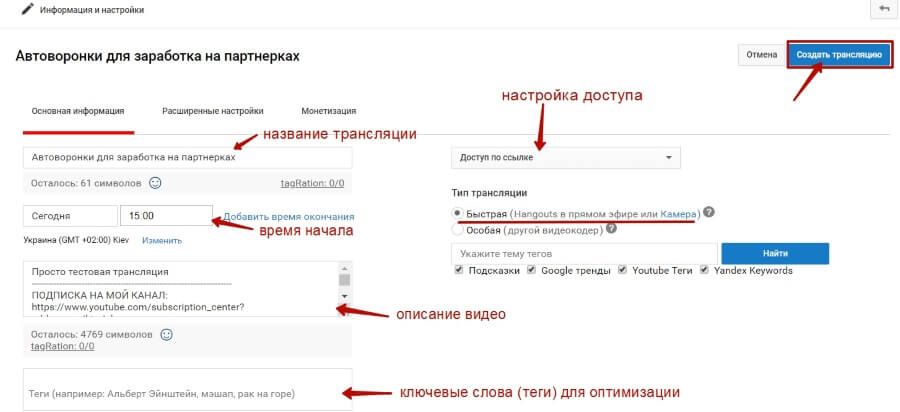
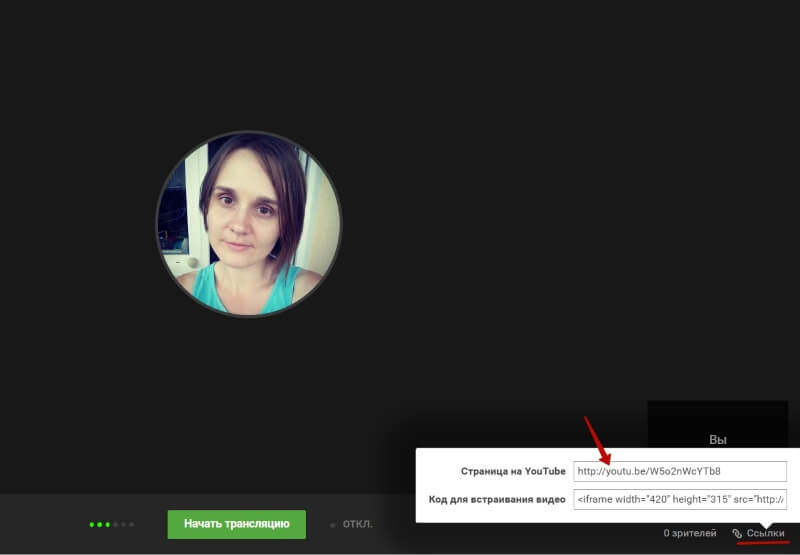
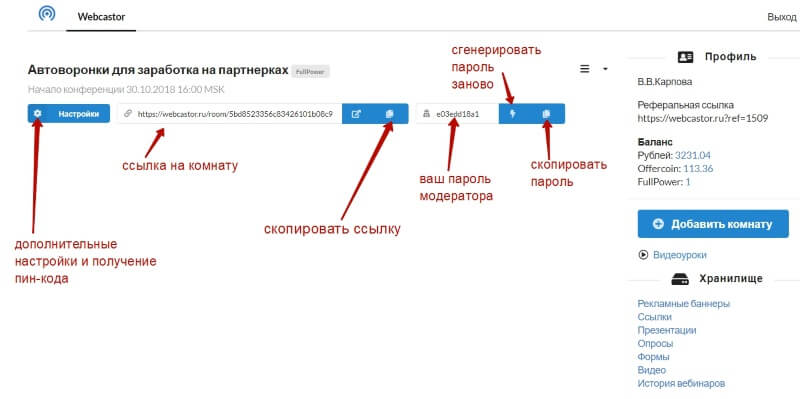
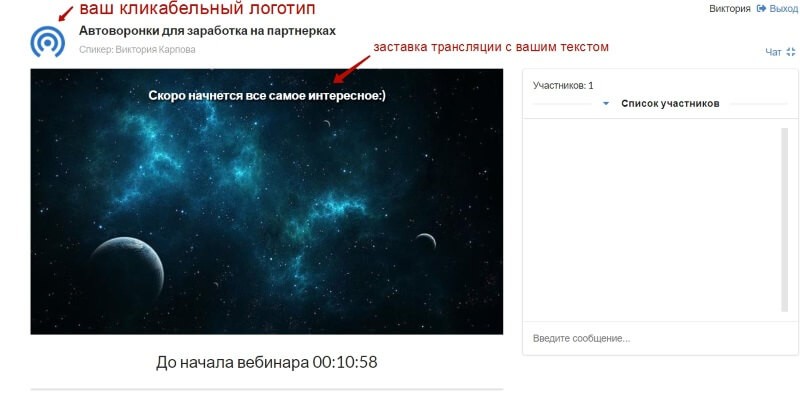
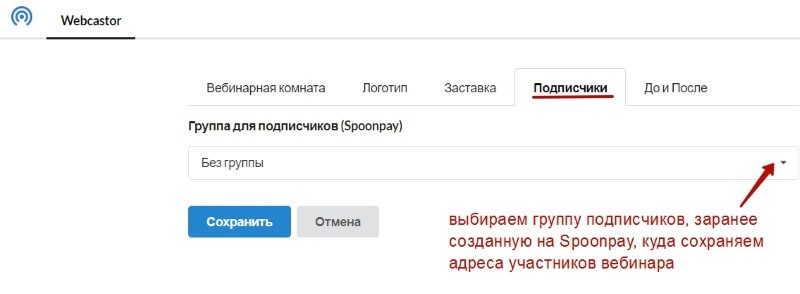
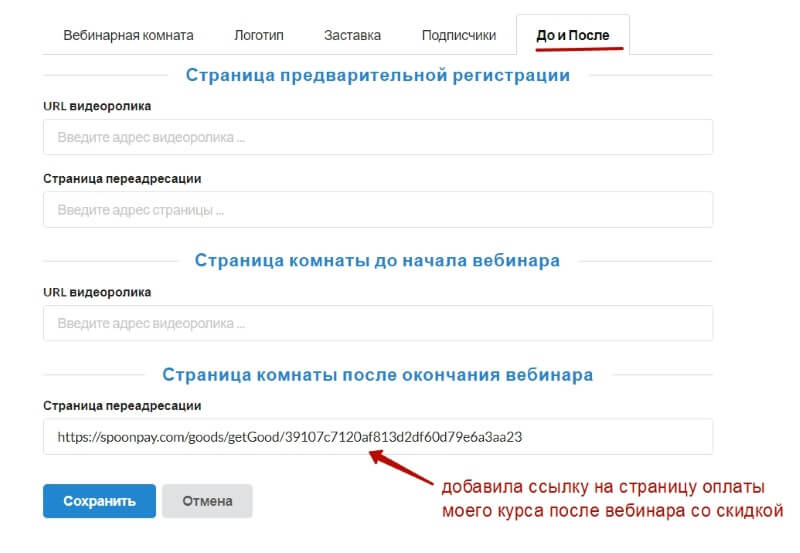
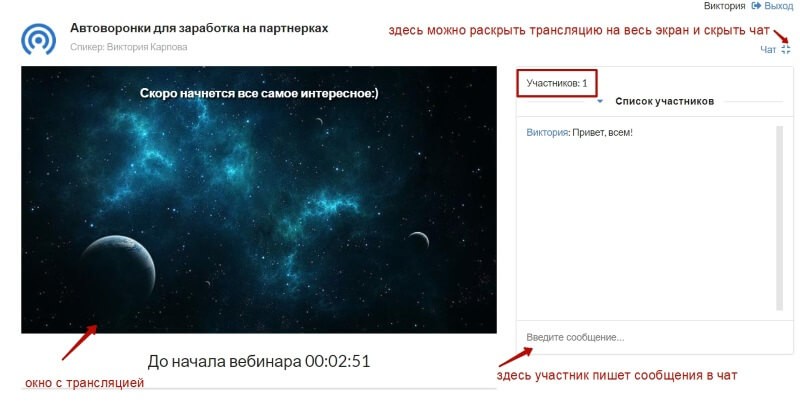
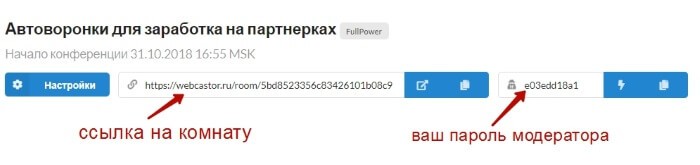
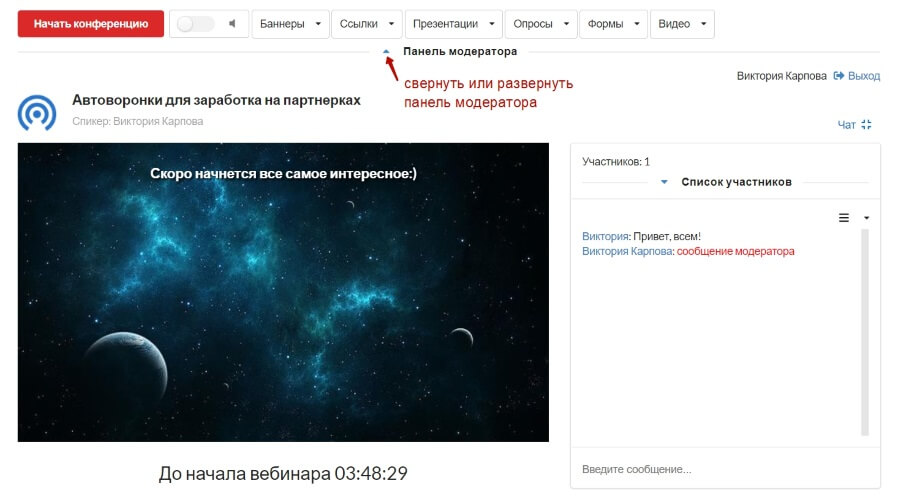
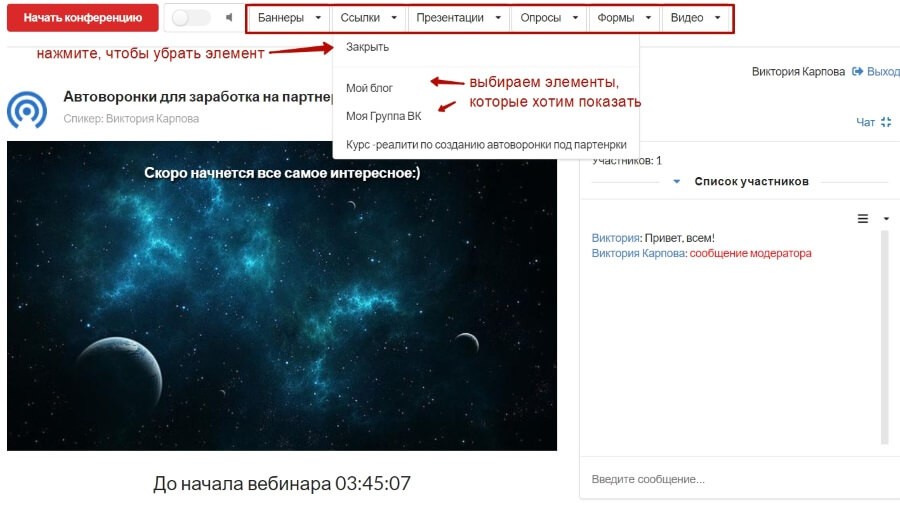
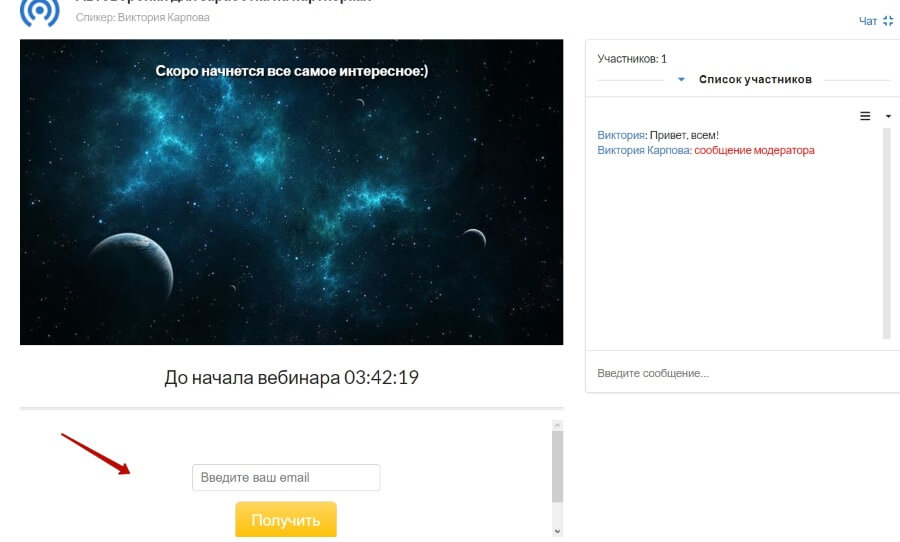
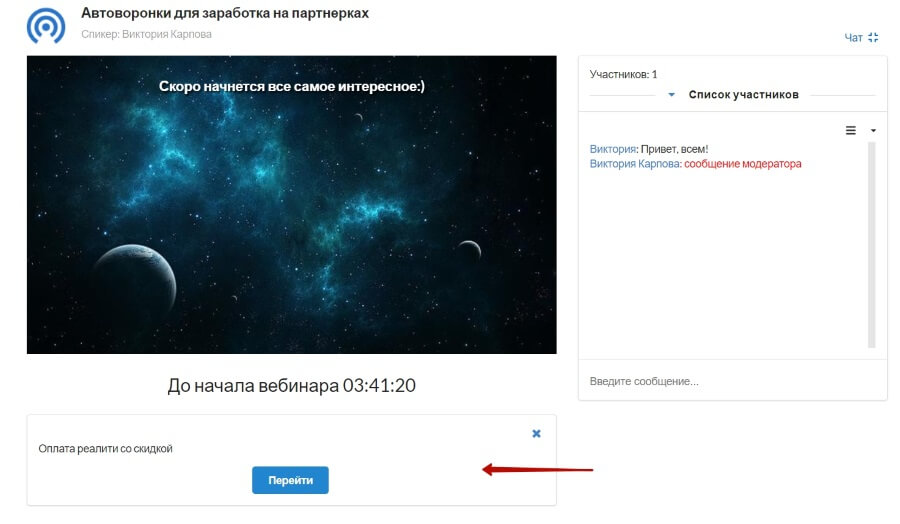
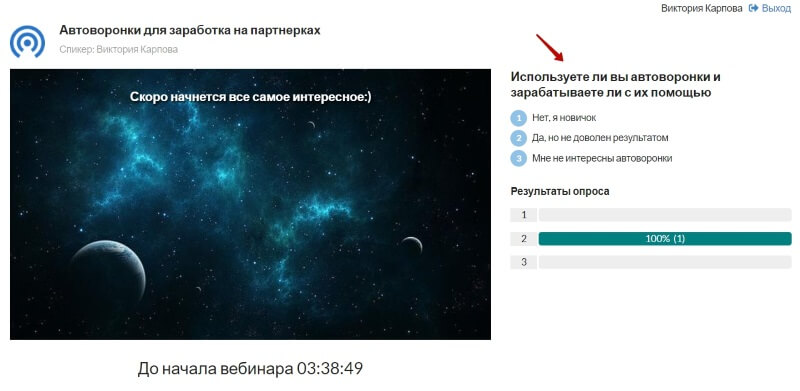
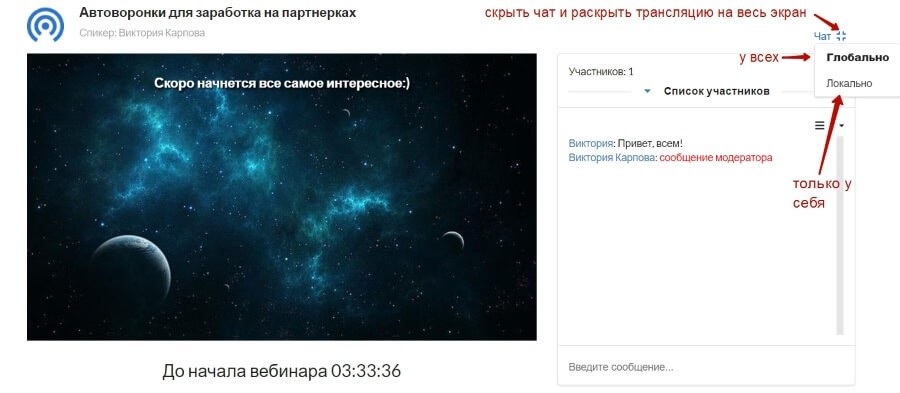
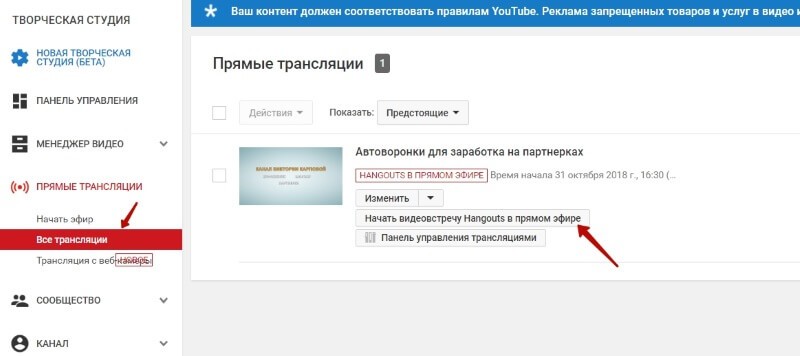
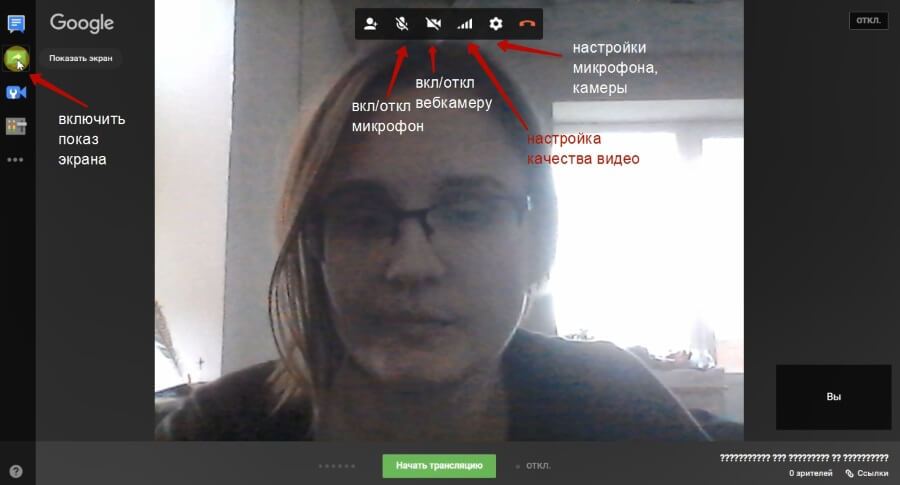
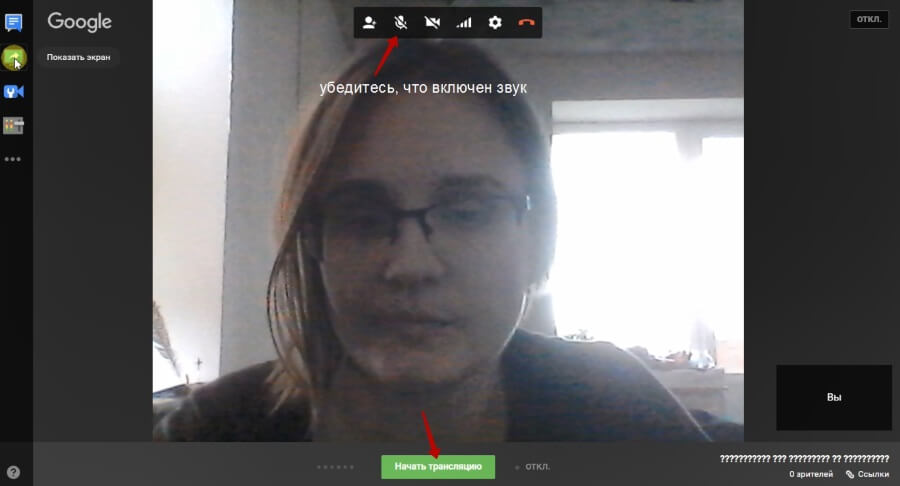
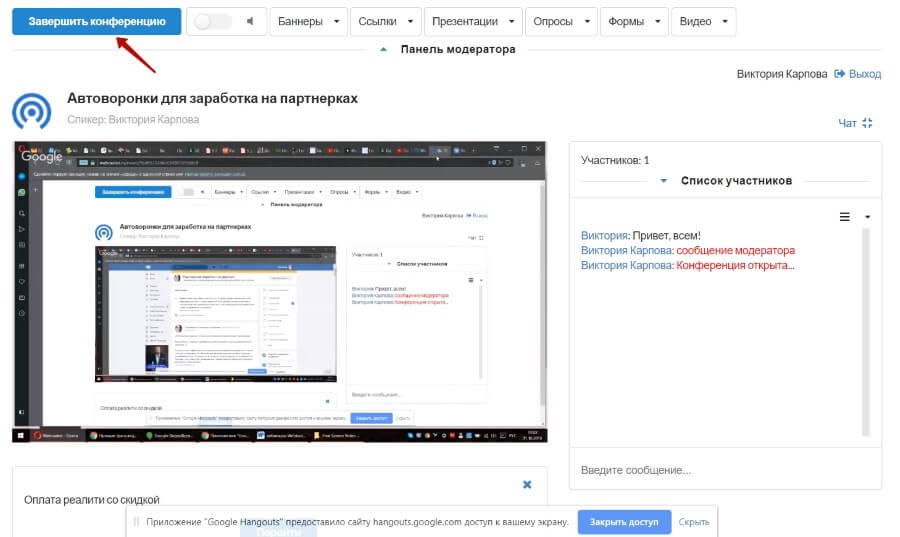
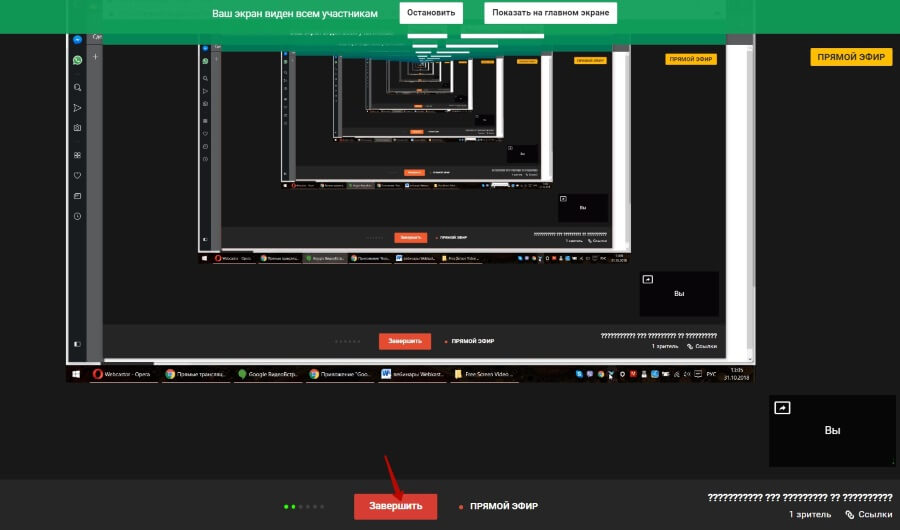
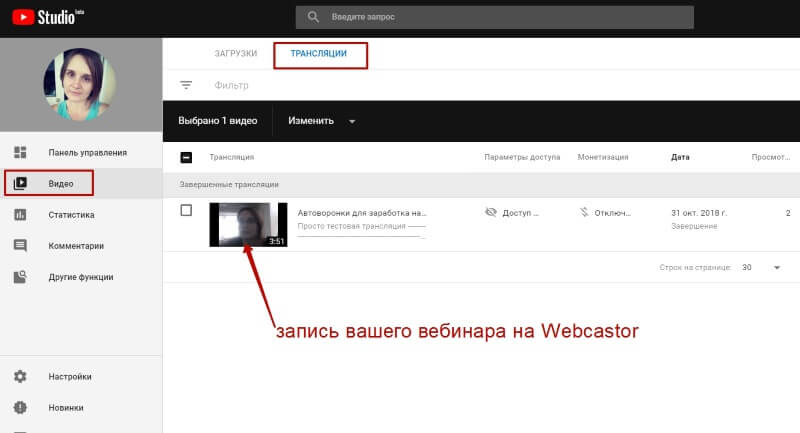
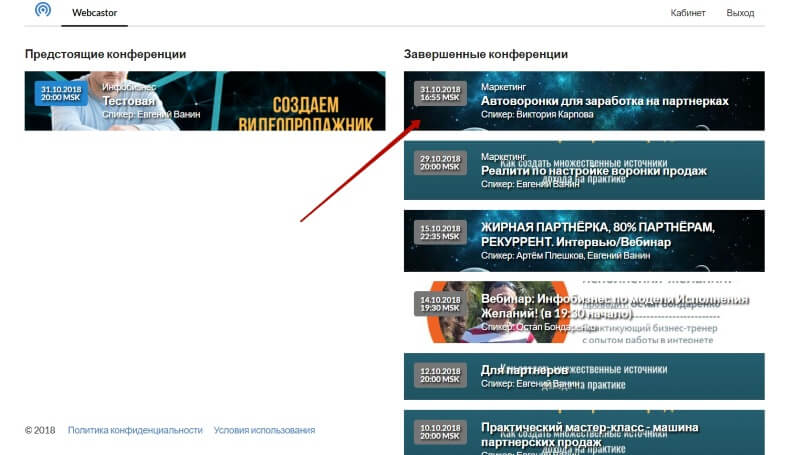
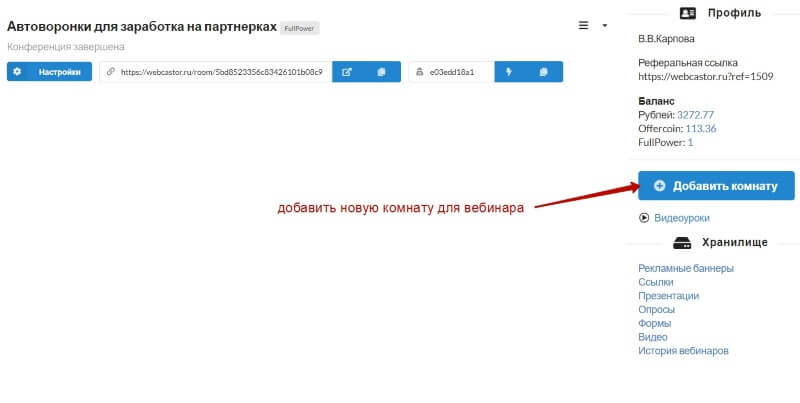
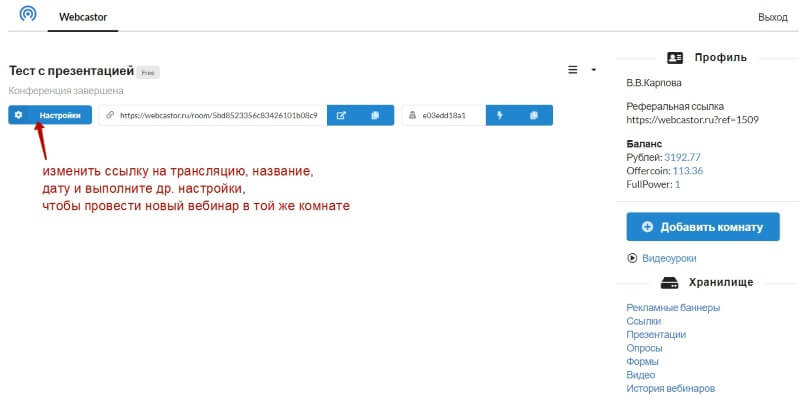
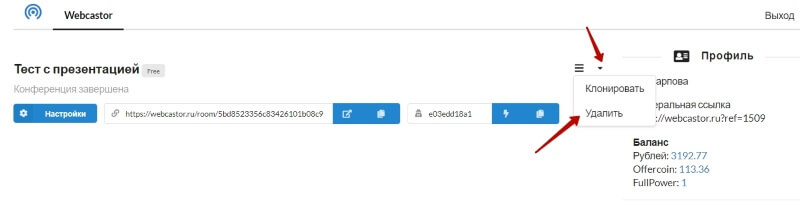




Честно выскажу свое мнение по Сервисам Евгения. Все они, как правило, глючат. И его отговорка типа только все начинается. Это не правильно. Я как Вебмастер понимаю технические проблемы в работе. Но Евгений инфо бизнесмен и его проекты просто этим пропитаны. Что вызывает обратную реакцию. К примеру я давно с офферинвест. Но мне надоели его доминирующие рассылки в Спонпей. Тот же спонпей. Витрина товаров или платно или опять только его курсы.
Терпеть такое не могу. Делаешь сервисы. Делай их для всех свободными. По рассылке ,повторюсь по 5-7 писем приходит от Евгения. Достал уже. Не открываешь потом триггеры идут на до рассылку. Перестаньте быть навязчивыми.
От нескольких вообще не получилось отписаться также со Спонпея. Пришлось искать их в других источниках и просить удалить из базы. И напомнить о законе 152. Это не бизнес- это коммивояжерство современного времени. Достать, но «впарить» извиняюсь за сленг.