Привет, друзья! Сегодняшняя статья про облачное хранилище Mail.Ru. Разберем как пользоваться облаком через веб-интерфейс:
• Как загружать туда файлы и делиться ссылками на них;
• Как создавать папки и настраивать к ним доступ;
• Как перемещать, переименовывать и удалять файлы.
• Как создавать документы, таблицы и презентации непосредственно в облаке.
• И другие тонкости использования.
Прелесть любого облачного хранилища в том, что оно дает дополнительное место для хранения файлов онлайн.
Не надо лишний раз загромождать комп.
Удобно делиться файлами с другими людьми (просто открываем доступ по ссылке).
До недавнего времени я пользовалась больше Яндекс-диском (на Яндексе мой основной почтовый ящик, да привыкла к нему). Храню там различные обучающие материалы, копии своих видеоуроков (один случай с Ютуб-каналом этому меня научил), ну и все то, что рано или поздно может мне пригодиться… И конечно, загружаю на диск материалы, которыми хочу поделиться с другими людьми. Как, например, мой бесплатный курс по партнеркам.
А так как у меня есть почтовый ящик на Майле, то решила задействовать и это хранилище. Тем более, что бесплатно здесь доступно 25 гб памяти. Вставка из 2018 — сейчас бесплатно дают 8 гб.
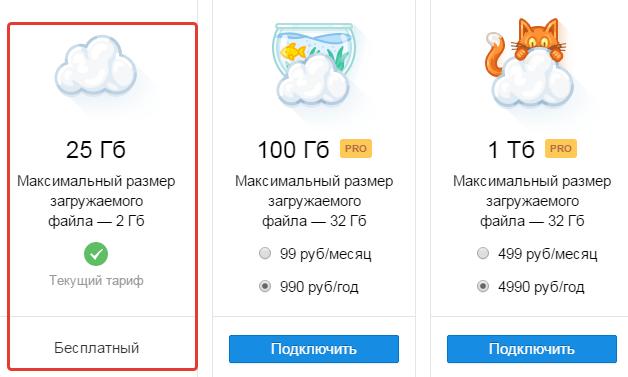
В общем, это все теория. А мы перейдем к практике.
Смотрите мою видео инструкцию по работе с облаком Mail.Ru ниже:
Или читайте статью дальше>>>
Итак, как вы уже поняли, чтобы получить доступ к облаку на Mail.Ru нужно зарегистрировать здесь почтовый ящик. Тем самым вы создаете свой аккаунт, через который сможете пользоваться другими сервисами Mайла, в том числе и облачным хранилищем.
Хотя регистрировать ящик необязательно, вы можете использовать Майл для входа в свою почту, расположенную на другом сервисе. Я показала это в видео (смотрите с 11-ой минуты 46-ой секунды). Таким образом, ваш ящик, к примеру на Яндексе, будет открываться в интерефейсе Майл.ру и вы также сможете использовать облако.
Чтобы перейти к облаку, находясь на главной странице Mail.Ru, нужно кликнуть по вкладке «Все проекты» и выбрать «Облако».

Изначально туда уже загружены картинки и видео файл, которые вы можете удалить. Удалить файлы возможно несколькими путями. Если нужно удалить сразу несколько файлов, отмечаем их галочкой и жмем на кнопочку «Удалить» сверху.
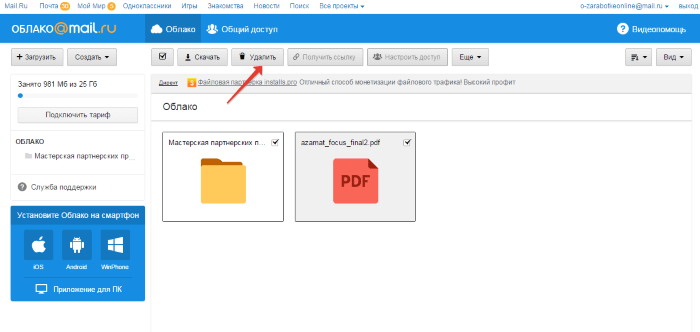
Либо правой кнопкой мыши жмем по файлу и выбираем «Удалить». Опять же, если вы отметили несколько файлов – то удалятся они все.

И такой нюанс – в облаке Mайл.ру нет корзины, в которую попадают удаленные файлы, как на том же Яндекс-диске. Оттуда мы их можем восстановить. С облака мы удаляем сразу!
Чтобы добавить файлы с компьютера в облако, используем кнопочку «Загрузить» в левом верхнем углу.
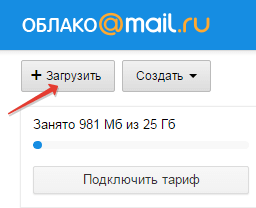
Можно загружать через кнопку «Выбрать файлы на компьютере», либо перетащить их в окно загрузки мышкой. Есть ограничение – размер загружаемого файла до 2 Гб.
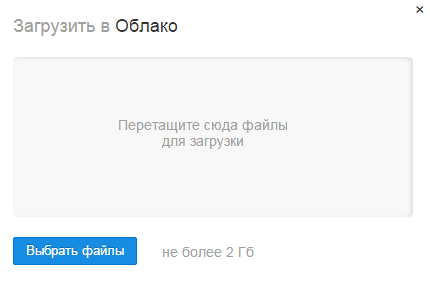
Рядом с кнопкой «Загрузить» видим кнопку «Создать». Ее используем для создания папок, документов (ворд), таблиц (эксель) или презентаций (power point) прямо в облаке.
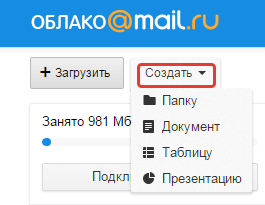
Если хотите упорядочить файлы в облаке, то создайте для них специальные папки. Чтобы переместить файл в папку, выделите его галочкой, нажмите правой кнопкой мыши, выберите пункт «Переместить».

Откроется окошко, в котором вы можете выбрать папку для перемещения или тут же создать новую.
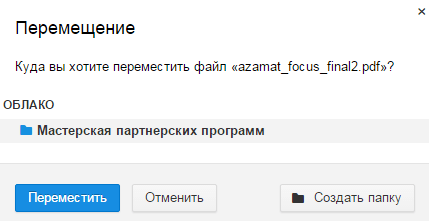
В целом, правую кнопку мыши мы можем использовать для разных действий над файлами – удалять, перемещать, копировать, скачивать, генерировать ссылку для других людей или отправлять по почте. Это очень удобно. ![]()
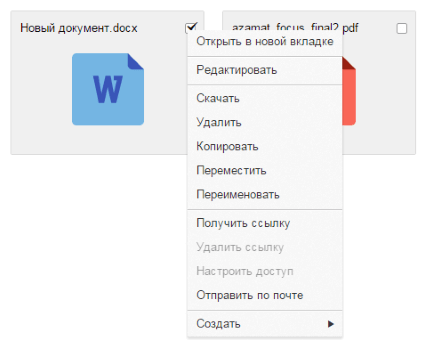
Кстати, если вам нужно скачать с облака сразу несколько файлов. Вы их выделяйте галочками и для загрузки они автоматически запакуются в один архив.
![]()
Чтобы поделиться файлом и сгенерировать на него ссылку, для начала выделите его галочкой, затем нажмите на кнопочку «Получить ссылку» или используйте правую кнопку мыши.
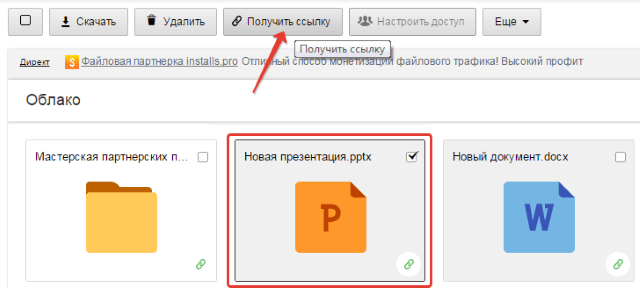
Откроется окошко, где вы сможете скопировать ссылку на этот файл и поделиться ей.
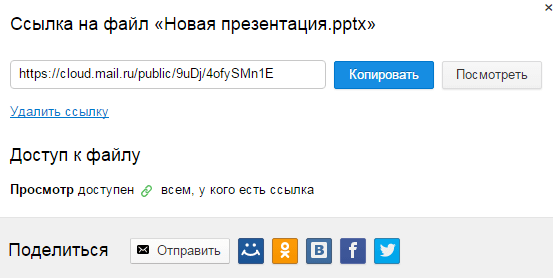
Если вы открываете доступ к файлу на время, а затем захотите удалить эту ссылку, то выделите нужный файл мышкой, нажмите правую кнопку – выберите пункт «Удалить ссылку».
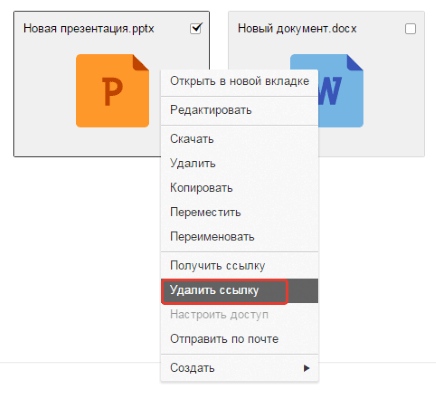
Все ваши файлы, к которым вы открыли доступ также можно найти в разделе «Общий доступ».
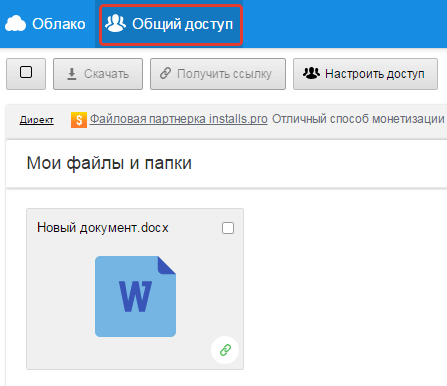
Если ссылкой на файл из облака Mail.Ru поделились с вами, то вы можете его сразу скачать или сохранить к себе в облако. У вас будет возможность указать папку (в которую вы хотите сохранить этот файл), либо вы можете создать для него новую папку.
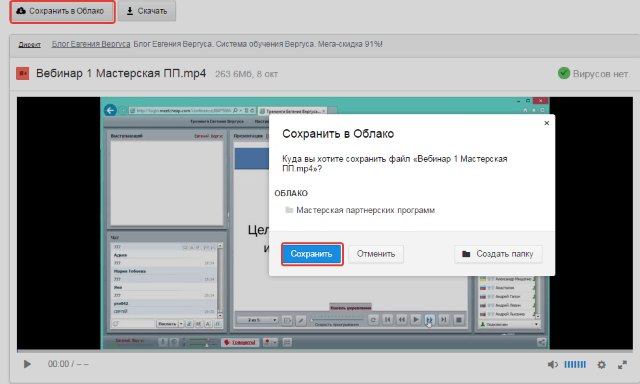
Теперь несколько слов о настройке доступа к папкам. Вы можете открыть общий доступ для любой папки с возможностью редактирования. То есть, другие пользователи также смогут добавлять в эту папку файлы.
Для настройки доступа к папке отметьте ее галочкой, нажмите на вкладку «Настроить доступ».

Доступ с редактированием можно открыть только для отдельных участников, которых вы пригласите по электронной почте.
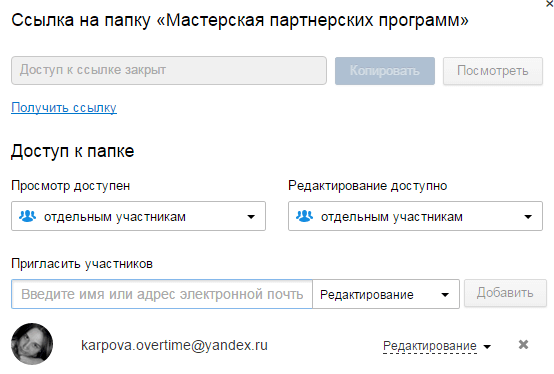
Если вы собираетесь выслать приглашение пользователю с почтовым ящиком не на Mайл.ру, то приглашение ему придет только в том случае, если он зайдет в свою почту через Mайл. Подробнее об этом здесь.
У себя в почтовом ящике этот пользователь увидит такое приглашение:
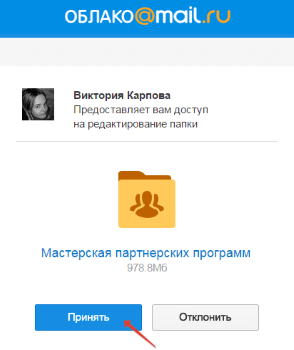
Приняв его, в своем облаке, в разделе «Общий доступ», он найдет ту папку, которую вы для него открыли, и сможет добавлять в нее свои файлы. Вы, в свою очередь, увидите все внесенные им изменения у себя в папке.
И еще, вы можете поменять отображение файлов в облаке. И вместо крупных значков, у вас появится вот такой компактный список:
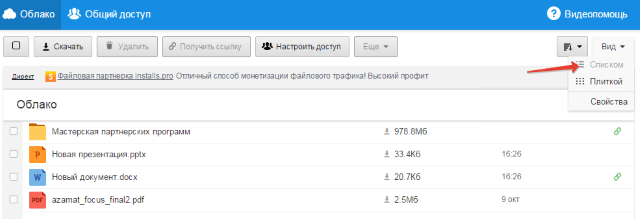
Друзья, если вы впервые знакомились с облачным хранилищем Mail.Ru, надеюсь что инструкция получилась для вас понятной. ![]() В любом случае, я всегда рада ответить на ваши вопросы в комментариях.
В любом случае, я всегда рада ответить на ваши вопросы в комментариях.
Желаю успехов!
С уважением, Виктория



Виктория, привет! У тебя была статья про Download Master. Так вот, с его помощью я пыталась скачать архивы с облака мейл. Не получилось. Если знаешь какое-нибудь решение, буду благодарна, а то без загрузчика скачиваются битые архивы из-за низкой скорости интернета.
Привет, да — для облака этот способ не работает. По поводу решения встретилась мне тут статья: abode-web.ru/kak-bystro-i-legko-skachat-fayly-s-oblaka-mail-ru — там облако надо к себе на комп устанавливать и синхронизировать — но как на практике не знаю, работает ли этот метод, комментарии неоднозначные там:)
Как-то еще не довелось активно использовать облако от mail.ru. Как видно из статьи, функционал вполне удобный.
Сейчас активно пользуюсь облаком от google, пока всё устраивает =)
25 ГБ на бесплатном тарифе? Классно, буду знать :)
Я как раз на днях платный тариф купил для Яндекс диска. Хочу вообще все курсы в облако убрать.
Да, для складирования многочисленных курсов самое оно:)
Виктория! Вы настоящий друг; и я этого Вам не забуду и не прощу!
Всё понятно, но иногда требуется перемещать массу — массу же! — файлов, что очень грустно. Например, спустя какое-то время объём папки обновился, из-за чего требуется её просто заменить в Облаке, естественно, предварительно очистив её, т.е. удалив старые файлы из неё.
А как в Облако переместить сразу … всю папку (со всеми её файлами),вот вопрос?
Обращался за таким разъяснением в службу Майл.ру, но они меня послали …
Желаю всех благ и успехов!
Евгений, заархивировать ее у себя на компьютере и загрузить в облако.
Добрый день,Виктория!!Заархивировал и загрузил в облако папку с фотографиями.Подскажите ,пожалуйста,как я могу теперь просматривать эти фото в облаке?
В заархивированной папке возможности просматривать файлы в облаке нет, только поделиться ссылкой на эту папку, чтобы другой человек скачал ее к себе на комп, разархивировал и просматривал эти фото. Если хотите просматривать в облаке — тогда создайте папку там, а в нее загрузите ваши фото непосредственно, не архивируя. Как то так. В Яндекс.Диске есть возможность просматривать внутренность заархивированной папки, если что можете использовать его.
Вика, вот это статья!!! Да это просто подробное руководство по работе с облаком mail! Не думала заключить договор с mailgroup, чтобы они за твою инструкцию отчисления делали? ))) Я тоже облаком давно пользуюсь, но в качестве резервного хранилища, основное все равно Яндекс Диск. Кстати у меня 100 Гб бесплатно, так как давно подключил, тогда еще «всем по 100» раздавали. А вот с приложением для компьютера беда Касперский принял приложение за потенциально опасное и отправил в небытие, так что пользуюсь только через веб-интерфейс, но для передачи большие фалов очень полезная штука!
Касперский принял приложение за потенциально опасное и отправил в небытие, так что пользуюсь только через веб-интерфейс, но для передачи большие фалов очень полезная штука!
Привет, Дима. Была весной в Москве, проезжала на троллейбусе возле ихнего офиса, правда тогда еще идеи написать об ихнем облаке статью не было, а так бы да — зашла, договорилась:)
как из другого города передать фото с чужого компа на свой. спасибо
Загрузите в облако, приедете домой скачаете к себе на комм:)
Мне скинули информацию по майл облако,я скачал её себе на комп,если человек который мне её скунул внесёт изменения чуть позже,то у меня они тоже поменяются или останутся та инфа которую я сохранил!!!
У вас останется то, что вы сохранили. Файл с внесенными изменениями надо будет скачать заново.
Сначала облако теперь не могу кинуть фото в вк ( выдаёт ошибку
Закачал в облако файл Ексель. Открыл доступ с правом редактирования и отправил ссылку. На другом компьютере (почтовик List) скачали в облако, вносят редакцию. Я ее не вижу. Что не так? и еще, нет синхронизации файла облака и на компе. Помогите плиз.
Я так понимаю, чтоб вы увидели редакцию, тот кто ее сделал, должен опять закачать файл в ту паку, к которой вы открыли доступ, то есть чтобы он там обновился. Про синхронизацию я не знаю, так как у себя ее предпочитаю наоборот отключать.
Здравствуйте!у меня возникла проблема помогите пожалуйста.я забыл пароль потом востоновил,но исчезли все фото и видео.как быть и что делать?
Здравствуйте, загляните в корзину — возможно, они каким-то образом там очутились, из корзины можно будет восстановить. А если все пусто, и в корзине тоже нет, то обратитесь в поддержку облака: support@cloud.mail.ru
У меня есть Облако mail.ru, но пока мало пользуюсь, вообще после прочтения статьи открыла для себя много интересных функций. Обычно, я пользовалась Яндекс- диском. Спасибо, Виктория за новые фишки!
Пожалуйста, Валентина. Рада, что информация пригодилась:)
Скажите пожалуйста а как это облако с почты убрать
А зачем убирать?Не пользуйтесь им да и все, если вам не нужно. А если что-то туда ранее загружали, то просто удалите, почистите и корзину (она там появилась уже). А так вы его никак не уберете.
Можно ли в Облаке Mail.ru сохранить все полученные письма, т. к. собираюсь переустанавливать Windows10, а потом восстановить их в чистой системе?
Не совсем поняла о каких письмах речь…Если они в вашем почтовом ящике, то никак не связаны с вашей операционной системой — письма хранятся в ящике, пока вы их не удалите. Если же вы их себе на компьютер сохранили, то да, можете загрузить в облако — потом скачаете.
Виктория, спасибо за быстрый ответ, речь идёт о полученных письмах в мой почтовый ящик. Извините за глупый вопрос, а как их можно сохранить себе на компьютер, чтобы потом сохранить на внешний носитель или загрузитьв Облако, и получится ли после чистой установке Windows10(когда всё стирается на диске), опять вернуть их в почтовый ящик.
Любовь, вот не пойму зачем вам лишние действия — я же пишу, что письма в ящике — они в интернете, а не у вас на компьютере, и никуда после переустановки виндовс из вашего ящика не денутся. А вы хотите их копировать на комп, потом опять в ящик — вопрос «зачем эти лишние телодвижения»?
Я не знаю, как сохранять письма к себе на комп, кроме как старого доброго ручного метода:открываете каждое письмо — копируете текст и вставляете в текстовый блокнот или в ворд. Вернуть в ящик? В голову приходит только, если сами себе их отправите с другого ящика на этот.
Виктория, а я думала, что они также исзезнут как и другая информация на ноутбуке. Спасибо за разъяснения.
Любовь, если Виндовс вам будет переустанавливать профессионал, ну или тот кто имеет в этом опыт,то информация с ноутбука тоже никуда не исчезнет. Попросите, чтобы ее вам сохранили на другой диск компа Е или D в отдельную папку.
Если я закачаю все фото и видео что хочу сохранить, сохранятся ли сведения о них, типа даты когда они сделаны, а не закачаны?
Нет, в облаке дата меняется на дату закачки.
Виктория, Windows я буду переустанавливать самостоятельно ( попалась подробная статья «Вернуть ноутбук в исходное состояние» и там есть вариант с сохранением моих файлов. Вот только не знала как сохранить почту.
Виктория, прошу уточнить как создать ссылку на изображение в облаке.У меня после формирования ссылки получатся ссылка на страницу изображения, а нужна ссылка только на изображение. Не пойму как это сделать…
На Облаке (не только мейл ру, в любом) по другому и не будет. Если вам нужна ссылка на изображение, то вам скорее всего нужен хостинг картинок — это немного другое. Вбейте в поисковик «хостинг картинок» — их много разных и выберите тот, что вам подходит.
Здраствуйте а можно на облако преложение с телефона. Закочать? Естле да то как?
Не знаю, приложения никогда в облачные хранилища не закачивала.
Виктория здравствуйте.Искал в интернете для себя ответы и наткнулся на Ваши советы.Если не трудно,объясните мне пожалуйста,почему в моем облаке Майл.ру у меня 100 Гб ,хотя должно быть 25.Я никогда ничего не платил и не покупал,просто не помню что я когда то мог сделать.Если сможете,объясните мне пожалуйста.И прошу ответить на мой майл-адрес.Заранее спасибо.С уважением,Игорь.
Здравствуйте Игорь. Скорее всего вы завели почту на майл.ру более 10 лет назад и вам «подарили» Гигабайты на диске. У меня с одним ящиком именно так и произошло.
Добрый день! Подскажите пожалуйста: у меня яндекс диск и mail.диск Почему то все пытается сохранится на mail. облако Синхронизирует каждай день один файл с нуля Если он не успел синхронизироваться за день. Почему так не пойму? На яндекс диск все было проще, но при скачивании всегда выберается mail.облако. Что делать не пойму?
Здравствуйте, Валентина. Не знаю, что подсказать. У себя я синхронизацию яндекс.диска отключила,а мейл ру вообще не устанавливала,пользуюсь только онлайн.
В Яндексе есть фишка обхода облака. По правилам Яндекс почтовый ящик имеет безлимитный объем данных. Поэтому вкладывайте в письмо файл любого размера и храните в черновике. И в любой момент можно скачать по ссылке. Недавно читал об этом статью но не нашел,чтоб дать подробную ссылку по этой теме
Не перестаю восхищаться изобретательностью нашего народа!)) Попробовал загрузить видео — всё ОК! Можно не только скачивать, но и там же смотреть. Мне оно, правда, особо без нужды. Когда-то по акции получил на Мейле терабайт. По моим потребностям за глаза хватит. Но фокус с яндексовским ящиком — это же халява! Хай будет!)) Спасибо!
В предыдущем тлф сохранил в облаке фотографии — в этом тлф я смогу до них добраться. СИМка та же.номер прежний и почтовый адрес прежний
Облако не привязано к вашему устройству — телефону, компу и т.д. Оно привязано к адресу вашей почты и паролю, с которых вы в нем регистрировались и заходили. Так что, зная эти данные, вы сможете зайти в него с любого устройства. Но это я о веб-интерфейсе. Если вы устанавливали приложение на телефон, то думаю, тоже доберетесь — логин и пароль же те же…
Может глупый вопрос, но сама разобраться не смогла.
Есть ли возможность сразу печатать на принтере файлы напрямую из облака в оригинальном размере, без скачивания на комп. Например мне прислали сканированный акт сверки на почту, сохранила в облаке. Файл в формате «.jpg». Я его могу просматривать напрямую с облака, но печатать на бумаге в оригинальном размере не получается. Поймите меня правильно, мне не нужно печатать страницу браузера с изображением на ней моего файла. Нужно напечатать непосредственно файл. Например pdf файлs также просмариваются, но не печатаются.
Спасибо.
Я не знаю или есть такая возможность.
Кто подскажет? изначально заходила в майл-облако через свой почтовый ящик рамблер, так как там можно было вести любой ящик, а теперь нет такой возможности,требует только почт ящик майл ,помогите плиз кто знает, как восстановить теперь свои фото сохранённые в облаке???
Поставила видео на загрузку в облаке — «вес» этого видео списался с этих самых бесплатных 25 Гб. Включила на пару минут другую вкладку в браузере не закрывая облака. Когда вернулась, увидела, что видео больше не грузится. Найти его не смогла. Выходит, пока грузится видео, нельзя выходить из вкладки, а сидеть и смотреть на него, пока оно не «зальется»?
Дело тут в другом. Конечно, не надо медитировать на открытую вкладку пока грузится файл:) Просто загрузка через веб-интерфейс — это для небольших файлов, а точнее до 2 гб. Если файл более 2 гб, то загрузку делают через синхронизацию, то есть вам надо установить на комп приложение облака майл ру. А дальше
1. Приложению Mail.Ru Cloud нужно указать папку на компьютере, которая будет синхронизироваться с Облаком. По умолчанию она называется Cloud@Mail Ru, но название можно изменить по своему желанию.
2. Переместите в эту папку все то, что должно быть загружено в Облако.
3. После запуска программа начнет синхронизацию — в фоновом режиме закачает на сервер Облака все имеющиеся в этой папке файлы, то есть установится полное соответствие между содержимым папки Облака и Облаком.
да видео 500 Мб, так что не тот случай. я думала, может оно загрузилось, раз я комп все это время не выключала — только из вкладки выходила. или грузится куда-то. но интерфейс простой — в облаке. как же там его не найти. получается, загрузка прервалась.
Вполне возможно что и прервалась. Такое бывает.Просто снова попробуйте. А если не будет грузиться или слишком долго будет, то второй вариант вы знаете.
Здравствуйте!) Спасибо Вам огромное, все очень понятно. У меня возникла некая проблема. Я загрузила в облако очень много фотографий. Как можно выделить все фотографии, чтобы переместись в папку?
Здравствуйте, Ярослава. Выделите все фото галочками, затем нажмите вверху по вкладке «Еще» — «Переместить». Там будет пункт «Создать папку» — создаете и собственно туда все фотки и перемещаете. Ну или если папка уже создана, то просто выберите ее из предложенных.
У меня там свыше 1000 фоток, не очень хочется выделять каждую. Как можно все выделить быстрым способом?
Как то сразу не заметила…Вверху рядом с кнопкой «скачать» есть квадратик — поставьте галочку там, тем самым выделите все файлы в облаке разом. Какие выделять не нужно — просто снимите галочку напротив.
Спасибо Вам огромное) Очень помогли.
Здравствуйте!Виктория,спасибо за статью, очень познавательно! Может подскажите, вопрос именно в использовании облака на телефоне андроид. загружаю туда текстовые файлы, например ворд, и они не открываются( даже нет возможности выбора через какую-то функцию открыть, допустим пдф.. нажав на вайл предлагается «отправить его в»и варианты — блютус,контакт,почту и тп.. Если нажать справа файла предлагают -получить ссылку,сохранить,переименовать.. вобщем только не открыть! Также нет функции «создать» .а н акомпьютере все это есть . Скачивала это облако на телефоне через плай маркет,вроде отзыввы все хорошие.и это же то самое облако что и в компе.. Спасибо
Здравствуйте, ничего не могу сказать о приложении для телефона. Пользуюсь облаком только с компа и онлайн.
Люди, кто-нибудь, проясните мне, пожалуйста, сколько времени могут лежать файлы на ОБЛАКО? Спасибо всем, кто отзовется.
Открываю ОБЛАКО и…. Пустая страница! Ни «загрузить » ни «создать» кнопок вообще нет! А раньше всё было. В чём дело подскажите пожалуйста!
Может временный сбой, просто позже попробовать. Или страницу перезагрузить. Или с другого браузера. В общем, облако работает — я только что заходила.
Виктория подскажите, пожалуйста, почему немигу видео загрузить , оно крохотное вснюего минутку
Не знаю, пробуйте снова — может интернет соединение слабое, может с другого браузера попробуйте.
Виктория добрый день! Подскажите пожалуйста мне знакомый случайно ссылку дал со своими фото из облака, а я открыла посмотрела и еще нечайно скачала в свое облако.он может об этом узнать?
Не думаю. Я в облаке даже не вижу количество скачиваний файлов (не то чтобы кто их скачивал). В яндекс.Диске например такая информация на странице файла есть — сколько раз посмотрели,сколько скачали,а в облаке не видела такого.
Виктория! Какая вы молодец! Спасибо вам за всё!
почему низкая скорость загрузки в облако всего 180КБ\с, у меня минимум исходящая скорость 1МБ\с
Закачала папку ZIP на облако, получила ссылку и опубликовал ее на форуме. Затем хочу заменить этот файл более свежей версией, но так, чтобы ссылка на него не изменилась/ Могу ли я это сделать?
В облаке Майл так не получается. Я тоже не раз меняла, даже если загружаешь с таким же именем архив, он не заменяется, а создается новый, а в названии появляется цифра 1. То есть на него приходиться брать новую ссылку. Вот это неудобно, на Яндекс.Диске замена происходит и ссылка не меняется.
Большое спасибо за ваш ответ
файл более 2 гб, то загрузку делают через синхронизацию, то есть вам надо установить на комп приложение облака майл ру. А дальше
1. Приложению Mail.Ru Cloud нужно указать папку на компьютере, которая будет синхронизироваться с Облаком. По умолчанию она называется Cloud@Mail Ru, но название можно изменить по своему желанию.
2. Переместите в эту папку все то, что должно быть загружено в Облако.
3. После запуска программа начнет синхронизацию — в фоновом режиме закачает на сервер Облака все имеющиеся в этой папке файлы, то есть установится полное соответствие между содержимым папки Облака и Облаком.
Виктория, здравствуйте. У меня такая вот проблема, мой очень близкий друг, отправил мне ссылку на его Облако, зайдя туда я увидел фото и видео с совместного отдыха, но открыть или скачать я по какой-то причине не могу, даже просмотреть их я никак не могу, пишет «Ошибка воспроизведения. Повторить». А он в это время без труда может их просматривать и скачивать. Так вот, почему я не могу не то чтобы скачать, даже просмотреть видео?
Может страницу попробуйте перегрузить или через другой браузер открыть.
как посылать сообщения в облако?
Виктория, здравствуйте. У меня проблема наоборот, нежели у Раслана. Не проблема конечно, скорее пожелание. А возможно ли отправить из облака ссылку только для просмотра, без возможности скачивания?
Здравствуйте. Не обнаружила возможности отключения скачивания при создании ссылки на файл. Так что, наверное, нет.
Добрый вечер,
мне открыли доступ к папке и туда периодически добавляют новые фотографии, я их вижу. Вопрос:
видит ли человек, открывший мне доступ, что я их просматриваю? (например как в Одноклассниках что я типа захожу на чью-то страницу)
Нет.
Мне в контакте скидывают ссылку с балка раньше нормально открывались теперь кликаю на ссылку открывается страница где предлагают скачать облако.почему так получается?
Добрый день! Такая же проблема как и у Beksa! Только вместо рамблера — яндекс.
Кто подскажет? изначально заходила в майл-облако через свой почтовый ящик рамблер, так как там можно было вести любой ящик, а теперь нет такой возможности,требует только почт ящик майл ,помогите плиз кто знает, как восстановить теперь свои фото сохранённые в облаке???
Не могу нигде найти ответ(
Попробуйте написать в службу поддержки, возможно там подскажут. help.mail.ru/cloud-support/login/error/form
Много тупых и не нужных слов. Я, прораб из леса, разобрался с твоей первой подсказки за 4 минуты с облаком.
Ну вы разобрались с первой подсказки, кому то больше подсказок нужно:) Под всех не подстроишься.
Здравствуйте, Виктория. Как долго закачивается но «Облако». Например 200 мб.Понятно, что зависит от скорости Интернет-соединения, но всё же?
Здравствуйте. У меня в районе 3-4 минут примерно:)
Спасибо за статью! Так я использовала раньше Яндекс.Диск, а теперь и мейл попробую!
Я нашла новый сервис, который быстро заливает большие файлы, хорошо работает. С его помощью можно отправлять больших файлы по электронной почте. Полезно для фотографов. Это ДжамбоМейл вы сможете отправлять по электронной почте большие файлы до 5 ГБ бесплатно. Достаточно ввести адрес электронной почты получателя и загрузить их. Тут еще есть крутая фишка что можно потом просматривать фотки и слушать музыку не скачивая к себе в компьютер. Сама пользуюсь, рекомендую.
Добрый день Виктория!
Не могу разобраться почему в на одном почтовом ящике (mail.ru) в облаке доступно 8 ГБ, а на inbox.ru доступно 25 ГБ?
У меня есть три почтовых ящика,два майл.ру, один gmail.com,на все три захожу через майл.ру. Каждый из них имеет свое облако, два облака майл.ру могу сменить пользователя и пользоватся обеими а gmail нет. Пишет «не удалось сменить пользователя». Подскажите,если кто знает, с чем это может быть связано? Количество используемых облачных хранилищ ограничено?
Добрый день! подскажите как можно скачать информацию с облака майл на гугл диск на компьютере??? заранее спасибо!
Виктория,здравствуйте! у меня вот возник вопрос,подскажите пожалуйста,я пару дней назад загружала последнюю папку в облако,у меня было свободно около 15 ГБ памяти,а сегодня не могу зайти пишет что облако перегружено и совсем не реагирует на клики,даже на подписку… с чем это может быть связанно?
Виктория здравствуйте!!! а подскажите пожалуйста, как загружать файлы больше 2гб ,но чтобы файлы не дублировались на диске компьютера(я про приложение) ведь они занимают место!!! а облако собственно мне и нужно для освобождения места? спасибо!
Как можно сохранить в облаке папку с письмами, которые хранятся в ящике
виктория, добрый день. У меня вопрос. Я использую облако mail.ru и довольно всем, кроме одного. Хранилище облака расположено на системном диске и занимает много места. МОЖНО ЛИ ПЕРЕНЕСТИ ХРАНИЛИЩЕ на внешний диск и как это сделать? СПАСИБО
Ольга не подскажу. я не использую облако на компьютере как раз по этой причине, а работаю только через веб-интерфейс.
возможно ли посмотреть на облаке которая в компьютере фотографии, которые загрузила с телефона на облако?
Ну да, заходите в облако с компа и там будут ваши фотки.
Виктория, а где можно посмотреть статистику просмотров папки и количество скачиваний в облаке? Спасибо!
Не наблюдаю в облаке мейл ру такой информации, так что, наверное, они ее не показывают.
Здравствуйте, Виктория, подскажите, если знаете, как с айпэда можно перетаскивать быстро фото, которые уже есть в айпэде, а облаком только сейчас начинаю пользоваться. Я не могу их перетаскивать как на компьютере ( и не вижу никакой функции чтоб можно было как-то выделить их) неужели только по одной фото и можно? Тогда это никак не работает получается с айпэдом? Спасибо!
Не скажу точно, с моб. устройств облаком почти не пользуюсь. А не пробовали, удерживая пальцем каждую фотку отметить и потом их скопом перетянуть? Если так не работает, то других вариантов у меня на примете нет.
Ещё один вопрос тогда сразу же, если можно: на yandex.disk нельзя работать с облаком через веб-интерфейс, надо скачивать Приложение, да? Просто у меня места нет уже на айпэде, и вот срочно надо куда-то фото переместить. И на Приложение Яндекс диска тоже нет места.:( Спасибо заранее
Почему же нельзя — можно же зайти на сайт яндекс диска через браузер, авторизоваться и попасть в свое облако. Хотя приложение, конечно удобнее.
А у меня наоборот: Яндекс Диск доступен через Web интерфейс, а Облако Майл в Андроид не могу найти. Приложение устанавливать не хочу по затронутым здесь причинам
Здравствуйте! У меня украли телефон. Я удаленно удалила все данные с него. Теперь захожу на облако с другого устройства, но фото не вижу. Они тоже удалились?
Не должны бы. Я, думаю, вам стоит задать этот вопрос в поддержку
Здравствуйте) Я все фото с галереи перенесла в Облако, если я удалю фотки с галереи, то они останутся у меня в Облаке?
Да, если речь про приложение для смартфона, то останутся.
Спасибо огромное))
Здравствуйте!C айфона загружал фото давно уже. Сейчас хотел посмотреть фото в облаке. Одна часть сохранена нормально, другая пишет «в очереди на загрузку». Фото с телефона давно удалены. Очередь стоит без движения как то))) Это значит всё? Нету у меня больше этих фотографий?
Здравствуйте. Да, видимо они тогда не догрузились, ну а вы поспешили их удалить. Так что теперь им догрузиться неоткуда.
Зашла в Облако с другого телефона, почему все пусто? Что делать?
А у меня почему то в mail облаке доступно 8Гб, а не 25.
Обновили тарифы и уменьшили место на бесплатном, так что да — теперь для новых аккаунтов 8.
Добрый день. Мне прислали ссылку с файлами из другого облака (не майл). Я могу открыть ссылку прямо в моем облаке и сразу там сохранить? Или сначала нужно все скачать на комп, и только потом с компа сохранять в своем облаке?
Добрый день. Сразу в облаке мейл ру можно сохранить только файлы присланные из другого облака мейл ру, а если это другой сервис, то да нужно сначала скачать, а потом уже в свое облако загрузить.
привет. подскажите как на облаке сохранить или скорее перекинуть все мои контакты с телефона? спасибо за помощь!
Виктория, здравствуйте)
Подскажите, пожалуйста.
Допустим, мне прислали ссылку на файлы в облаке. Я эти файлы тут же сохранила к себе в облако (без скачивания на комп). Если человек, который прислал мне эту ссылку удалит у себя в облаке эти файлы, то эти же файлы в моем облаке тоже удалятся? Или после сохранения файлов у себя в облаке только я могу их редактировать? Очень важно, чтобы файлы эти не потерялись, а на комп скачать не могу, поскольку очень тяжелые. Спасибо!!!
Здравствуйте, Антонина. Нет у вас файлы не удалятся после сохранения. Удаляются они только при закрытии совместного доступа. Если вам открыли совместный доступ к папке, потом его закрыли, то эта папка пропадет из вашего облака со всем содержимым. А если вам предоставили ссылку на файлы, вы их сохранили к себе, они уже остаются у вас и редактируете их у себя только вы, если не открыли ссылку с возможностью редактирования другим.
Огромное спасибо за развёрнутый и быстрый ответ!!! Успехов Вам!
Виктория,и снова требуется ваша квалифицированная помощь))) загружаю файлы в облако. Внизу справа открывается окошко — загрузка файлов и все загружаемые файлы там отражаются и по мере загрузки напротив каждого в идеале должна появится зеленая галочка. Так бывает в большинстве случаев. Но, заметила, что иногда появляется галочка чёрно-белая и в синем кружочке. И уже начинается следующая загрузка. С чем это может быть связано, подскажите, пожалуйста! Этот файл значит не загрузился в облако? Но папка с этим файлом в облаке появляется… Надо загружать заново? Спасибо, жду ответа))
Не скажу точно, так как у себя таких значков не видела ни разу. Предположительно — прерванная загрузка. Если отображается загруженный файл в облаке — то попробуйте его открыть, все ли корректно и не выдает ли ошибку в облаке.
Спасибо! Буду пробовать)
А кто может подсказать: пытаюсь скачать фотки, но они скачиваются маленькими превьюшками.
Объем показывает нормальный 20 Мб, а скачивается на комп размер 160 на 120.
Файлы CR2
Спасибо.
Здравствуйте Виктория! Спасибо за ваши комментарии, получил много информации. Скажите, пожалуйста, в Облаке можно посмотреть видео, иля обязательно это видео нужно скачивать в комп?
Здравствуйте, Анатолий. Если с вами поделились ссылкой на видео, то вы перейдя по этой ссылке можете его посмотреть прямо онлайн.
Вероятно я неправильно задал вопрос. Меня интересует, как я могу посмотреть своё видео в своём облаке. Когда я пытаюсь его посмотреть, мне предлагается его скачать. Я нажимаю на «скачать», файл загружается в папку «загрузки», а после этого открывается папка «темп» в компьютере, и только после этого могу смотреть своё видео. А так чтоб без загрузок, без «темпа» — нажал в Облаке на нужный файл и смотри…
Только что посмотрела у себя в облаке: когда нажимаю по видео 1 раз левой кнопкой мыши — открывается окно просмотра. Также если нажать правой кнопкой мыши — появляется меню, самый первый пункт «открыть в новой вкладке», когда на него нажимаю, видео тоже открывается для просмотра в новой вкладке. То же и с документом, проверила на экселе.
И всё-таки после нажатия левой кнопки на видеофайл в Облаке, появляется Красный Квадрат с рисунком видеокамеры, а чуть ниже надпись «скачать». Тоже самое и при нажатии правой кнопки — по аналогии с вашей записью. Возможно это связано с тем, что я в Облако захожу через тор- браузер для преодоления блокировки Майлру украинским президентом. Иначе, через другой браузер (без VPN), в облако и в почту я зайти не могу.
Да, видимо с этим и связано. Я с оперы с vpn захожу, там без проблем видео в облаке можно просмотреть. В последней версии Оперы встроенный vpn, включается в настройках браузера.
как открыть на компьютере,те файлы,что хранятся у меня в облаке на айфоне?
Зайти в облако с компьютера под своим логином и паролем.
Здравствуйте! Может ли пройти по ссылке (просматривать фото в облаке) человек, не зарегистрированный в майл ру? Если можно, дайте инструкцию пользования в приложении для андроид.
Здравствуйте, Светлана. Может, не только просматривать, но и скачивать. Инструкции для моб. приложения у меня нет.
Добрый день, подскажите, есть ли такая возможность….Допустим я в облако загружу видео, поделюсь ссылкой с другим человеком, но мне нужно, чтобы он смог только посмотреть, и не смог скачать это видео. есть ли такие настройки?
Здравствуйте, Анна. Таких настроек не нашла.
Здравствуйте, Подскажите, пожаулуйста. Я установила на компе диск О (ОБЛАКО). И теперь думаю , зря я сделала это. Даже при выключенной почте, кому не лень все просматривают мои фот, кто сядет за мой рабочий комп. Комп на работе. Как мне удалить этот диск О, чтобы в облаке майл.ру фото не удалились???
Здравствуйте. Можете попробовать удалить приложение с компа, сначала включив функцию » приостановить синхронизацию». Однако, я бы все же посоветовала файлы из облака временно перенести на альтернативное хранилище (например, флешку), чтоб если вдруг пропадут, вы могли их с флешки вернуть в облако.
Здравствуйте Виктория! Решила воспользоваться облаком на майле. Но у меня там почему-то изначально 8гб, вместо обещанных 25гб?
Сейчас уже 8 дают бесплатно, на момент написания статьи давали 25. Добавлю эту инфу в статью.
Если я удалю облако на телефоне…м потом снова добавлю моя инфа сохранится на облаке?
Да, логично, если вы меняете телефон — там устанавливаете приложение облака по новой, то и заходите внутрь под своим логином и паролем. Главное — эти данные знать:)
Добрый день, Виктория. Не могли бы Вы помочь? Я получила доступ к файлам с правом редактирования с другого облака, но такой доступ забирает место на моем облаке, и я отказалась от доступа, но вместо кнопки отказаться и удалить файл, нажала только отказаться и этот файл где-то завис на моем облаке, хотя нигде не высвечивается, но объем облака забирает. Как можно его найти и удалить совсем, что бы освободить место? спасибо!
Посмотрите во всех папках в облаке, в корзину загляните — если он там, то очистите ее.
Добрый день!
У меня облако на 100. сделала общий доступ для папки. У остальных доступ на 8. скажите, они смогут загрузить в мою расшаренную папку архив больше, чем на 8 гб? либо стоит искать другой вариант общего хранилища?
спасибо!
Больше, чем позволяет объем облака загрузить не получится.
Здравствуйте! Случайно ребёнок удалил Облако, если я установлю его снова, файлы там останутся?
Останутся, установите заново и авторизуйтесь под данными от своего аккаунта.
Здравствуйте. Если кто-то скачивал файлы с моего облака придет ли мне уведомление?
Здравствуйте, нет
Добрый день! Подскажите, пожалуйста, как вывести значок облака на рабочий стол или на панель?
Скачиваете приложение на компьютер, запускаете файл установщик exe, и на третьем шаге там галочкой отметить «Создать значок на рабочем столе». http://joxi.ru/zANJxxGCBJQB7A
Здравствуйте,как просмотреть фотографии,которые я закинула в Облако,они почему-то не открываются(,только если скачать на ноут,тогда я могу их видеть. а в облаке не вижу(
Странно, что не открываются. Достаточно кликнуть по фотке 2 раза мышкой и она открываетсе в браузере, также работает перелистывание фоток в папке. Попробуйте в другом браузере открыть…
Спасибо, сейчас попробую
Товарищи! Подскажите как решить проблему!
Всегда заливала фотографии с жд и все было нормально. Обычные джипеги.
Потом начал выдавать ошибку( не загружает и пишет(файл больше не доступен по указанному пути в локальной файловой системе. Возможно вы извлекли диск или переименовали или удалили файл) НО, путь не менялся,имя тоже,диск на месте. Хорошо. Потом начала перетаскивать фпйлы в документы компьютера. Грузит через раз. Когда видит нормально,а тут джипеги видит как папку. В чем проблема? Почему видит как парку и как снова заливать с жд?
Здравствуйте! Не могу разобраться с ограничением в ОБЛАКО МАЙЛ.РУ количества пользователей для одной папки, при попытке добавить/пригласить очередного пользователя появляется надпись об ограничении доступа в связи наличием 200 (двухсот) ранее предоставленных ссылок. Удалил практически все доступы, но программа «тупо» повторяет, что у меня на папке больше 200 пользователей. Еще не понятно, под «Папкой» понимается все мое «ОБЛАКО» или каждая отдельная Папка созданная в нем. На мой запрос МАЙЛРУ пока не дает ответа.
Здравствуйте, как я поняла, из ответов на этой странице, 200 пользователей — это лимит на одну папку с общим доступом, а не на все. Пока ждете пояснений от поддержки, как вариант, не пробовали новую папку с этим содержимым создать (просто с другим названием) и открыть к ней доступ.
Здравствуйте, Виктория! Подскажите пожалуйста, как отключить автоматическую загрузку фото и видео в мейл облако?
Здравствуйте, Ирина. Если вы про приложение для Андроид, то алгоритм действий такой:
1.Зайдите в приложение, проведите по экрану слева направо (свайп вправо) или нажмите на значок в виде трех горизонтальных полос «Боковое меню приложения», расположенный в левом верхнем углу экрана ;
2. Нажмите на значок шестеренки «Настройки», расположенный в правом верхнем углу;
3. Уберите галочку напротив надписи «Автозагрузка».
Здраствуйте,на мобильном приложении хранила все фотографии. и некоторое время не заходила,а когда понадобилось там ничего не оказалось. все вылетело и все фотографии пропали. по почте не могу восстановить т.к ее не существует,попробывала по вк,но приложение создал новый аккаунт . подскажите,пожалуйста,как восстановить прежний аккаунт. при этом,я ввожу правильные данные,но он говорит,что произошла ошибка
Здравствуйте, обратитесь в службу поддержки: support@cloud.mail.ru
Можно ли будет потом опять на телефон скинуть из облака? И можно ли будет зайти с нового телефона? Т.е я хочу сказать можно ли со своего телефона скинуть все в облако, а потом скинуть из облака на новый телефон?
Можно, облако на то и облако, чтобы пользоваться им с разных устройств и заходить в свой аккаунт под своим логином и паролем.
Доброй ночи Виктория.У меня такая проблема.С телефона в облаке всёнорм,а с компа фотографии загруженные не попорядку,т.е.не первые, хоть и нажимаешь сначала новые, а они где то в самой середине,ищещь да ищещь постоянно. Какая может быть причина? С компа даже не просмотреть по датам,месяцам и годам
Честно, не знаю, почему у вас фильтр «Сначала новые» не срабатывает корректно, могу только посоветовать написать запрос в поддержку. В аккаунте под корзиной есть ссылка.
Здравствуйте,Виктория.Облаком пользуюсь постоянно, а вот в телефоне памяти маловато. Постоянно приходится чистить и удалять лишнее.Можно ли «очистить данные» в облаке? Это только в телефоне? Они занимают 570 мб. Или это приведёт вообще к потере всех моих виде и фото?
Здравствуйте, если вы почистите файлы в облаке и с телефона их тоже удалили, то естественно вы их потеряете. А вот место на телефоне можно освободить — если загрузить файлы с телефона в облако, а на телефоне их удалить.
Здравствуйте!у меня такая ситуация,хочу создавать слайд-шоу на заказ,готовый материал мне нужно отправить заказчику через почту или облако на одобрение,и только после просмотра заказчик оплачивает заказ.Скажите можно ли как то ограничить количество просмотров файла (например 1 раз) или что вообще можно сделать чтобы заказчик имел ограниченный доступ к файлу? спасибо заранее за ответ
Возможности ограничить количество просмотров в облаке нет. Можно дать доступ к папке с материалом с возможностью «Просмотра», но это не защита на 100 %. Я бы посоветовала не отправлять материал целиком, а только урезанную часть (сделайте кореткие нарезки, ил какой то маленький фрагмент отправьте) — чтобы можно было оценить качество, но никак не скачать полный файл до момента оплаты.
Спасибо за быстрый ответ! совет дельный
Здравствуйте, Виктория. Я задавала вопрос 16 августа. Попробую пояснить подробнее. Когда я освобождаю место на телефоне,то нажимаю вкладку «очистить данные». Например, спокойно очищаю свою почту, понимая что я просто удаляю из памяти телефона письма, которые могу прочитать без интернета.
Я вижу,что в облаке у меня занято 22 гб из 25 гб. В телефоне информация, что сама программа облако занимает 49мб, а данные более 800 мб.У меня создалось впечатление, что в памяти моего телефона хранятся копии многих моих фото и видео из облака и занимают так много места. Я постоянно перемещаю фото: облако, галерея, карты гугл, вацап. Может быть, причина в этом. Виктория, могу ли я в своём телефоне, в программе облако, нажать вкладку » очистить данные». Сохранятся ли фотографии в облаке? Надежда только на Вас. Никто мне пока не ответил на этот вопрос.
Здравствуйте, Светлана. Так как я не пользуюсь облаком мейл ру на телефоне и не сталкивалась с подобным моментом, обещать вам 100%, что вот вы нажмете на эту кнопку «очистить данные» и в облаке все останется на месте я не могу — не знаю. Могу лишь посоветовать проконсультироваться со службой поддержки. И, как вариант, загрузить свои файлы (которые в облаке и чтоб не потерять) на альтернативный носитель (флешку) или в др. облако (гугл, яндекс и т.д.) и тогда уже нажать «очистить данные» — так и проверите, что именно очистится и останутся ли файлы на месте в облаке. А даже если пропадут — то вы же сохранили их на альтернативный источник. Я бы так поступила — не будучи уверена в функции.
Скажите, можно ли как-то отследить кто заходил по ссылке на облако?
Не встречала такой возможности в облаке.
Здравствуйте могу вас спросить?)
Здравствуйте, спросите. На будущее — задавайте вопрос сразу,без дополнительных разрешений, экономьте свое же время. Если у меня есть ответ, то я отвечу.
Здравствуйте. Скачала на телефоне облако и там мне предоставили 100 гб,а на компьютере почеиу всего 25 гб?
Здравствуйте, в веб-версии сейчас уже не 25, а 8 гб новым пользователям) А 100 это очень круто. Почему так — это к разработчикам мейл ру вопрос:) Отчасти, наверное потому, чтобы сделать свое мобильное приложение более популярным, так как все мы сейчас смартфоно-мобильные, под нас и стараются.
Здравствуйте! Чтобы на все файлы в папке был открыт доступ тем, у кого есть ссылка, напротив каждого файла должен быть включён значок «два зелёных звена», правильно? Почему же они у меня постоянно сами отключаются?
Здравствуйте, не обязательно по отдельности каждый файл открывать — можно открыть доступ по ссылке для папки, и тогда все файлы в ней у этих пользователей будут открываться. Ваш вариант — если нужно открыть только отдельные файлы в папке, а не все. Сами отключаются — это странно, я с этим не сталкивалась.
Виктория, добрый день! Скажите пожалуйста, когда я сохранила файл в облаке потом нажала скопировать добавила на нужный мне сайт. Проходит дней 10-15 и он выдает ошибку. Не открывается. Мне нужно его заново копировать и добавлять?
Здравствуйте, странно. Вообще ссылка на файл работает, до тех пор пока он продолжает находиться в облаке, вы его не перемещали, не меняли ссылки и не закрывали доступ по ссылке.
Подскажите в чем проблема-загружаю файл (архив RAR) в облако. в углу окошко загрузки-0 из 1(0%) объем файла виден, и так бесконечно, файл в облаке не появляется, т.е. типа загрузка идет, в % не растет. че делать?
А какой вес архива? Если больше 2 гб, то он не загрузится через веб-интерфейс. Для больших файлов используется синхронизация.
Вопрос, я гружу через телефон видео, но качество низкое, что то можно сделать?
Возможно это связано со скоростью вашего интернета. Также учтите, что высокое качество доступно не сразу после загрузки в облако, нужно какое-то время на обработку видео.
Помогите, пожалуйста, разобраться. У меня в Облаке папки с вложенными зип-архивами книг. Я даю ссылку на архив с книгой и надеюсь, что он постоянный и люди ещё долго будут по нему скачивать именно эту книгу. НО: стоит произвести какие-то действия с архивом (даже просто убрать и потом его же вернуть на это же место в этой же папке, а уж тем более перенести в другую папку) и эта ссылка меняется на совершенно другую. Всё! Люди скачать не могут — ссылка не рабочая. Но ведь мне нужно постоянно работать с архивами, что-то добавлять, убирать. перемещать. Как сделать, чтобы ссылка на конкретный архив при этом не менялась? Спасибо
Здравствуйте. Загружать повторно обязательно в то же место в облаке (в ту же папку) и с тем же названием архива. Также при повторной загрузке внизу справа вас спросят — заменить содержимое? Нужно выбрать «заменить», тогда содержимое архива обновится, и он будет доступен по прежней ссылке.
Здравствуйте. Если скинули ссылку, как увидеть общий объем скачиваемых файлов? Это в случае когда файлов в облаке много.
Здравствуйте. По ссылке, которой с вами делятся есть инфа сколько весит этот файл (архив), если с вами поделились папкой в которой много файлов, то рядом с каждым указан его вес — складываете и получаете их общий вес. _http://joxi.ru/82Q0yyECjP0RQm
Здравствуйте. Как мне получить или увидеть документы в облако если мне написали «Задачи 1 и 3 по строительной механики скинула в облако». Извините конечно за глупый вопрос, но я в этих электронных ресурсах совсем не разбираюсь.
Здравствуйте. Вам должны были дать ссылку на эти задачи в облаке или открыть общий доступ к папке, где они лежат — уведомление приходит на почтовый ящик, которому дали доступ.
Как настроить в майл облаке, чтобы заменяло фаилы, а не сохраняло с новым названием?
Загружать этот файл с тем же названием, форматом и на то же место (если где-то в папке). Тогда при загрузке внизу справа будет появляться окно с вопросом «Файл с названием «….» уже существует в папке «/….». Заменить его?
Здравствуйте! У меня такая проблема, в галерею попадают не все фото… Их у меня за день может быть много, а за неделю и того больше, а показывает несколько. В Гугл фото отображаются все, а в облаке нет… Печально, так какие в Облаке есть функция распознавания лиц, чего нет у Гугл. Хотела воспользоваться, но не выдаёт и десятой части того, что ищу, так как нет загрузки в полном объёме. В чём дело?
Почему в облаке mail.ru, файлы видны всем , если настроен доступ к просмотру только отдельным почтовым аккаунтам(они же пользователи)?
Спасибо, Виктория! Понятное, логичное, наглядное объяснение даже для пенсионерки))). Открывала облако с компа, не могла дождаться, когда все загрузится. С mail.ru все быстро, без проблем. Все разложила по папкам. Красота! Сама синхронизировала с телефоном. Теперь все сразу в облаке. Недавно живу в США, обратиться за разъяснениями было не к кому. А тут Ваша статья! Теперь все мои друзья могут видеть мои свежие фото)) Еще раз спасибо огромное!
Татьяна, отлично, что у вас все получилось! И благодарю за приятный комментарий:)
Здравствуйте, Виктория! Меня недавно напугал ноутбук — в течение часа не могла его включить, потом выдал надпись: «Файл или каталог поврежден и не может быть прочитан. Запустите служ. программу CHKDSK». Запустила, пока работает, но, говорят, что диск в перспективе придется менять, т.е. надо куда-то скопировать содержимое. Пришла мысль, скопировать диски С и Д на облако, но плохо представляю, как это сделать, с облаком я знакома плохо. Можете дать совет?
Здравствуйте, Ольга. Я бы лучше посоветовала не в облако, а на флешку перекинуть. Просто покупаете флешку и перекидываете на нее ваше содержимое. В облаке если, то через синхронизацию делать. То есть на комп ставится приложение облака — появляется папка, вы в эту папку перебрасываете содержимое из вашего диска и оно автоматически отправляется в облако. Когда все перенесете, останавливаете синхронизацию, чтобы все данные остались в облаке. Тогда можно и диск менять. Но тут учтите, что место на бесплатной версии облака 8 гб, если у вас больше файлы занимают, то надо платный тариф докупить. Ну и в любом случае рекомендую, как резерв еще и на флешку, чтоб наверняка ничего не потерять. Про синхронизацию здесь можете почитать: https://help.mail.ru/cloud_web/synch?lang=en
Здравствуйте, Виктория! Меня недавно напугал ноутбук — в течение часа не могла его включить, потом выдал надпись: «Файл или каталог поврежден и не может быть прочитан. Запустите служ. программу CHKDSK». Запустила, пока работает, но, говорят, что диск в перспективе придется менять, т.е. надо куда-то скопировать содержимое. Пришла мысль, скопировать диски С и Д на облако, но плохо представляю, как это сделать, с облаком я знакома плохо. Можете дать совет?
И еще вопрос: у меня на облаке 1 терабайт памяти, а скачать я могу 2 гигабайта. Это всего, или за определенный период времени?
2 гигабайта, это при скачивании через веб-интерсфейс (максимальный вес за 1 загрузку), если через синхронизацию, то там это ограничение снимается. По синхронизации уже ответила вам.
Спасибо, Виктория за оперативный ответ. Мое сообщение почему-то не ушло сразу, и получилось два раза одно и тоже, хотя и с дополнением. Я по поводу 1 терабайта, как же его использовать, если можно скачать лишь 2 мегабайта?
Ольга, повторюсь через синхронизацию диска онлайн и приложения на компе. Почитайте про это в моем самом первом ответе вам!
Здравствуйте! подскажите , пожалуйста
во вкладке » загрузки» у меня висят фотографии и подпись у них «в очереди на загрузку»
но они не загружаются, а просто стоят..в чем причина?
Здравствуйте, возможно сбой какой, например, с интернет-соединением. Попробуйте заново — удалите и загрузите повторно.
Здравствуйте! Подскажите, пожалуйста, в облаке нет возможности создать презентацию, только документ. Почему?
Здравствуйте, странно. По идее должна быть, если нажать на стрелку рядом с кнопкой «Создать папку» слева — там есть выбор: документ, таблица или презентация. Если у вас нет такого, то посоветую написать в поддержку облака, в чем может быть причина. Написать можно через форму в самом низу на этой странице: https://help.mail.ru/cloud_web/confines#name
Доброй ночи,Виктория! Подскажите, пожалуйста, чтобы разобраться). Отправила человеку ссылку на фото в облаке. Когда я смогу почистить облако от файлов ? Как пойму, что фото уже посмотрели и можно чистить(бесплатного мало-8гб). Простите за глупый вопрос)))
Здравствуйте, в облаке нет информации, когда и кто просмотрел ваше фото или другой файл. Узнать можно только спросив. Или при отправке ссылки сказать человеку — что файл будет доступен такое-то время, потом вы его удалите.
Спасибо большое за ответ!
Здравствуйте, Виктория.
Подскажите пожалуйста как загрузить фото с айфона в Облако ?
Здравствуйте, через приложение облака для Айфона, устанавливаете из App Store, и можно автозагрузку настроить: https://help.mail.ru/cloud_web/app/app_ios/settings
Здравствуйте Виктория. Подскажите пожалуйста как можно создавать папки в облаке в телефоне? ( у меня пока айфон 5 ) Заранее спасибо
Здравствуйте, вот инструкция со скриншотами: https://help.mail.ru/cloud_web/app/app_ios_old#new_folder
Виктория, добрый вечер !!!
Скажите , пожалуйста, —
я загрузил в облако архив, и направил адрес для скачивания гостям,
но появилась необходимость удалить из этого архива один документ.
Как удалить документ из архива в облаке при сохранении ссылки на этот архив?
Здравствуйте, в облаке из архива никак не удалить. Нужно снова скачать архив на комп, на компе отредактировать, удалив ваш документ, и повторно загрузить этот архив в облако, не меняя название. При повторной загрузке обязательно выбрать внизу справа «Заменить файл» Обновленная версия заменит собой прежнюю, ссылка останется той же.
Виктория! Есть ли возможность в облаке открыть доступ с указанную дату, например, через 30 дней и через трое суток закрыть?
Такой опции нет.
Здравствуйте !
А можно что бы загруженные файлы в облако не хранились в компе ?
Здравствуйте, можно. На то оно и облачное хранение — можете загрузить туда файл, удалив его с компа. Файл будет храниться в облаке и не занимать место на компе.
Здравствуйте, все файлы из моей почты находятся в облаке. Как их удалить и запретить это в дальнейшем?
Здравствуйте, удалить чисто файлы из почты в облаке и запретить им там находиться нет возможности. Вы можете, как вариант, удалить письма в почте вместе с этими файлами, то есть, почистить ящик.
Здравствуйте! На мобильной версии облака есть вкладочка места, и карта мира со странами где по геотегам определились сделанные мною фотографии, там только 14 стран! Хотя я моряк, и стран посетил несколько десятков! Почему в браузерной версии облака я с компьютера не могу разложить фото по странам?
Доброе утро.
Виктория, подскажите пожалуйста, скачал приложение на айфон и зарегистрировался через контакт, скинул все фото, все работало два месяца, после ввел три раза неправильный пароль и вылетело и сбился логин, а я его не помню, после когда заходишь в облако через ВК он снова регистрирует и там пусто фото нет(((как быть ? Там вся моя жизнь (((
Здравствуйте, попробуйте восстановить доступ по этим инструкциям: https://support.google.com/accounts/answer/7682439?hl=ru (в частности в вашем случае, обратите внимание на пункт Забыли адрес электронной почты для входа в аккаунт? — так как логин это и есть адрес почты в гугл аккаунте) и вот на этот, если предыдущий не поможет — «Вы не можете войти в аккаунт по другой причине?»
Проблема в том что вошел через контакт изначально и после вылета лог и пароль пропали, пробую еще раз зайти через контакт он мне создает новое облако.
Так а если не через ВК заходить, или попробовать с той почтой, которая у вас к ВК привязана…И на нее пароль восстановить…
Все утро была на своей волне, думала что речь про Гугл облако, а не майл ру, не те инструкции вам скидывала, удалила. Прошу прощения за невнимательность! В общем, как я поняла при авторизации с ВК у вас создался какой-то автоматический аккаунт — ни к конкретной почте в майл ру, или к другой почте (вы писали что от вк у вас яндекс почта) он не привязан, это действительно проблематично. С почтой там понятно — восстановил пароль на емейл и готово. Тут вам возможно как-то служба поддержки поможет, поэтому попробуйте обратиться, написав на эту почту: support@cloud.mail.ru
как отправить единичные фото с галереи телефона на облако в Общий доступ ? отправляю ,выбираю облако,папка к которой имею доступ ,но не доходит ,помогите почему
Виктория ,здравствуйте!Не подскажете почему невозможно просмотреть видео в облаке,не из личного облака,не из интернета,аудио можно,а видео нет,начинает загружаться и потом срывается,внутри вместо кружочка появляется квадратик,крутится,но не догружается в разных браузерах одна и та же проблема.Можно просмотреть только скачанные файлы на комп.Из облака нет.
Здравствуйте, Виктория! Не могли бы Вы подсказать, как с Облака можно скинуть фото на Айфон 7?
Здравствуйте, зайти в облако на смартфоне, открыть нужное фото — тапнуть и удерживать пальцем — должно появиться что то вроде сохранить в фотоальбом. Точно не подскажу, потому как облака майл ру на телефоне у меня нет и сейчас телефон так забит, что нет места его ставить и проверять. Поэтому написала по аналогии, как в Гугл Диске делаю.