Привет! Я уже рассматривала сервис Сanva с нескольких сторон (например, для создания баннеров и картинок к постам, а также для создания обложек инфопродуктов). А сегодня рассмотрю этот инструмент еще с одной стороны – по части создания презентаций.
Да, в Canva можно создавать полноценные презентации, публиковать их в интернете, скачивать в PowerPoint, pdf, в видео формате mp4, встраивать на свой блог… А можно записать на основе презентации видео с экрана с озвучкой голосом. Очень удобно в этом плане прямо в онлайне развернуть презенташку на весь экран и перелистывать слайды с помощью кнопок на клавиатуре, комментируя их голосом.
Чтобы поймать сразу нескольких зайцев (и урок для вас подготовить, и себе презентацию сделать) буду показывать процесс на реальной презентации и встрою ее в статью внизу.
Итак, поехали…
Кто предпочитает видео, смотрим урок:
Кто любит читать, читаем инструкцию дальше.
Не останавливаюсь на процессе регистрации в сервисе Canva, поскольку тут все просто. Можно зарегистрироваться через email или, по-быстрому, авторизоваться через аккаунт в Google, Facebook.
При первой авторизации вас спросят, для каких целей вы будете использовать Canva. Я выбрала личный бренд, поскольку использую сервис, как блогер.
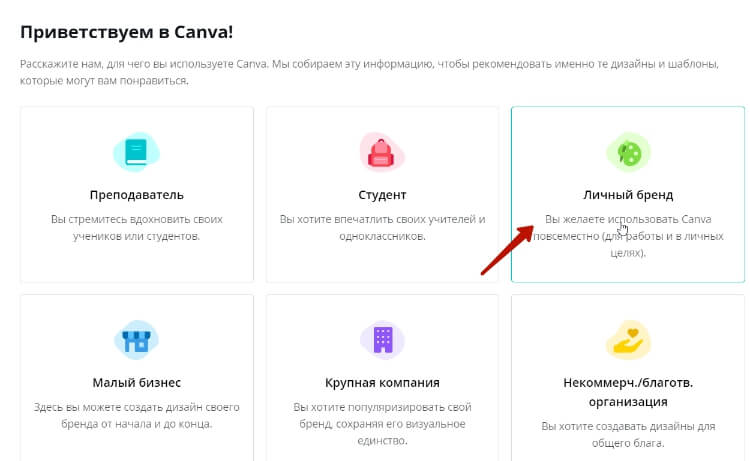
У сервиса есть бесплатный и платный тариф PRO, нам достаточно бесплатного.
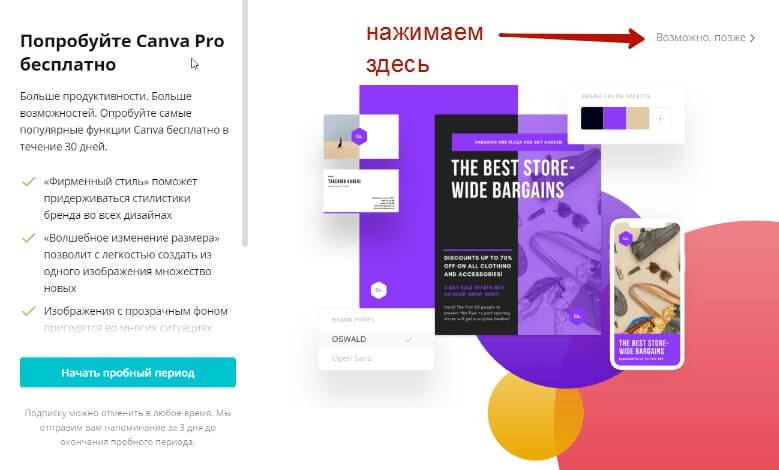
Чтобы создать презентацию, в открывшемся окошке ставим курсор в поисковую строку и выбираем «Презентация».
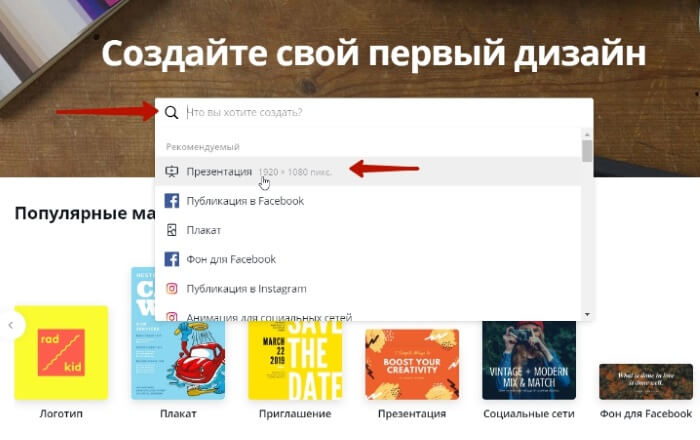
У вас откроется холст с презентацией, где слева вы можете выбрать готовый дизайн оформления.
Либо на свой вкус начать оформлять белый лист при помощи инструментов на панели слева –добавлять фоны, встраивать текст, картинки, другие элементы.
Поскольку в Canva большой выбор стильных дизайнов презентации, их можно редактировать под себя, предлагаю рассмотреть вариант с использованием готовых шаблонов.
Слева, в разделе «Шаблоны» вы выбираете понравившийся дизайн, нажимаете на него и открывается полный список шаблонов слайдов. То есть, в одном дизайне предлагается целая коллекция слайдов. В каких-то коллекциях их 10, 25, в каких-то больше. Это можно узнать, если навести мышкой на тот или иной дизайн.
Далее из коллекции вы просто выбираете подходящий вам дизайн конкретного слайда, нажимаете на него, и он применяется к холсту. Вы редактируете этот слайд, выделяя мышкой элементы на холсте.
Например, можно менять размер, цвет элементов, перемещать их по холсту. Или удалить ненужный элемент, выделив его и нажав на корзину справа.
Чтобы отредактировать текст, выделите мышкой текстовый блок, затем текст внутри и напишите свой. На панели вверху можно изменить шрифт, размер текста, цвет, интервалы между буквами и строчками, регистр букв (заглавные или строчные).
Иногда несколько элементов могут быть объединены, тогда для редактирования их по отдельности нужно нажать вверху «Разгруппировать».
Чтобы отменить внесенное изменение, вы можете использовать стрелочки вверху или сочетание клавиш CTRL+Z.
Все вносимые вами изменения сохраняются автоматически в течение нескольких секунд, в любой момент вы можете закрыть сайт и вернуться к редактированию презентации в своем аккаунте, просто нажав на нее мышкой в списке ваших дизайнов.
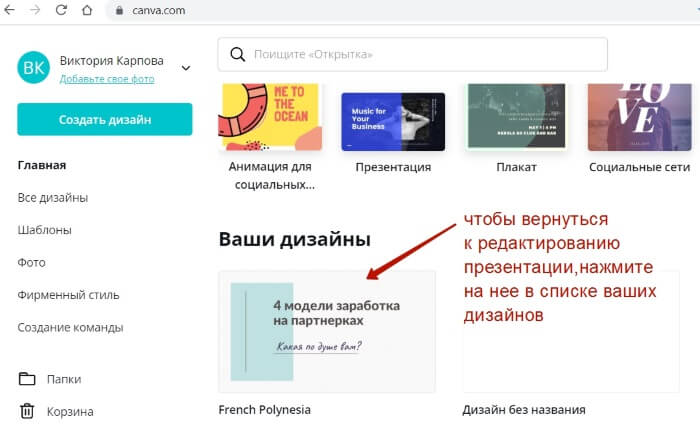
Чтобы добавить новый слайд в презентацию, нажмите внизу «Добавить страницу», выберите слева шаблон следующего слайда и нажмите на него, чтобы он применился к холсту.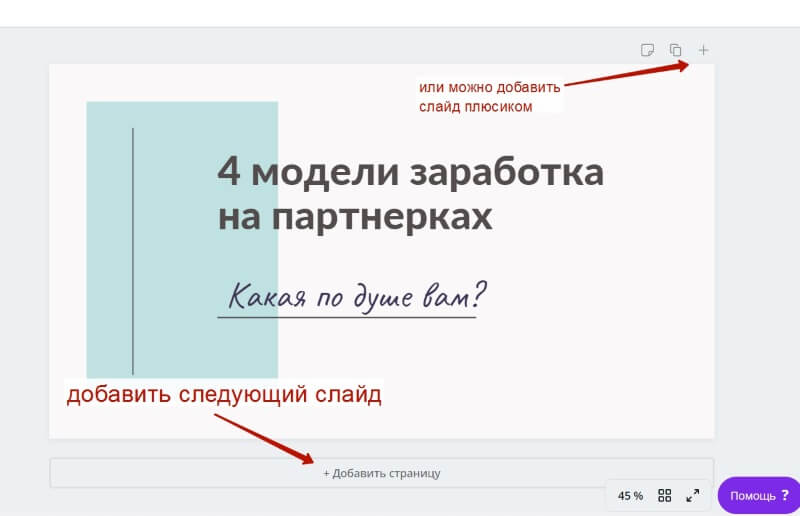
Вы всегда можете добавить свой элемент на слайд.
Это может быть загруженная вами картинка, как например, я добавила на этот слайд свое фото.
Также можно добавлять элементы из библиотеки Канва. Например, на этот слайд я добавила тематическую иконку.
При необходимости вы можете продублировать уже созданный слайд, нажав вверху иконку копирования. И заменить на нем только отдельные моменты. Кроме того, слайды можно менять местами, используя стрелки – переместить вверх/вниз. Иконка в виде корзинки над слайдом – его удаление.
Есть возможность встроить ссылку на слайд, как сделала я на последнем слайде, порекомендовав партнерский курс. Ссылку можно встроить в текст или картинку на слайде. Для этого выделите элемент, который хотите сделать кликабельным, нажмите на панели инструментов сверху на троеточие, а затем на иконку цепочки.
Добавьте вашу ссылку и нажмите «Применить».
Когда ваша презентация готова, вы можете переименовать ее, скачать или опубликовать в интернете. Для этого используйте кнопки вверху справа.
Если выбираете вариант «Презентация», то здесь можно получить ссылку на вашу презентацию. Можно выбрать действие – просмотр или редактирование. Если выбираете «просмотр», то пользователь сможет просматривать вашу презентацию онлайн и делиться ею по ссылке. Если «редактирование» – то он сможет ее редактировать у себя в аккаунте Canva.
В настройках можно выбрать стиль переключения слайдов – они будут перелистываться автоматически, если вы выбираете тип «Автовоспроизведение».
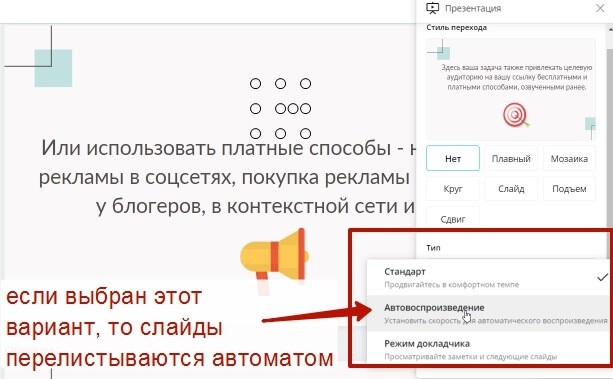
Если выбрано «Нет» — то пользователь листает презентацию сам.
Если выбираете вариант «Скачать», можно указать все слайды или отдельные.
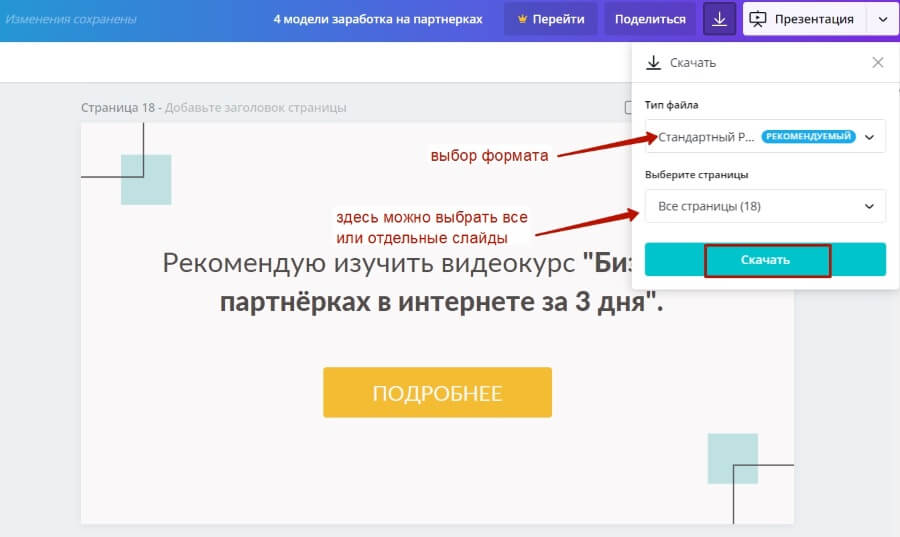
Скачивание доступно в формате pdf (ссылки в документе будут кликабельны), png, jpeg или в видео формате mp4 (в таком случае ссылки не будут кликабельны).
Если выбираете формат видео, ролик будет без звука, и тогда не стоит помещать много текста на один слайд, поскольку они перелистываются быстро, и большой текст не успеваешь прочесть.
Есть отдельная опция «Поделиться ссылкой» — это как в первом варианте, просмотр презентации онлайн.
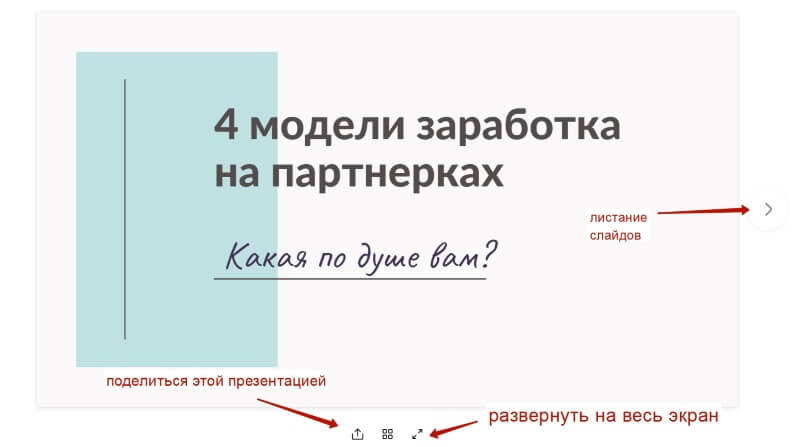
Пункт «Сайт» позволяет опубликовать презентацию в виде отдельного сайта. При этом доступны несколько стилей отображения сайта. Просмотрев все варианты, лично я остановилась на первом – «Презентация». По сути, вид у сайта такой же, как при выборе варианта – просто поделиться презентацией по ссылке.
Отдельным пунктом вынесли возможность скачать презенташку в формате PowerPoint.
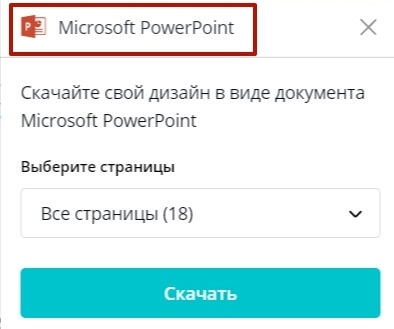
И самый последний пункт «Встроить» позволяет через html-код добавить презентацию на сайт, как сделала я, встроив ее в эту статью ниже.
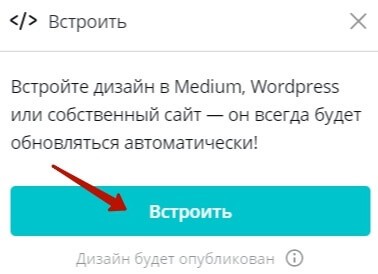
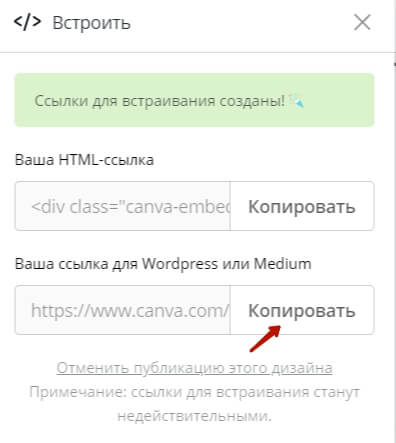
Чтобы добавить презентацию в статью на Вордпресс, в редакторе переключитесь на классический блок и нажмите на троеточие справа. В меню выберите «Редактировать, как HTML».
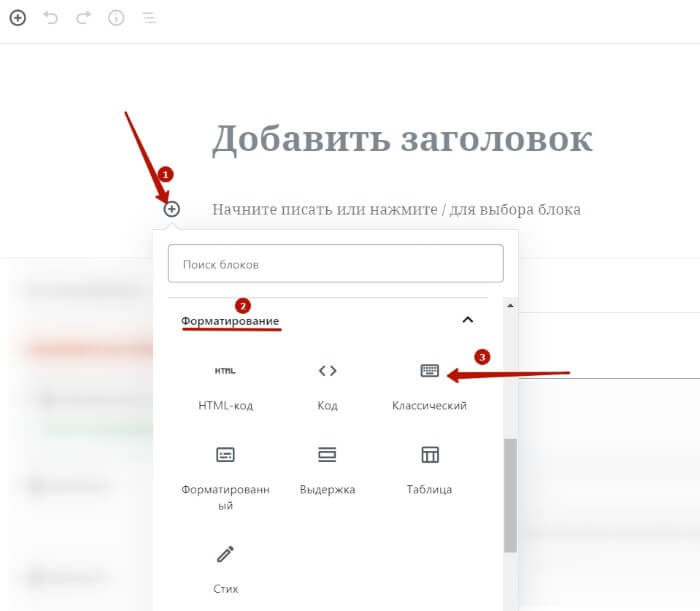
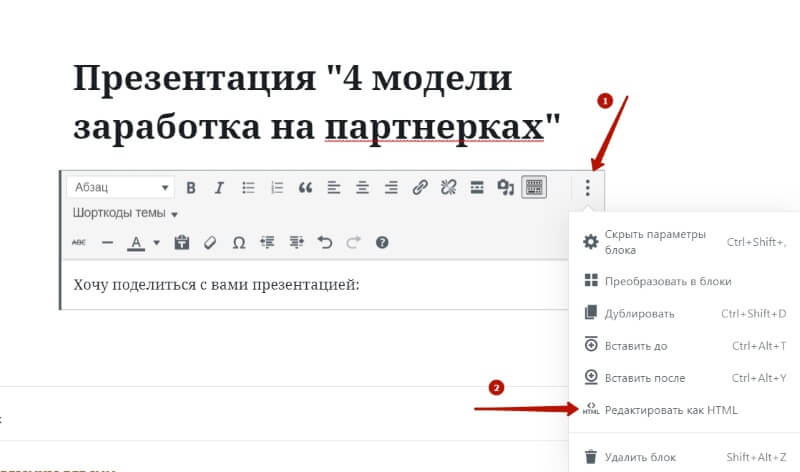
Добавьте код презентации из Canva в нужное место по тексту статьи. Используйте курсор и вставку горячими клавишами CTRL+V.
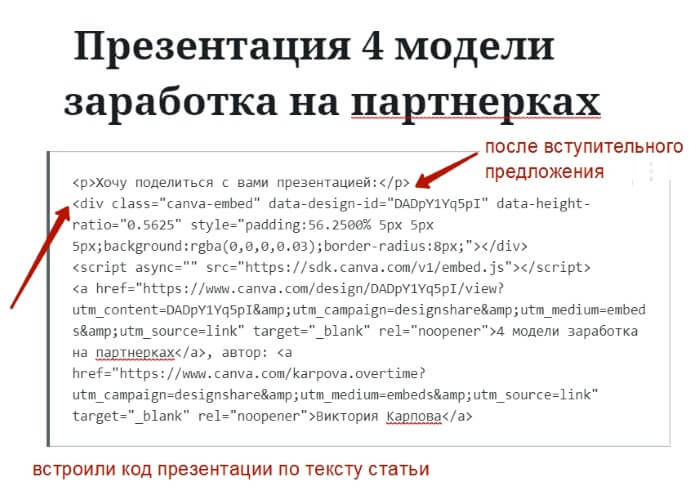
Важно: рекомендую брать первый вариант кода html, если в презентации есть ссылка. Если выбирать второй вариант, то при встраивании на сайт ссылка на слайде некликабельна!
Чтобы переключиться из режима кода на визуальный, снова нажмите на троеточие справа и выберите «Редактировать визуально».
Чтобы убрать лишнюю ссылку и копирайт под презентацией, просто удалите этот текст.
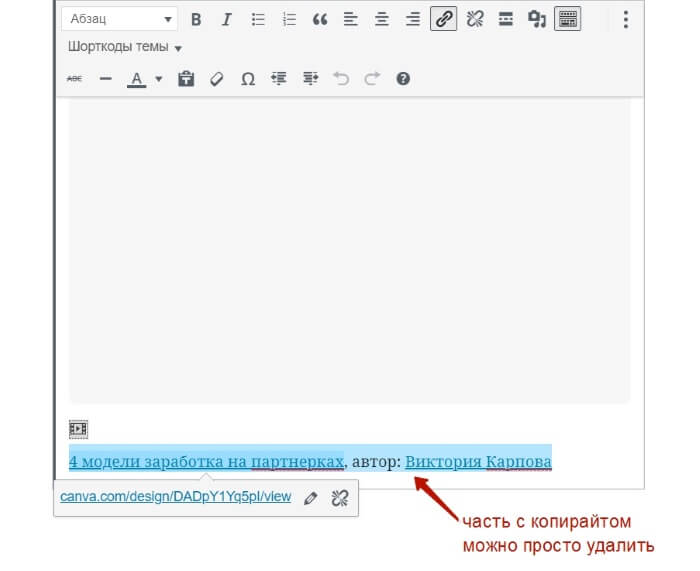
Если вы используете новый блочный редактор, то встройте презентацию в тело статьи через блок html-код. Смотрите на скриншоты:
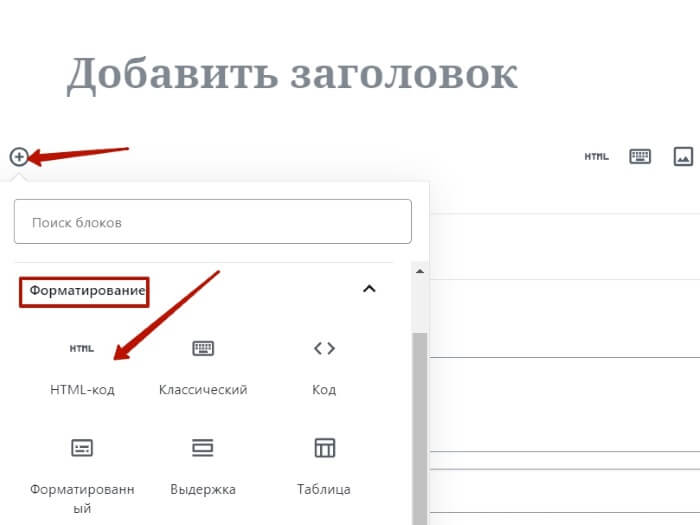
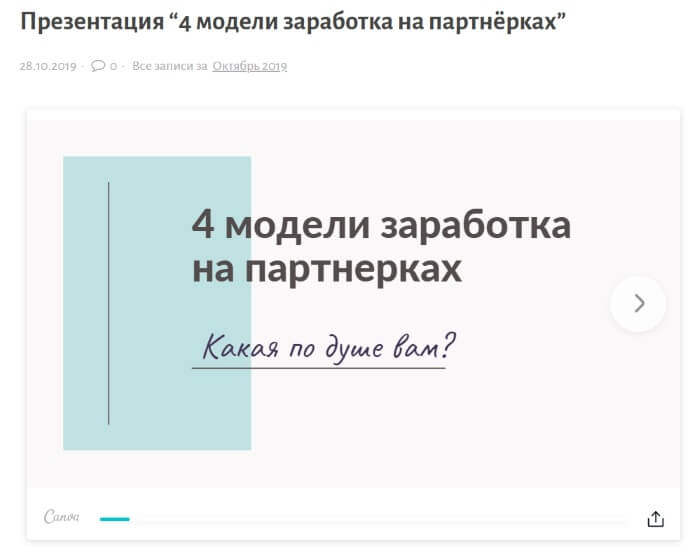
Как и обещала, ниже встроила пример своей презентации, сделанной в Канве по уроку:
Как по мне, в сервисе Canva очень удобно и просто создавать стильные презентации, сохранять их в нужном формате, встраивать на сайт или делиться непосредственно по ссылке.
Буду рада, если и вам пригодится этот инструмент для ваших проектов.
Успехов вам!
С уважением, Виктория Карпова
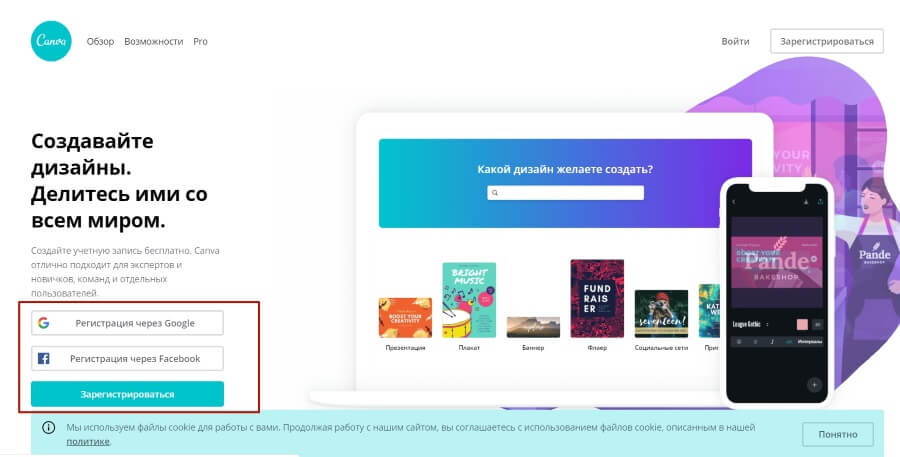
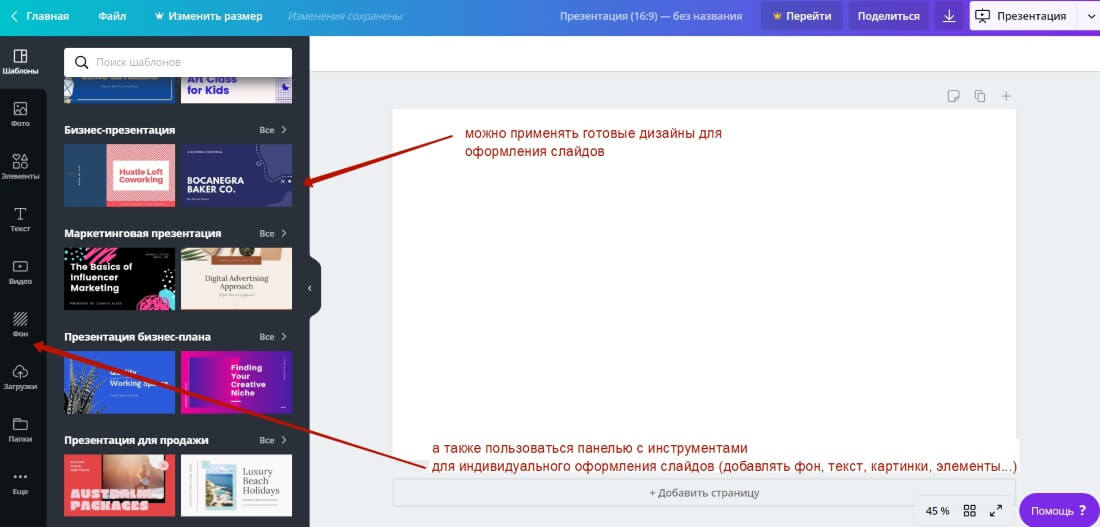
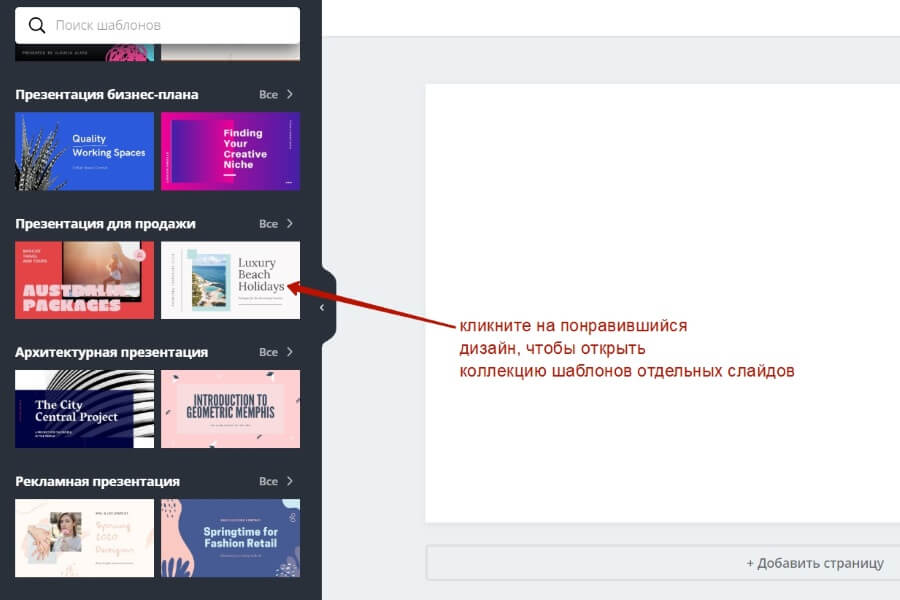
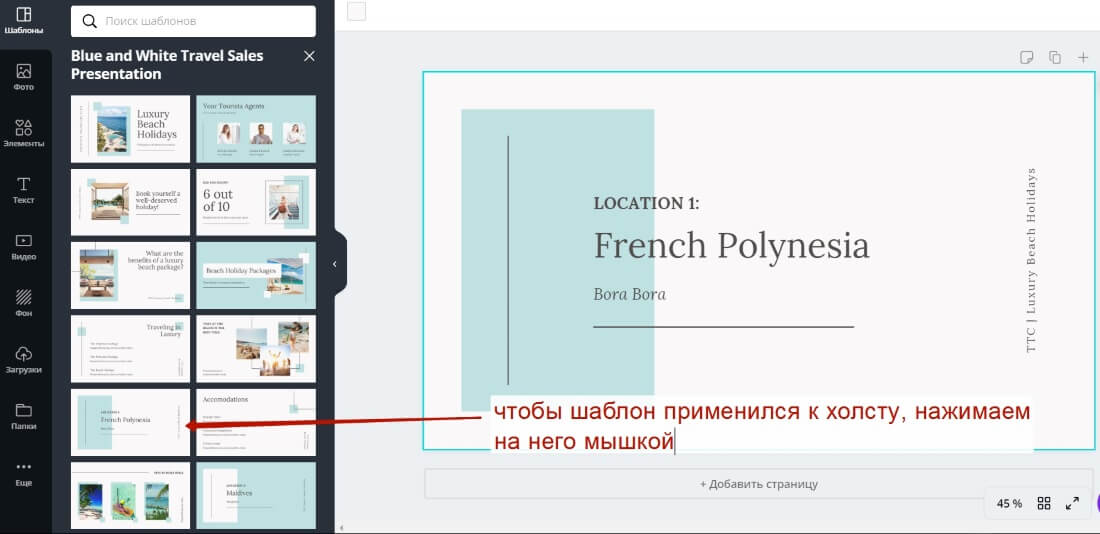
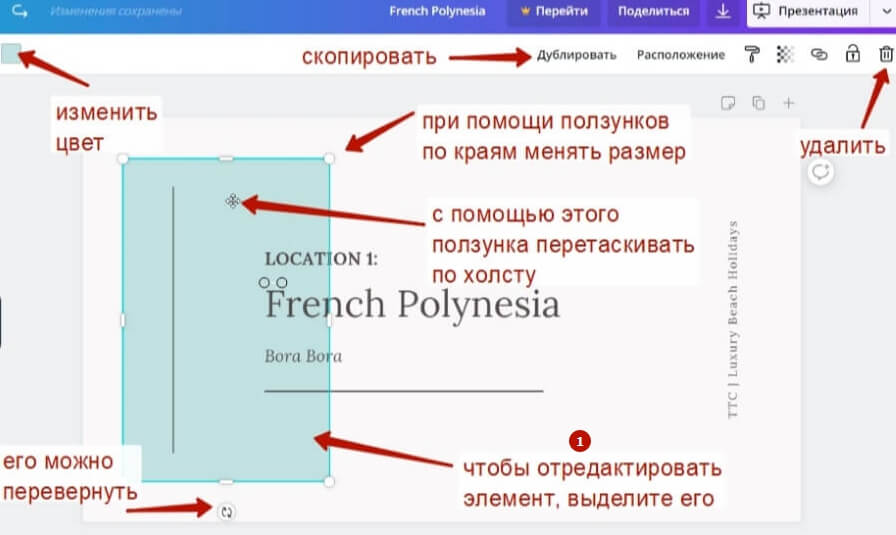

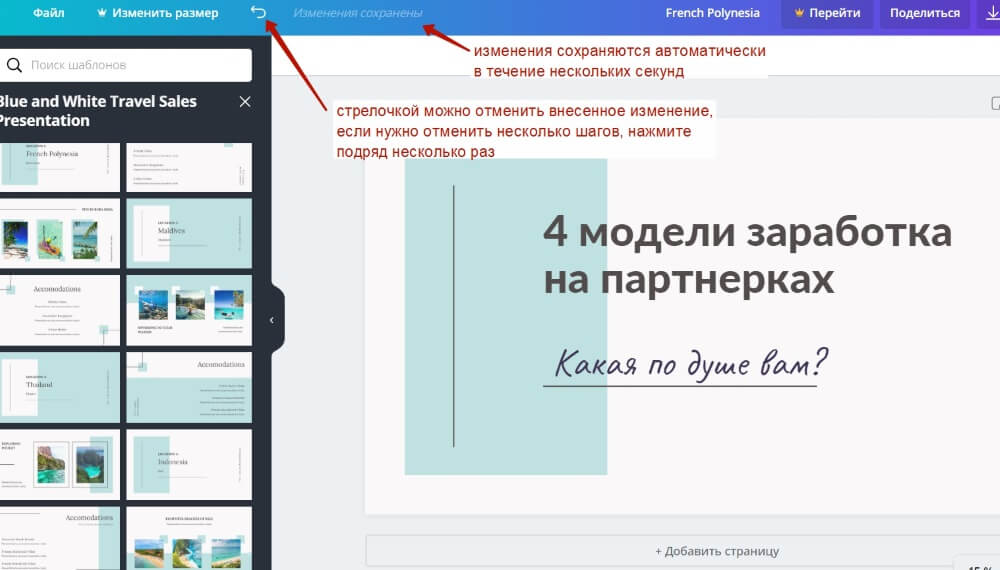
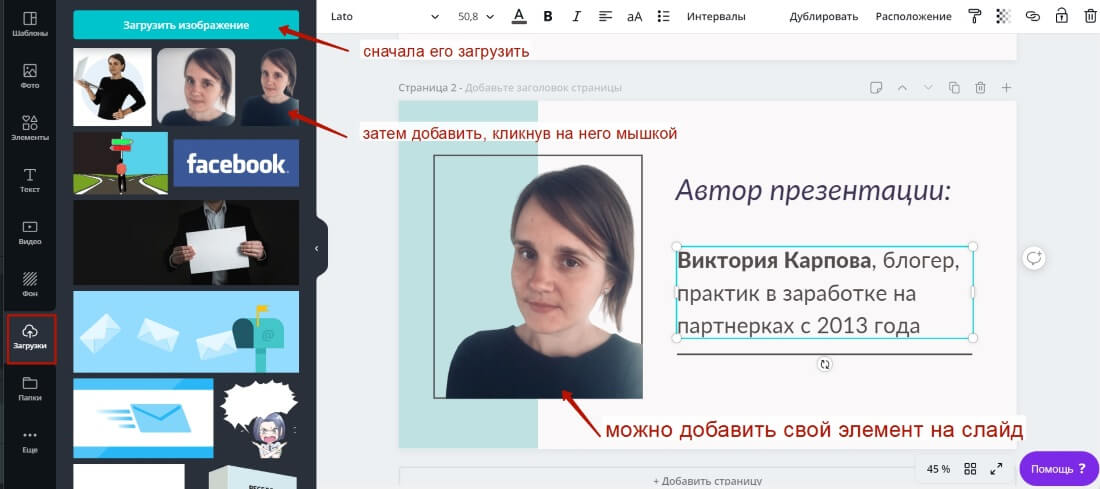
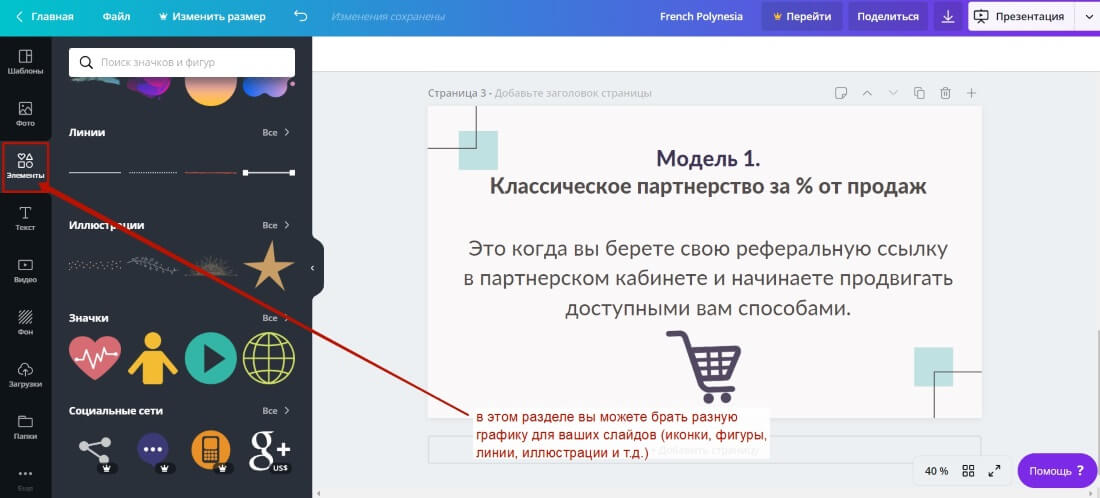
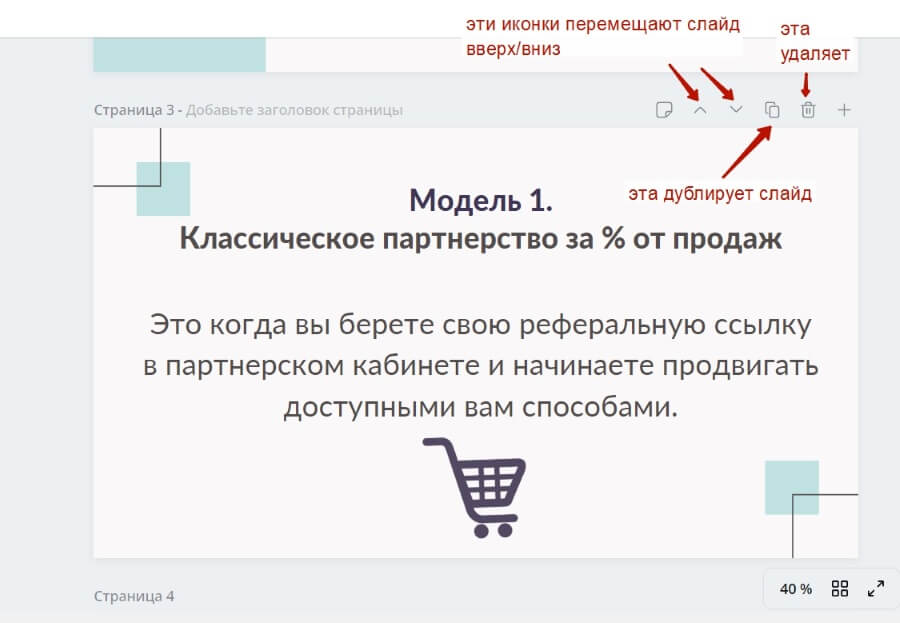
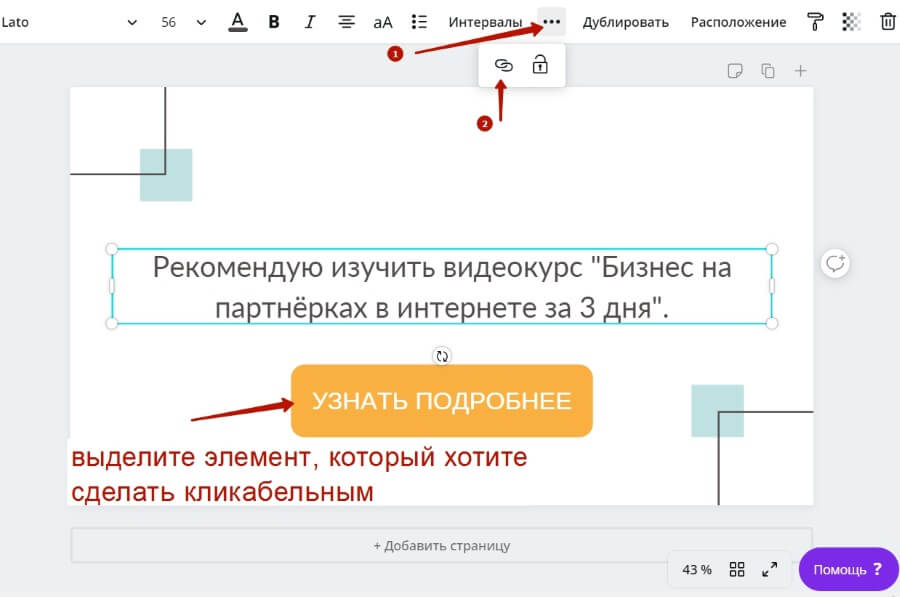
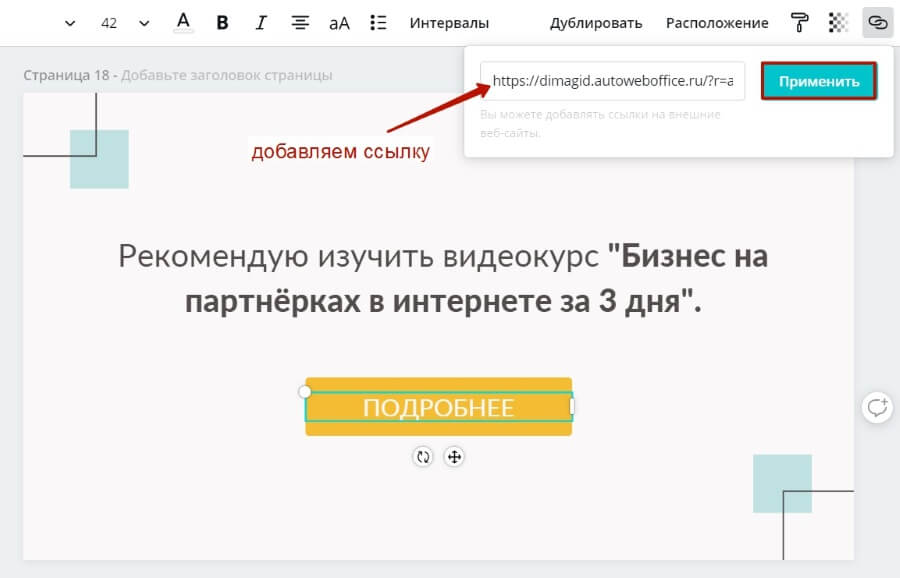

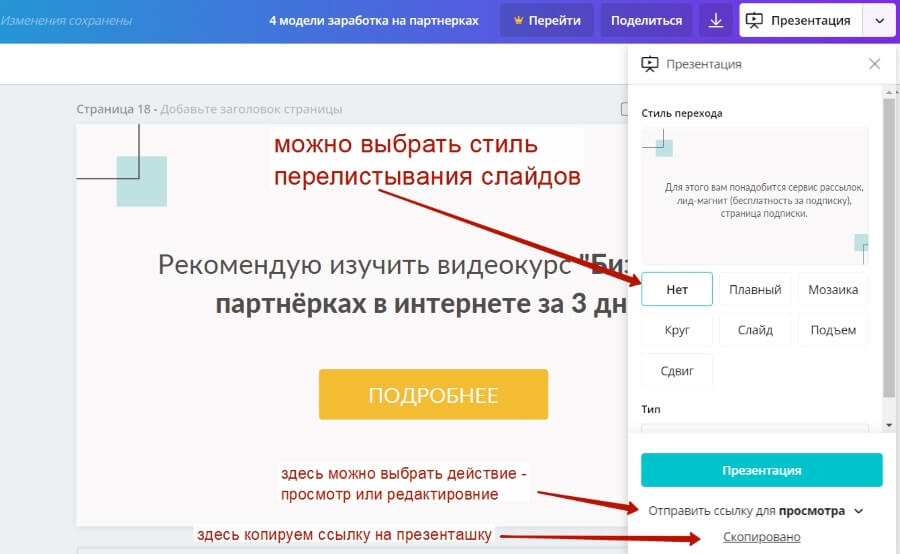
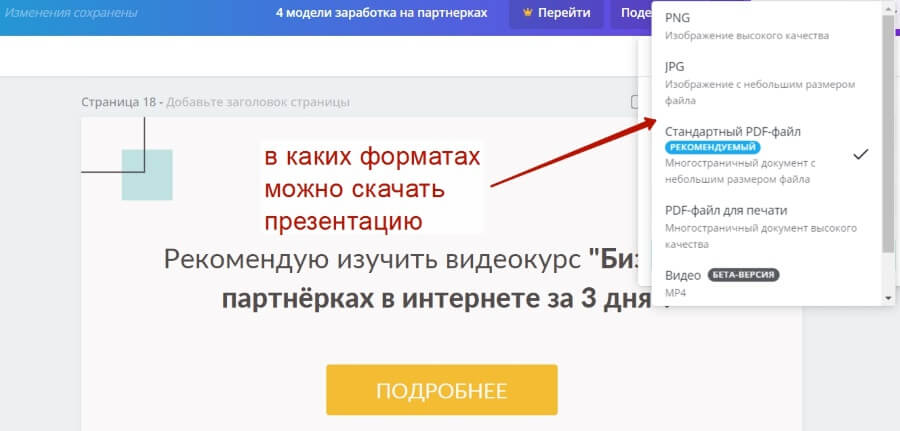
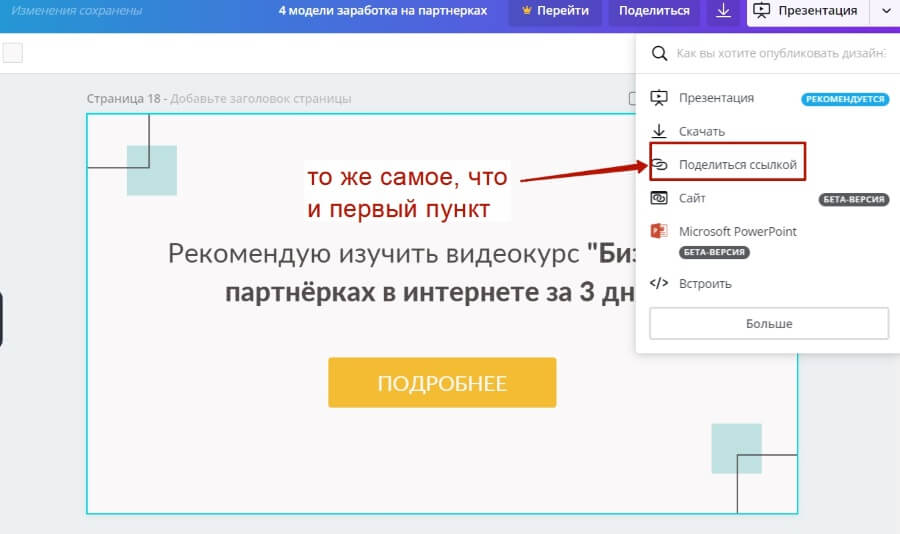
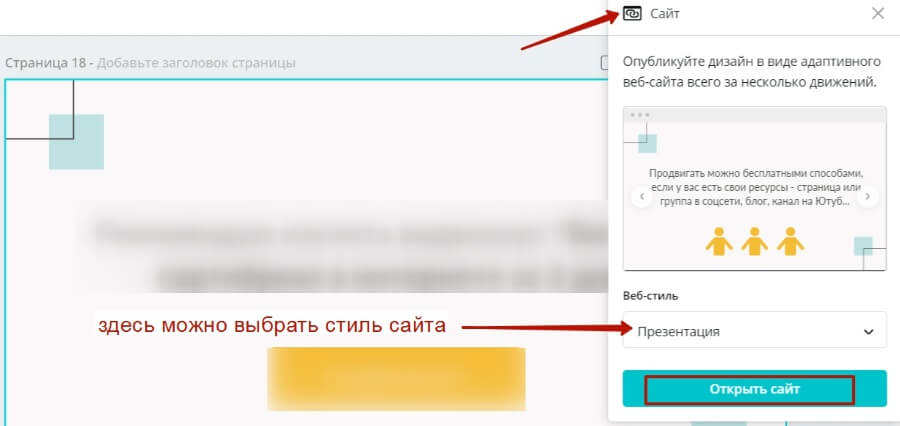
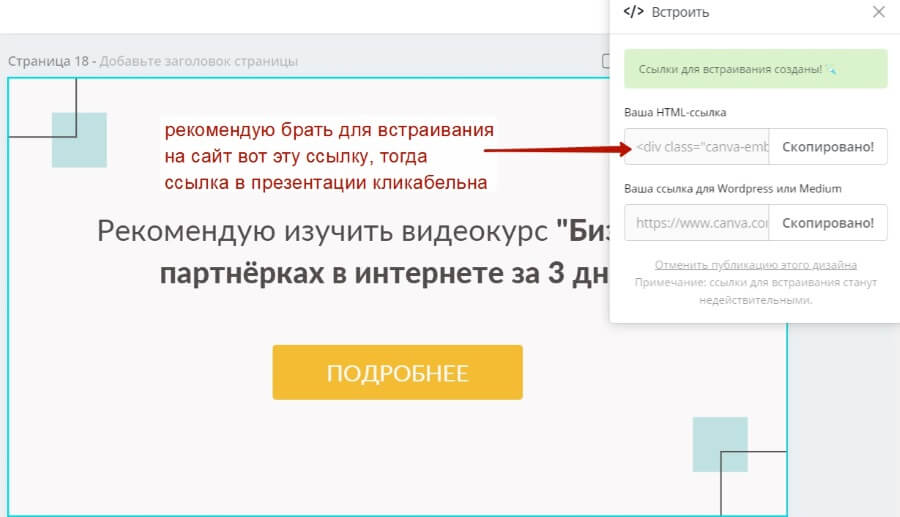
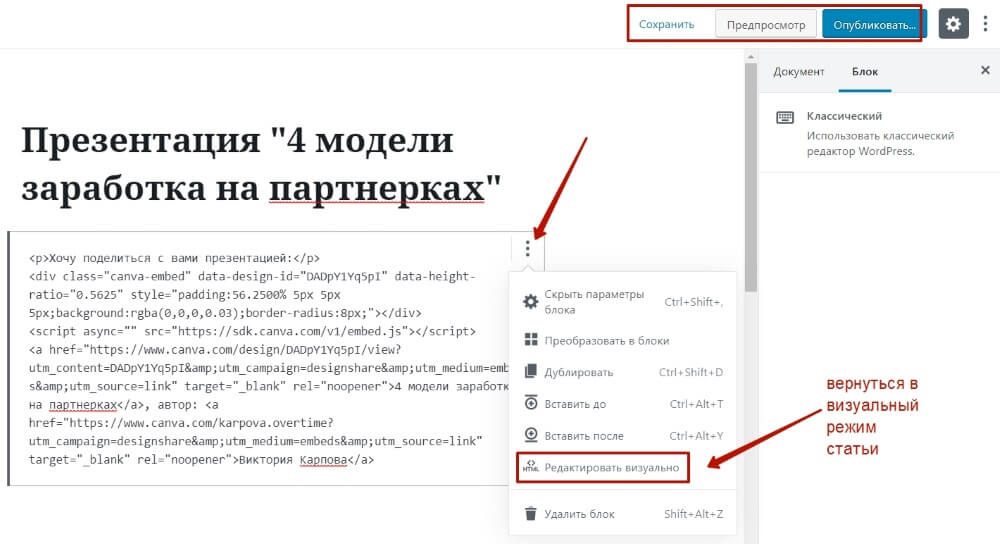
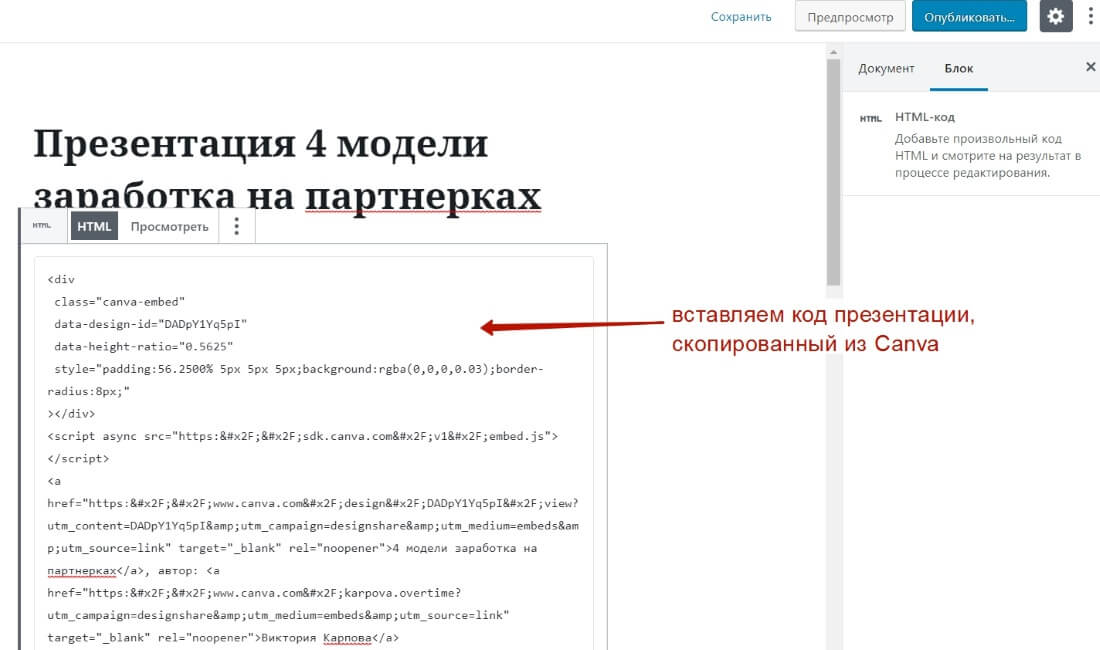
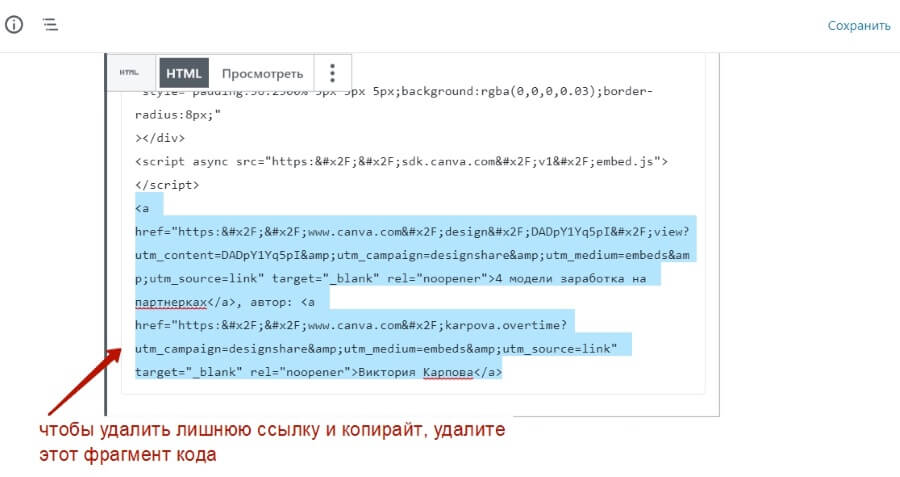



Благодарю за очень полезную статью! Информация изложена очень интересно, наглядно и исчерпывающе.
Информация изложена очень интересно, наглядно и исчерпывающе.  Побежала внедрять
Побежала внедрять 
Марина, рада вас видеть!:) Вот это правильный подход — изучили и тут же внедрять.:)
Статья очень полезная и информативная. Вы прекрасно и доступно все излагаете. А с помощью какой программы записать видео, сразу с комментарием голосом?
Я записываю с помощью Camtasia Studio 9, до этого пользовалась 7 версией.
Спасибо. Не знала этого.
Виктория, спасибо огромное! Как всегда у Вас все подробно проработано, показаны все возможности. Я сегодня уже сделала по Вашему уроку презентацию и опубликовала в ВК. Буду использовать!
Наталья, отлично! Вы молодец, что быстро внедрили:)
Реально класный сервис очень попогает в работе блогерам и видеоблогерам любую картинку-заставку-презентацию легко сделать)
Вика!Очень интересно,подробно и познавательно,буду использовать.Спасибо!
Галина, отлично.:) Зная вас, уверена, что внедрите!
Здравствуйте Виктория!Я уже опробовал сервис Canva,это просто классно.На нем все понятно и доступно.Спасибо Вам за дополнительные фишки.С Уважением Сергей П.
Виктория ,спасибо вам за подробный отчет ,об этой функции я узнала только сейчас ,буду использовать.
Добрый день Виктория! Спасибо вам, классно и пошагово все изложено. Умеете писать посты. Сервис действительно полезный очень пригодится для меня как блоггера.
Удачного дня!
Добрый день! Спасибо за статью! А как именно можно сделать видео с экрана с озвучкой голосом. У меня готова презентация и я хочу добавить голос.
Здравствуйте, как вариант, использовать расширение в браузере Loom, вот тут как раз о нем и о записи презентации с озвучкой: https://o-zarabotkeonline.ru/kak-zapisat-video-prezentacziyu-s-ekrana-s-pomoshhyu-rasshireniya-dlya-brauzera-loom/
Супер, попробую, спасибо!
А на Mac работает это приложение ?
Работает, это онлайн-сервис, он не привязан к конкретной операционной системе.
Здравствуйте Виктория, спасибо всё просто и доступно.
Научиться этому нужно время.
Есть ли у вас чек лист чётко, последовательно, действия, чтобы заработать хотя бы 5 тысяч в месяц
Научите меня конкретно зарабатывать в интернет, знаний у меня много, только не получается заработать в интернете.
Здравствуйте, чек-лист по заработку первых 5000 р. есть, могу поделиться. Вот ссылка Я с такого способа начинала зарабатывать в интернете и это приносило мне первые постоянные деньги.