Привет! Все как-то руки не доходили до создания инструкции по настройке емейл-рассылок на сервисе Massdelivery. Наконец появилось желание и возможность сделать такую инструкцию. А раз так – то значит, сделано!
Почему решила обратить внимание на этот сервис email-рассылок? Дело в том, что здесь есть хороший бесплатный тариф, чтобы начинающему вдоволь попробовать емейл-рассылки, начать собирать базу и потихоньку ее монетизировать .
На тарифе «Free» доступно 1000 подписчиков и отправка 50000 писем в месяц. Стоимость платных тарифов ниже, чем у ряда конкурентов.
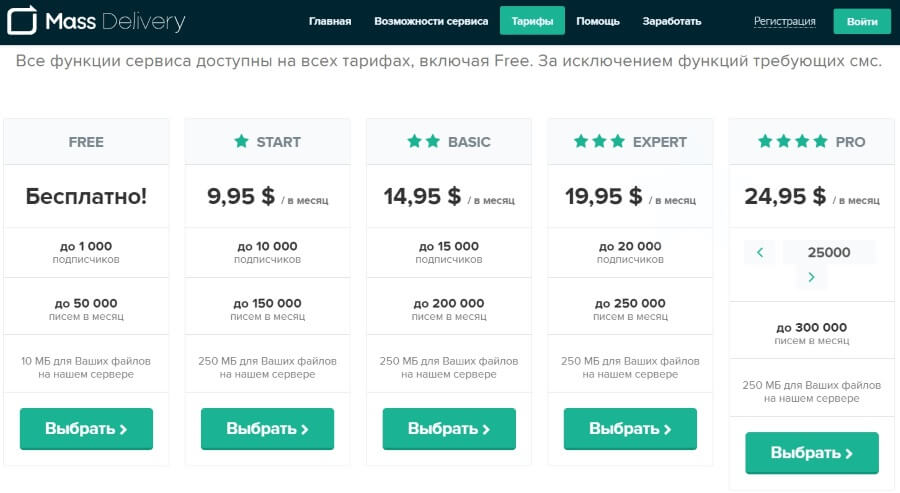 Скажу по секрету (или не такому уж и секрету) – этот сервис создали ребята из команды бывшего Смартреспондера. Здесь даже интерфейс сильно похож (и бесплатный тариф такой же на Смарте был – я на нем пару лет сидела).
Скажу по секрету (или не такому уж и секрету) – этот сервис создали ребята из команды бывшего Смартреспондера. Здесь даже интерфейс сильно похож (и бесплатный тариф такой же на Смарте был – я на нем пару лет сидела).
Ниже предлагаю свой обзор и инструкцию по настройке рассылки на Massdelivery в видео и текстовом формате. Поскольку здесь много опций, разделов и настроек – не буду вдаваться во все. Пройдусь по самому основному, что понадобится для сбора базы подписчиков и создания рассылки.
Вот повестка урока:
1) Важные настройки аккаунта после регистрации на сервисе Massdelivery.
2) Подключение домена и настройка dkim, spf-записей.
3) Создание авторассылки с серией писем.
4) Как создавать группы подписчиков и для чего они могут понадобиться.
5) Как отправить запланированную рассылку по имеющейся базе подписчиков.
6) Как подписать подписчика на вашу рассылку, создание формы подписки.
7) Где смотреть статистику по рассылкам и подписчикам? Как чистить базу от неактивных адресов?
8) Что показал тест сервиса Massdelivery.
Чтобы не делать одно видео слишком длинным, я разделила его на 3 части.
В первом уроке показываю, как добавить свой домен на Massdelivery, настроить dkim, spf-записи и создать рассылку с автосерией писем:
Во втором уроке о том, как создавать группы подписчиков, отправлять запланированные рассылки по базе и настроить форму подписки:
В третьем о том, где анализировать статистику по рассылкам, как чистить базу от неактивных адресов и что показал тест сервиса Massdelivery:
Помимо видео ниже выкладываю текстовую инструкцию:
Для регистрации на сервисе Massdelivery перейдите по ссылке и нажмите по кнопке «Попробуйте бесплатно».
Укажите логин латиницей, действующий емейл и придумайте сложный пароль. Сохраните себе эти данные!
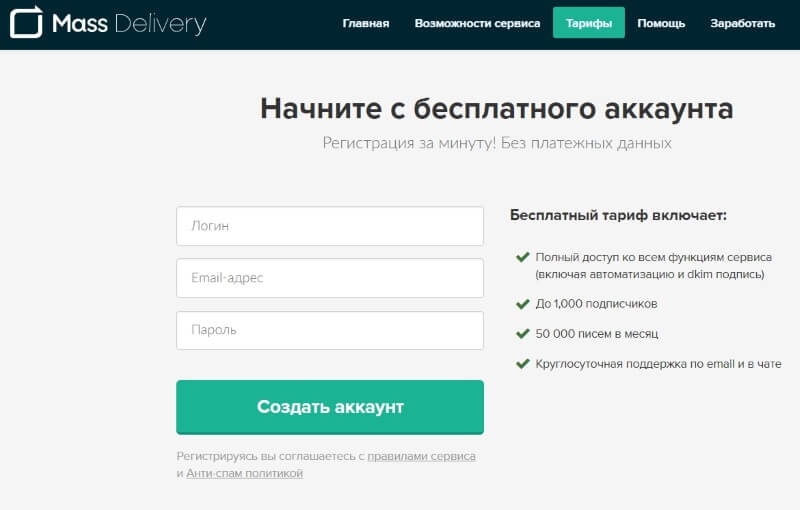 После регистрации вы увидите следующее сообщение. Для начала нужно заполнить данные личного профиля.
После регистрации вы увидите следующее сообщение. Для начала нужно заполнить данные личного профиля.
На вкладке «Основные» укажите ваши имя и фамилию, пол, дату рождения, загрузите аватар.
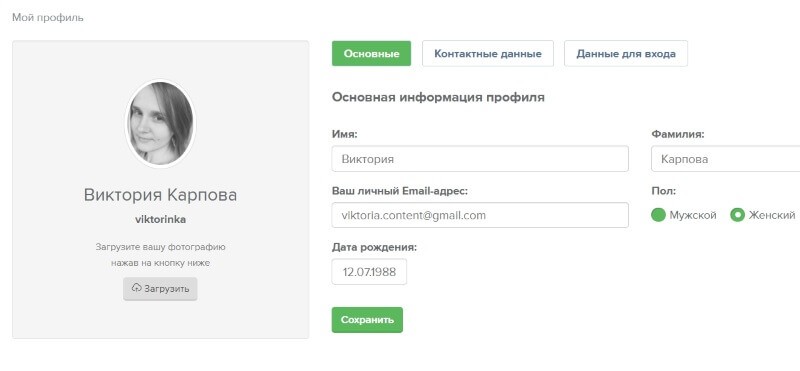
На вкладке «Контактные данные» укажите вашу страну, город (адрес, по желанию), ссылку на сайт и название компании (если у вас авторский блог, то просто свое имя).
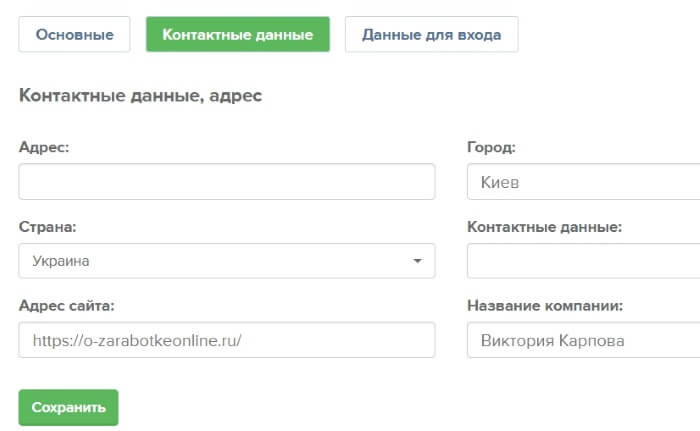
На вкладке «Данные для входа» установите секретный вопрос и ответ на него. Эта мера понадобится в случае восстановления аккаунта. Здесь же можно поменять пароль от аккаунта.
Сохраните внесенные данные. Через некоторое время ваш аккаунт будет подтвержден и вы сможете пользоваться полным функционалом Massdelivery.
Чтобы подтвердили быстрее, можно написать в онлайн-чат внизу справа.
Первым делом после подтверждения и входа в аккаунт вы попадете в раздел «Обзор». Здесь собрана общая информация по аккаунту – ваш тариф, лимиты по письмам – сколько использовано и осталось. Общая статистика по подписчикам и рассылкам – рядом с каждым виджетом есть шестеренка для дополнительных настроек. А ниже вы найдете видеоуроки по работе с сервисом.
Далее зайдите во вкладку с настройками – кликнув по стрелке рядом с аватаром.
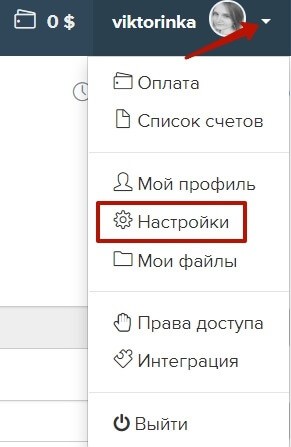
Во вкладке «Основные» вы можете:
• Настроить получение отчетов со статистикой по рассылкам.
• Установить свой часовой пояс.
• Добавить в стоп-лист аккаунта емейл-адреса, которые не хотите видеть в своей базе подписчиков.
• Установить настройки для тестирования писем (адреса тестовых ящиков, имя и емейл при отправке тестовых писем).
Во вкладке «Дополнительные» вы можете:
• Настроить отображение подписчиков в списке.
• Задать настройку автоматического сохранения писем при написании.
• Настроить подстановку обращений в письмах в зависимости от пола подписчика и указать обращение при отсутствии имени.
• Выбрать тип писем подтверждения подписки (рекомендуется html ).
• Настроить свое примечание для отписки в подвале писем.
Во вкладке «Отписка» настраивается внешний вид страницы отписки. Заданные настройки можно сделать общими или применить к конкретной рассылке.
Во вкладке «Веб-версия» настраивается страница веб-версии письма. Если вы отметите галочкой «Отображать ссылку на веб-версию письма», то из письма в своем почтовом ящике подписчик сможет открыть его по ссылке в браузере. Это может понадобиться, если письмо некорректно отображается в ящике…
Во вкладке «Защита аккаунта» вы можете усилить защиту вашего аккаунта на сервисе Massdelivery:
• Задать номер телефона и запрашивать код по смс при заходе с незнакомых ip-адресов (на платном тарифе).
• Запретить доступ с определенных ip-адресов.
• Задать мастер-пароль и запрашивать его при заходе с незнакомых ip-адресов.
Во вкладке «API-интерфейс» можно включить интеграцию с другими сервисами и взять для этого необходимые данные. Например, интеграцию с сервисами приема платежей, конструкторами лендингов и т.д. Кстати, у Massdelivery есть интеграция с сервисом продажи рекламы в рассылках Bazaaremail – если вдруг вы заходите через него продавать рекламу в вашей рассылке.
Во вкладке «DKIM и SPF» можно подключить свой домен, настроить соответствующие dns-записи домена, необходимые для проверки подлинности отправителя при отправке рассылки с доменной почты. Если эти записи отсутствуют, письма могут лететь спам, хотя и они на 100% не гарантируют доставляемость во входящие.
Дальше я подробнее покажу, как подключить свой домен и настроить DKIM и SPF для него, чтобы вы могли отправлять рассылки от имени вашей доменной почты.
И последняя вкладка в разделе с настройками «Оповещения». Здесь можно включить/отключить звуковые оповещения на входе в аккаунт. По умолчанию они включены.
Подключение домена и настройка DKIM, SPF
На Massdelivery можно отправлять рассылки и с обычных почтовых ящиков Яндекс, Майл ру , Gmail. Однако рекомендуется использовать свою доменную почту и настроить DKIM, SPF-записи для домена. Это одна из важных мер для того, чтобы письма приходили во входящие, а не летели в спам.
Поэтому, если у вас есть доменная почта, используйте ее. А если нет, то в отдельном уроке я показала, как ее можно создать.
Далее покажу, как добавить домен и настроить нужные dns-записи на примере хостинга Таймвеб.
В Massdelivery заходим в настройки, переключаемся на вкладку «DKIM и SPF».
Слева в строке «Введите ваш домен» указываем свой домен без http или https.
*Добавить на сервис можно максимум 5 доменов.
Поле «Селектор» нужно, если у вашего домена уже есть DKIM-подпись, тогда вы задаете здесь отдельное значение для работы с сервисом Massdelivery. Например, можно латиницей написать «massdelivery» — это значение вы будете использовать при добавлении отдельной DKIM-подписи.
Следующий шаг – получение и настройка dns-записей для домена. Нажмите по шестеренке справа от домена и выберите «Получить dns-записи».
Откроется инструкция с необходимыми dns-записями.
В параллельной вкладке открываем свой хостинг и переходим в dns-настройки домена. Если вы регистрировали домен отдельно от хостинга на другом сайте, то dns редактируются именно там, где обслуживается ваш домен.
Повторюсь, что буду показывать на примере Таймвеба, где регистрируется сразу и хостинг, и домен. Здесь нужно перейти в раздел «Домены и поддомены», нажать на шестеренку рядом с вашим доменом, который вы хотите привязать к Massdelivery, и выбрать «Настройки DNS».
Согласно первому пункту инструкции нам нужно добавить dkim-запись. На Таймвебе нажимаем «Добавить DNS запись», тип выбираем TXT.
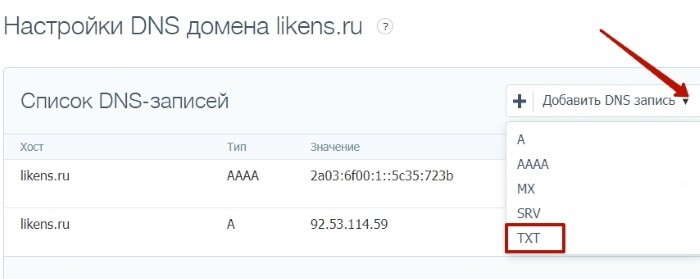
В строке «Хост» вписываем: dkim._domainkey, если вы добавляли селектор, то указать нужно так: ваш селектор._domainkey (например, massdelivery._domainkey).
В поле «Значение» на хостинге нужно указать значение, предложенное Massdelivery, вот это:
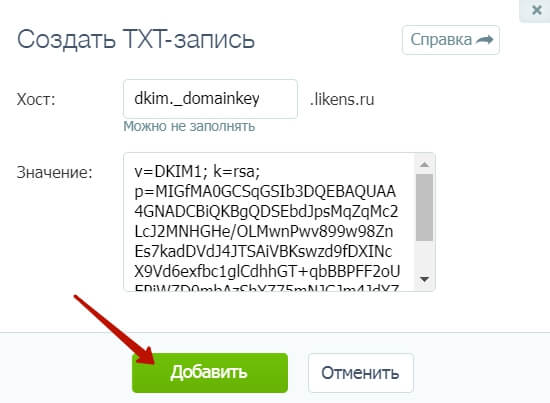
Указали и нажали «Добавить».
Теперь добавляем spf. Точно так же на хостинге в настройках DNS создаем txt запись.
В поле «Хост» ничего не указываем, а в поле «Значение» вписываем содержимое из Massdelivery.
И добавляем.
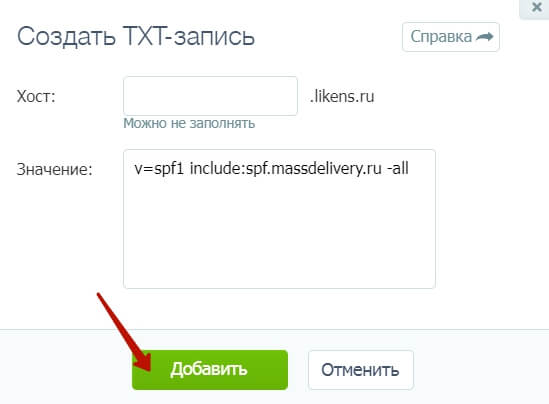
Осталось добавить третью запись – типа CNAME. На Таймвеб есть особенность: для домена нельзя создать этот тип записи. Поэтому сделать нужно так – вернуться к списку доменов.
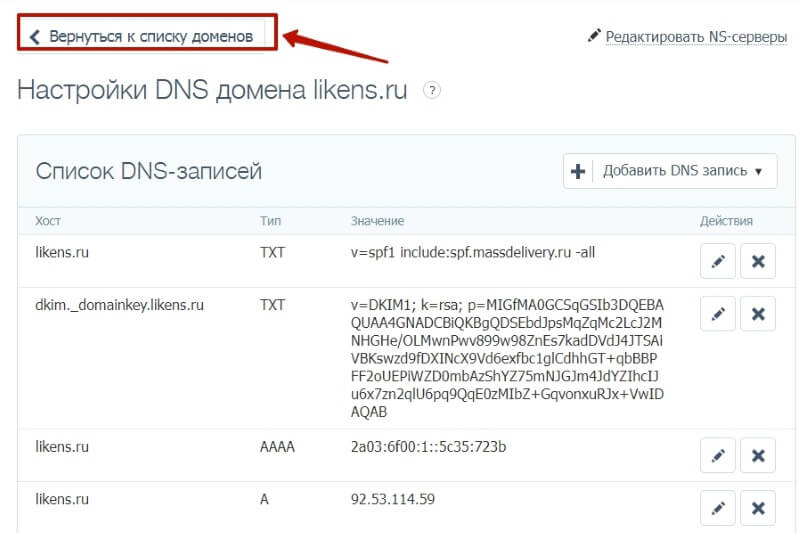
Нажать на плюсик напротив нашего домена и создать поддомен.
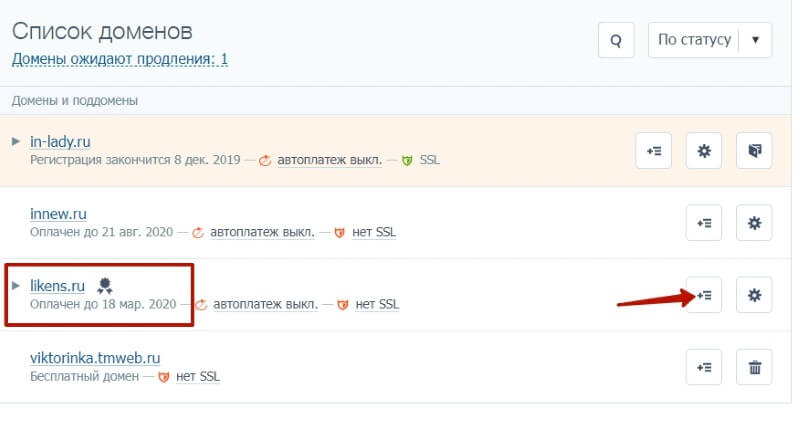
В строке имя поддомена указываем mailer. Выбираем «не привязывать» ни к какой директории. И жмем «Добавить».
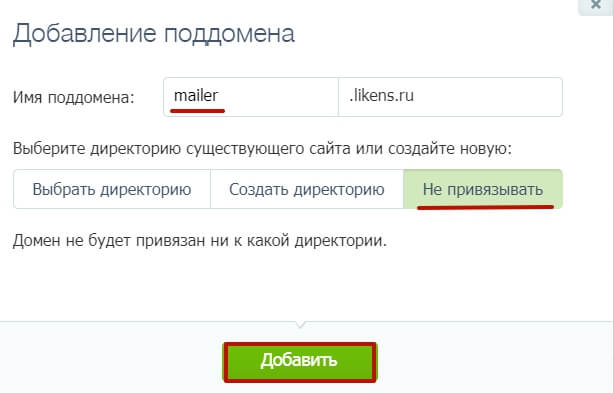
Далее напротив созданного поддомена жмем по шестеренке и переходим к его DNS настройкам.
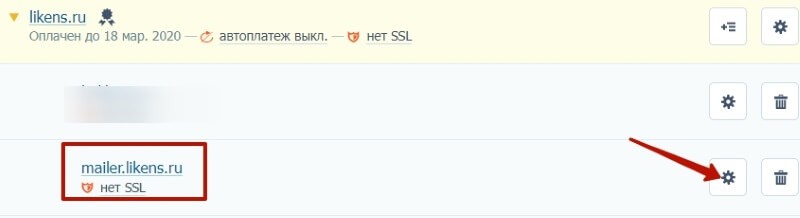
Вверху справа выбираем «Добавить DNS запись» — CNAME.
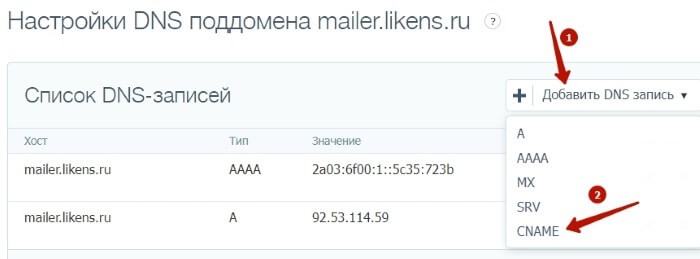
В поле «Значение» вносим содержимое из Massdelivery:
И жмем «Добавить».
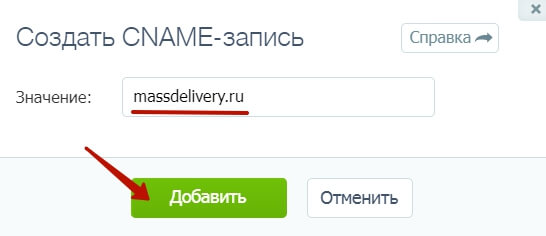
Итак, когда все dns- записи добавлены, нужно дать время, чтобы они обновились, затем нажать «Проверить dns». На обновление может потребоваться от нескольких часов до суток.
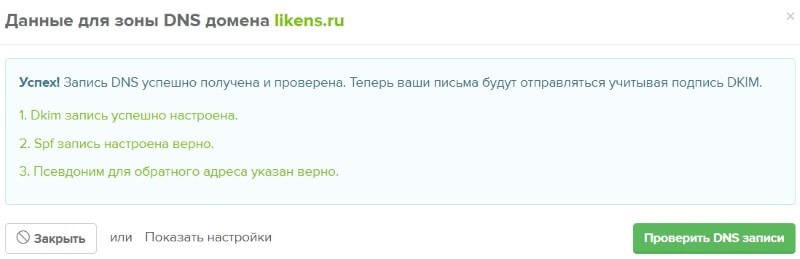
Тестировать отправку рассылки от имени доменной почты рекомендуется через сутки после правильного добавления dns-записей.
Как создать авторассылку с серией писем на Massdelivery?
Перейдите в раздел «Рассылки» и нажмите «Создать (авто)рассылку».
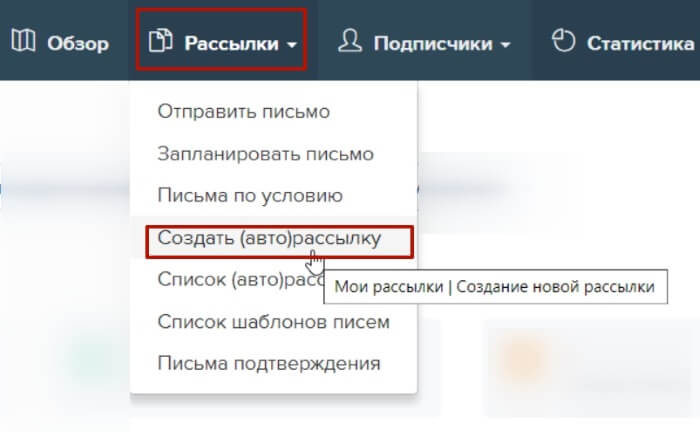
Первым делом нужно указать имя и адрес отравителя. Поскольку на предыдущем шаге мы привязали свой домен к Massdelivery, то указываем доменную почту. В дальнейшем при создании других авторассылок или отправки периодических писем, из выпадающего списка всегда можно будет выбрать этот адрес.
Так как я при тестировании сервиса уже использовала разные адреса, то у меня они отобразились в списке, я просто нажимаю «Добавить другой адрес отправителя».
Указываю свое имя и доменную почту, жму «Добавить». Затем нужно подтвердить эту почту – нажать по ссылке в тексте «Подтвердите, что это ваш Email-адрес».
На почту придет подтверждающее письмо – из него надо скопировать код, вставить в специальную строку и нажать «Подтвердить».
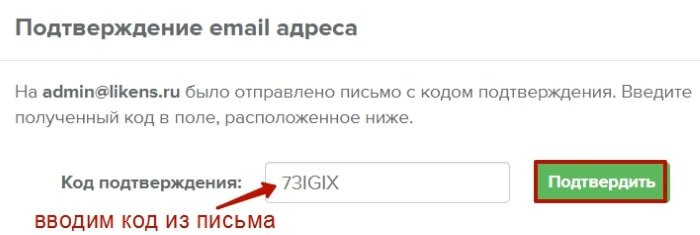
Затем еще раз нажать «Добавить».
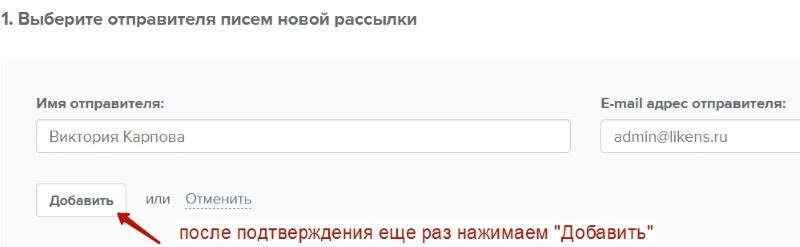
Далее нужно указать данные рассылки. В первую очередь, название (его видят подписчики). Например, я указываю название того материала, на который подписывает данная рассылка. В моем случае: «Чек-лист с 11 ошибками, мешающими зарабатывать в интернете».
Ниже указываем подходящую тематику, выбираем язык.
Тип рассылки – автоматическая последовательная серия писем.
Периодичность дополнительных выпусков – что указать, зависит от того, будете ли вы подписчикам автосерии отправлять периодические запланированные письма. Я здесь поступаю так – выставляю «нет периодических выпусков». А при настройке серии писем укажу, чтобы после окончания серии подписчики попадали в отдельную группу – и уже для этой группы буду отправлять периодические рассылки. Это нужно, чтобы не заваливать тех, кто получает автосерию, еще и периодическими рассылками одновременно.
Задайте краткое описание вашей рассылки – что приходит после подписки, о чем планируете рассказывать в дальнейших письмах серии.
При желании можно поместить рассылку в каталог сервиса Massdelivery (ниже указано, что для этого нужно сделать). Если вы не хотите добавлять рассылку в каталог, то поставьте галочку.
В опциональных настройках отметьте галочкой «считать переходы по ссылкам» и по желанию «Включить Google Analytics и Яндекс Метрику». Если включить аналитику, то вы сможете делать ссылки с метками, которые будут передавать данные в эти системы аналитики. Конечно же, если на странице, на которую ведет ссылка из письма, установлена Метрика или Гугл Аналитика…
В конце нажмите «Создать рассылку». Она отобразится в списке рассылок.
Чтобы добавить письма в эту авторассылку, нажмите по ее названию.
Откроются настройки данной рассылки. На вкладке «Основные» — вы можете редактировать данные, добавленные на предыдущем шаге.
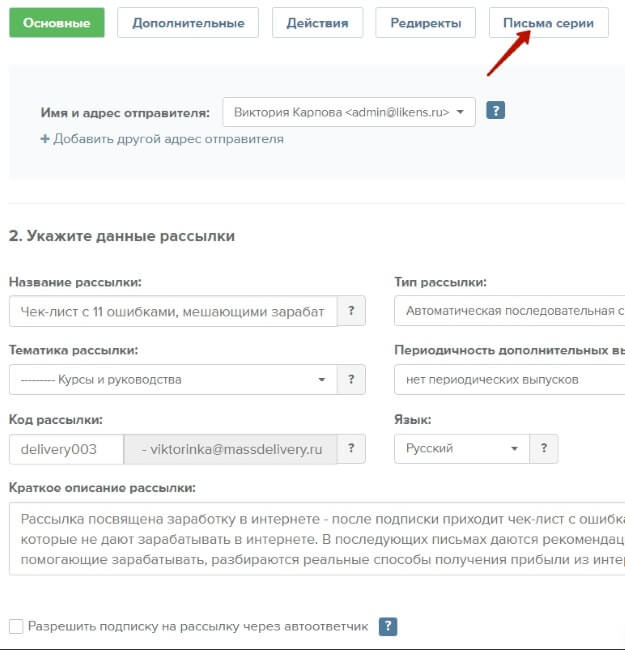
Для добавления писем переключитесь на вкладку «Письма серии» — «Добавить письмо».
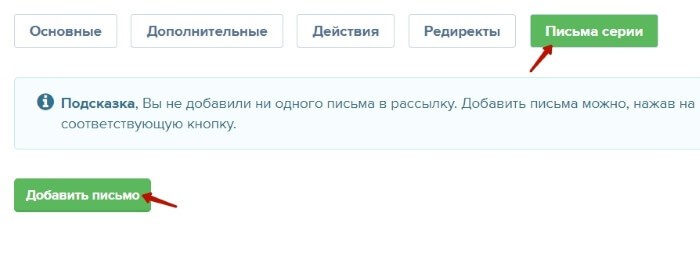
Здесь у вас будет выбор из несколько вариантов редакторов. Блочный Drag&Drop позволяет конструировать письма из блоков, перетаскивая их мышкой.
Упрощенный html-редактор позволяет выбрать и отредактировать под себя готовый html-шаблон, загрузить свой или по-быстрому написать письмо в редакторе – аналоге Word.
Чтобы и без того не растягивать статью, разберем на примере простого редактора а-ля Word.
Выбираем упрощенный тип редактора, спускаемся вниз и жмем «Следующий шаг».
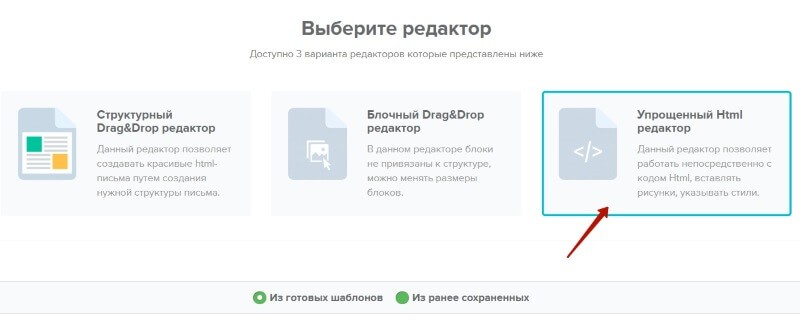
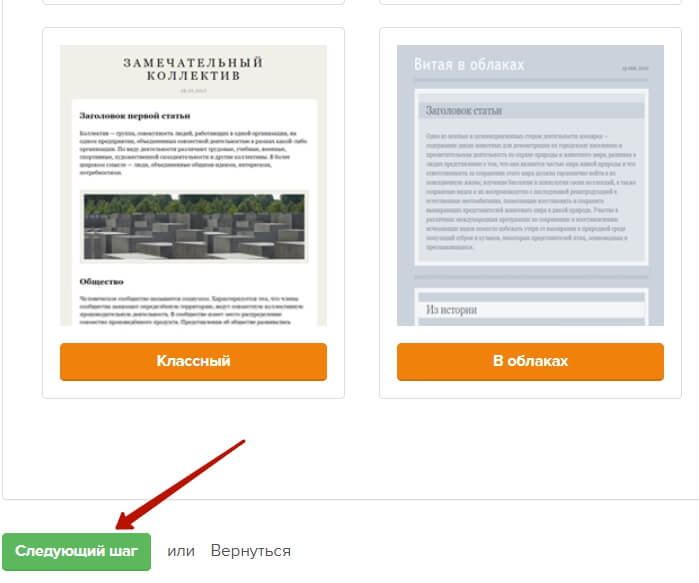
Вверху настраивается время отправки первого письма. Чтобы оно приходило сразу после подписки – оставляем отправку на 0 день, время не указываем.
Далее пишем заголовок и текст нашего письма. В заголовке можно использовать переменные (например, обратиться к подписчику по имени), а также смайлы.
В тексте тоже можно добавлять переменные, смайлы, картинки, ссылки и применять форматирование. Панель со всеми необходимыми инструментами расположена сверху.
Справа от заголовка есть поле «Приоритет» — по умолчанию там установлен «средний», можно так и оставить.
Чтобы сохранить письмо, нажмите на одноименную кнопку внизу.
Письмо добавится в серию.
Аналогично добавляется 2-3-4 и последующие письма в серию.
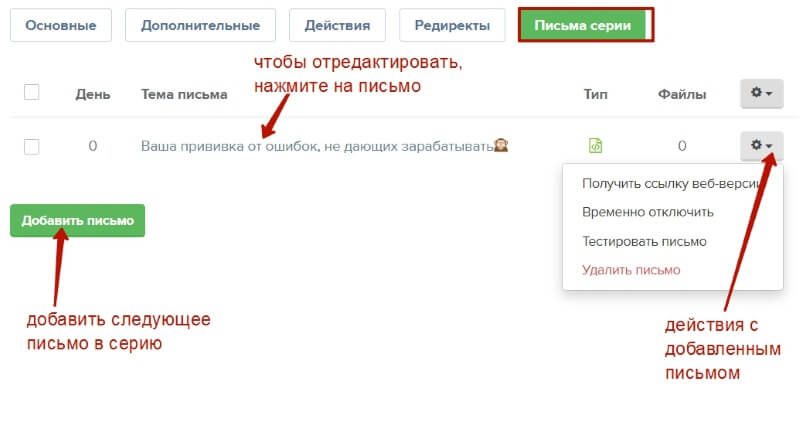
При добавлении последующих писем можно применять условия – например, второе письмо предлагается отправить на первый день после открытия первого письма или клика по ссылке в нем. Это значит, что второе письмо придет подписчику через день после открытия первого письма или после клика по ссылке в нем.
Условие можно убрать и просто отправить письмо через заданное время. Например, при такой настройке 2-ее письмо серии придет на следующий день после подписки.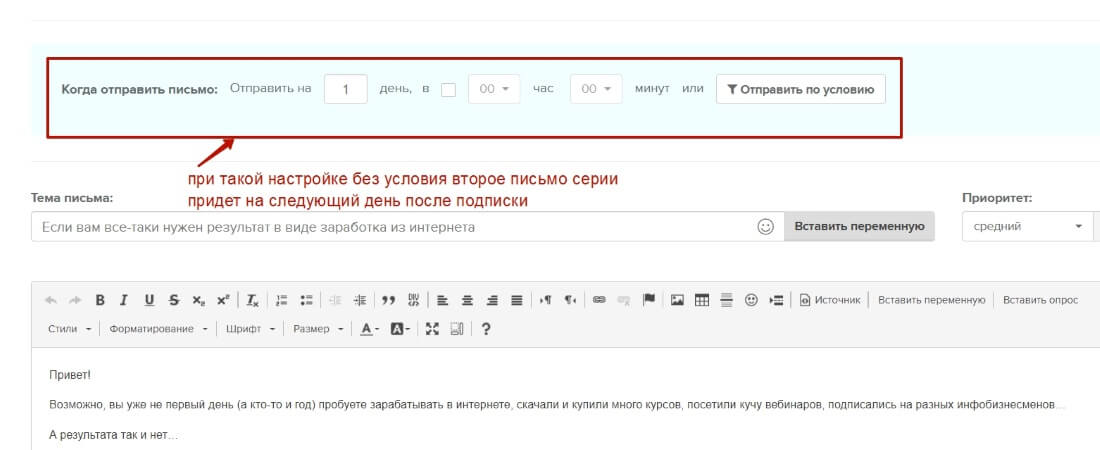
Если указать здесь цифру 2, то через 2 дня после подписки…
После добавления писем в серию, зайдите поочередно в соседние вкладки для дополнительных настроек в авторассылке.
Во вкладке «Дополнительные» настраивается обращение к подписчикам в зависимости от пола и при отсутствии имени.
Здесь же устанавливается тип писем для подтверждения подписки на рассылку – рекомендуется выбрать HTML .
А также, при желании, задается свой текст отписки в подвале писем авторассылки.
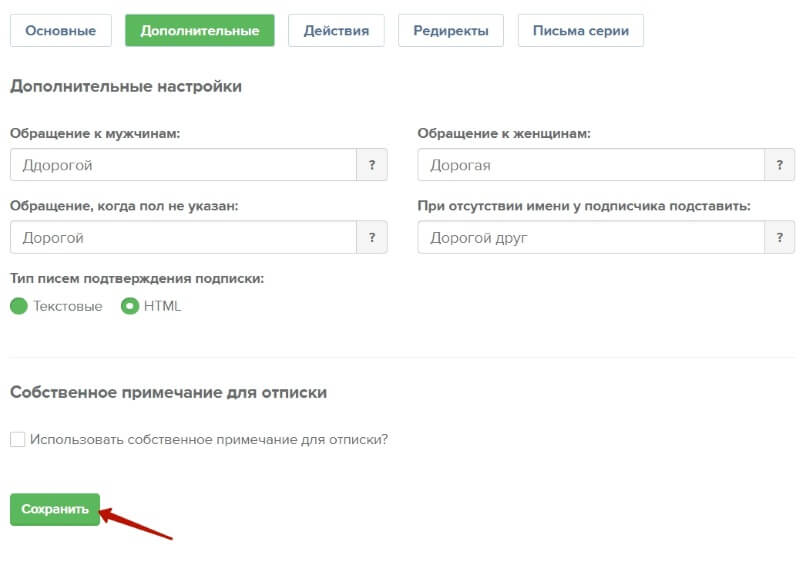
Во вкладке «Действия» можно установить действия, которые будут выполняться для подписчиков данной рассылки при определенных условиях. Например, при подписке на данную рассылку вы можете отписать подписчика от другой рассылки. Или при получении всех писем данной серии автоматически подписывать на другую.
Либо, когда подписчик получит всю серию писем данной рассылки – добавлять его в соответствующую группу подписчиков. Как создать группу подписчиков я покажу далее. Например, я предполагаю использовать эту настройку так, чтобы после прохождения автосерии подписчик отправлялся в общую группу (или сегмент – в зависимости от бесплатности, на которую он подписался) – чтобы по этой группе отправлять уже вручную периодические рассылки.
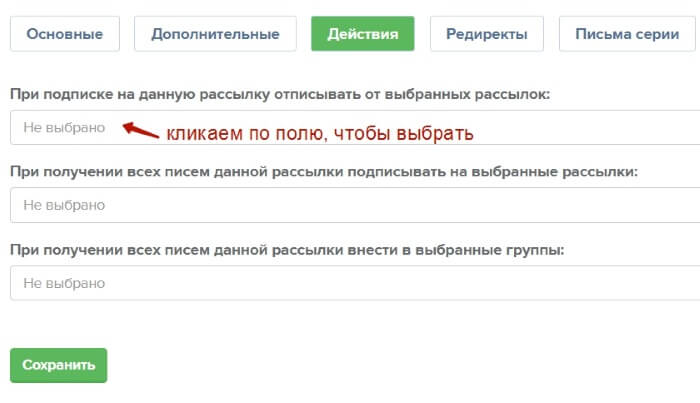
Во вкладке «Редиректы» указываются ссылки переадресации – после подписки, после подтверждения подписки, после отписки и т.д. Если не указывать свои ссылки, то будут использоваться стандартные страницы сервиса.
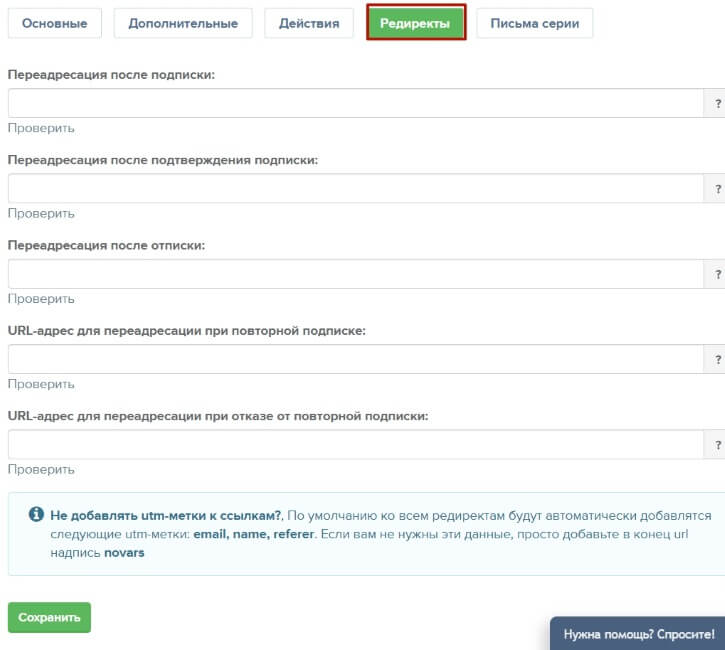
Когда все дополнительные настройки авторассылки сделаны, не забудьте их сохранить.
После создания авторассылки также рекомендую зайти в раздел «Рассылки» — «Письма подтверждения» и здесь установить нужные служебные письма.
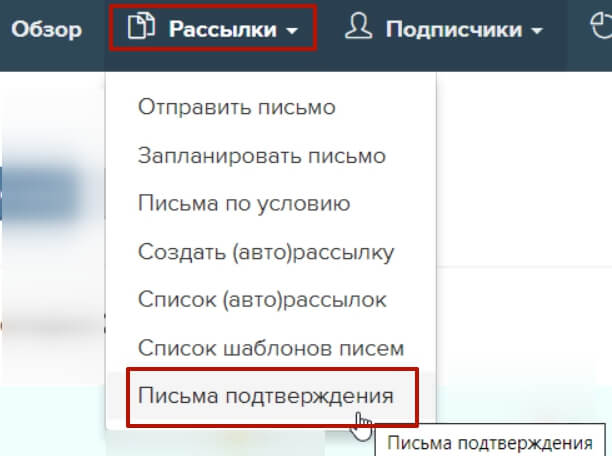
Например, для подтверждения подписки и для повторного подтверждения (если человек не получил первое письмо активации, пропустил его, или не нажал в нем по ссылке активации).
Можно выбрать стандартные письма или отредактировать их на свое усмотрение. Я оставила стандартные.
Устанавливаются они так: выбираем нужную рассылку, выбираем тип письма и нажимаем «Установить стандартное». То же самое проделываем для каждого типа письма, которые хотим использовать.
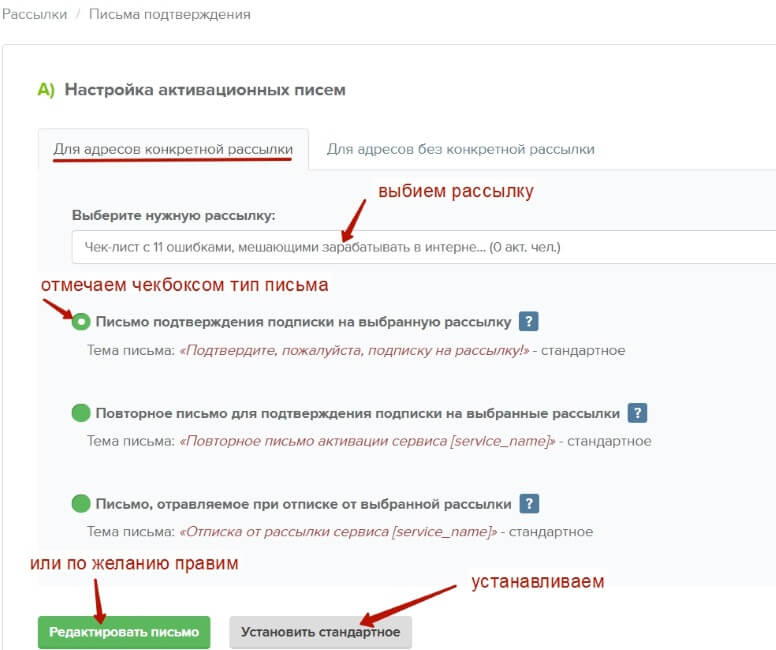
В соседней вкладке можно аналогично установить служебные письма для адресов без конкретной рассылки.
Как создавать группы подписчиков и для чего они могут понадобиться?
Заходим в раздел «Подписчики» — «Группы подписчиков» — «Создать».
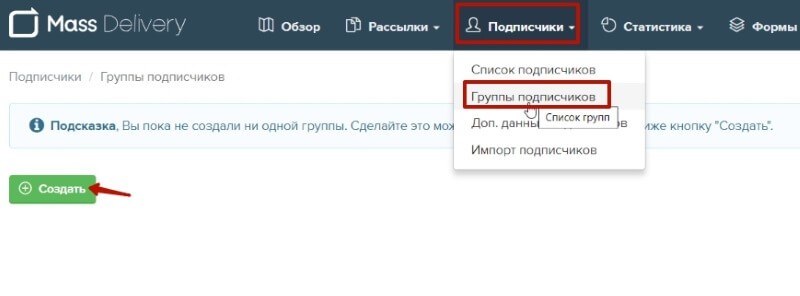
Указываем название группы и нажимаем «Создать».
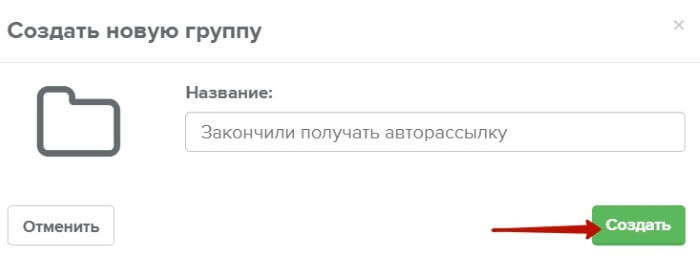
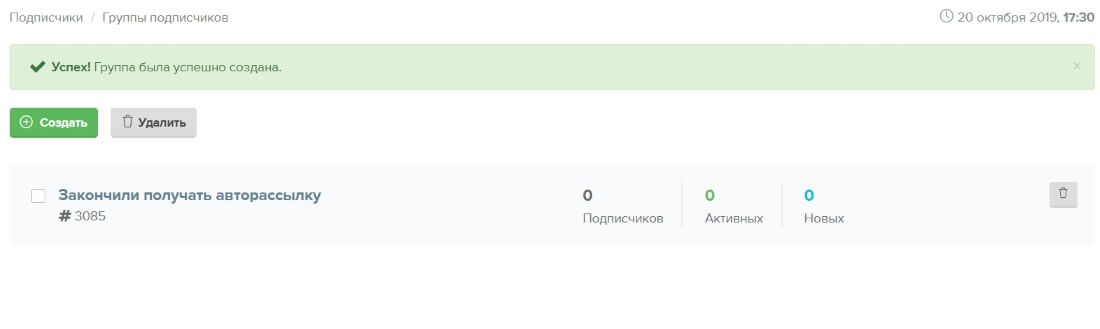 Как я уже писала выше, в отдельную группу мы можем заносить подписчиков, которые получили все письма определенной авторассылки. Или заносить в одну общую группу подписчиков из разных авторассылок. И дальше работать с этими подписчиками через периодические письма. В таком случае в настройках авторассылки во вкладке «Действия» указываем соответствующую группу:
Как я уже писала выше, в отдельную группу мы можем заносить подписчиков, которые получили все письма определенной авторассылки. Или заносить в одну общую группу подписчиков из разных авторассылок. И дальше работать с этими подписчиками через периодические письма. В таком случае в настройках авторассылки во вкладке «Действия» указываем соответствующую группу:
Также в группы можно добавлять подписчиков вручную или сегментировать через опросы.
Чтобы добавить подписчика в группу вручную, нужно зайти в раздел «Подписчики» — «Список подписчиков».
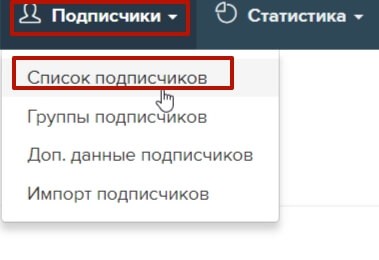
Отметить галочками нужные адреса в списке и вверху справа нажать «Действия» — «Присвоить или исключить».
В открывшемся окне выбираем группу, куда хотим добавить подписчиков и нажимаем «Включить».
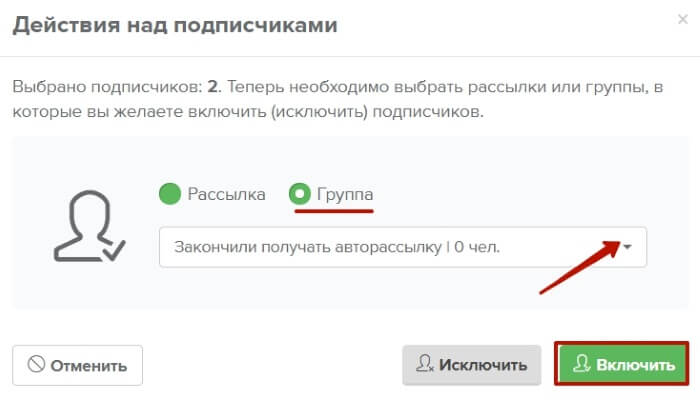
Как отправить запланированную рассылку по имеющейся базе подписчиков?
Для этого идем в раздел «Рассылки» — «Отправить письмо».
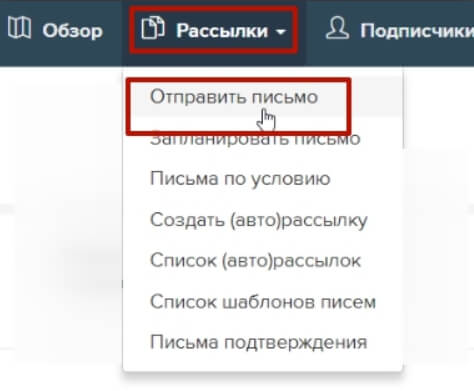
Выбираем получателей письма:
• Можно выбрать подписчиков конкретных рассылок.
• Подписчиков групп.
• Подписчиков, получающих автосерии.
• А также всех активных подписчиков.
И, наоборот, из отправки можно исключить подписчиков конкретных рассылок, серий писем, групп.
Ниже указываем контакт отправителя письма и жмем «Следующий шаг».
Далее выбираем редактор, в котором будем создавать письмо. Для примера возьмем Блочный Drag&Drop редактор. И выберем второй макет с картинкой.
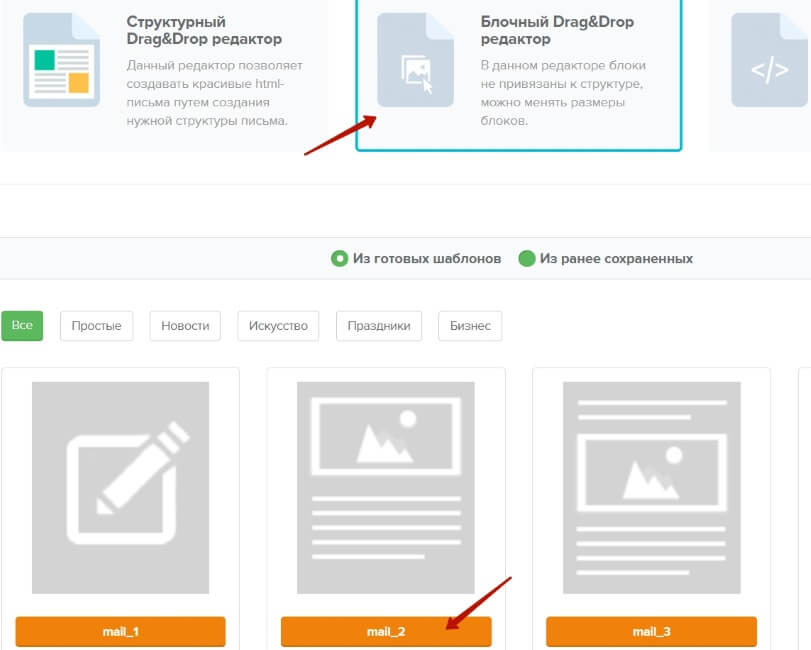
Спускаемся вниз страницы и нажимаем «Следующий шаг».
Вверху указываем заголовок нашего письма.
А ниже конструируем само письмо в редакторе. Во-первых, можем поменять картинку вверху.
Выделяем ее – слева нажимаем по иконке картинки, закрываем крестиком текущую картинку.
И вместо нее – загружаем свою.
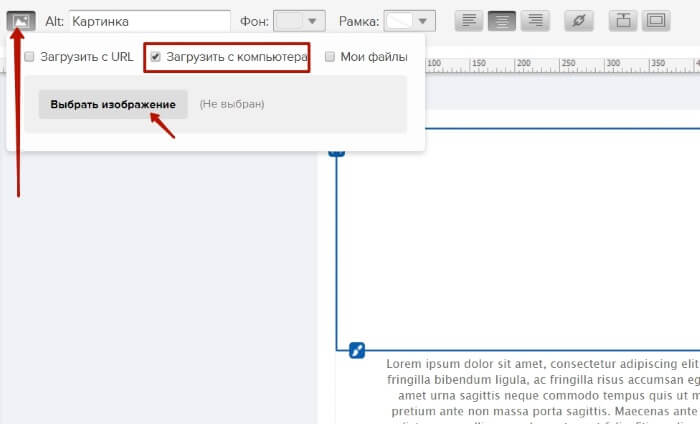
Выделив картинку, ползунками можно подкорректировать ее размер.
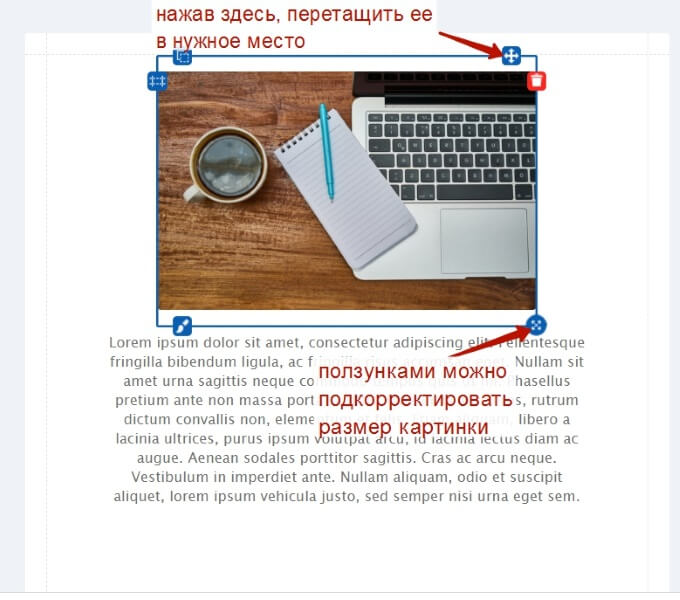
Чтобы отредактировать текст, выделяем этот блок, нажимаем по карандашику вверху справа – пишем свой текст.
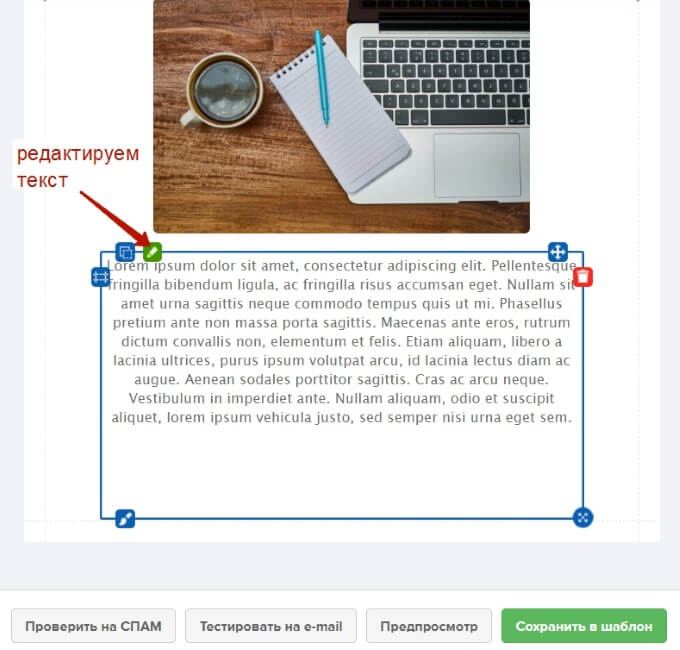
Если нужно добавить кнопку или другой элемент, нажимаем на него на панели справа и перетаскиваем мышью.
Чтобы добавить ссылку в кнопку, выделите ее мышкой и нажмите на иконку цепочки вверху.
Внизу есть несколько важных кнопок – можем протестировать письмо на спам, отправить себе на тестовые ящики, сохранить, как шаблон.
Чтобы перейти к следующему шагу, жмем «Дальше».
Если вы не хотите отправлять письмо сразу, а желаете запланировать отправку на конкретную дату и время, отметьте галочку в строке «Отправить позже», укажите дату и время.
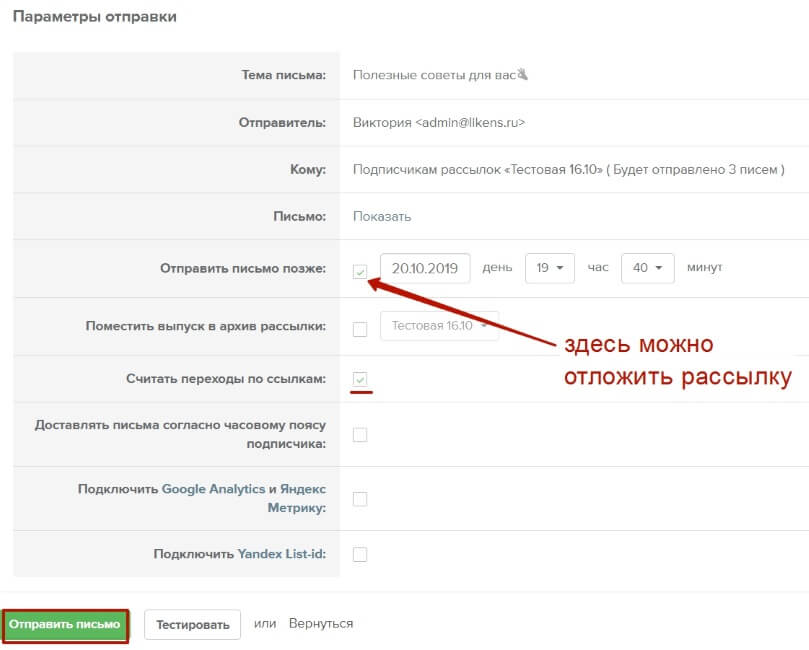
Статистику по отправленным письмам можно смотреть в разделе «Статистика» — «Статистика аккаунта» — «Отправленные письма».
Рядом с каждым отправленным письмом есть шестеренка. Если на нее нажать, можно посмотреть подробную статистику, а также сделать доотправку по неоткрывшим или не кликнувшим.
Как подписать подписчика на вашу рассылку, создание формы подписки
Чтобы подписчик попадал в вашу рассылку на Massdelivery, он должен на нее подписаться. Для этого нужна форма подписки. Создается она в одноименном разделе «Формы» — «Создать форму».
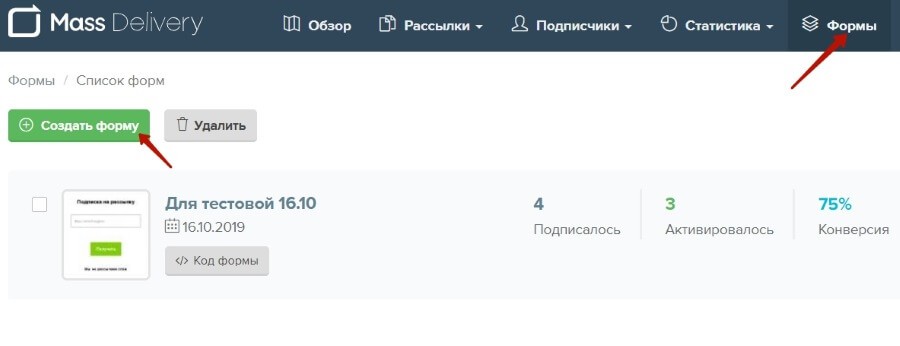
Указываем название формы и рассылку, на которую она подписывает (можно выбрать сразу несколько рассылок, например, подписывать в авторассылку и в периодическую).
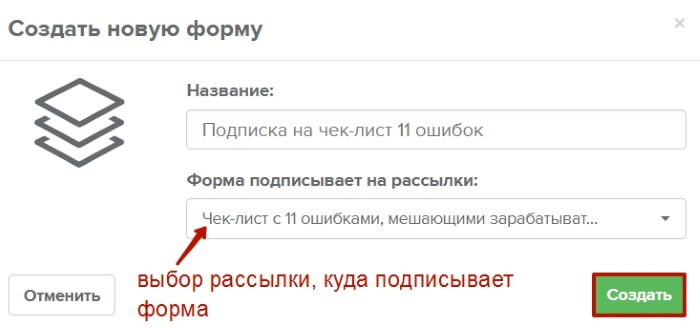
Созданная форма появится в списке, чтобы отредактировать ее внешний вид – кликаем по названию.
Во вкладке «Настройки» можно скопировать ссылку на готовую страницу, где уже будет ваша форма подписки. Отредактировать внешний вид этой страницы (фон, логотип) можно на платном тарифе.
Здесь же можно поменять язык подписки и подтверждающих писем (доступен русский и английский), изменить название формы и рассылку, на которую она подписывает.
На вкладке «Дизайн» настраивается внешний вид формы: можно добавить шапку (заголовок), подвал, загрузить вместо белого фона изображение, можно поменять цвет и текст кнопки подписки (выделив ее на макете), изменить ширину формы, задать рамку и т.д.
То есть, оформить ее, как полноценный баннер, и разместить в сайдбаре на своем блоге через виджет html-код.
На вкладке «Поля» можно добавить дополнительные поля в форму подписки, например, имя, телефон и т.д.
Чтобы сохранить внесенные изменения в форму, нажмите внизу на кнопку сохранения.
Куда разместить эту форму?
Данная форма встраивается на страницу подписки, через которую вы отдаете какую-то бесплатность (лид-магнит) в обмен на емейл-контакт подписчика. Самый простой вариант такой страницы я выкладывала здесь и давала инструкцию, как ее использовать под себя, в том числе менять там форму подписки.
Вам надо будет скопировать код вашей формы и встроить ее на подписную.
Где смотреть статистику по рассылкам и подписчикам? Как чистить базу от неактивных адресов?
Для этого заходите в раздел «Статистика» — «Статистика аккаунта».
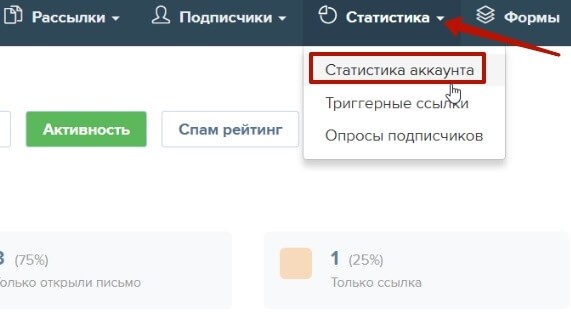
Статистику по рассылкам можно смотреть во вкладке «Отправленные письма». Вверху справа можно выбрать тип рассылок – авторассылки, ручные массовые рассылки либо письма, отправленные по условиям. Также можно отсортировать данные по дате.
Напротив рассылок в списке есть шестеренка, где можно посмотреть подробную статистику по доставке, открытиям, кликам, нажатиям на спам. Если нажать на количество открытий, кликов, нажатий на спам, отписок – то можно просмотреть конкретные адреса подписчиков.
Во вкладке «Прирост подписчиков» можно отслеживать динамику добавления новых подписчиков и отписки – по всем рассылкам, либо выбрать конкретные рассылки или группы, установив интересующий вас период времени.
Во вкладке «Активность» можно выявить неактивных подписчиков по всем массовым рассылкам либо по конкретной рассылке за интересующий вас период времени. Их можно отписать из вашей базы либо добавить в отдельную группу подписчиков.
Для этого внизу выберите рассылки, дату и нажмите «Отобразить». В столбце «Бездействующие» нажмите по количеству подписчиков.
Вы перейдете на список этих бездействующих адресов и вверху над ним сможете выбрать нужное вам действие – отписку или добавление в группу подписчиков.
Во вкладке «Спам-рейтинг» можно отслеживать показатель нажатий на спам подписчиками при получении ваших рассылок. Если спам-рейтинг больше 0,5% — это тревожный звоночек для вас и для сервиса рассылок (такой аккаунт может быть заблокирован за спам).
Что показал тест сервиса Massdelivery?
Поддержка отвечает достаточно быстро, помогает. Можно связаться в онлайн-чате или отправить запрос через тикеты. Чтобы обратиться в поддержку перейдите с главной страницы в раздел «Помощь».
Если вопрос технический, проблема, ошибка – лучше писать запрос через тикеты, там прикреплять скриншоты.
Тестирование доставляемости писем:
Подключила доменную почту, настроила dkim, spf , CNAME-записи, они прошли проверку, все ок. Через сутки после подключения протестировала отправку рассылки с этой почты. Письмо пришло во входящие на Яндекс, в Майл ру и Gmail попало в спам, проверила еще пару раз – аналогично.
Написала в поддержку – ответили, что исправят. На следующий день исправили, проверила еще несколько раз – письмо стало приходить во входящие на всех трех почтах.
Конечно, хотелось бы, чтобы сразу все работало, как по маслу. Но то, что быстро среагировали и помогли – сервису в плюс.
Итак, в этой статье я прошлась по основным функциям для создания и ведения email-рассылки на Massdelivery. Если вы рассматриваете для себя сервис рассылок с бесплатным начальным тарифом, то это неплохой вариант.
А если вы уже пользуетесь Massdelivery, напишите – устраивает ли вас данный сервис?
Также буду рада ответить на вопросы в комментариях.
С уважением, Виктория Карпова
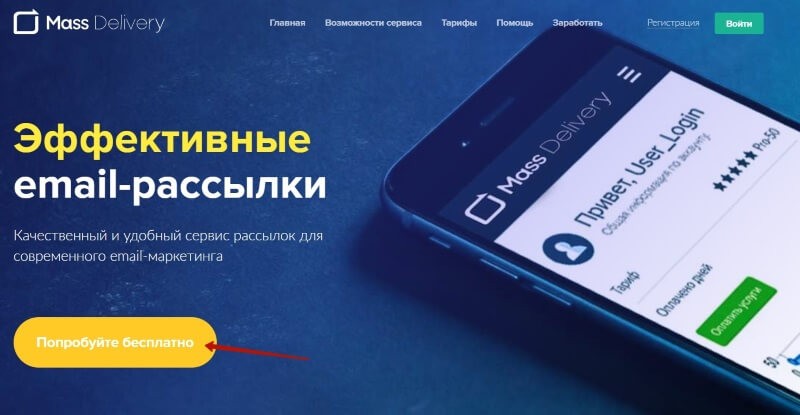

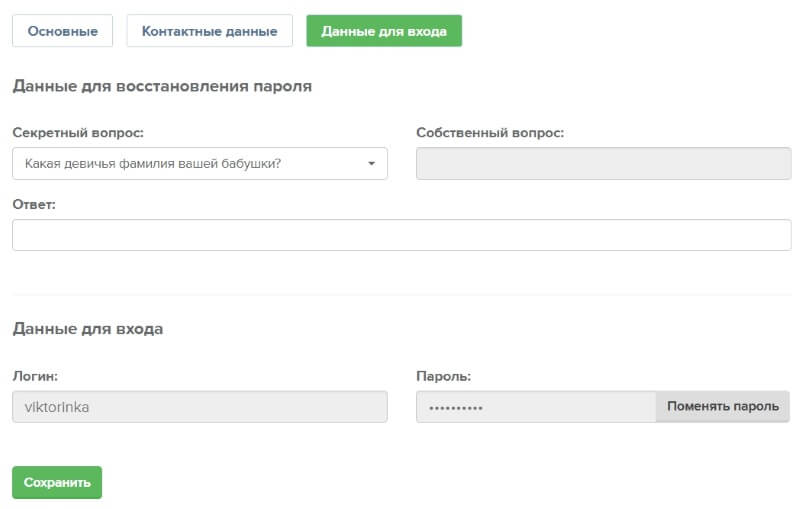
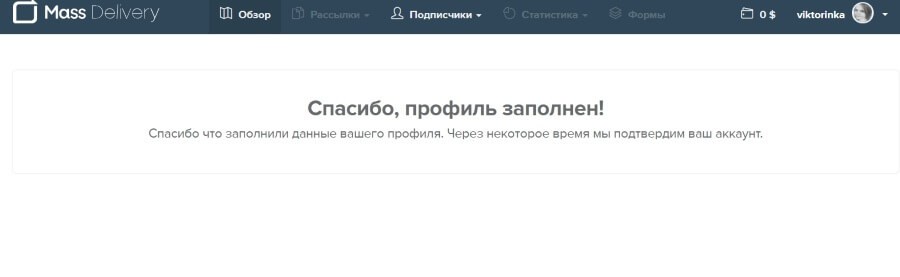
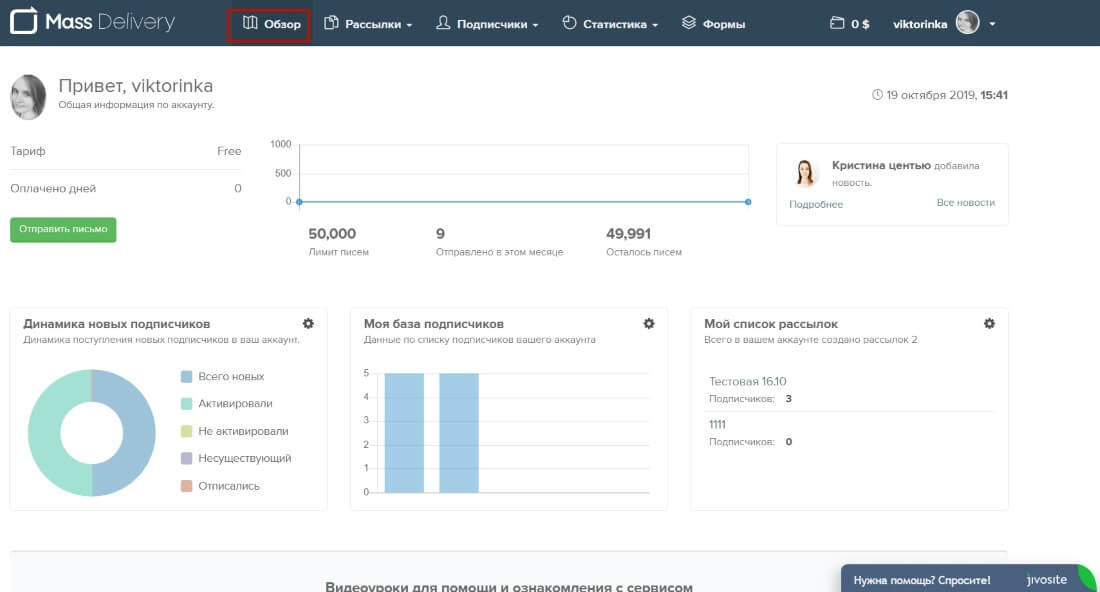
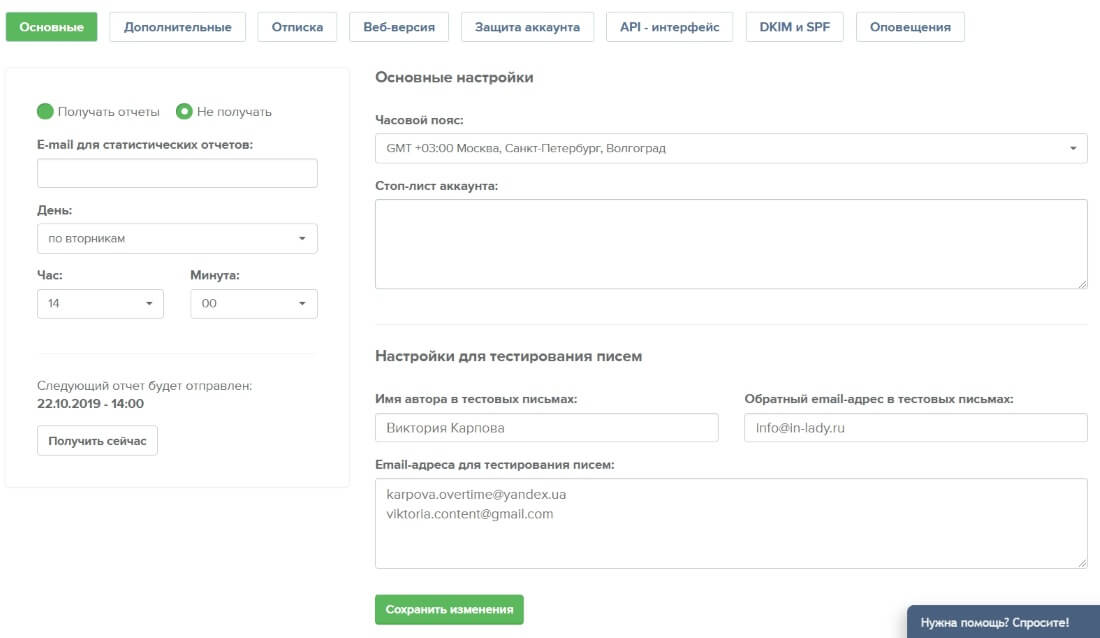
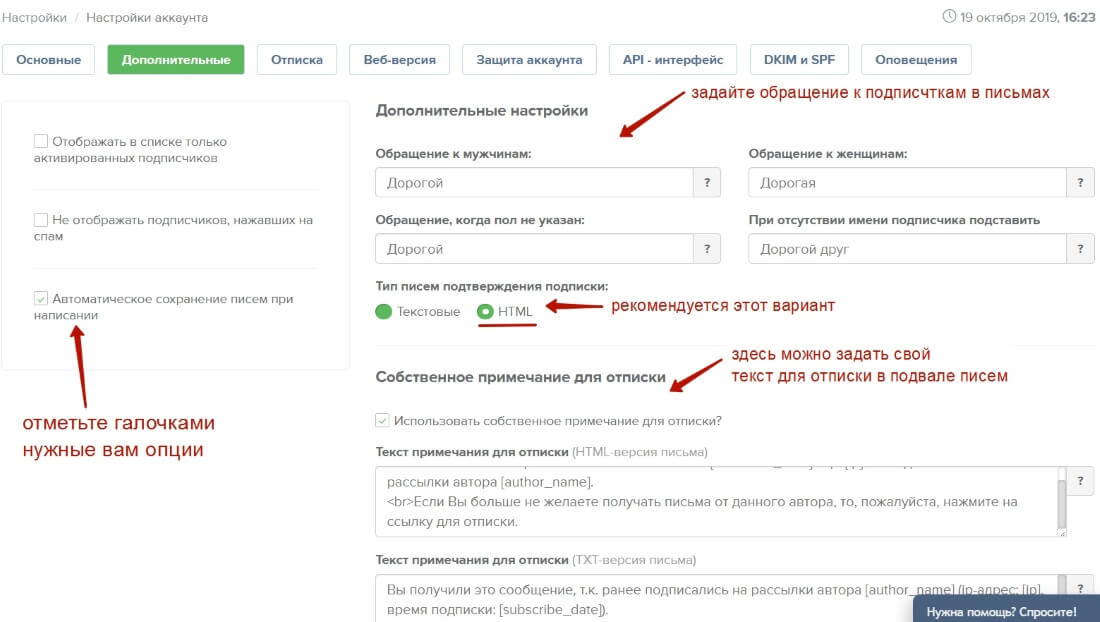
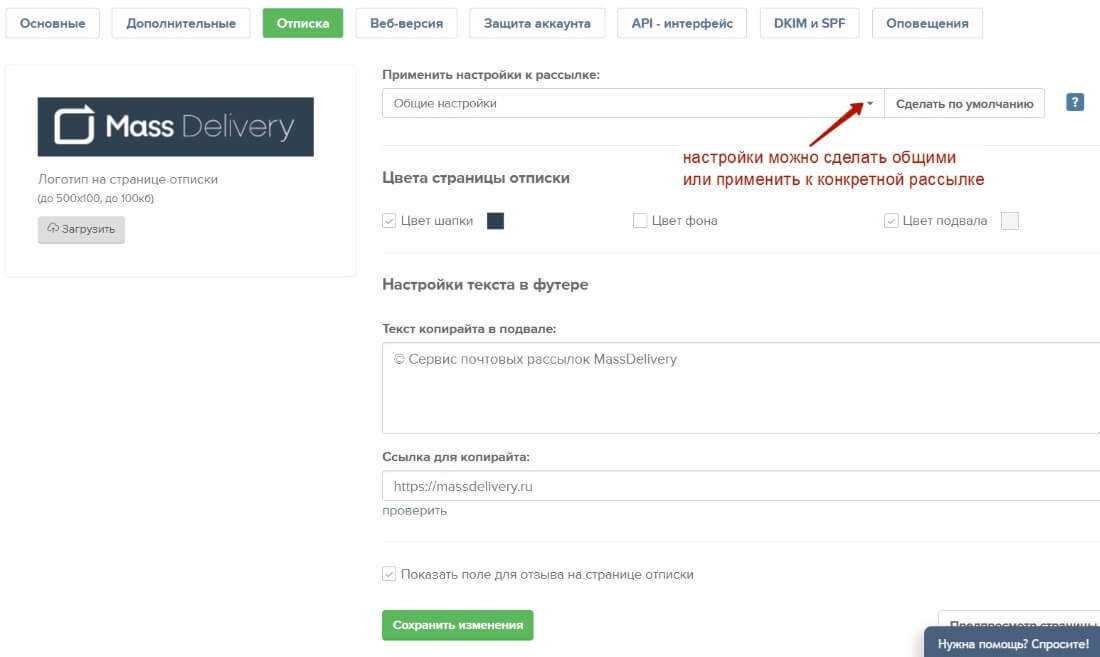
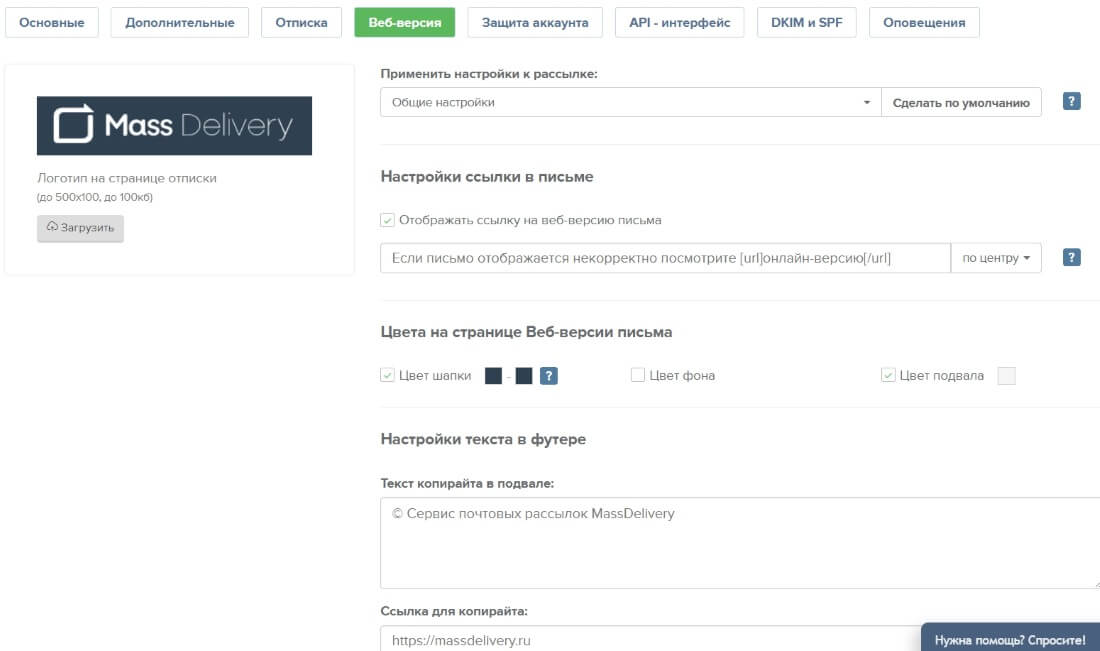
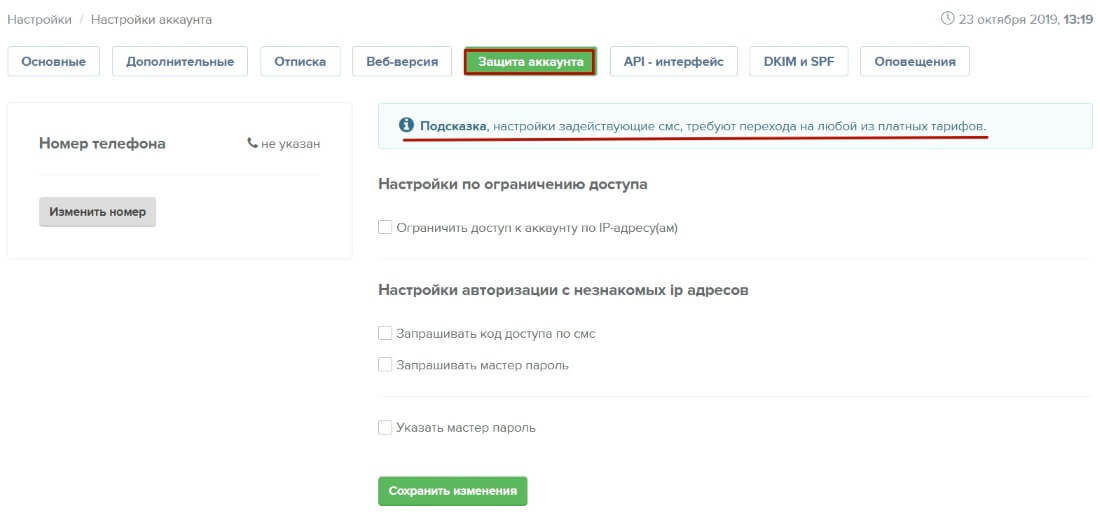
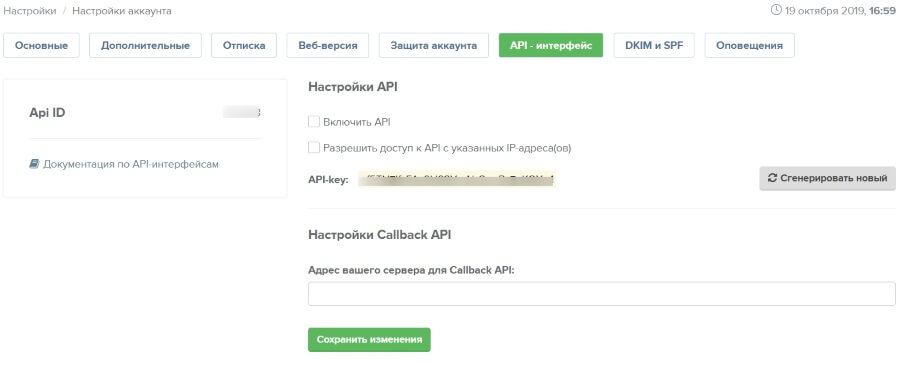
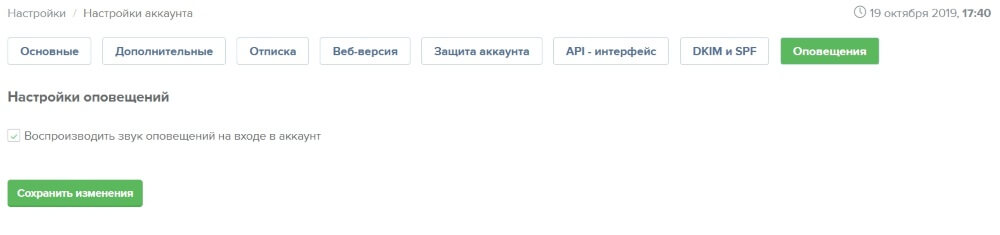
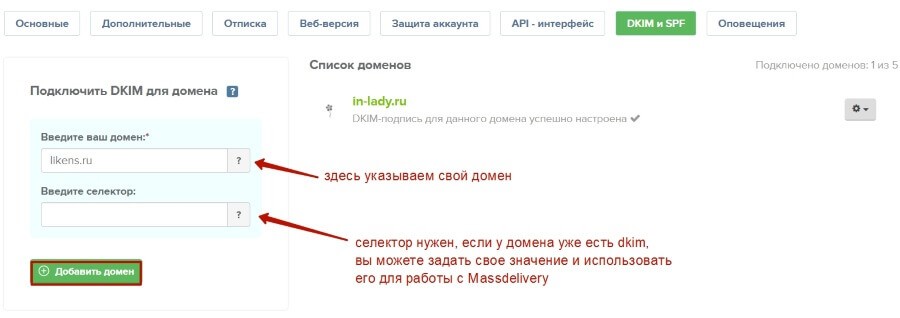
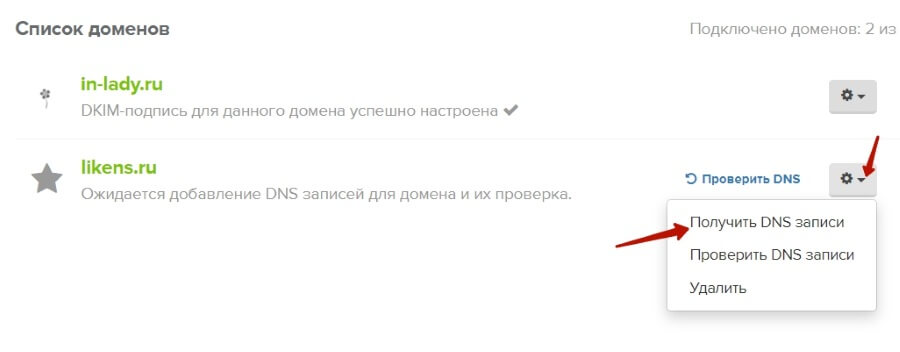
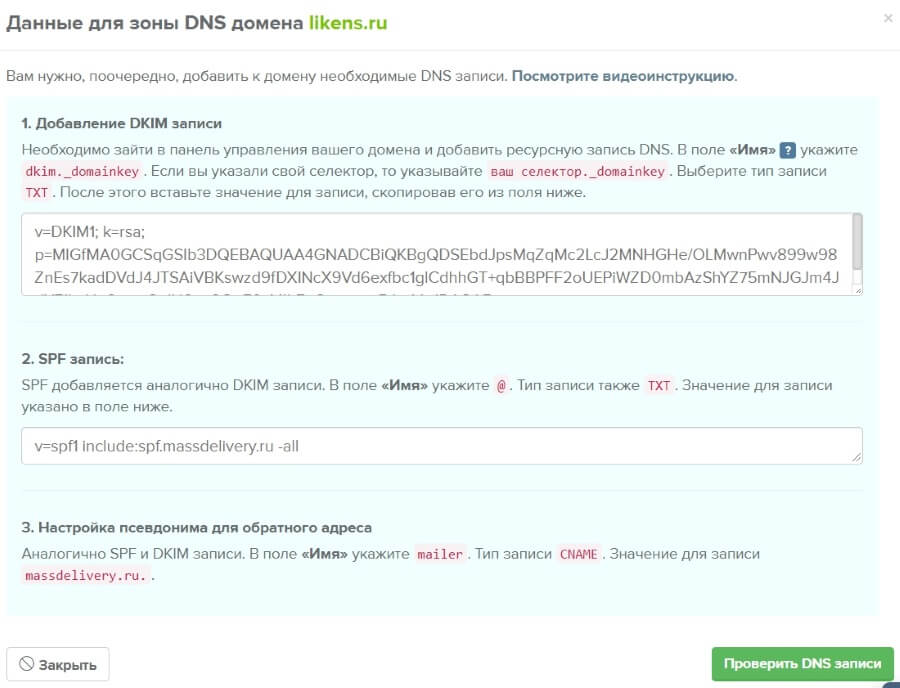
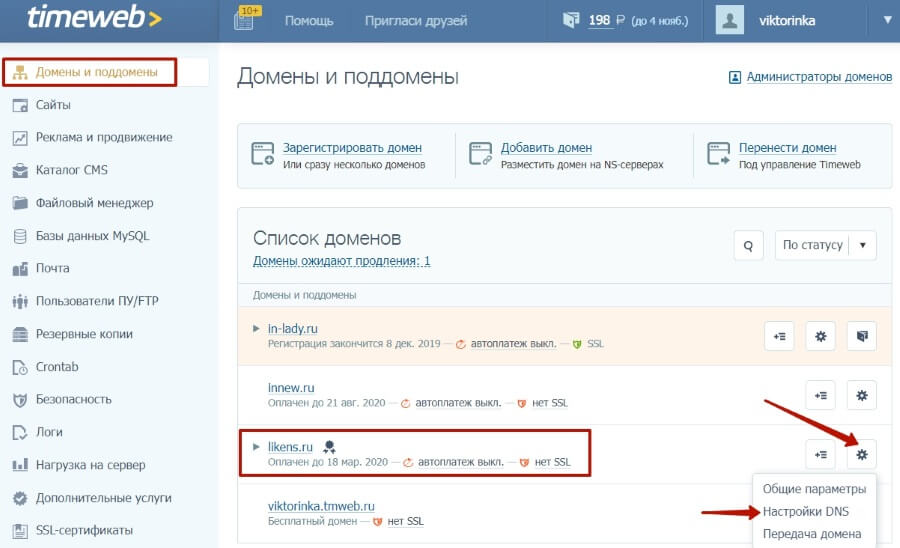
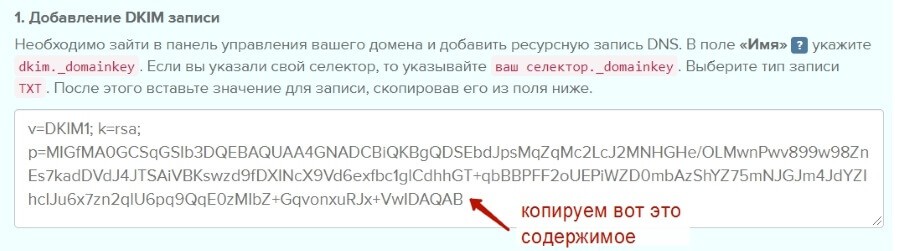


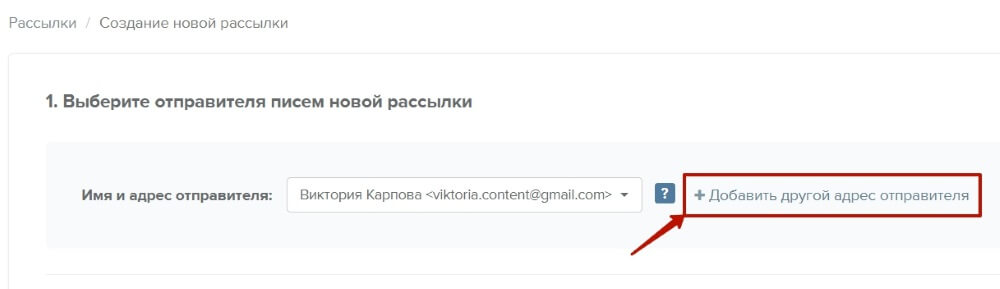
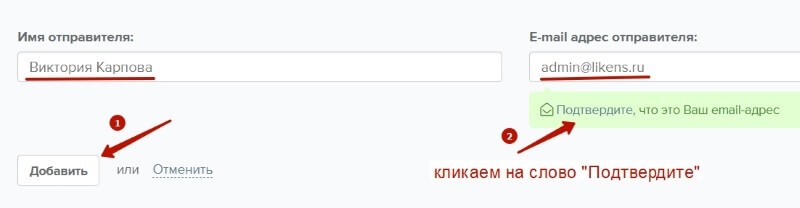
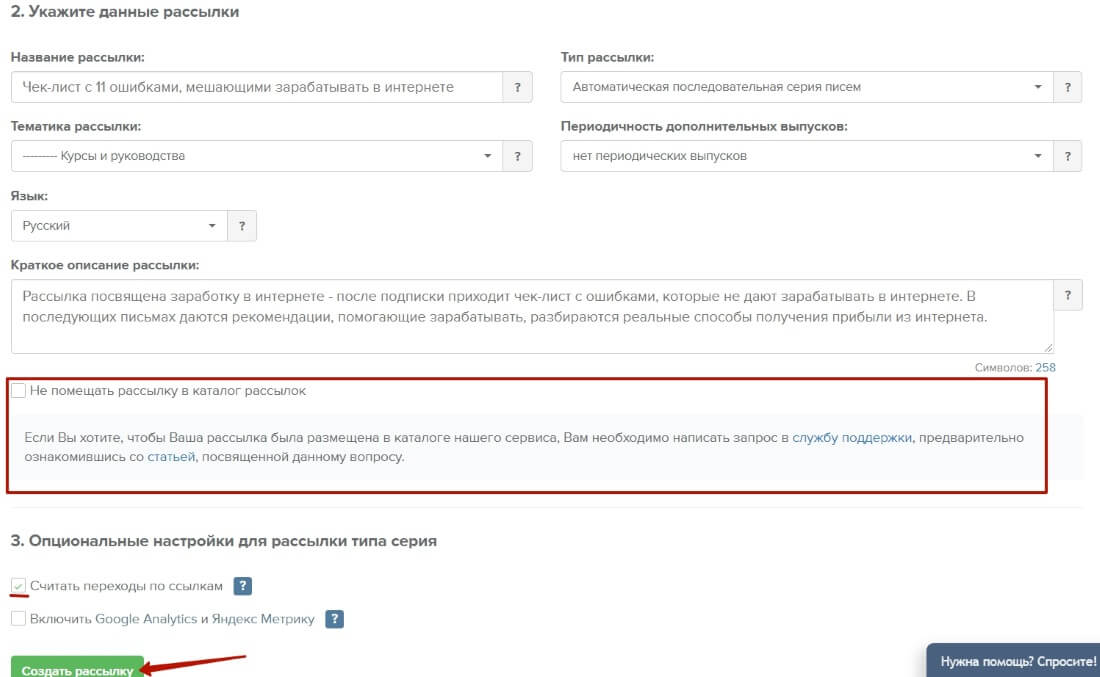
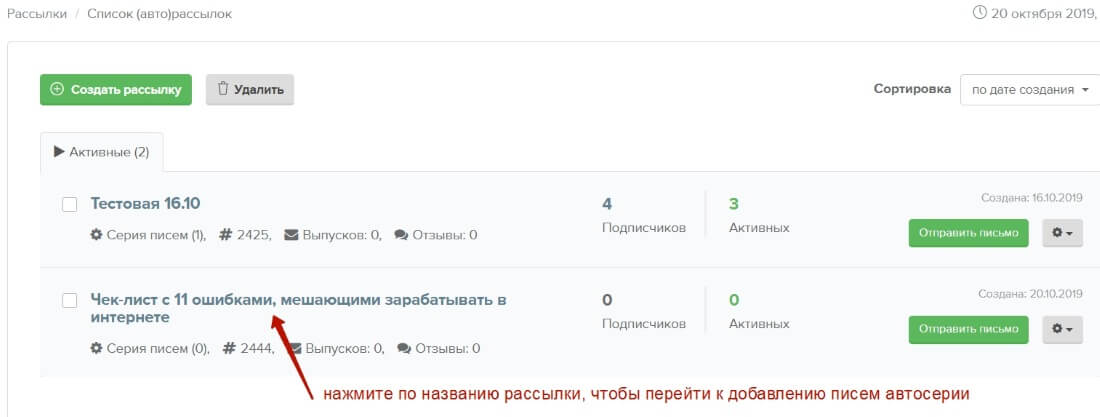
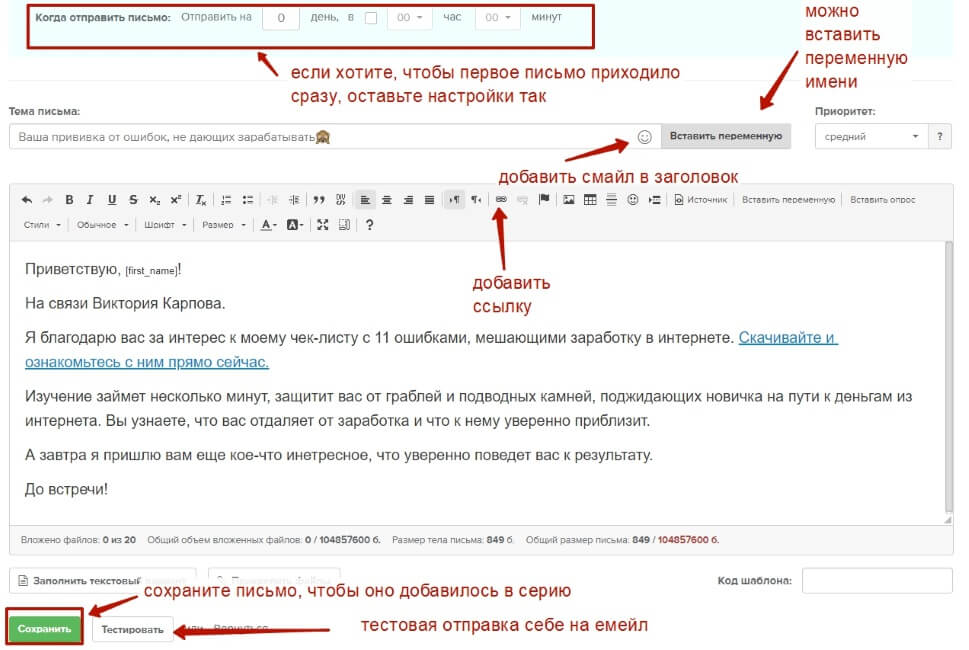
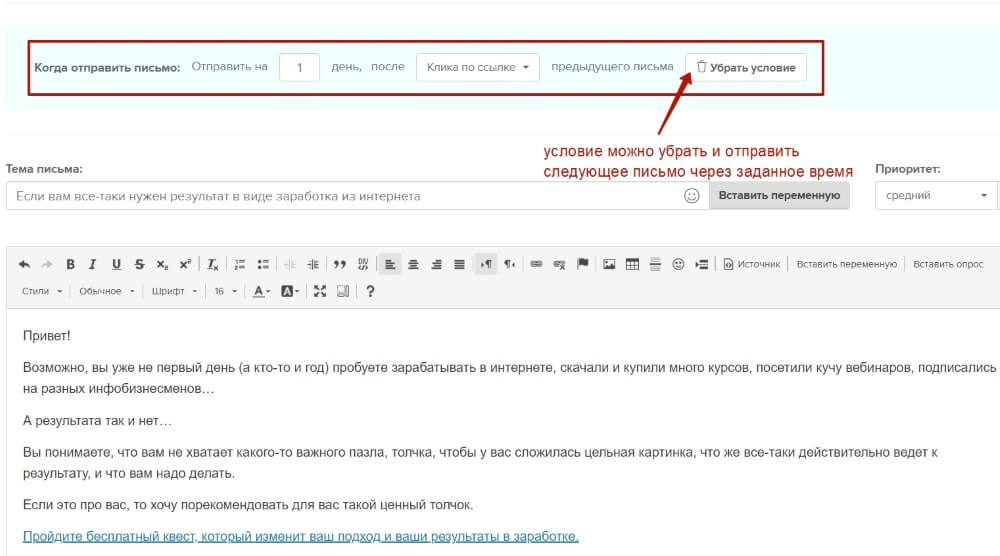
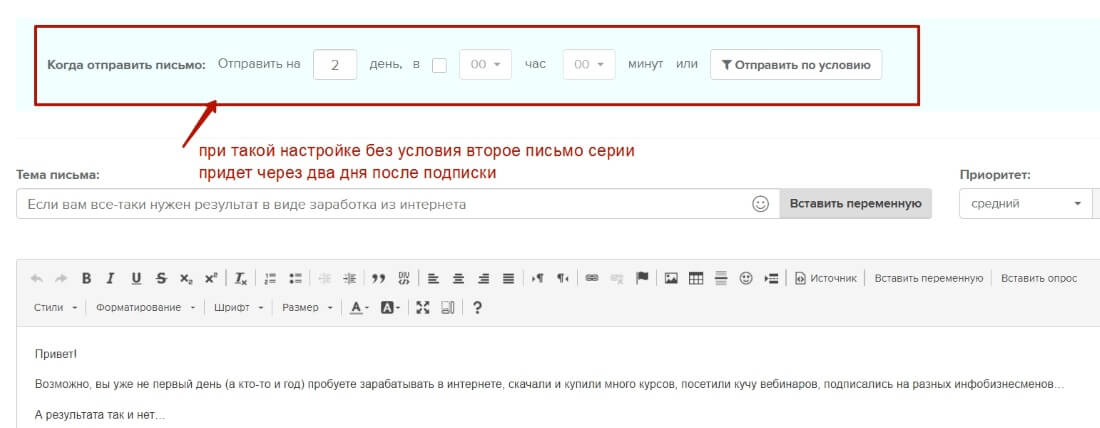
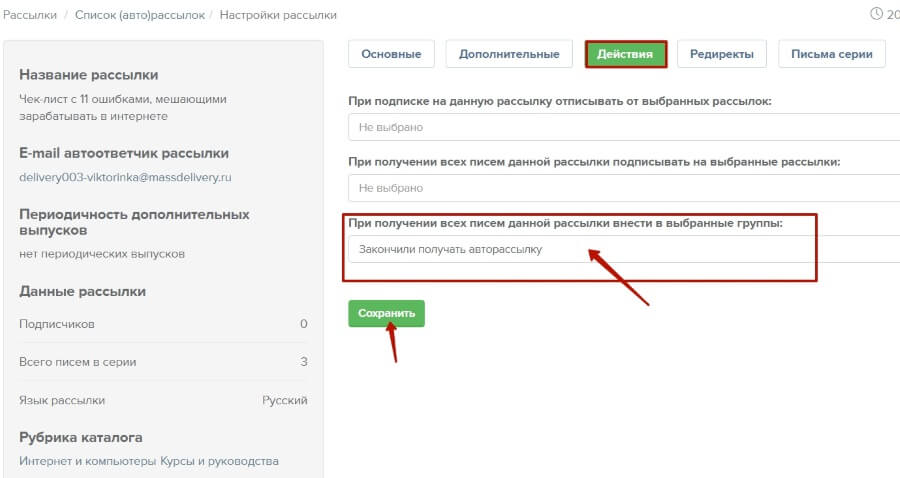
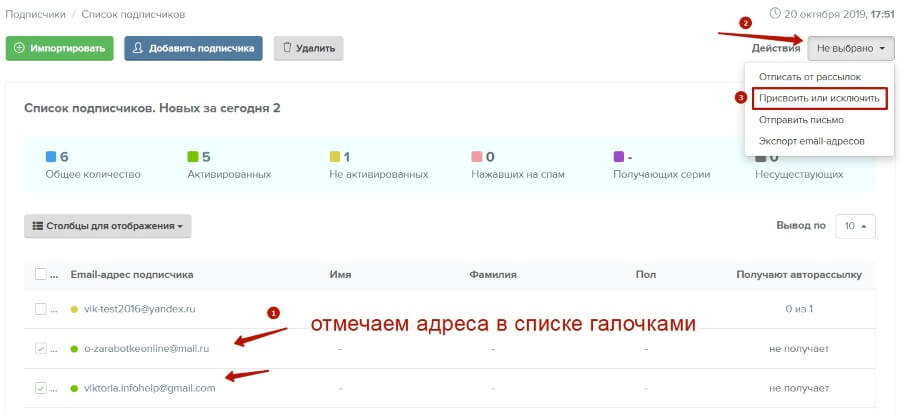
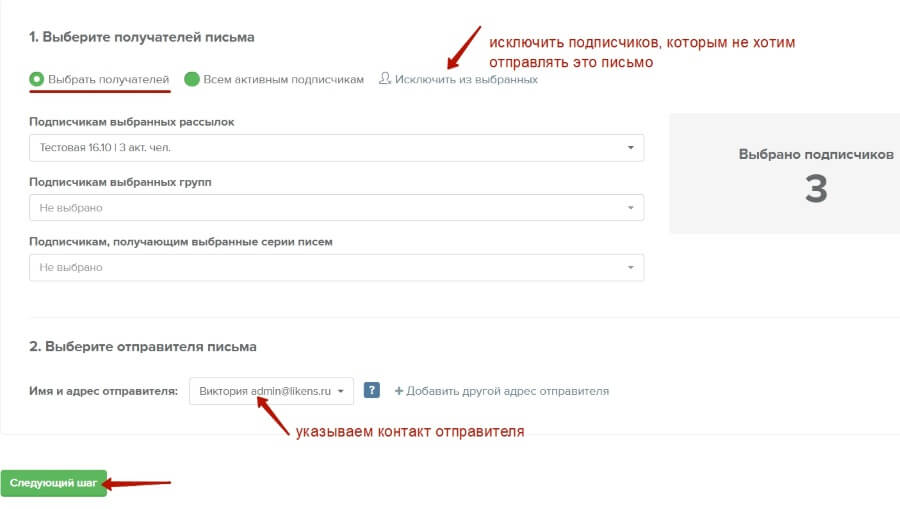
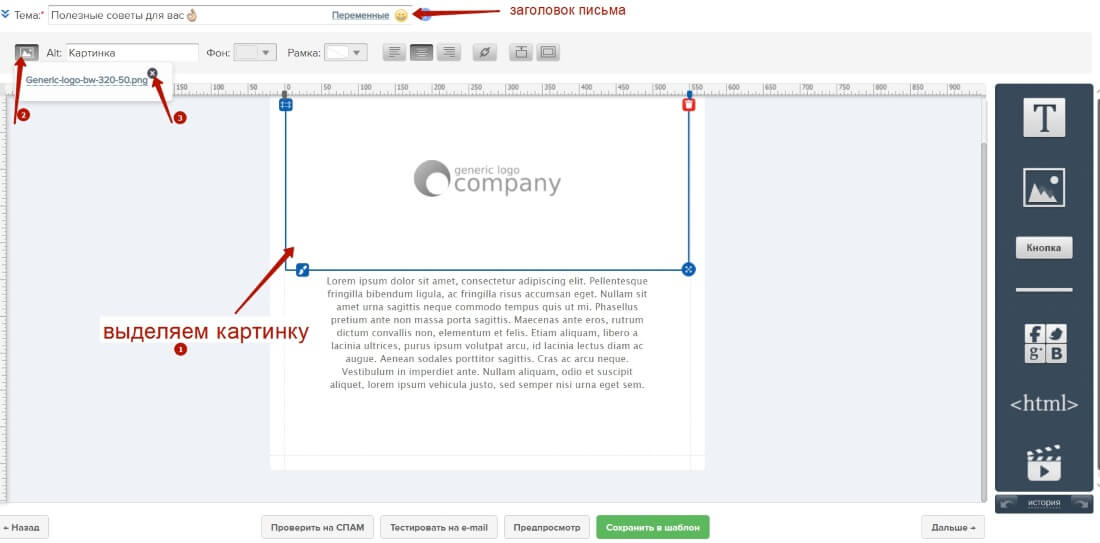
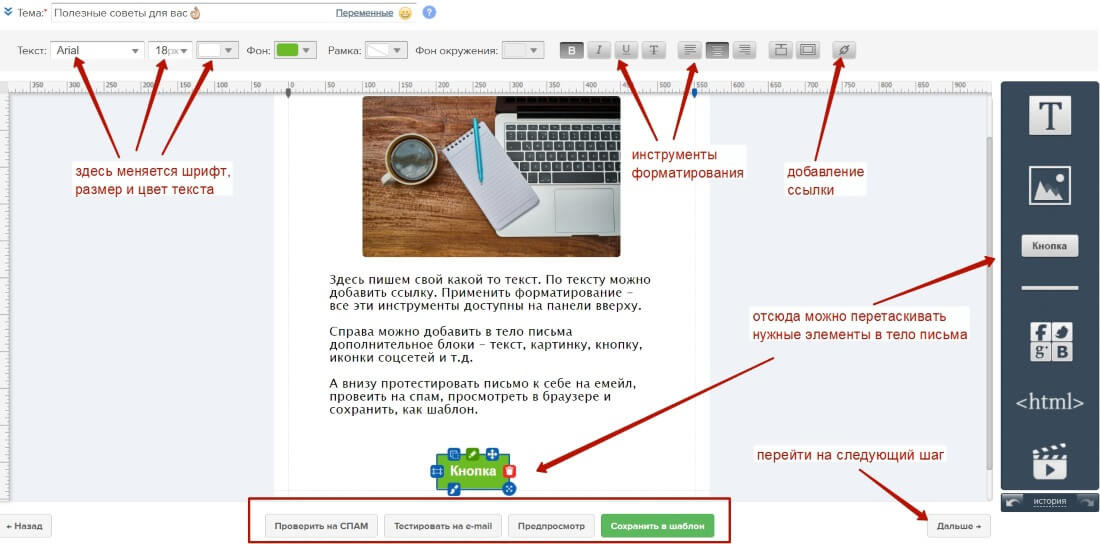
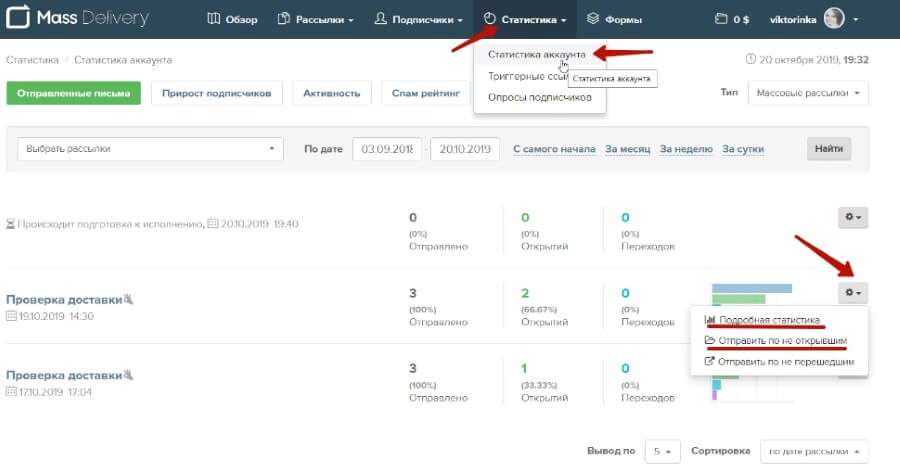
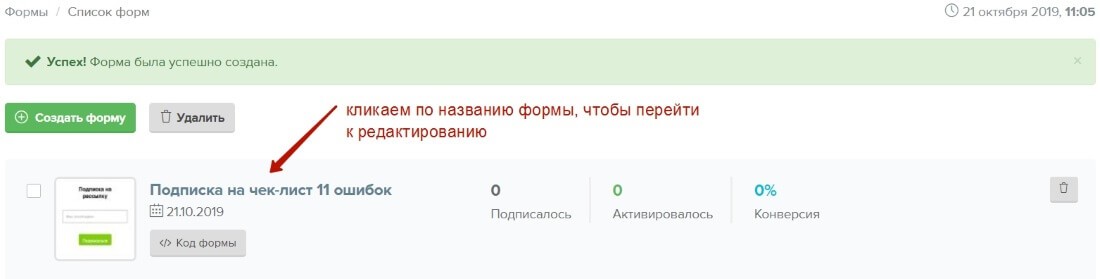
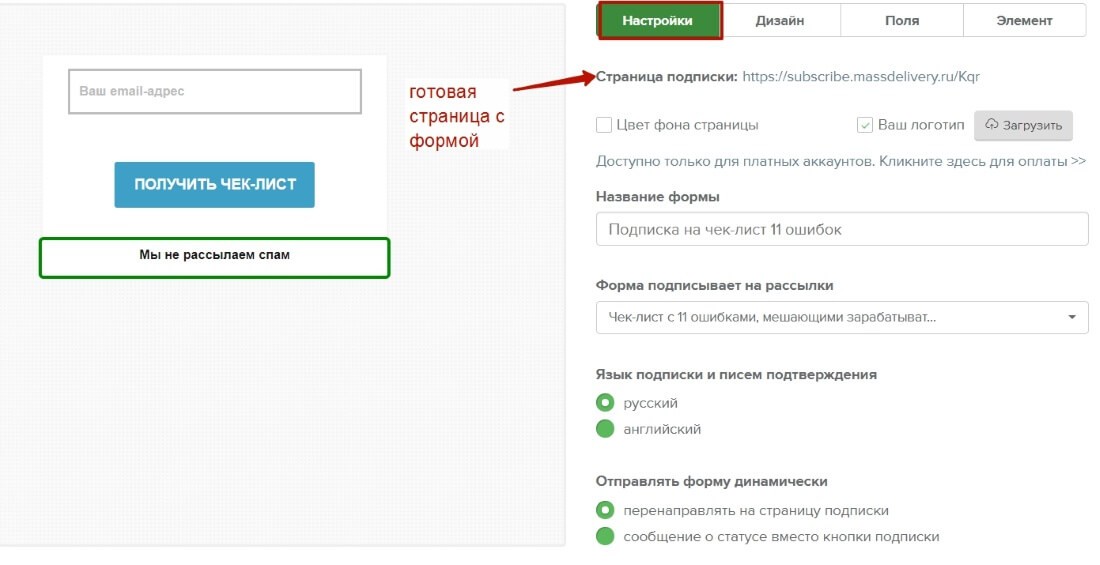
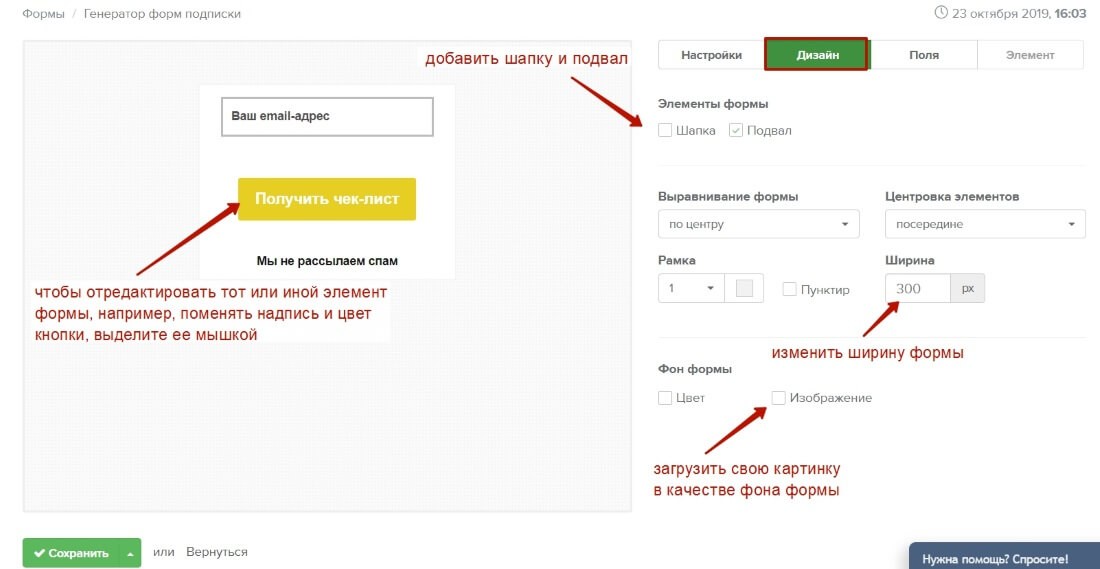
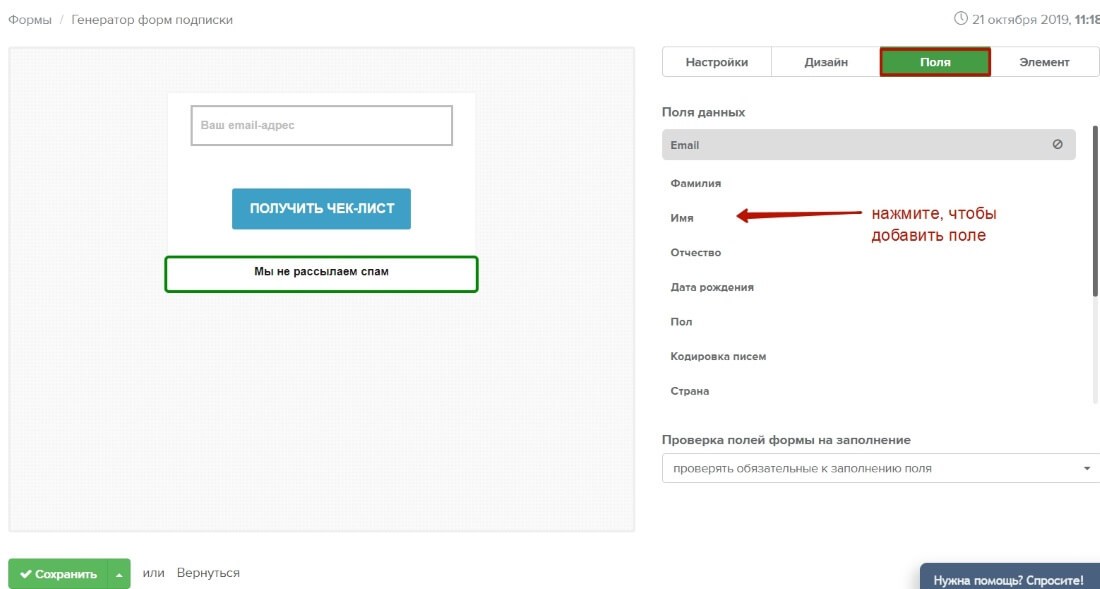
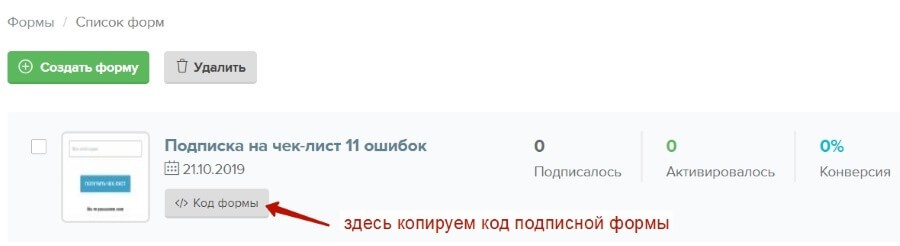
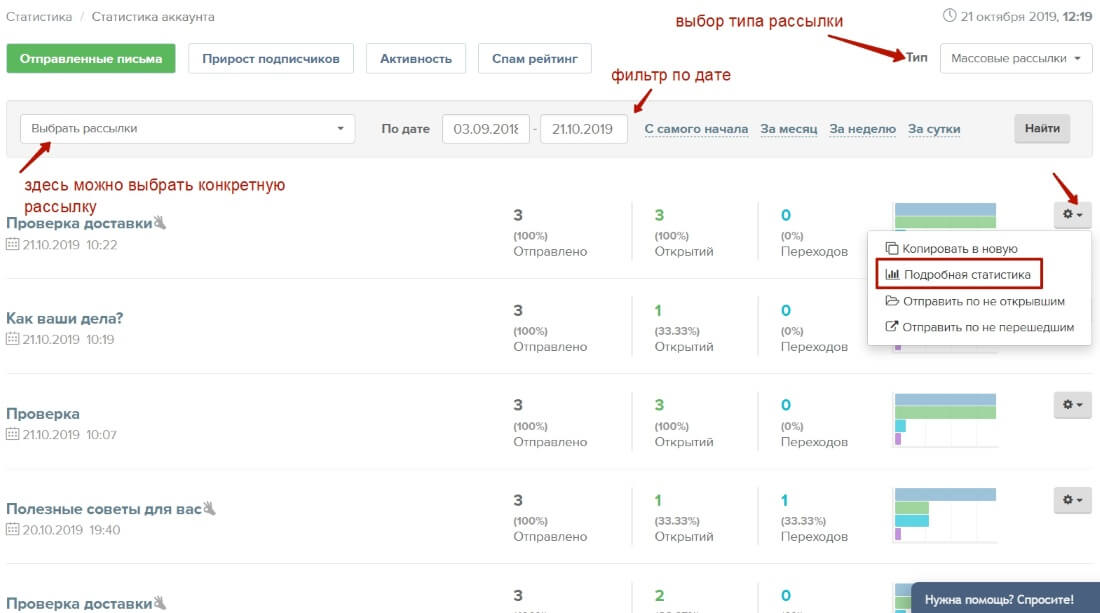
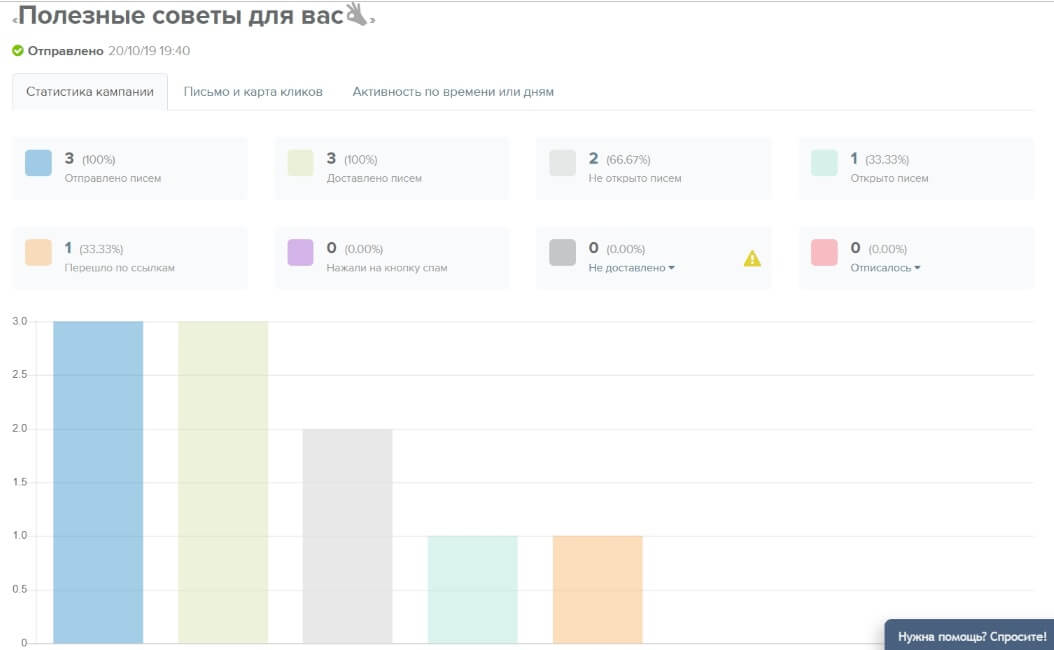
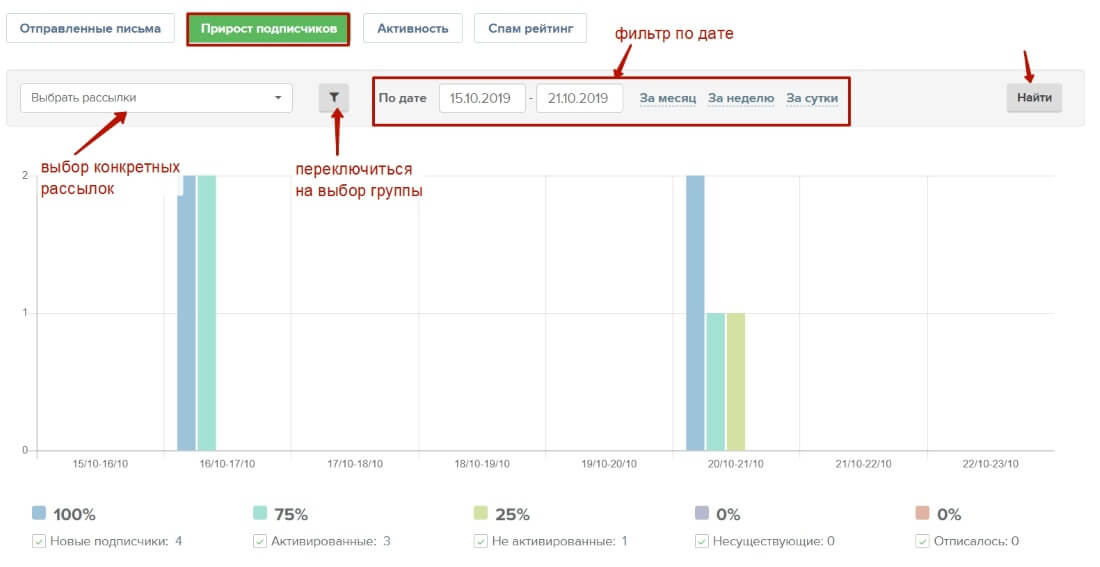
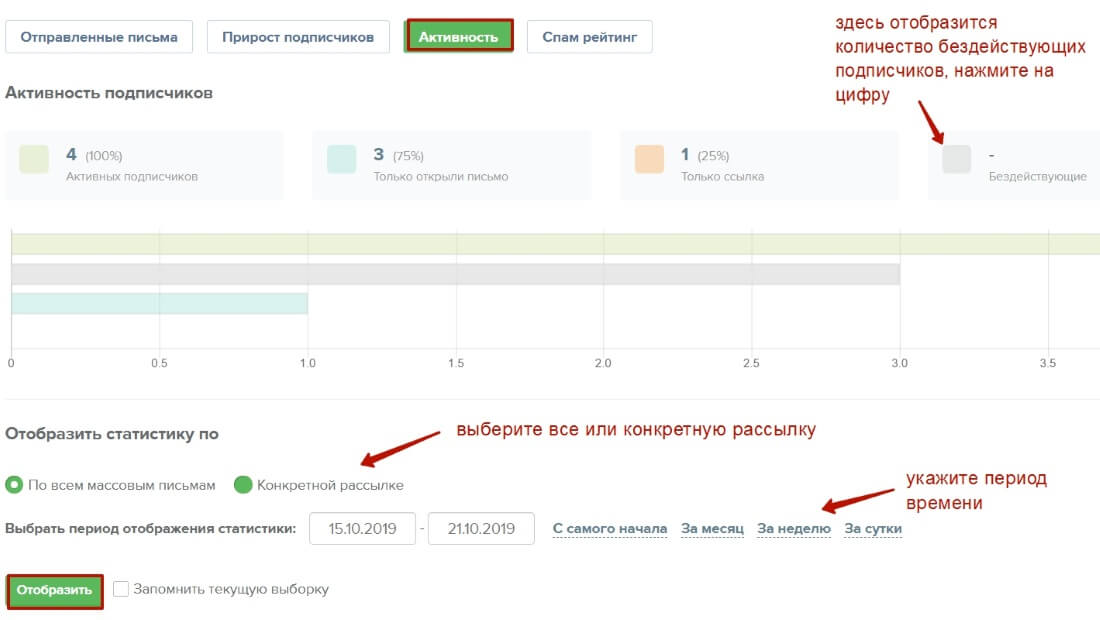
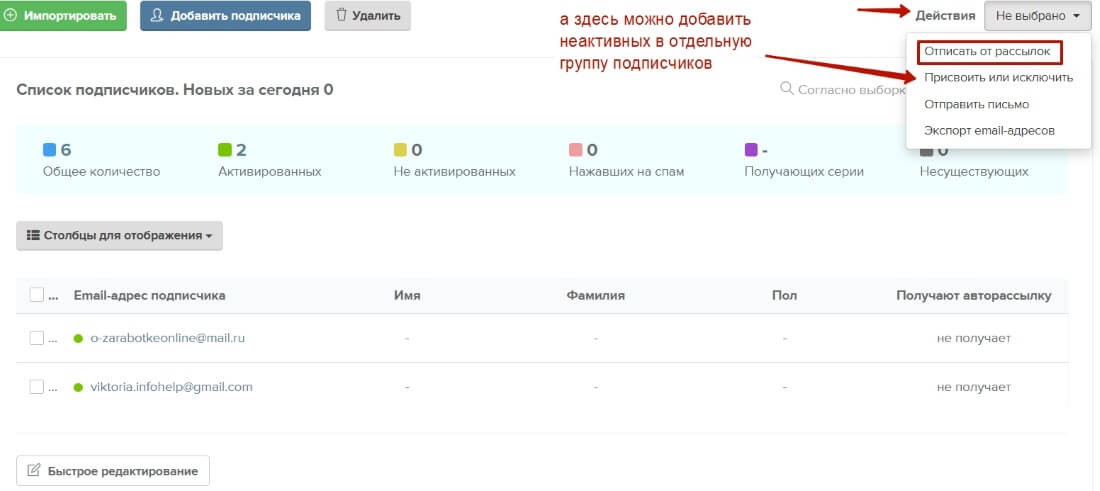
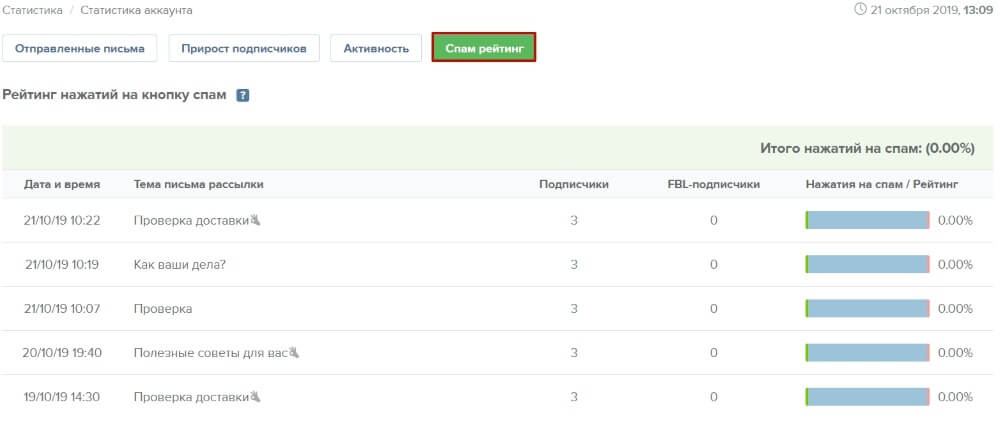
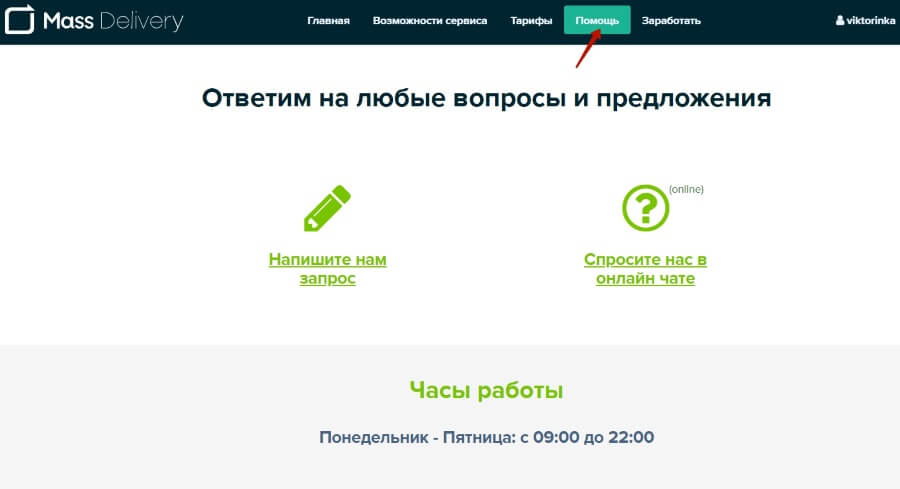



Виктория ,вы умница ,так обьясняете ,что не возникает вопросов. Очень хороший материал .Спасибо.
Мне он не нравится.Скажу почему.Подписался я пару месяцев назад к автору рассылающему с него…Он стал буквально заваливать рассылками, по нескольку писем в день! Это мне надоело и я нажал отписаться. Но рассылки не прекратились, наоборот стали ещё чаще! В следующий раз я нажал жалобу на спам и написал причину-автор мошенничает и как то подписывает меня заново, потому что поначалу после отписки при нажатии повторно на отписку сообщение выходит что мой емейл не найден, а на следующий день всё возвращается. Но и на жалобы по спаму нет никакой реакции. В общем-беспредел!!!!
Здравствуйте
Если вы столкнулись со спамером, то пожалуйста пишите нам напрямую в чат и мы примем меры.
Мы следим за этим очень тщательно, у нас был сбой что не помечались жалобы на спам и поэтому вы могли получить повторное письмо. Сейчас такого не может произойти, так как после нажатия на спам , сервис сразу отписывает от всех рассылок и не позволяет вас подписать снова.
Мы также не предоставляем данные об отписавшихся, скорее всего автор делал действия на своей стороне.
Статья не плохая, но почему то нет ссылок на бесплатные инструменты для проверки письма на спам, битые ссылки, настройку домена и так далее.
Виктория, актуален ли данный сервис на данный момент, с нынешними событиями?
Сервис работает, он не российский, вроде контакты в Молдавии. Если рассматривать именно ру вариаты — то Автовебофис, Джастклик — но там нет бесплатных тарифов.
Добрый день Виктория, скажите пожалуйста на ваше мнение какой сервис лучше Massdelivery или Spoonpay? Прежде всего интересует доставляемость писем
В плане доставляемости на 100% вам не отвечу, при работе и с тем и с тем сервисом всплывали такие косяки, в частности на Массделивери при первом тестировании сервиса все письма улетали в спам, тогда поддерка помогла решить вопрос, но это несколько лет назад было, как сейчас у них не знаю. . На Спунпэй, по моему опыту, чаще тех. проблемы возникают. Я просто Джасткликом в основном пользуюсь, ну и на Спунпэе частичка базы есть — так вот да, там проблемки частенько есть, но именно не с попаданием в спам у меня, а вот что-то у них глюкает и тупо рассылки не отправляются.
Здравствуйте, Виктория!
Данный сервис Массделивери на сегодняшний день работает, имеет бесплатный тариф и цена на минимальный платный тариф относительно не высокая. Косяки имеются и сейчас — не корректно отображается количество подписчиков при оформлении рассылки, не удается протестировать письма. Написал в техподдержку, жду результат.
Скажите, а где можно оформить прием платежей. На данном сервисе, как я понял, его нет.
Здравствуйте. Я использую для приема платежей сервис Monecle.