Приветствую, друзья! Облачные хранилища сейчас весьма популярны. Основное их предназначение – хранение и доступ к информации с любого устройства в любое время, а также возможность делиться с другими людьми этой информацией (документами, фотографиями и др. файлами). К тому же, популярные облачные сервисы предоставляют еще ряд полезных функций для пользователей – создание и работа с документами онлайн, совместный доступ и прочее.
На своем блоге я уже выкладывала инструкции по двум крупным облачным сервисам – Облаку Майл и Яндекс.Диску. А сегодняшнюю статью посвящаю еще одному – Google Диску (Google Drive). Им до последнего времени я пользовалась не так активно – в основном делала ставку на Яндекс.Диск. Но, в связи с недавними блокировками сервисов Майла и Яндекса в Украине, задумалась о запасных вариантах.
Предлагаю разобраться в интерфейсе и основных функциях Гугл Диска. Поговорим о том, как им пользоваться – загружать и предоставлять доступ к файлам и папкам, выполнять другие действия над файлами, работать с документами и приложениями онлайн.
Если вам больше по нраву видео формат, то вы можете просмотреть мой подробный урок ниже:
Как войти в Google Диск?
Диск привязан к вашему аккаунту в Google, и чтобы попасть внутрь облака, вам нужно авторизоваться в своем аккаунте – ввести логин (почту gmail) и пароль от нее.
Зайти на Диск можно с этой страницы www.google.com/intl/ru/drive/


Или перейти из почты, кликнув по значку «Приложения Google» вверху справа.

Сколько места на Диске?
Бесплатно предоставляют 15 ГБ. Это место делится под файлы на самом диске, файлы и письма в почте Gmail, а также Google Фото. Кстати, в последние автоматически попадают изображения, которые вы загружаете к постам в социальной сети Гугл плюс. Вы можете удалять их из Гугл Фото, чтобы они не занимали место, при этом в постах они остаются.
Если вам нужно больше места, то его можно приобрести за деньги. Есть несколько тарифных планов с помесячной или годовой оплатой до 30 ТБ памяти.
Также у вас может быть несколько Гугл-аккаунтов и на каждом будет свой диск с бесплатным пространством.
Интерфейс облачного хранилища
Пробежимся по основным разделам, кнопкам и настройкам Google Диска.
Через кнопку «Создать» в левом верхнем углу вы можете загружать на свой диск файлы и папки с компьютера. А также создавать папки и документы непосредственно в облаке. Создавать можно текстовые документы, таблицы, презентации со слайдами, Гугл Формы (для опросов, анкет, записи на скайп-консультации), рисунки, карты и сайты.

Под этой кнопкой располагается панель с основными разделами Диска.

В разделе «Мой диск» находятся все загруженные в облако файлы и папки, а также документы и папки, которые вы создали в облаке.
Выделяя тот или иной файл/папку мышкой, вы можете производить над ними различные действия, об этом расскажу далее. Чтобы выделить сразу несколько файлов, удерживайте клавишу Ctrl на клавиатуре и кликайте по нужным файлам.
Отображение файлов на Диске можно отсортировать по названию, по дате изменений, по дате просмотра.

В разделе «Доступные мне» отображаются файлы с Гугл Дисков других пользователей, к которым у вас есть доступ – например, вы переходили по ссылке на этот файл, или вам выслали приглашение с доступом. Чтобы открыть файл – выполните по нему двойной клик мышью.
В разделе «Недавние» — отображаются файлы, с которыми вы недавно работали (открывали, загружали, редактировали и т.д.).
Раздел «Google Фoто» – здесь появляются изображения, которые вы загрузили в приложение Google Фoто. Также сюда автоматически сохраняются картинки, загруженные к постам в Гугл плюс. Попасть в само приложение можно кликнув по иконке приложений Гугла из диска, почты, стартовой страницы браузера Гугл Хром.

В настройках приложения можно поставить полезную галочку, чтобы фото и видео не занимали лишнее место в хранилище.
Для этого зайдите в Гугл Фото, нажмите по трем вертикальным полосам вверху слева, перейдите в настройки.
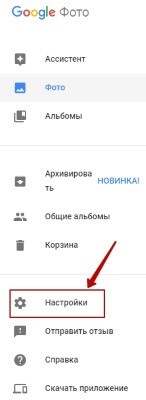
И отметьте соответствующий пункт:

Раздел «Помеченные» — сюда попадают файлы и папки, которые вы отметите, как важные для себя. Отметить очень просто – выделяете файл, жмете правой кнопкой мыши, в открывшемся списке выбираете «Добавить пометку». Чтобы убрать файл из «Помеченных» – опять нажимаете правой кнопкой и выбираете «Снять пометку».

Корзина – в нее попадают файлы, которые вы удаляете со своего Гугл Диска. Корзину можно очистить, тогда файлы удаляются окончательно. Вы также можете восстановить любой файл из корзины, выделив его мышкой и нажав «Восстановить из корзины».

В правом верхнем углу Google Диска есть еще несколько полезных иконок.
Вы можете настроить отображение файлов в облаке в виде списка или сетки. Нажав на букву «i» в кружке, можно просмотреть историю своих действий на диске, а также свойства любого файла, выделив его мышкой. Клик по шестеренке откроет дополнительный список вкладок.

Во вкладке «Настройки»:
• Можно поменять язык интерфейса.
• Включить офлайн-доступ (сохранение Гугл-документов на компьютер, чтобы работать с ними без подключения к интернету). По этому вопросу вы можете ознакомиться с отдельной инструкцией.
• Отключить автоматическую загрузку фотографий из Гугл Фото в папку на диске.
• Выбрать вариант интерфейса – просторный, обычный или компактный.

Есть также настройки оповещений.

И возможность подключать разные приложения Google к своему диску.

Нажав на вкладку «Установить диск на компьютер», вы сможете скачать приложение для ПК, а также для смартфонов на Android или Iphone. Тут учитывайте, что приложение для ПК синхронизируется с облаком онлайн и все файлы оказываются у вас на компьютере, занимая место. Поскольку мне это не подходит, я предпочитаю пользоваться только веб-интерефейсом. Плюс от синхронизации разве что в возможности быстро отправить файл большого размера в облако или разом сохранить все файлы из облака на компьютер, после чего синхронизацию отключить.
Действия над файлами и папками в Гугл Диске
Для загрузки файлов и папок с компьютера в облако используется кнопка «Создать». Вы нажимаете на нее и выбираете соответствующий пункт меню – откроется окно выбора файлов на компьютере. Чтобы выбрать сразу несколько файлов, удерживайте клавишу Ctrl.


Когда файл выбран, жмете по кнопке «Открыть», начнется его загрузка на Диск. В нижнем углу справа появится информация о процессе.
Альтернативный вариант загрузки – свернуть вкладку Гугл Диска в уменьшенное окно и мышью перетащить файлы с компьютера в раздел «Мой диск».
С файлами, папками и документами на диске можно выполнять ряд действий. Для этого выделяете мышкой нужный файл (или несколько) и жмете правой кнопкой мыши. Появится список доступных действий. Эти же действия дублируются на панели сверху.

Содержимое файла можно просмотреть, нажав «Предварительный просмотр». Если вы хотите отредактировать документ, тогда выберите «Открыть с помощью». Диск предложит вам приложение, через которое можно открыть файл.
Чтобы открыть содержимое папки – кликните на нее 2 раза. Над файлами и документами в папке можно производить все те же действия.
К любому файлу, папке или документу на диске вы можете дать доступ другому человеку. Чтобы настроить совместный доступ, жмете на соответствующий пункт меню.
В открывшемся окне нужно ввести gmail-почту человека, которому вы хотите открыть доступ. Кликните на иконку карандашика, чтобы указать тип доступа. Это может быть – комментирование, просмотр и редактирование.

Также рекомендую перейти во вкладку «Расширенные», где вы сможете задать еще несколько важных настроек. Например, запретить человеку с доступом редактирования открывать доступ к этому файлу другим пользователям.
Если вы предоставили доступ с возможностью комментирования или просмотра, то пользователю можно запретить скачивать, копировать и печатать файл. Просто отметьте нужные пункты галочкой. Не забудьте сохранить изменения.

Затем нажмите «Отправить». Пользователь получит письмо о том, что вы предоставили ему доступ к файлам. У себя на диске в разделе «Доступные мне» он увидит этот файл.

Чтобы закрыть доступ, вам снова нужно кликнуть правой кнопкой мыши по этому файлу, выбрать «Совместный доступ». В открывшемся окне нажать на имя пользователя.

Далее на крестик рядом с его именем. Сохранить изменения. И нажать «Готово».


Доступ закрыт, пользователь увидит вот такое сообщение:

Теперь поговорим о доступе по ссылке. Нажимая на этот пункт, сразу генерируется ссылка на данный файл. Полученную ссылку вы можете скопировать и поделиться ее с любым пользователем.

Вы также можете настроить параметры доступа. По умолчанию – это просмотр. Также по ссылке пользователь сможет скачать файл или сохранить его на свой диск. Кроме того, можно разрешить комментирование или редактирование.

Если нажать «Еще», то увидим другие настройки. Например, можно включить доступ для абсолютно любого пользователя в интернете, то есть файл будет доступен через поиск. Либо отключить доступ по ссылке и выслать приглашение о совместном доступе конкретному пользователю по емейлу (этот процесс мы разобрали выше).

Следующий пункт действий над файлами — «Переместить». С его помощью файлы можно перемещать в папки. Это удобно если у вас много файлов, и вы хотите их упорядочить. Также перемещать файлы можно перетягиванием их мышкой.

Создавать папки на диске просто. Кликаем по кнопке «Создать» — «Новая папка».
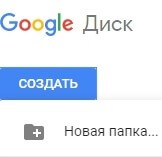
Кстати, у папок можно менять цвет.

Пункт «Добавить пометку» пригодится, если вы хотите добавить избранные файлы в раздел «Помеченное» для быстрого доступа к ним.
Пункт «Переименовать» позволит вам изменить название файла или папки.

Пункт «Показать свойства» — для просмотра свойств файла и истории действий над ним.

Пункт «Версии» — он есть у тех файлов, которые вы загружаете на Диск.

Допустим, вы загрузили с компьютера архив с материалами и поделились ссылкой на него с подписчиками. Затем вам потребовалось внести правки в этот архив, вы снова скачали его на компьютер и отредактировали. Далее повторно загрузили на Диск с тем же названием, чтобы ссылка на архив не поменялась. Кстати, при повторной загрузке вы можете выбрать, как сохранить этот файл – отдельно (ссылка на него изменится), либо как новую версию, которая заменит прежнюю.

При этом прежняя версия не удалится сразу (по умолчанию она сохраняется на диске еще 30 дней). Но, вы можете удалить ее вручную или отметить галочкой, чтобы прежние версии не удалялись. Делается это, как раз, через вот этот пункт «Версии».

Оставшиеся действия над файлами: создать копию, скачать к себе на компьютер и удалить в корзину. Кстати, для удаления в корзину файл можно перетянуть мышкой в данный раздел на Google Диске.
Итак, в основных моментах веб-интерфейса Гугл Диска мы разобрались. Теперь пару слов, как скачать на компьютер или сохранить на диск файл, которым с вами поделились по ссылке с другого Google Диска.
Если вы перешли по ссылке и авторизованы в своем Гугл аккаунте, то сверху у вас появится иконка Google Drive, нажав на которую вы сможете сохранить этот файл к себе на диск. Рядом расположена стрелка для скачивания файла на компьютер.
![]()
Ниже предлагаю посмотреть видеоурок, как пользоваться Гугл Диском на телефоне:
0:05 — для чего нужен Гугл Диск;
1:05 — про установку приложения на телефон;
2:17 — объем бесплатного места на диске;
3:10 — интерфейс Гугл Диска;
3:50 — кнопка для загрузки файлов;
4:07 — создание папки;
4:24 — как загрузить файлы с телефона на Диск;
5:03 — как загружать файлы в конкретную папку;
6:26 — как фотографии с облака сохранить не телефон;
7:18 — про настройку доступа для конкретных пользователей по email к файлам и папкам;
8:53 — как поделиться файлами по ссылке;
10:30 — как закрыть доступ по ссылке;
10:40 — как закрыть доступ к папке, который вы выдали по email;
11:28 — про удаление файлов и корзину;
12:33 — что значит добавить файл или папку в «помеченные»;
13:00 — как переносить файлы и папки в Гугл облаке;
14:26 — про настройку оффлайн доступа (доступ без интернета);
15:50 — где отображаются файлы, которыми другие пользователи Гугл Диска поделились с вами;
16:17 — как загружать файлы в Google облако из фотоальбома (галереи) у себя в телефоне;
18:14 — про приложения Гугл Документы, Таблицы и Презентации и как они связаны с Диском;
19:20 — про разделы в левом верхнем меню;
19:50 — как сохранить себе файл, которым с вами поделились в облаке.
Что ж, надеюсь, моя инструкция по Google Диску поможет вам сориентироваться в настройках и функционале этого облачного сервиса. Ну а если у вас остались вопросы, то с радостью отвечу на них в комментариях. ![]()
Желаю успехов!
С уважением, Виктория Карпова
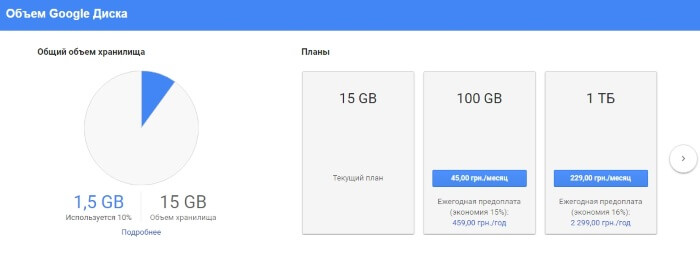



Как всегда, море полезной информации и подробнейшая инструкция!:) Да, запасной вариант, где хранить важную информацию, обязательно должен быть.
Замечательная наглядная инструкция. Огромное спасибо. А будет ли у вас курс по роботе с Fb?
Если вы имеете в виду рекламу на Фейсбуке, то в ближайшее время точно нет, я не даю там рекламу — возможно дойдут руки начать, появятся результаты, тогда и будет что рассказать, а пока нет.
Одна из ситуаций использования Gogle Диска. Недавно приобрел новый телефон фирмы Huawei. Решил подключить его к компьютеру, чтобы скинуть фотографии. Да не тут-то было. Не видит его компьютер. Пришлось сохранить на Google Диск, затем скачать с него уже на компьютере. Оказывается надо устанавливать специальные приложения и на комп и на телефон.
У меня с телефоном Леново что-то подобное — комп его то видит, но процесс скидывания даже самых мало весящих файлов длится до бесконечности, вернее как бы дойдет до середины и останавливается. Плюнула на это, тоже пользуюсь либо облаком, либо на почту себе отправляю.
Приветствую, Виктория ! Душевная благодарность за подробную информацию. Остались вопросы : пробую скачать некоторые файлы со своего «Диска»; в нижнем левом углу загорается иконка «Поиск вирусов», скачивания не происходит. Отключаю расширение «Д-р Вэб» в браузере, повторяю попытку — то же самое. Файл удалось скачать только «поделившись ссылкой» на свой же другой почтовый ящик «электронки». Не подскажете решения вопроса ???
Здравствуйте. К сожалению, не знаю, что вам тут подсказать, не сталкивалась с подобным. А какой антивирус у вас на компьютере и какого формата файл скачивали? Если exe, то может поэтому антивирус с подозрением отнесся…
Ваша инфа как всегда на высоте! Спасибо!
Здравствуйте, Виктория. Спасибо за интересную и очень подробную инструкцию! В наше время такая «облачная флешка» необходима. Для меня на данный момент лучшим облачным сервисом является Яндекс Диск. Постоянно слежу за акциями по увеличению места на облаке и по возможности участвую.
Здравствуйте, Сергей. Да, мне тоже в Яндекс.Диске нравится наличие возможности и акций по увеличению объема хранилища.:)
Что-то не нашла или просмотрела, где брать ссылку, которой потом делиться, чтобы могли скачать с диска.
Когда жмете на файл правой кнопкой мыши и выбираете пункт «Поделиться по ссылке», сразу появляется окно со ссылкой — вы ее скопируйте и делитесь.
Спасибо! Всё достаточно хорошо разъяснено!
нО ! ((
Пытаюсь скачать все выделенные фото со своего диска на компьютер…
В правом нижнем углу появляется сообщение, что готовится архив, например, с 650 файлами.
Жду.
Архив готов.
Скачиваю его.
Вижу, что размер явно маловат, всего 256 мБ.
Распаковываю, — там десяток фотографий и 5 видео.
Вопрос, — почему в архив не попадает всё, что было выделено?
Спасибо.
Может там лимиты какие-то на 1 архив, не больше стольких-то мб например. Этого я вам не подскажу, так как не знаю…Да и в хелпе Гугл Диска что-то инфы по этому поводу не нашла.
здравствуйте, скажите что означает значок в виде облачка в гугл фото и пишет что загрузка завершена, куда и что загрузилось?
Это на смартфоне? Возможно, автозагрузка сделанных фото автоматически происходит в гугл фото
Печально только, что фото можно просматривать при отключенном Интернете на телефоне((( Потеряла телефон недавно((( Теперь мои фото могут просмотреть другие люди(((
Здравствуйте Виктория! На моем Айфоне отмечена дата в размере 2.5 gb. Что нужно сделать, чтобы освободить место, не потеряв сохраненное в облако?
Спасибо!
Здравствуйте. Только удалить ненужные файлы из облака, ну и загляните в папку Google Фото, возможно там посохранялись дубли картинок, которые вы добавляли в Гугл + (если конечно, добавляли). Или вы имеете в виду освободить место на телефоне? Тогда почитайте инструкцию: _https://support.google.com/photos/answer/6128843?hl=ru&ref_topic=6128848
Здравствуйте. У меня такой вопрос. Почему то некоторые фото не загружаются на гугл диск. Пишет сбой загрузки. Видео тоже не загружается. Остальные документы загружаются без проблем. Некоторые фото тоже не загружаеются…Может кто нибудь сталкивался с такой проблемой, подскажите, что можно сделать с этим?
Работал с таблицей гугл, автоматически не сохранилась, часть данных при открытии тоже не сохранились. Как их можно восстановить?
Вот как вариант: youtube.com/watch?v=B74YuBz7LB0
Виетория, а как удалить офлайн google.диск с компьютера?
Хочу удалить офлайн google.диск с компьютера при этом не потеряв файлы в облаке. Не могу найти инструкции по удалению его с компьютера.
Отключение аккаунта есть. Но файлы при этом остаются на домашнем компьютере (на диске «С»), занимая прорву места.
Что с ними делать? Просто их удалить?
Не нарушится ли работа компьютера?
Я удаляла как обычную программу, в виндовс 10 через пуск-параметры — приложения и возможности. В списке находите и удаляете. В виндовс 7 через панель управления — Программы и компоненты
Здравствуйте! Может я немного не понял, но у меня похожий вопрос, только про айфон, при включении режима в Гугл диске просматривать в офлайн, файлы скачиваются на жесткий диск, после отключения режима просмотра офф, файлы остаются на жестком диске и занимают место, как из можно удалить с диска айфона? Спасибо
Скажите по синхронизации. Если Гугл диском пользусь в Андроид. При удалении фото со смартфона, оно пропадет и на Гугл диске? Как этого избежать? Хочется освободить место на смартфона и не заморачиваться переносом файлов вручную.
Здравствуйте. На Смартфоне, насколько знаю, фотки, загруженные в приложение, можно удалить с телефона и с гугл диска они не пропадут. Вы проверьте на каком нибудь одном изображении — скриншот там сделайте для примера (ну то, что не жалко удалить). Загрузите в облако, потом удалите с телефона и будете точно знать ответ на свой вопрос:)
Виктория! Спасибо за статью! )
А куда скачивается на компьтере? Несколько раз скачивал, а файлы не могу найти. Где они на самом компе потом оказываются? Это самый главный вопрос касательно данной темы. Всё остальное — ничто, поскольку и без того понятно и доступно.
Стандартно в папку «Загрузки» в «Мой компьютер». В любом случае найти можно так — если скачиваете в браузере Хром, то внизу слева отобразится загрузка, нажимаете по ней правой кнопкой мыши- пункт «показать в папке». Если, например, в Опере — то там вверху справа нужно кликнуть по стрелке «Загрузки» и рядом со скачанным файлом кликнуть по иконке папки — опять же он откроется в папке на вашем компе, куда скачался.
Виктория, я разобралась с кнопкой по запрету скачивания, её не было, потому что это альбом, эта кнопка выставляется на отдельные файлы. Другой вопрос теперь) я выставила галочку на запрет на скачивание, но в итоге я всё равно могу скачать этот файл..почему так, подскажите?
Может, потому что вы со своего аккаунта заходите, попробуйте деавторизоваться (выйти из гугл аккаунта) и зайти как сторонний пользователь.
Здравствуйте. А у меня такой вопрос. Я на диске, с доступными мне файлами пыталась скачать нужные файлы в папке, нажимала кнопку ctrl и мышью выделяла. Вместо выделения у меня уменьшились и сбились все шрифты, папки стали маленькими значками, все кнопки изменили свой размер. Как мне все вернуть обратно? убирала и загружала по новой гугл хром, перезагружала компьютер. Ничего не помогает. Подскажите что делать?
Вероятно, вы случайно использовали сочетание клавиш «ctrl -«, что приводит к уменьшению масштаба страницы, чтобы вернуть масштаб к 100%, нужно теперь использовать сочетание «ctrl +»
спасибо большое, обязательно попробую)
Папку — только так, как вы написали, через архивацию. Затем распаковываете этот скачанный архив и получаете папку у себя на компе. Без архивации с диска можно скачивать только файлы по отдельности.
а как скачать нужную папку с диска на комп, но чтобы это было не архивировалось и не было в формате zip. Когда встаешь на папку и правой кнопкой выбираешь скачать, то именно так все и происходит. Сначала каждый файл падает в архив, потом это долго грузится и потом эту папку не открыть(
Здравствуйте! Встречались ли Вы с такой проблемой: после завершения анкетирования (гугл форма) отображаются не все ответы респондентов. Причём с каждым последующим переименованием таблицы с данными вдвое сокращается число строк, почему? Обл.Диск заполнен не полностью, на треть.
Не сталкивалась.
Здравствуйте, Виктория! Такая проблема у меня:пользуюсь 2 телефонами, на обоих в гугл диск авторизация с одного аккаунта, но когда я загружаю файлы с 1 телефона в гугл диск, то они отсутствуют при пррсмотре в гугл диске со 2 телефона. Не подскажете в чем проблема? Спасибо.
Здравствуйте, Наталья. Не знаю. только с телефонами так, а с компа не заходили — отображаются ваши файлы?
Здравствуйте, Виктория! Столкнулся одной особенностью при скачивании файлов с гугл диска на компьютер: при скачивании файлов изменяется дата их создания, она меняется на дату изменения на файле находящемся на гугл диске все указано верно, но при скачивании происходит изменение дат.
Уточню почему обратил внимание, хочу перенести данные с гугл диска на Яндекс диск, а т.к. скачивались фото на гугл диск больших пулом уже после создания большинства фото. Т.е. при скачивании фото и их дальнейшей закачкой на Яндекс диск хронология фото будет сбита. Может кто сталкивался и знает как можно скачать фото без изменения настоящей даты создания?
Аналогичный вопрос
Здравствуйте. Я сохранила файлы друга к себе на диск. Они высвечиваются во вкладке «Мой диск». Но не занимают места, у меня так же свободно 15гб. Следовательно, если друг удалит у себя файлы, то у меня они исчезнут. Как же сохранить файлы на свой диск окончательно. Возможно ли сделать это без скачивания на компьютер? Спасибо.
Виктория,спасибо за сайт.Может подскажете,как мне справиться с такой проблемой.Во время синхронизации компа с Гугл Диском исчезли фото из папок на компе.Т.е. остались папки и подпапки в них,а фотки теперь только на Диске.Как вернуть их обратно?
Вообще синхронизация предполагает, что то, что на диске, то и на компе. Поэтому странно, что у вас исчезли фото. Почитала в подсказках Гугла — так кроме как советов перезапустить или переустановить приложение, отключить аккаунт и подключить снова, а также перезагрузить компьютер — других подсказок не нашла. Попробуйте что-то из этого сделать. Вот подсказки: _https://support.google.com/drive/answer/2565956?hl=ru&co=GENIE.Platform%3DDesktop
Скажите пожалуйста, у меня нет кнопки скасать папку, только скачать файл. Как скачать целую папку на диск?
Спасибо большое
Чтобы скачать, нажмите по папке правой кнопкой мыши — выберите пункт «Скачать» — папка архивируется и скачивается на компьютер. Далее разархивируете ее и получаете папку с вашими файлами.
Подскажите,можно ли как-то видеть какие фото занимают место,а какие — нет ?
как изменить директорию установки облака на ПК , вместо раздела»С» в другой ?
1. Правой кнопкой мыши на значок в трее — Настройки — вкладка «Аккаунт» — Отключить аккаунт.
2. Правой кнопкой мыши на значок в трее — Войти — Логинимся — Жмем «Вперед» до 4-го шага — внизу кнопка «Расширенные настройки» — Видим «Путь к папке» и кнопку «Изменить».
Извините конечно, но как отключить скачивание на Гугл Диск? Мне нужен файл на ПК, а не на диске. Плюс загрузка происходить дважды: сначала на Гугл, потом на ПК.
Если вы про раздел «Доступные мне», где отображаются файлы, к которым вам дали доступ. То нигде в настройках не нашла, чтобы автоматическое сохранение там файлов как-то можно было отключить…Разве только чистить этот раздел вручную.
Ни один из указанных вами облачных сервисов не открывает скачанные файлы в формате .html.Так ли это?
Загрузила для проверки html файл на Гугл диск, открылся, также предлагаются доп. приложения — верхнее HTML Editey открыло файл с возможностью редактирования. См. скриншот: http://joxi.ru/82Q0yyECjKGe4m
Здравствуйте, Виктория! Скажите пожалуйста могу ли я открыть доступ другому к просмотру документов из папки «Доступные мне»и если можно то не узнает ли пользователь который дал мне доступ! Заранее спасибо!
Здравствуйте, Татьяна. К самой папке открыть доступ не получится, а вот отдельным файлам из нее — да. А также можно создать свою отдельную папку (туда переместить файлы из папки «Совместный доступ») и открыть ее для других пользователей. Узнает ли владелец — я не знаю, так как никогда так не делала, поэтому наугад говорить не буду.
Доброй ночи.Подскажите пожалуйста .Если мне открьіли доступ в облако по ссьілке и я несколько раз заходила по ней и смотрела фото.А потом одно из них сохранила на комп.Значит ли єто ,что фото из облака как то попали в интернет.не одно,а чуть ли не все.В чем тут дело?Как они попали а сеть?
Здравствуйте. Если доступ был предоставлен только вам (то есть вы получили приглашение по почте), то файлы никак не могли попасть в сеть. Если доступ был предоставлен всем, у кого есть ссылка, то возможно она попала в руки третьих лиц и они распространили их в интернете…
Здравствуйте. А можете подсказать как восстановить игру в телефоне с прогрессом и сервером? Спасибо.
Добрый день! Я хочу перенести фотографии из учетной записи Google Disk моего мужа в мою учетную запись Google Disk, заплатить за 1 ТБ памяти и назначить себя их владельцем.
Фотографии, которые я передам таким образом, больше не будут занимать место на диске моего мужа в Google и будут занимать место на моем диске?
Здравствуйте. Если после переноса они удалятся с прежней учетной записи, то не будут занимать место. Если сами не удалятся, то просто почистите диск и все — тогда место освободится.
Виктория, спасибо за ответ. Дело в том, что я попробовала сегодня так перенести папку из аккаунта мужа в свой.
Назначила себя, как нового владельца папки, но места на моем диске не убавилось,эта папка не переместилась на мой диск. У мужа место так же не освободилось.
Итого, я владелец папки, но находится она как и прежде в аккаунте мужа.
Муж, не имея права владельца, а только право редактирования, удалил папку, нажав Delete, но все равно не освободил место на диске, даже в корзине эта папка не оказалась. Она все так же висит в разделе «Доступные мне», а где теперь находится не известно.
Только если я обратно возвращаю мужу права на владение папкой, он может ее удалить с диска и с корзины. И так освобождается место. Но у меня в аккаунте эта папка логично так же удаляется.
Кажется мне такие действия, к большому сожалению, вовсе не продумали разработчики(
И чтоб переместить файлы, пользователям придется их скачивать заново на компьютер и загружать на новый аккаунт. А у меня таких фотографий 800 гб(
Чтоб не скачивать всю эту массу, можно ведь через синхронизацию постепенно делать. Ставите приложение на комп, синхронизируете — файлы из облака у вас оказываются на диске компа, затем точно так же через синхронизацию (но уже с другим аккаунтом, вашим) вы их перекидываете туда. А на прежнем аккаунте удаляете.
Виктория, спасибо Вам большое за идею.

Уже качаю!
А самая мякотка, если успел подключить почту для домена (когда-то у гугла она была бесплатной, аля pdd от яндекса) Возможность создать бесплатно до 50 аккаунтов для домена и у каждого в распоряжении ~17Гб . Естественно гугл-диск можно подключить по webdav, а вот дальше немного магии — в линуксе можно смонтировать ВСЕ эти аккаунты в один каталог. В итоге получается жирненькое облако чуть больше 800Гб, полностью бесплатное :)
А если включить фантазию и смонтировать это на сервере под линуксом с установленным nextcloud, то данное чудо становится доступно и машинам под windows.
К слову, с яндекс-диском можно сделать тоже самое и там скорость поприятнее. А вот mailru в этом плане бесполезен, несмотря на все их обещания, облако от них так и не цепляется по webdav.
Добрый день! Подскажите, пожалуйста, если мне дали полный доступ к папке по ссылке, а Гугл предложил сохранить на мой диск, и я нажала «да», то человек, который дал мне доступ, будет видеть изменения в папке, которые я делаю или нет?
Здравствуйте, да будет видеть изменения.
Скажите, пожалуйста, как удалить со смартфона гугл фото? Я удалила аккаунт. А сам диск и гугл фото не удаляется? мне просто нужно все перенести в другой телефон и отдать другому пользователю телефон без возможности зайти в мой аккаунт?
Можно удалить через удаление приложений в настройках. А еще лучше — сбросить телефон до заводских настроек, чтобы удалились все приложения и память о вашем пользовании. Введите в поисковик запрос «сбросить смартфон на андроид (или вашу операционную систему) до заводских настроек» и сделайте все по инструкции.
Здравствуйте.
1. У меня установлена «Автозагрузка и синхронизация». Правильно ли я поняла, что поэтому на моём ГуглДиске синхронизируются фотографии с компьютера (только фотографии), а папки идокументы только те, которые я сама загружаю с компьютера на ГуглДиск?
2. У меня стоит галочка на «Автоматически сохранять снимки из ГуглФото в разделе «Мой диск». И при этом у меня «висит» уведомление, что «С 10 июля перестанет синхронизироваться с ГуглФото. Все ваши снимки будут доступны в ГуглФото».
3. Могу я отключить «Автозагрузка и синхронизация»? Или это что-то нарушит?
Виктория, может Вы можете посоветовать курсы компьютерной грамотности, в том числе ГуглДиск, ГуглДокументы, интеллект-карты и т.д.
Спасибо.
Здравствуйте, Елена. Да,если включена автозагрузка, то поэтому фото и синхронизируются, вы можете отключить “Автозагрузка и синхронизация”, это ничего не нарушит. По поводу курсов компьютерной грамотности, где было бы про Гугл Диск и Гугл Документы есть такой у моей коллеги Розы Азнабаевой, можете посмотреть. А еще, она написала, что у нее 15 июля начнется бизнес-игра по компьютерной грамотности, там будет инфо и про интеллект-карты среди прочего, так что, если интересно, то можете записаться в группе Вконтакте: https://vk.com/computer_pencioneram
Виктория, спасибо большое за Ваши ответы и за рекомендации . Подписалась на курсы Розы Азнабаевой. Обучаюсь
. Подписалась на курсы Розы Азнабаевой. Обучаюсь  ))
))
Елена, здорово! Успехов вам!:)
Виктория, здравствуйте! Подскажите, пжл, можно ли узнать дату загрузки информации на облако.
Здравствуйте, в своем облаке можно. Нажимаете на файл мышью, справа заходите во вкладку «История» — там информация по созданию или добавлению файла и вся история действий над ним. Когда во сколько…
Здравствуйте, Виктория!
После закрытия совместного доступа, исчезли файлы, добавленные вторым пользователем. Как такое возможно? Дело было в августе 2019, обнаружилось сейчас.
Здравствуйте, сейчас перепроверила алгоритм, так работает: закрывают совместный доступ, файлы у вас пропадают, не зависимо от того, нажимали ли вы по папке с совместным доступом правой кнопкой мыши и выбирали «сохранить на диск» или «переместить». Наверняка, чтобы доступ остался работает только скачивание файлов к себе на компьютер. И уже потом, если надо, загрузка на свой диск.
Добрый день! Давно не открывала гугл диск, открыла и не вижу всех фото, что я туда скачала. Почему? где мне их искать. Был большой архив фото, очень жалко их. Можно ли восстановить? Спасибо
Здравствуйте, проверьте возможно на гугл фото: photos.google.com
Если нет и нет в корзине, то, увы, не подскажу, как восстановить.
Виктория, добрый день! Подскажите пожалуйста я открыл доступ к папке, у человека папка появилась в «Доступные мне», но её невозможно перенести в «Дой Диск» — пункт меню «Переместить» не активен, а активен новый пункт «Добавить ярлык на Диск». Почему так? Папка размером меньше,чем доступное место на жёстком диске компа и чем доступный объем в Гугл Диске этого человека.
Здравствуйте, проверила у себя, у меня теперь также. Видимо, это нововведение на Диске — перенос к себе не полностью, а через пункт “Добавить ярлык на Диск”,от свободного места на диске это не зависит. Просто особенность пользования совместными папками. Добавляя через ярлык — пользователь также может пользоваться этой папкой, заходить, просматривать, редактировать. Но если владелец удаляет у себя эту папку, то и у того, с кем поделились она пропадет.
Добрый день! Виктория, подскажите, пожалуйста, есть ли способ восстановить файлы, если они удалены из корзины?
Здравствуйте, Любовь. Я о таком способе не знаю. Возможно, как-то через службу поддержки…
Здравствуйте, Виктория!
Можете ли Вы сказать, что такое Ligavuewer?
Скачиваю фотографии со своего Гугл-Фото, и они попадают сразу не туда, куда я хочу, а Винда почему-то САМА ОРГАНИЗОВЫВАЕТ папку под названием Ligavuewer, и туда их запихивает. Пробовал стирать — мгновенно восcтанавливает! Как НАЗНАЧИТЬ НУЖНУЮ МНЕ папку для скачивания фото с Гугл-фото?
Что это за пакость под названием Ligavuewer, и откуда она взялась на мою голову? Проги такой в моей системе нет!
Буду благодарен за совет.
Лев.
Здравствуйте, по поводу назначения нужной папки, вот подсказки для браузера Гугл Хром:
Как выбрать папку для скачивания файлов
При желании укажите, в какую папку на компьютере нужно по умолчанию сохранять скачиваемые файлы. Также вы можете выбирать ее при каждом скачивании.
Откройте Chrome на компьютере.
В правом верхнем углу экрана нажмите на значок «Настройка и управление Google Chrome» Ещё затем Настройки.
В нижней части страницы выберите Дополнительные.
В разделе «Скачанные файлы» укажите папку по умолчанию для скачивания загрузок. http://joxi.ru/L21QMM4CgYEyn2
Если вы хотите выбирать папку для каждого сохраняемого файла, установите флажок «Всегда указывать место для скачивания».
Ligavuewer — мне не знакома, погуглила, нашла такую: Ligaviewer — позволяет просматривать пользователей, подписчиков, теги, популярные аккаунты в Instagram, местоположения, смотреть лучшие фото и видео со всего света и многое другое. То есть, это какое-то приложение для Инстаграм, как оно оказалось у вас мне не ведомо — может сами ставили и не помните, может какую другую программу устанавливали, а эта установилась хвостом. Не знаю…
Добрый день!
Хотела спросить, если я загружаю файлы на гугл диск , к которому мне открыли доступ, почему исчезает свободное место на моём диске?
Здравствуйте, возможно, вы имеете в виду — общий доступ к папке на чужом гугл диске, тогда да, место она и у вас занимает, поскольку ее ярлык создается на вашем диске.
Здравствуйте Виктория! Подскажите пожалуйста! Почему при очистке внутренней памяти смартфона, с отправлением не нужных файлов в Google диск — Память на смартфоне не освобождается,эти файлы просто копируются-? Нельзя как то это сделать,без копирования ненужных файлов,а с сразу сделать переносом туда всей не сильно нужной информации. Я не могу найти как это сделать. Заранее Благодарю Вас за ответ.
Здравствуйте, я когда гружу файлы на гугл диск, то с телефона их просто удаляю. Это не копирование.
Ув. Виктория! Могу ли я в облако загрузить папку с моим программным продуктом (стартовый файл Setup.EXE) и нужно ли упаковывать все файлы программы в ZIP ФАЙЛ? И ещё. Сколько места на моём ПК займёт эта операция, если это возможно в принципе?
Загрузить можете, упаковывать или нет в архив — опционально. Если к файлу есть еще инструкция в тхт, к примеру, то можно и упаковать, чтоб все в одном архиве было.
По месту — на ПК, если у вас синхронизация, займет столько сколько и в облаке, т.е. столько, сколько весит этот файл. Если вы чисто в облако, без синхронизации, а на компе не оставите — то и не займет.
Виктория, премного благодарен за чёткие ответы на поставленные вопросы!
Виктория!
Может сталкивались с такой проблемой. На телефоне Хуавей, Андроид, на Гугл диске не изменяется цвет папки. Делаю все правильно. Причём на другом аккаунт это проходит. Не подскажите, в чём проблема?
К сожалению, не подскажу — не знаю, в чем причина.