Приветствую! Сегодня предлагаю рассмотреть несколько простых бесплатных программ, позволяющих быстро и без сложностей записать скринкаст (видео с экрана). По каждой программе я подготовила небольшой обзор.
Кроме того, вы можете посмотреть обзор в видеоформате:
Эти программы хороши своей простотой и понятностью, они быстро работают. По завершению записи вы тут же получаете готовый видеофайл, который можете выложить в интернете.
Таким образом, вы можете записывать инструкции, обзоры, уроки, демонстрируя информацию на своем экране и сопровождая все это голосовыми комментариями.
Единственный нюанс в том, что у данных программ нет возможности отредактировать записанное видео, как например в Camtasia Studiо. Как вариант, если вам потребуется постобработка скринкаста (например, вырезать лишний фрагмент или размыть отдельные области в видео), можно воспользоваться встроенной функцией Ютуб «Улучшить видео».
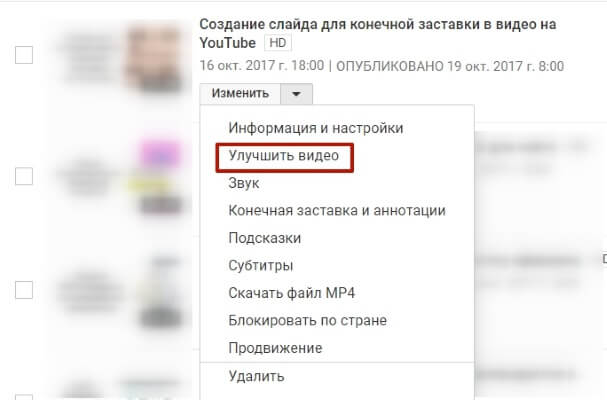
Первая программа, о которой сегодня расскажу, называется Free Screen Video Recorder. Я ее скачивала отсюда. Помимо записи экранного видео она также делает скриншоты. Программа доступна с русским интерфейсом.
Важное дополнение: к сожалению, в обновленной версии программы появился водяной знак прямо посреди экрана. Убрать его предлагают покупкой премиум версии.
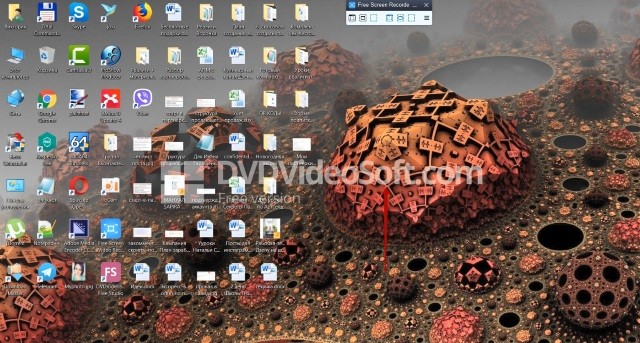
После установки на компьютер, значок программы выглядит так.
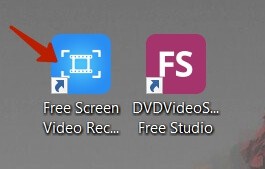
Вместе с ней устанавливается приложение Free Studio (DVDVideoSoft) – это приложение разработчиков, в котором также доступны и другие их бесплатные приложения (конвертеры аудио и видеофайлов, загрузчики с Ютуба, торрента, видеоредактор и т.п.). Кстати, как еще один вариант для последующего редактирования скринкаста, думаю, вполне можно воспользоваться их редактором.
Поэтому данная программа получается более тяжеловесной. Хотя сама она весит всего 30,86 Мб, вместе с приложением DVDVideoSoft выходит 266 Мб. Вот такой нюанс.
Интерфейс Free Screen Video Recorder выглядит очень лаконично:
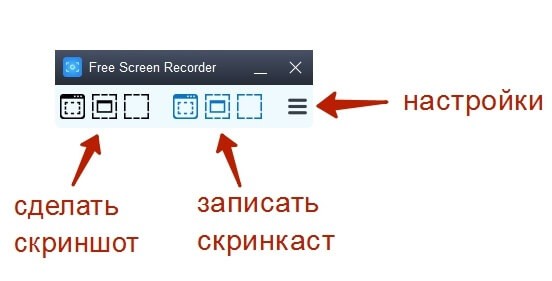
3 иконки слева служат для создания скриншотов. Вы можете сделать снимок всего экрана, определенного окна и указать произвольную область.
3 иконки справа предназначены для записи скринкастов. Здесь мы также можем записать весь рабочий стол, определенное окно, либо указать произвольную прямоугольную область.
Настроек у программы не много, чтобы к ним перейти, нажимаем на три горизонтальные полоски справа. Пройдемся по меню, начиная снизу:

«Захват мыши» – здесь ставим галочку, если хотим, чтобы при записи видео отображался курсор. Это важно, если вы показываете какие-либо действия на экране, так как курсор акцентирует на них внимание. Курсор в видео дополнительно подцвечивается желтым.
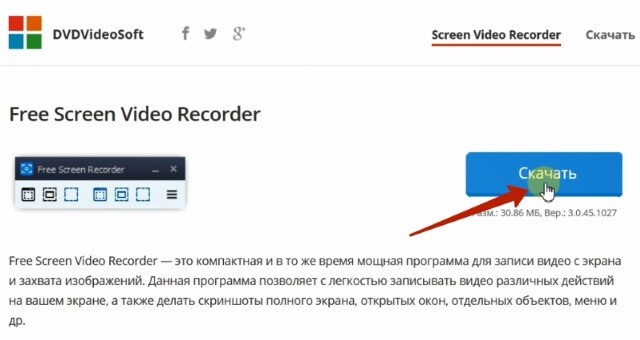
«Открыть папку Видео» – после того как вы записали скринкаст, нажатием на этот пункт меню вы попадете в папку, где автоматически сохранилось ваше видео. Здесь вы сможете его просмотреть, удалить, переместить в другое место. Папку для автоматического сохранения мы можем указывать сами, далее в настройках я покажу, как.
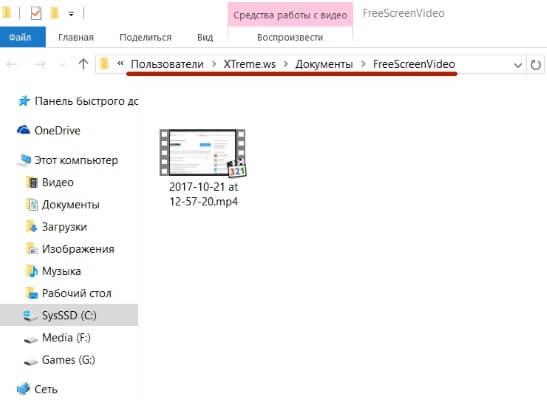
«Открыть папку Изображения» – как и в случае со скринкастами, сюда автоматически сохраняются ваши скриншоты.
«Опции» – здесь находятся настройки программы.
Во вкладке «Основные»:
• можем указать задержку перед началом записи в секундах;
• включить/отключить захват мыши;
• поставить галочку, чтобы папка с видео автоматически открывалась после окончания записи;
• поставить галочку, чтобы автоматически открывался редактор (после того как делаем скриншот, он открывается для редактирования в Paint, если эта галочка поставлена);
• включить/отключить звуки (я так понимаю, имеются в виду системные звуки компьютера);
• включить/отключить запись аудио с микрофона (если отключаем, соответственно, скринкаст будет без голоса).
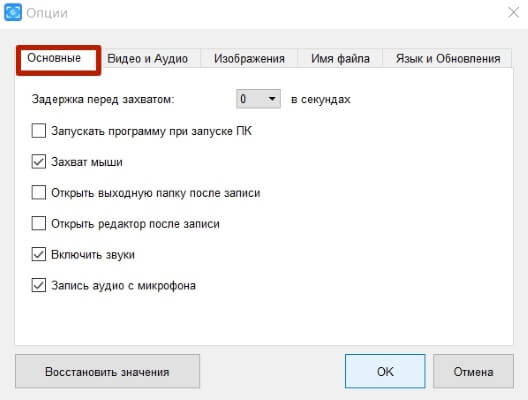
Настройки видео и аудио:
• Здесь мы задаем кодек и качество видео. Предлагаются два видео кодека: H.264 (медленнее) и H.263 (быстрее). Видео записывается в формате mp4.
• Качество (разрешение) видео можно настроить от 240 до 1080 p.
• Настройки аудио. Аудио кодеки доступны MP3 (быстрее) и AAC (медленнее).
• Качество аудио – высокое, среднее, низкое, авто.
Данные настройки выставляем в зависимости от возможностей вашего компьютера. Я поставила такие, как на скриншоте.
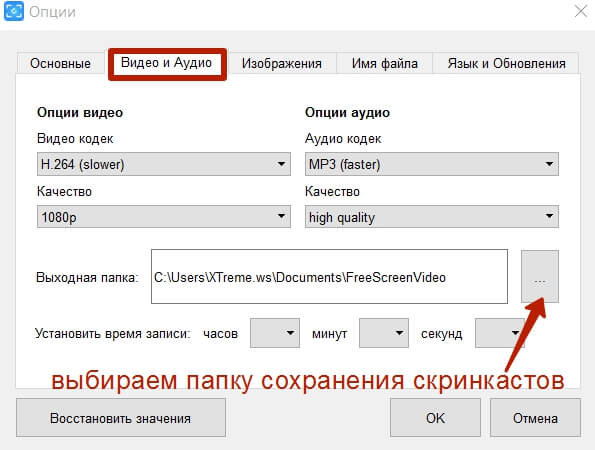
• Здесь же мы можем указать папку, куда хотим сохранять видео.
• И установить время записи (то есть, если хотим уложиться в определенное время, ограничить ее в этих пределах).
Настройки изображения (скриншотов):
• Здесь мы можем выбрать формат сохранения скриншотов – png, jpg, bmp и др.
• А также папку для автоматического сохранения скриншотов.
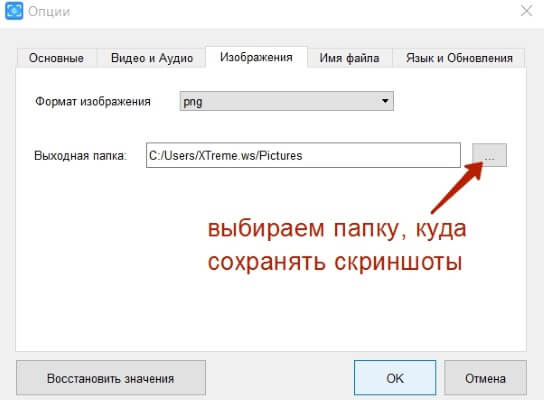
Имя файла – здесь указан шаблон названия для сохраняемых файлов. Эти настройки я не меняла. Сохраненный файл я затем сама переименовываю, как мне нужно.
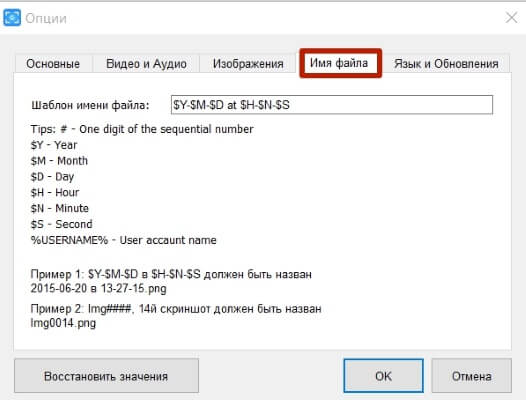
Язык и обновления – тут меняется язык интерфейса программы, а также можно проверить наличие обновлений.
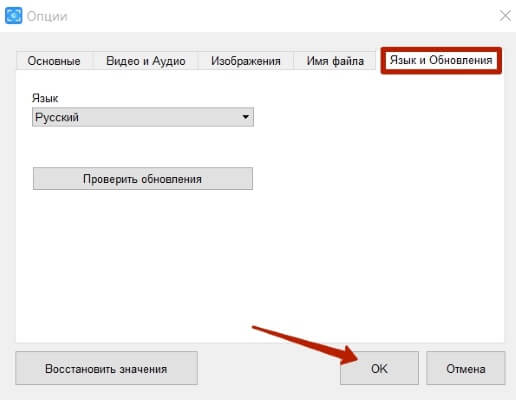
Вот такие настройки у программы Free Screen Video Recorder.
Для начала записи скринкаста выбираем область, которую хотим записать (весь экран, определенное окно или настроить область произвольно). В последнем случае выделяем мышью ту область, которую хотим захватить.
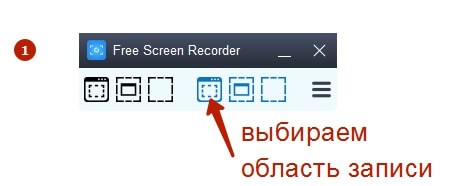
К примеру, я не захватывала панель задач внизу. Однако при загрузке на Ютуб у меня появлялись черные полосы снизу и сверху, так как разрешение получается меньше чем 1920х1080. В таком случае я пробовала в настройках программы поставить качество 1280х720, тогда по идее большее разрешение экрана обрезается до меньшего и черных полос быть не должно. Полосы тоже были, но уже поменьше. Или же выбирать весь экран (у меня он с разрешением 1920х1080), тогда черных полос нет.
Дальше на панели задач появляется 2 кнопочки:
![]()
Красный кружок запускает запись.
Белый квадрат полностью ее останавливает.
Итак, включаю запись, у меня появляется такое окошко с предложением спрятать панель управления, чтобы ее не было видно в видео. Я жму «yes» (да).
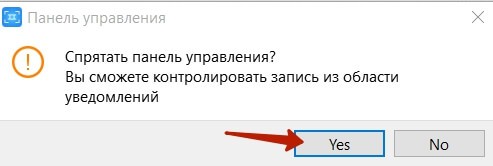
Начинается процесс записи происходящего на экране, управлять которым можно с помощью 2 кнопок на панели инструментов. Красный мигающий кружок говорит о том, что идет запись. Нажатием на него вы делаете паузу, повторное нажатие возобновляет запись.
Чтобы завершить запись, жмем на кнопку с белым квадратом. После этого заходим в меню «Открыть папку видео» и смотрим, что получилось. Прежде чем записывать «чистовик», делаем тестовые записи, чтобы определиться с настройками, ну и подготовиться морально.
Следующая программка, о которой хочу рассказать – oCam. Она тоже проста в управлении, с лаконичным интерфейсом, при этом довольно функциональная и мало весит – 30 Мб. Скачивала ее с этого сайта. Она бесплатна для домашнего некоммерческого использования.
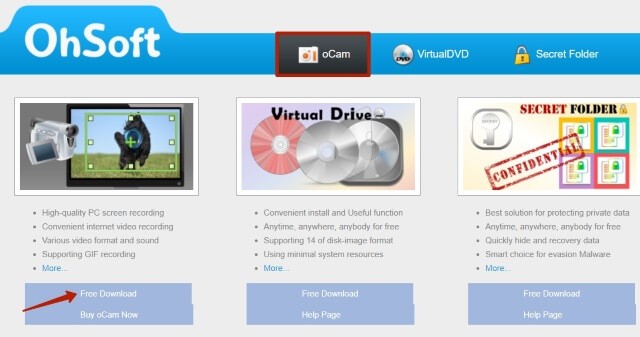
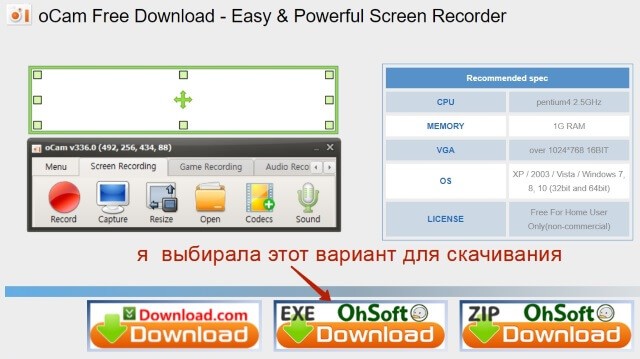
Программа доступна на русском, украинском и др. языках. Но перевод здесь частичный. Даже если выбираем русский, все равно, часть интерфейса остается на английском.
Вот так выглядит интерфейс программы. Из недостатков – показывается реклама.
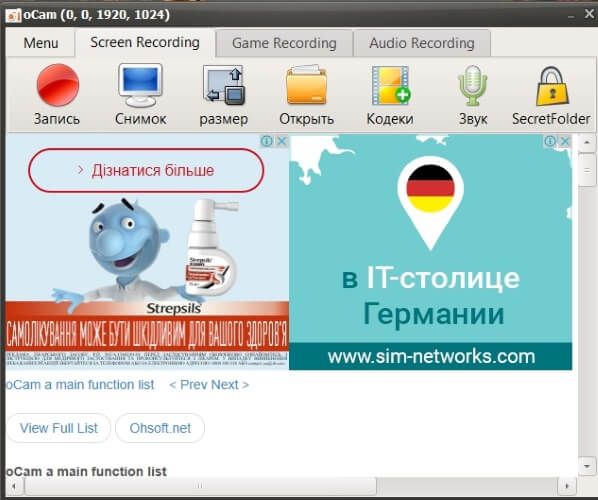
В первую очередь рекомендую зайти в «Меню» — «Настройки». Кратко пройдемся по меню с настройками снизу вверх.

В разделе «Язык» можно изменить язык интерфейса.
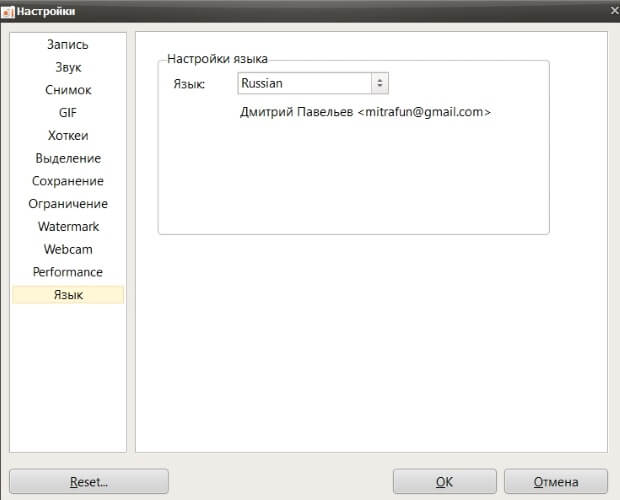
В разделе «Performance» (в переводе — производительность, действие, выполнение) все настройки оставляем, как есть.
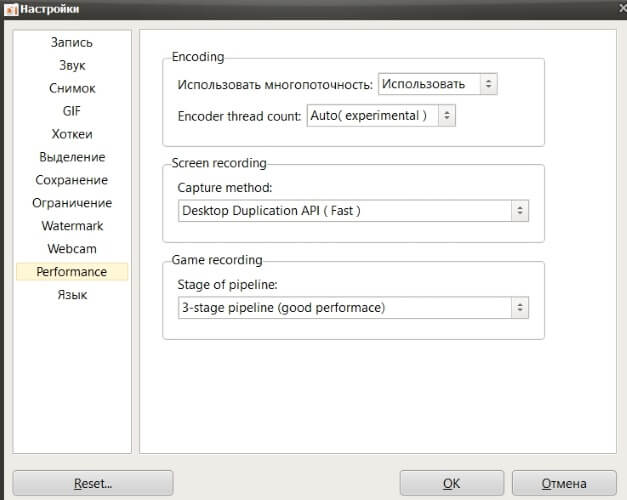
В разделе «Webcam» можно подключить вебкамеру, настроить ее отображение в вашем скринкасте.
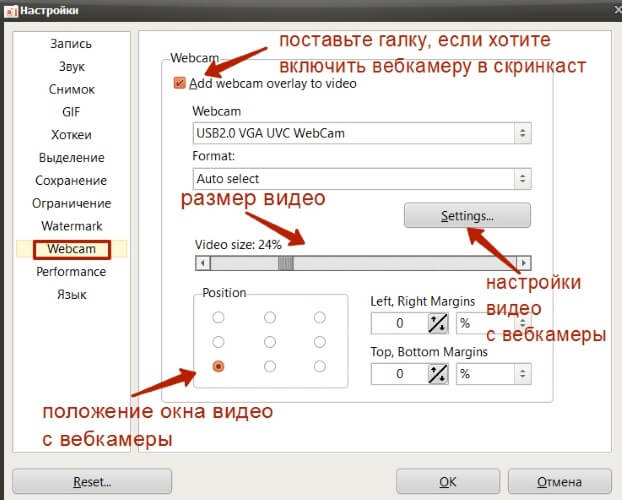
В разделе «Watermark» можно включить добавление водяного знака (логотипа) на скринкасты и скриншоты, настроить его прозрачность, расположение и др.
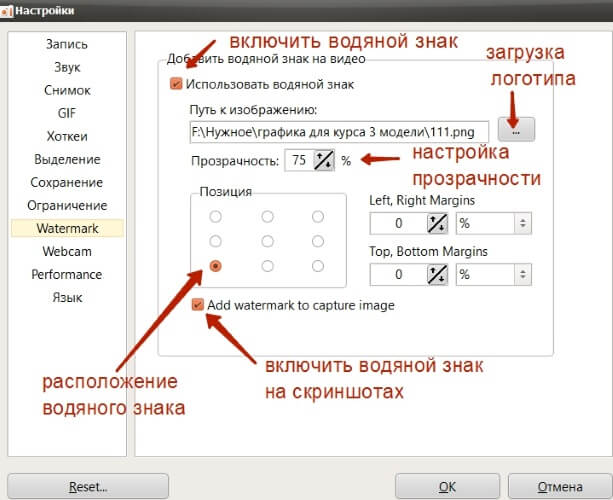
В разделе «Ограничение» можно ограничить видеозапись по времени.
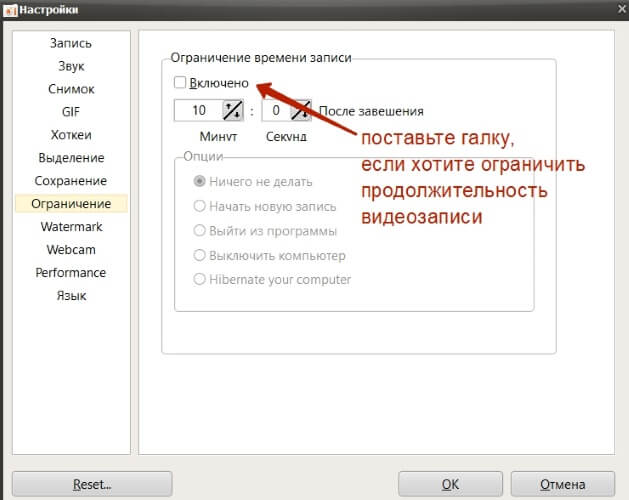
В разделе «Сохранение» можно указать место, куда вы хотите автоматически сохранять скринкасты и скриншоты, сделанные программой oCam.
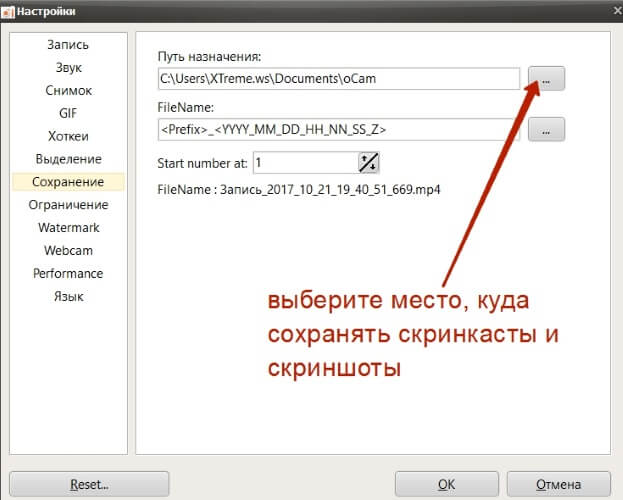
В разделе «Выделение» можно настроить подцветку и размер курсора. Отдельно можно задать эффект для клика правой и левой кнопкой мыши.
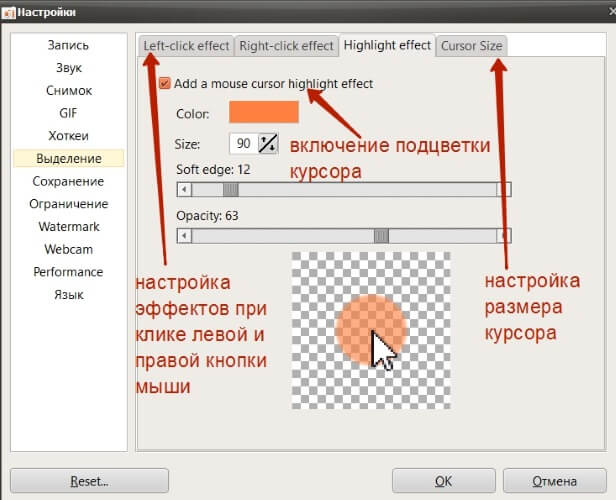
В разделе «Хоткеи» настраиваются горячие клавиши для управления записью. Это полезная опция, так как здесь на время записи скринкаста приходится вручную сворачивать панель инструментов, чтобы она не мешалась в видео. А далее управлять стартом, паузой и завершением записи с помощью горячих клавиш, чтобы постоянно не разворачивать эту панель.
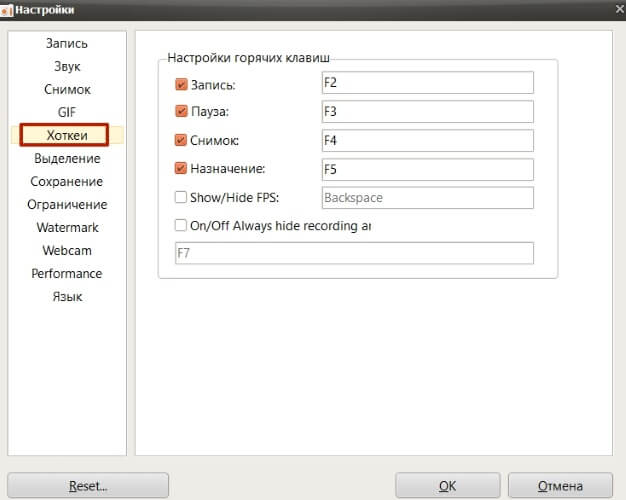
Какие клавиши задать, мы выбираем самостоятельно: для этого ставим курсор напротив нужного действия и нажимаем на ту клавишу, которая будет за него отвечать.
Например, у меня запись включает клавиша F2, она же ее выключает (при повторном нажатии), F3 делает паузу (при повторном нажатии возобновляет запись). А нажатием на клавишу F4 я могу сделать скриншот экрана.
В разделе «Gif» доступны настройки gif-анимации. Помимо записи скринкастов, создания скриншотов с помощью oCam можно делать и гифки из происходящего на вашем экране.
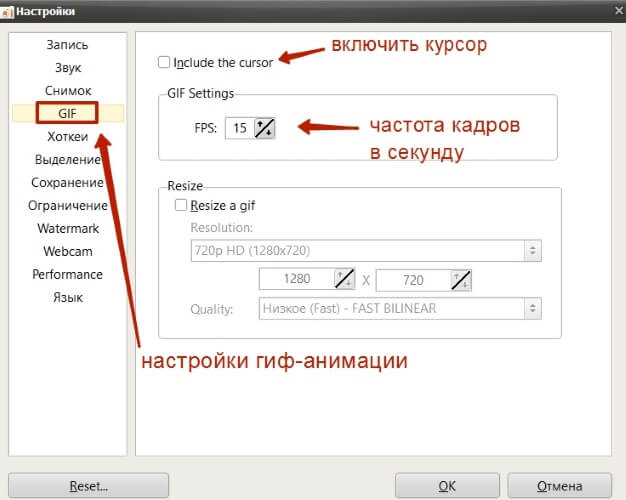
В разделе «Снимок» можно выбрать формат для сохранения скриншотов (jpg, gif, png или bmp), а также задать качество для jpg.
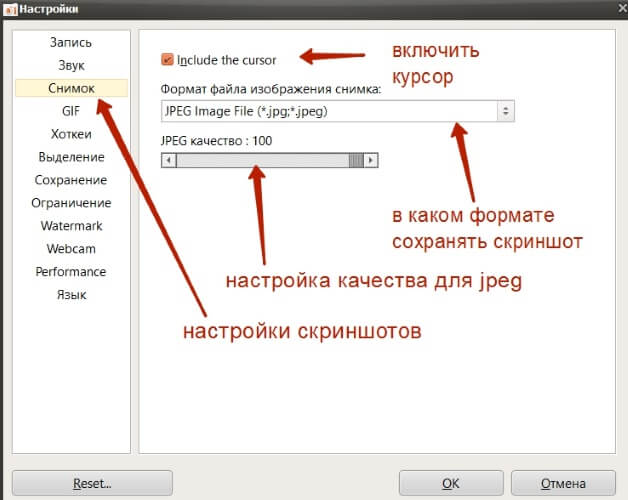
В разделе «Звук» — доступны настройки микрофона. Их я оставила по умолчанию (стерео канал).
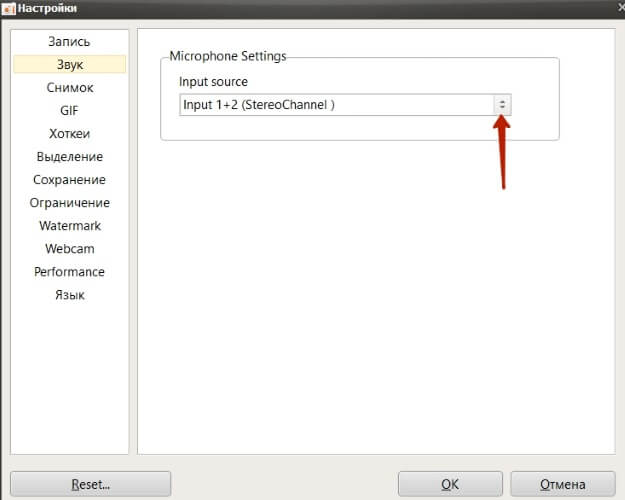
В разделе «Запись» есть несколько подразделов:
Основные настройки (General):
1. Здесь можно включить/отключить захват указателя мыши.
2. Включить/отключить иконку в трее (панели задач).
3. Настроить качество видео (частота кадров в секунду — FPS, количество ключевых кадров и др.). Я здесь все оставляла, как есть.
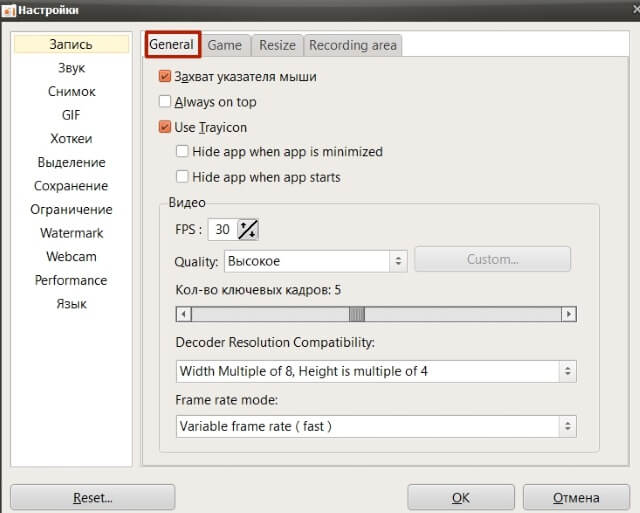
Games – эти настройки касаются записи игр, их я не трогала.
Resize (в переводе «изменить размер») — здесь я тоже ничего не настраивала. Где задавать размер кадра видео (разрешение), я покажу отдельно.
Recording Area (область записи) – тут я тоже ничего не настраивала, только поставила галку, которая скрывает ползунки захвата экрана на момент записи скринкаста.
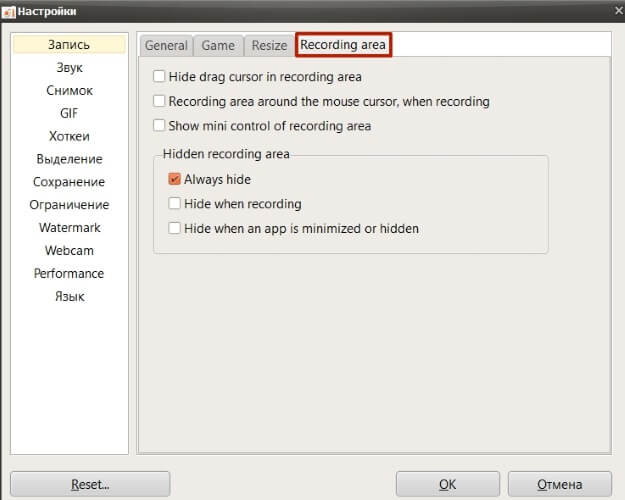
Основная панель инструментов программы oCam
Здесь есть 3 вкладки:

Screen Recording (запись экрана).
Кнопка «Запись» в виде красного круга запускает запись скринкаста.
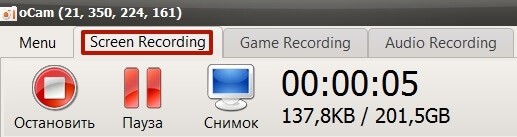
Иконка «Снимок» позволяет сделать скриншот экрана.
Соседняя иконка «Размер» нужна для того чтобы настроить область экрана, которую мы хотим записать или захватить скриншотом.
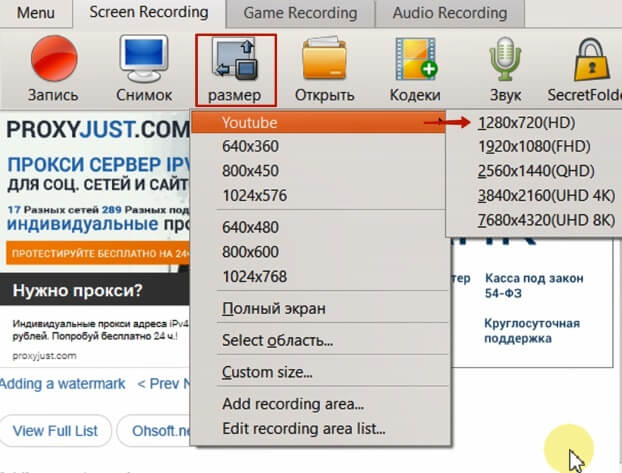
Можно выбрать весь экран, указать определенную область или задать свои размеры, а также выбрать из предложенных разрешений. Чтобы выбрать HD качество, нажимаем на пункт меню «Youtube». Как видим, можно настроить запись вплоть до максимального разрешения экрана 7680х4320 (UHD 8K).
Если вы хотите вручную задать область записи, то просто отрегулируйте ее при помощи ползунков.

Иконка «Открыть» открывает папку с автоматически сохраненными скринкастами и скриншотами. Когда мы рассматривали настройки программы, я показывала, где вы можете указать папку для сохранения.
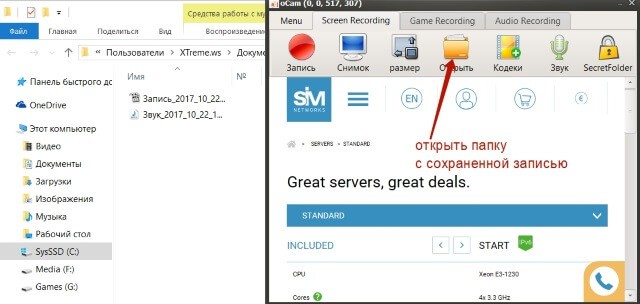
Иконка «Кодеки» позволяет задать формат, в котором сохраняется ваше видео. По умолчанию стоит формат Auto Select — Open H.264 + AAC (.MP4). Я так и оставила, однако есть большой выбор и других форматов.
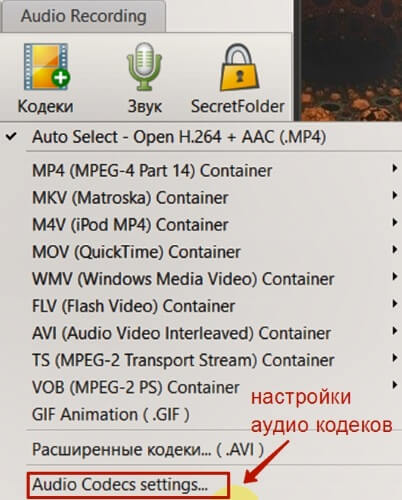
Кстати, можно даже выбрать GIF-формат и, таким образом, с помощью программки oCam сохранять гиф-анимации из происходящего на вашем экране.
Отдельно в самом низу списка есть выбор аудио кодеков. Помимо AAC доступны MP3, MP2, WMA, FLAC.
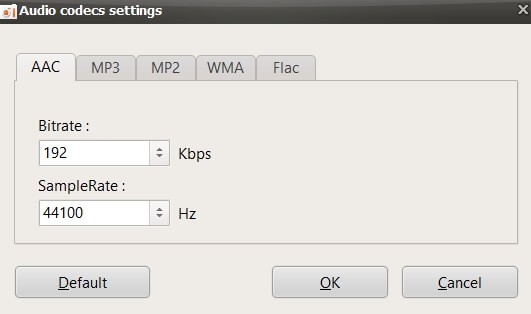
Что касается аудио, то еще одна опция, которая меня порадовала в oCam, — запись аудиоподкаста (голоса) отдельно от видео. Для этого предназначена последняя вкладка на панели инструментов «Audio Recording».
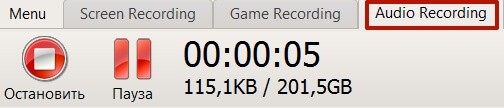
Когда мы на нее переключаемся, то для старта записи достаточно нажать по кнопке «Запись». Аудиоподкаст автоматически сохраняется в mp3 (если вы не изменили кодек вручную).
Иконка «Звук» на панели инструментов позволяет включить или отключить микрофон, а также включить/выключить запись системных звуков.
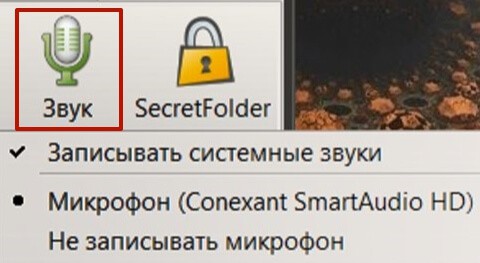
Между вкладками записи экрана и записи аудио расположена вкладка «Game Recording» (Запись игр) – если вы записываете прохождение игр, то она вам будет полезна. При переключении на нее предлагается перейти на инструкцию по записи игр (правда, она на английском языке).
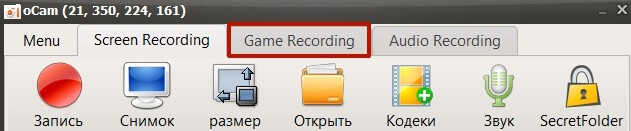
Итак, чтобы записать скринкаст программой oCam, переключаемся на вкладку Screen Recording и указываем размеры области записи.
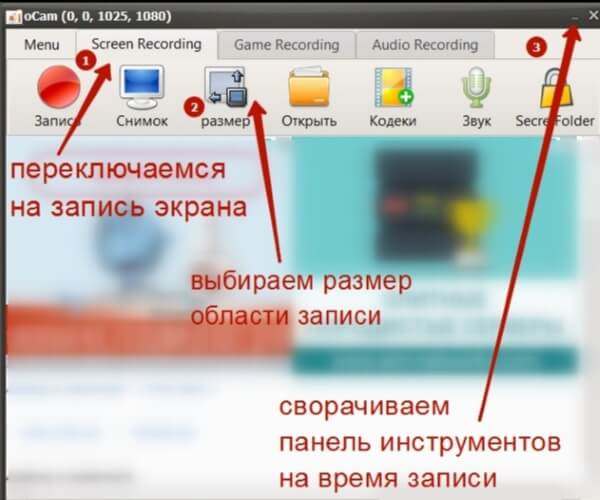
Дальше сворачиваем окно программы и пользуемся горячими клавишами. Помните, мы задавали их в разделе с настройками? В моем случае клавиша F2 включает запись. Для паузы я выбрала клавишу F3. А повторное нажатие клавиши F2 завершает запись.
После окончания записи разворачиваем панель инструментов программы кликом по иконке в трее (панели задач).
Жмем по иконке «Открыть» и попадаем в папку с видеозаписью. Просматриваем, что у нас получилось.
Итог
В этой статье мы рассмотрели 2 неплохие бесплатные программки для записи скринкастов. Обе позволяют записать видео в высоком качестве, обладают довольно широкими настройками и дополнительными полезными функциями. Например, умеют делать скриншоты. Программа oCam, к тому же, позволяет записывать аудиоподкасты и делать гиф-изображения.
Из минусов:
• Отсутствие встроенной возможности отредактировать созданный скринкаст.
• Наличие рекламы в программе oCam.
• Установка дополнительного приложения вместе с программой Free Screen Video Recorder, которое занимает больше места на компе.
А вы что думаете по поводу данных программ, какая понравилась больше? Возможно, вы используете другие бесплатные программы для записи видео с экрана. Буду благодарна, если поделитесь информацией в комментариях. Также рада ответить на ваши вопросы.
Благодарю за внимание!
С уважением, Виктория Карпова
Рекомендую другие материалы по теме:
Как записать видео с экрана с помощью программы Camtasia Studio 7
Как записать скринкаст онлайн, используя Google Hangouts
Полезные советы для записи своего видеоурока
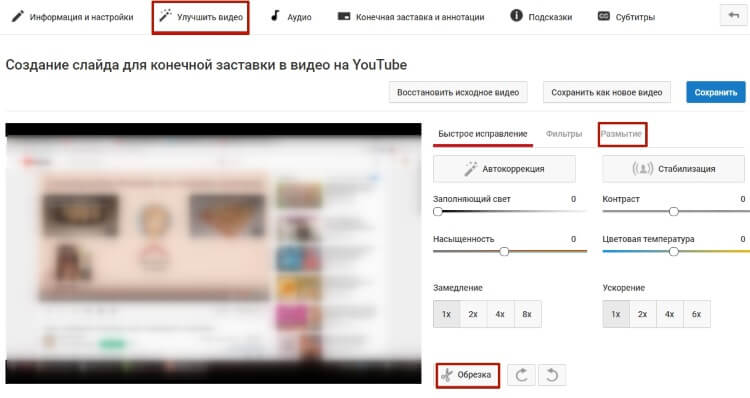



Познавательный обзор. Ещё есть из бесплатных утилита «UVScreenCamera», сам пользуюсь в ситуации, когда надо что-то пошагово объяснить.
Спасибо, что поделились, о такой программе не знала. Посмотрю:)
Отличный обзор. Но как показывает практика, пока лучше Камтазии ничего не всречал.
Спасибо, Виктория. Как всегда, очень полезно.
Всё очень подробно и понятно. У Вас талант преподносить информацию. А что можете сказать по поводу FastStone Capture?
Для записи скринкастов ее не использовала, скриншоты, было время, делала ей. Официально она платная, 30 дней тестового бесплатного периода.
Отличная программа FastStone Capture сам использую
Спасибо за очень полезную и подробную информацию! Я пользовался всегда экранной камерой, теперь попробую эти ресурсы.
Я пользовался всегда экранной камерой, теперь попробую эти ресурсы.
Полезно, как всегда Виктория очень подробно
Спасибо за обзор, об oCam не знала. Я несколько бесплатных программ протестировала, и больше всего мне пока понравилась Free Screen Video Recorder.
Редактор из Free Studio я уже проверила в работе – нежелательные фрагменты удаляет на раз-два, но накладывает на обработанные версии водяной знак, за удаление которого просит 19$ в год или 29$ единоразово. Правда, он еще умеет конвертировать видео в нескольких форматах, так что свою аудиторию наверняка найдет.
Инна, спасибо за информацию, будем знать, что редактор их условно-бесплатный:)
Интересные программы нужно протестировать, про них не слышал. Сейчас использую FastStone Capture отличная програмка для скринкастов.
Спасибо, я потерял прогу после формата и нашел снова у вас :)


Большое спасибо за материал. Нашел еще одну интересную статью по теме — подробно описаны все шаги по созданию скринкаста.
Алексей, перенесла вашу ссылку, под ваше имя, в поле url. Для ваших ссылок оно и предназначено.