Всем, привет! Обучающие уроки, обзоры, презентации – важная часть блогинга и инфобизнеса. Если вы хотите разнообразить свой контент, привлечь больше аудитории, то вам стоит использовать такой инструмент, как скринкасты (видео, записанные с экрана). С этой задачей отлично справляется простая и понятная программа Camtasia Studio.
В данной статье я подготовила для вас инструкцию по записи экранного видео с помощью Камтазии. Показывать буду на примере Camtasia Studio 7, которой пользуюсь уже несколько лет.
Разберем такие моменты:
• Как включить запись экрана и настроить размер области, которую хотим записать.
• Горячие клавиши – пауза в записи, возобновление, остановка.
• Основные моменты по редактированию записи (разрешение видео, увеличение громкости, как вырезать лишнее).
• Дополнительные функции (размытие текста, выноски, указатели и т.п.)
• Сохранение запись в hd-формате.
• Запись презентации Power Point.
Смотрите видеоурок:
Чтобы записать экран, запустите Камтазию и нажмите на вкладку «Record the screen».
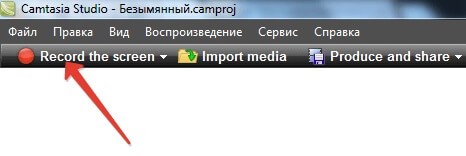
Появится рабочая панель, где первым делом мы указываем область экрана, которую хотим записать. Если выберем «Full screen», то выделим экран полностью. Вкладка «Custom» позволяет выбрать разные размеры экрана, а также настроить их самостоятельно. Я чаще всего захватываю весь экран, за исключением панели инструментов, для этого мышкой регулирую края выделенной области.
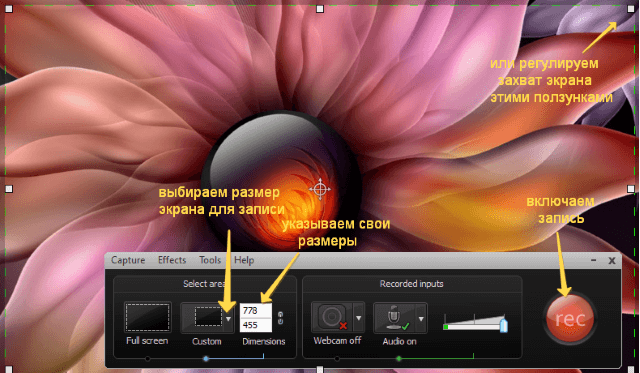
Также на этой панели мы можем включить вебкамеру – тогда на записи экрана внизу будет отображаться маленькое окошко – где будете видны вы с вебкамеры. И здесь же убедитесь, что включен звук («Audio on») и ползунок стоит на максимуме.
Нажатием красной кнопки «Rec» мы включаем запись экрана.
Во время записи на помощь приходят клавиши:
F9 – пауза, ее повторное нажатие – возобновление записи;
и F10 – остановка записи.
После остановки записи появляется проигрыватель – где мы можем просмотреть, что у нас получилось. Если не нравится, то жмем по иконке «Delete» — удаляем запись. И записываем по новой.
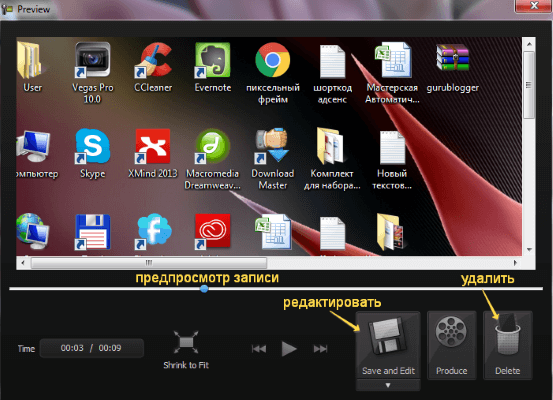
Если запись нас устраивает, нажимаем на иконку «Save and Edit» — тем самым переходим в программу Camtasia Studio для ее дальнейшего редактирования.
Здесь, первым делом, нам нужно указать размеры видео. В выпадающем списке я выбираю 1280х720 YouTube&HD и жму «Ок».
А теперь пройдемся по основным настройкам, которые могут быть нам полезными.
Если вы записываете видео со встроенным в компьютере микрофоном, то оно может быть слишком тихим, поэтому на помощь приходит функция увеличения громкости.
Чтобы использовать ее, жмем по иконке «Audio», ставим галочку напротив «Включить выравнивание громкости» и выбираем «Высокое изменение громкости».
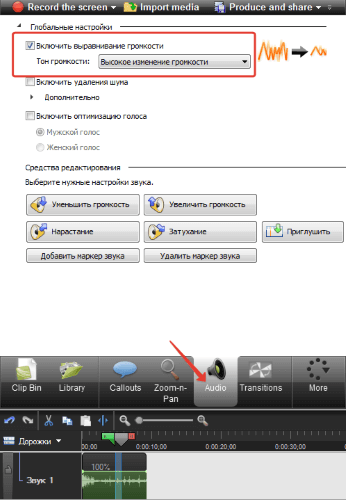
Если вы хотите вырезать из видео лишний фрагмент, то с помощью предварительного просмотра найдите его в записи. На шкале времени, двигая ползунки, выделите этот фрагмент и нажмите на ножнички. Или правой кнопкой мыши — «вырезать».
Для удобства можно увеличить масштаб записи на шкале времени, передвинув ползунок рядом с лупой:

В Camtasia Studio есть разные дополнительные функции – добавление выносок, текста, различных указателей в видео, размывка текста и т.д.
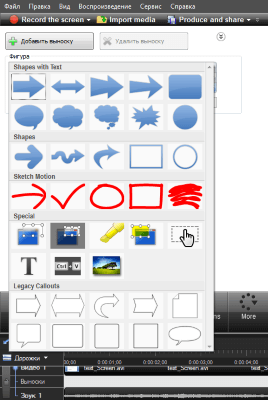
Они доступны во вкладке «Сервис» — «Выноски».
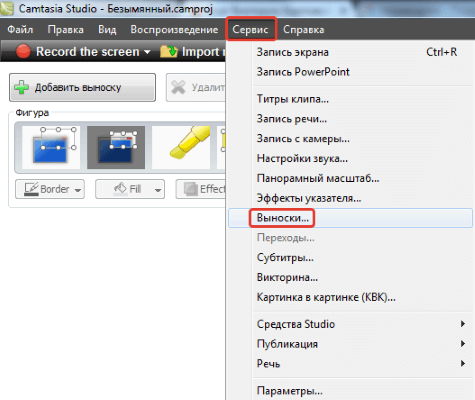
Чтобы добавить ту или иную выноску, нажмите по ней мышкой. Она отобразится в окне предпросмотра и добавится на шкалу времени. А дальше вы уже ее настраивайте.
В окне предпросмотра мышкой регулируете размеры и положение на экране.
А на шкале времени настраиваете, когда она будет появляться и исчезать. Для этого мышкой наводим на края выноски – появятся стрелочки, с помощью которых можно отрегулировать начало и конец выноски. Чтобы было удобнее это делать, опять же, увеличьте масштаб записи.
Если хотите убрать выноску, кликните по ней правой кнопкой мыши и нажмите «вырезать». Или воспользуйтесь одноименной кнопкой сверху.
Я редко что-то из этого использую. В основном размываю текст, если нужно скрыть какие-данные на экране – пароли, личные данные и т.п.
Это основные моменты, которые могут пригодиться при записи и обработке экранного видео. Есть и другие, большинство из которых я не использую, поэтому и не останавливаюсь на них.:)
Теперь покажу, как сохранить запись в hd-качестве.
Итак, поработав над записью, нам остается ее сохранить в формате mp4, в хорошем качестве для загрузки на Ютуб (или другой видеохостинг), а также для просмотра на компьютере.
Для этого кликаем по вкладке «Produce and share».
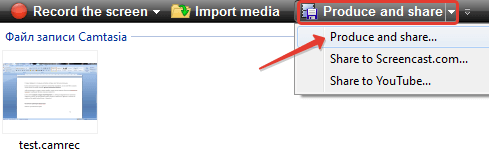
В выпадающем списке выбираем формат HD и жмем «Далее».
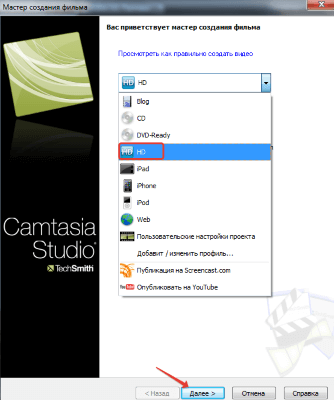
На следующем этапе называем наше видео, указываем место, куда хотим его сохранить, и жмем «Готово».
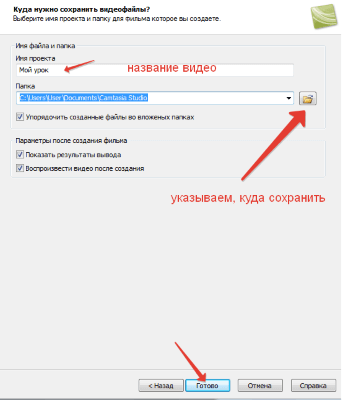
Начнется процесс обработки. Длительность зависит от продолжительности видео и производительности вашего компьютера. На моем ноутбуке 15-минутный ролик обрабатывается примерно 20-25 минут.

Когда обработка закончится, в Camtasia Studio увидим такое сообщение:
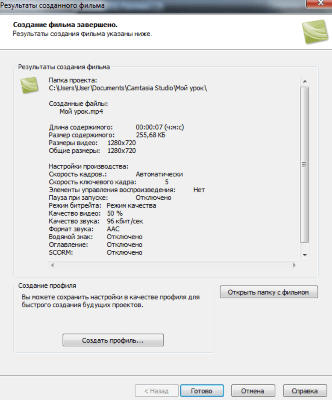
Пока не спешим закрывать программу, а переходим к просмотру нашего видео. Если что-то вас не устраивает, то видео можно удалить, вернуться в Камтазию и дальше поработать над файлом, после чего повторно его сохранить.
Либо зайти во вкладку «Файл», нажать «Сохранить проект» — он сохранится в формате .camproj, а вы в дальнейшем сможете открыть его для редактирования в программе.
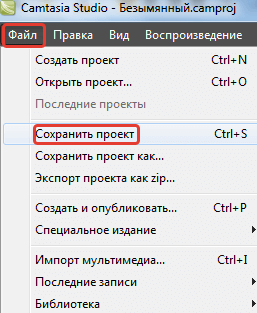
Как записать презентацию Power Point?
Теперь пару слов о том, как записать презентацию.
В Камтазии зайдите во вкладку «Сервис» — «Параметры».
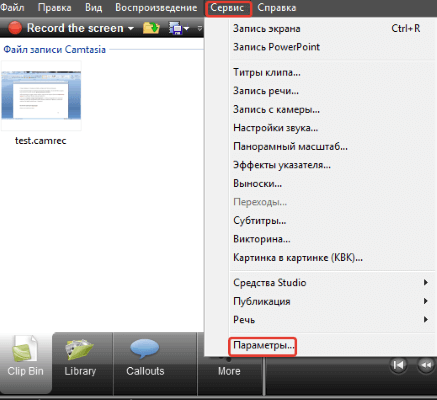
Здесь переключитесь на вкладку «Power Point» и убедитесь, что напротив «Задействовать надстройку Power Point» стоит галочка. Если нет – поставьте и нажмите «Ок».
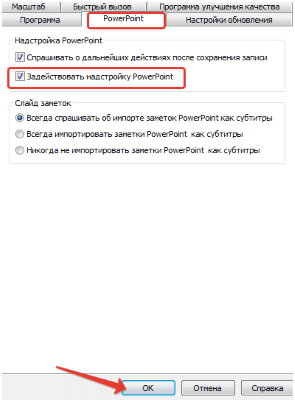
После этого в самой презентации у вас появилась надстройка, через которую происходит запись.

Кнопка «Запись» позволяет запустить процесс записывания презентации. Нажатием мышки мы активируем и соседние иконки – запись звука, включение вебкамеры, предварительный просмотр камеры и иконка настроек.
У меня настройки выглядят следующим образом:
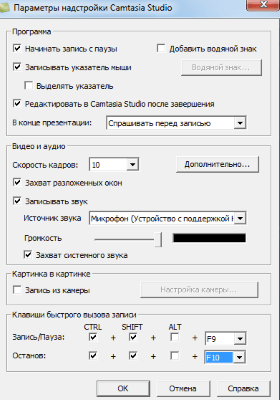
После завершения и сохранения записи появится диалоговое окно с предложением перейти к ее редактированию в Camtasia Studio.
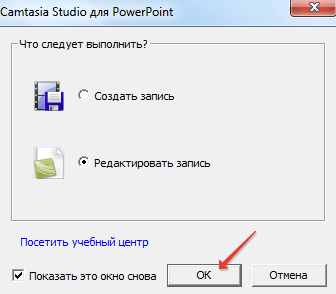
Такой момент – презентация у нас записалась с черными полосами по бокам, чтобы убрать их, воспользуемся настройкой Zoom и увеличим масштаб.
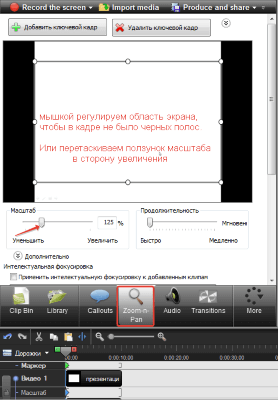
Остальные моменты редактирования все те же.
Друзья, если не все из статьи осталось понятным, посмотрите видео – там подробностей больше. Также задавайте вопросы в комментариях, буду рада помочь. ![]()
ТАКЖЕ РЕКОМЕНДУЮ:
Создание заставки для видео в Camtasia Studio
Желаю вам успехов!
С уважением, Виктория Карпова
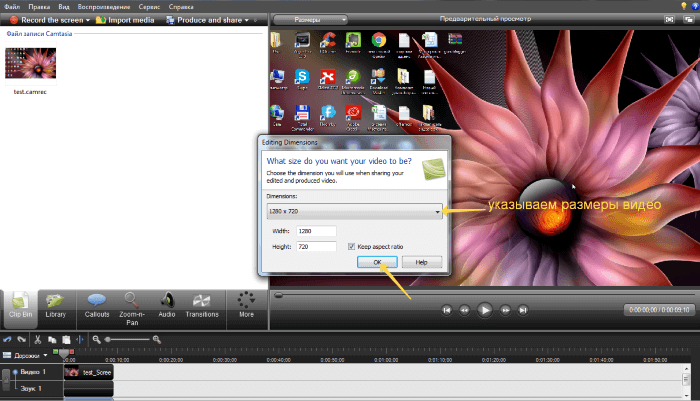
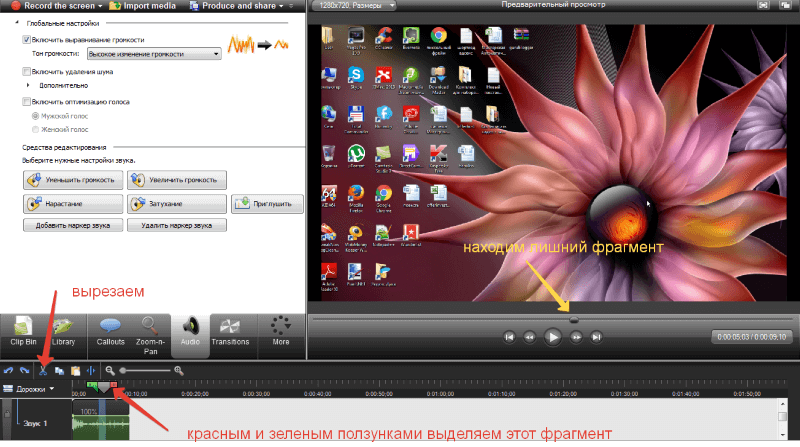
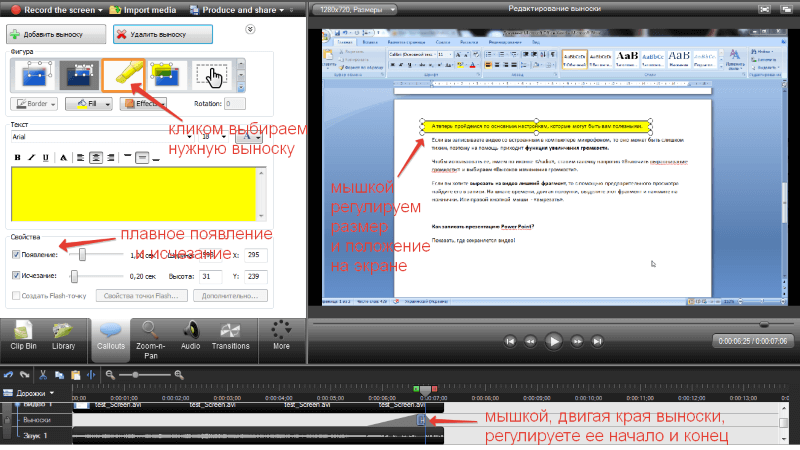



Доброго времени суток, Виктория! Прочитала вашу статью с большим удовольствием — полезная статья:)! Особенно заинтересовала меня возможность синхронизации Comtazia-7(8) с Power Point (я об этом и не знала;)). Вот только…я попробовала повторить все рекомендованные Вами по-шаговые действия-«В Камтазии зайдите во вкладку «Сервис»—«Параметры»…». Я нашла, зашла, увидела, собралась поставить галочку и…да не тут то было:(. Галочка возле «Спрашивать о дальнейших действиях после сохранения записи» стоит, а место «Задействовать надстройку Power Point» — мертво :(. И туда поставить галочку невозможно:(…А как же так?! Как же быть мне теперь и что делать?…
Виктория, я буду очень признательна Вам за совет:)!
Здравствуйте. Могу только посоветовать переустановить программу — может, так это поле станет активным. Кроме того, при установке сразу спрашивают — задействовать ли эту настройку, так что вы сразу отметьте. Если нужно, могу поделиться своей камтазией — напишете, а я вам на почту отправлю.
Ещё раз здравствуйте, Виктория. Думаете переустановка поможет? Что ж…я, пожалуй, попробую …
…
 Вы только мне скажите, нужно это делать, или разницы нет
Вы только мне скажите, нужно это делать, или разницы нет 
А вот как Вы думаете, Виктория, а может ли иметь значение ВЕРСИЯ программы? Вот у меня например «8»…но и «7» тоже есть в загашниках
Так что если ВЕРСИЯ имеет значение, то я просто загружу другую версию, да и дело с концом
Я 8 не пользовалась особо, так что не скажу — в версии проблема или нет. В любом случае, советую попробовать с 7, если она у вас есть.
Отличная, подробная и понятная инструкция Виктория!Camtasia Studio действительно классная программа. Меня в ней одно останавливает долго обрабатывается видео, даже 15-20 минут это очень не удобно.Так что, если нужно что то записать по быстрому,без редактирования то можно использовать программу бандикам (видео доступно сразу по окончанию записи). Ну а если его нужно хотm как то отредактировать, то можно воспользоваться редактором от youtube. И еще есть программа Movavi. Но если честно то камтазия лучше, я как компьютер поменяю на более мощный буду только ей пользоваться!
Да, программ по записи видео хватает. Если записать и не обрабатывать, то мне Camstudio приглянулась — бесплатная, маленькая, только самое необходимое. Но очень тихий звук, если со встроенным в ноутбук микрофоном. Movavi пробовала, не сдружилась с ней, не понравилась и удалила.
Так, так Camstudio интересно, надо попробовать. Movavi тоже не понравилась!Виктория, пользуясь случаем напоминаю про wowapp. На моем блоге также есть инструкция и краткое описание этого приложения!
Хорошо расписано будим пользоваться.
Виктория! Какая у вас получилась подробная и информативная статья! Очень понравилась! Хотелось бы, чтобы ваши статьи читали как можно больше людей! Кстати, могу с вами поделиться несколькими проверенными фишками как можно за короткое время выйти на тысячную аудиторию!;) Желаю вам Больших Успехов!
Вика, привет. Программа действительно отличная. Я только её и использую. Пробовал другие, все не то. Сейчас вот думаю сменить монитор, так как у меня ещё формат 4:3 и разрешение 1280х720 получается обрезанным. Выбор области тоже не выход, тогда в кадр не попадает часть экрана. Так что подбираю монитор.
Привет, Максим. Сама к ней уже привыкла и если б не необходимость найти другую программу для записи урока с этой, то даже бы и не искала других.:)
Давно использую камтазию. Но почерпнул новые фишки! Огромное спасибо!
Спасибо за полезную информацию
Отличная программа,спасибо!
Спасибо за статью. Программа вообще сверхполезная. Давно и продуктивно пользуюсь, сделал не один ролик, несколько бесплатных и платных курсов. Одно «но» — не могу как-то отладить запись одновременно и экрана, и себя с вебкамеры. Какая-то непропорционально большая физиономия получается:)
Я себе вообще в своей веб-камере не нравлюсь, так что даже включать ее не хочу:)
Добрый день, Виктория! Мне очень нравится Ваш сайт, он кладезь полезной информации для блогерства. Я с удовольствием и с доверием к Вам пользуюсь Вашими рекомендациями. Благодаря Вам,и Вашим рекомендациям я стала обучаться в школе у Евгения Вергуса «Я Блогер» и др. школах. А вот сейчас возникла потребность записать видео и поэтому возник вопрос какую версию программки Camtasia Studio использовать. И я снова не могу без Вашего блога, снова черпаю здесь для себя полезности. В интернете пыталась скачать и установить, но что то не получается. А вот прочитав комментарии к этой статье решилась попросить Вас послать мне на почту программку которой пользуетесь Вы. Буду Вам благодарна. Успехов Вам и изобилия во всем!
Здравствуйте, Светлана!:) Спасибо за комментарий и приятный отзыв в мой адрес. По Камтазии ответила вам на указанную на почту.
Здравствуйте, Виктория! Спасибо Вам за полезную и очень подробную статью и видео! Виктория, не можете ли поделиться своей Камтазией? я много слышала об этой программе, но скачать её из интернета почему-то не получается. Буду очень благодарна за помощь
Здравствуйте, Татьяна. Ответила на почту.
Здравствуйте. А у вас какая камтазия. Полная версия? Если да,то не поделитесь. А то у меня 7 есть ,но какая то битая. При сохранении видео выдает ошибку и закрывается. Скиньте если можно . Только не демо.
Виктория, большое вам спасибо за очень подробную, развернутую статью. Некоторых фишек даже не знал, теперь обязательно буду использовать. У вас очень хороший сайт и много полезных материалов, с удовольствием буду изучать!!!
Сергей, спасибо за обратную связь! Рада быть полезной:)
Это невероятно!
Это ж необычайно ценная информация! В Youtube про Камтазию посмотрел ролики, так там какой-то зануда, на ролике своём, сонным голосом мне дал понять,

 что это очень сложно и много мозгов надо.
что это очень сложно и много мозгов надо.
Тут: взял — сделал. Пойду писать ролик про этот, как его, инфобизнес. Мож чего и получится.


Кстати, не напомните ли, вот это окошко для комментариев — это ж плагин? Подскажите, как называется? Поставлю себе такую же.

Не плагин, обычная форма комментариев в данном шаблоне вордпресс.
Виктория, спасибо за Ваши статьи. Понятно, просто (в лучшем смысле этого слова), широкий спектр, ОТЗЫВЧИВОСТЬ на вопросы и пожелания, очень ЦЕННО. Как хорошо, что кроме видео — есть прекрасно написанные тексты (я очень люблю и тексты, иначе приходится писать конспект, а это очень тормозит работу). Учусь у Вас многим аспектам. Желаю продолжать, развивать и, думаю, т.к. ваши материалы вызывают доверие и к Вам, ждет вас и успех и благодарность. С уважением, Екатерина
Екатерина, большое спасибо за пожелания и комментарий. Приятно знать, что мои материалы приносят пользу:) Действительно стараюсь помогать, когда это в моих силах и возможностях:)
Виктория, здравствуйте!В любом компьютере есть встроенный микрофон? (у меня нет внешнего, специально купленного микрофона, а Вы хорошо здесь написали, что сделать, куда нажать, если идет запись со встроенным микрофоном) Я просто не знаю, где в моём компе встроенный микрофон, есть ли он вообще (никогда с этим не сталкивалась)
Я присоединяюсь к просьбам вышенаписавших, прошу Вас выслать мне тоже Вашу Камтазию (если есть такая возможность). Надеюсь, она бесплатна?
Заранее спасибо!
Здравствуйте, Юлия. Ссылку отправлю на указанную Вами почту, а микрофон. Ну если по скайпу разговариваете и Вас слышат, значит есть встроенный:) Еще, если у вас Виндовс, можете зайти в Панель управления — Звук — Запись и посмотреть, указан ли там микрофон.
Спасибо за быстрый ответ!
И можно 1 вопрос не по теме? Я вообще не понимаю, как нужно ставить год создания сайта, его название в футере? Где это делается в админпанели сайта- не могли бы Вы подсказать?
В файле footer.php или index.php, может и в другом…От шаблона зависит, нужно смотреть и разбираться.
Жалко, что в тренинге «Путь блогера» этот момент не разбирается:( Не подскажете, куда можно обращаться с таким вопросом, если сам боишься что-нибудь испортить в коде по неопытности? Куда податься новичку?:)
Шаблон вордпресс сменить или к фрилансеру обратиться. Но, второй вариант я бы вам советовала тогда, когда блог уже деньги приносит и вы решили оставлять этот шаблон на долгие годы:) А так, пока только создали и он еще толком на ноги не стал, не вижу смысла концентрироваться на такой мелочи, как год в подвале сайта:) Это на заработок никак не влияет или на популярность блога тоже.
Ок, убедили Спасибо!
Спасибо!
Очень понятная инструкция Виктория!Camtasia Studio действительно классная и удоюная программа. Спасибо за супер информацию. У меня вопрос, как удалить эхо, если запись ролика была через демонстрацию экрана?
Здравствуйте. кроме как зайти в «Аудио» и поставить галочку «Включить удаление шума» других предположений у меня нет…
Спасибо, Виктория за поолезнуюинформацию. Очень кстати. Обязательно воспользуюсь практически.
Здравствуйте! А подскажите, где взять эту программу? То, что я скачала с этим названием, имеет совершенно другой интерфейс :( Маленький беленький квадратик…
Здравствуйте. Старенькой 7 версией, которой я пользуюсь и по которой записывала этот урок, могу поделиться. Напишите, если нужно, тогда отправлю ссылку вам на почту. Ну а последнюю версию можно на офиц. сайте скачать (тестовый период): techsmith.com/video-editor.html
Виктория здравствуйте. У меня после сохранения записи в видео идет эхо. От чего это происходит? Раньше такого не было. Может что в настройках у меня не так?
Здравствуйте, Светлана. Сама с подобным не сталкивалась, поэтому пошерстила немного интернет. Эхо обычно связано с пустотой пространства (когда мало шумопоглощающих предметов, ковров, чего-то мягкого). Я как-то в комнате после ремонта записывала, там еще ничего не было, просто стол и стены, тоже эхо было.
Из других советов — встретилась рекомендация проверить запись на других программах по записи звука (например, audacity), если там тоже будут проблемы со звуком, то возможно проблема в аудио драйвере на компе и его нужно обновить.
Если только с камтазией такое, то возможно попробуйте ее переустановить. Тоже такой совет видела.
Ну и если есть возможность, может попробуйте другой микрофон подключить — гарнитуру или внешний и выбрать при записи его, посмотрите, как он запишет.
Еще можно попробовать поработать над записью — использовать настройку удаления шумов, также там при записи получается 2 звуковые дорожки. Можно с ними поэкспериментировать — либо нижнюю удалит, оставить только верхнюю дорожку с видео и звуком. Либо если на нижней дорожке звук лучше, оставить ее, а не верхней убрать громкость. Такой совет в этом видео встретился: _https://youtu.be/WoKokrRalIs
Очень приятно получать подарки, спасибо!!!
Виктория,спасибо за Ваши замечательные статьи и видео к ним.
Подскажите, где скачать Камтазию 7?
Всех благ!
Здравствуйте, Александр. По Камтазии можете написать мне на почту admin@o-zarabotkeonline.ru. Поделюсь своей.
Четко ,все по полочкам.Автор -умница!
Здравствуйте Виктория! Снова словил себя на том, что читая Ваши статьи хочется заниматься. Подача информации вдохновляет. В ответах на комментарии, Вы предлагаете поделиться своей. Если это возможно на данный момент, буду очень признателен. И если да, то что для этого нужно.
Благодарю за статью, и отдельно за ответ, какой бы он ни был!
P.S. У Вас приятный голос, который так же располагает к обучению.
Спасибо, Владимир. Камтазию скину вам на почту, извините за задержку с ответом. Была в отъезде — отдыхала и обучалась)
Добрый день, Виктория!
Огромная Вам благодарность, респект и уважение за Ваш труд!
Увидев Ваше видео случайно на ютуб, сразу же подписалась и на канал и на рассылки!
Зачитываюсь Вашим сайтом, материалами и понимаю, что сидеть без работы дома просто нельзя! Однозначно решила заниматься по Вашим инструкциям и рекомендациям! Если можно, вышлите, пожалуйста, Вашу версию программы Камтазия 7. Удачи Вам, всех благ и процветания!!!
Здравствуйте, Елена. Спасибо за добрые слова. Успехов в ваших начинаниях! А ссылку на Камтазию отправила вам на почту.
Здравствуйте, Виктория! Нашёл ваш блог благодаря Фломблогеру.Это как откровение свыше. Сам пока новичок, давно обуревало желание научиться писать с экрана, и здесь вы как подарок судьбы. Слёзно прошу вас поделиться вашим вариантом камтазии на указанную почту. Вам удачи и профита!
Приветствую, Сергей! Отправлю вам на почту.:)
Просмотрел несколько ваших работ — БОЛЬШУЩЕЕ СПАСИБО. Не буду перечислять прилагательные, которые хотелось бы употребить. Это бы выглядело … не современно. Если можно скиньте адресок, по которому можно безопасно скачать эту самую Camtasia Studio. Ещё раз СПАСИБО.
Здравствуйте, Виктор. Отправила на указанную вами почту.
Здравствуйте! Скажите, пожалуйста, какой продолжительности видео можно записать? Есть ли ограничения во времени?
Здравствуйте, ограничений по времени нет.
Виктория здравствуйте. НИгде не могу найти ответ на свою проблему. Сделала запись с экрана .Проверила и еще увеличила звук —сделала громко.Сохранила и прослушала все ОК.Вот только почему то при просмотре с телефона -звука нет .а в компе есть .В телефоне со звуком все нормально. другие видео проигрываются и прослушиваются .Я даже с камтази 8 один раз записала -и все в норме со звуком в телефоне.Номне пришлось 8 удалить потому что форма для сохранения выпадала слишком огромная и уходила сильно вниз и кнопок для нажатя не видать.Не знаю как решить со звуком. Сейчас вот у меня камтазия 9. Все хорошо но звук на телефоне не проигрывается. СПАСИБО.
Здравствуйте, Галина. Честно, не знаю в чем причина. Дабы убедиться, что точно не в телефоне, есть возможность просмотреть видео с др. телефона?
Здравствуйте Виктория. Периодически захожу на ваш блог почерпнуть знаний, отличные статьи пишите. Спасибо что делитесь ими. Можно попросить у вас, вашу версию программы Camtasia 7 ? Буду много благодарен.
Здравствуйте, Леонид. Отправила на почту.
Виктория ,я Вам благодарна за статью. Очень полезная .Буду использовать ваши рекомендации.
здравствуйте. при записи экрана, когда вызываю эффекты, например выделение контуром, панель записи появляется в записываемой области. подскажите, пожалуйста, можно ли этого избежать и каким образом, что изменить в настройках?
А как вызываете, горячей клавишей или вручную? Если вручную, то стоит настроить горячие клавиши для действий, вот тут об этом подробнее: _https://rugraphics.ru/forvideo/vklyuchenie-kursora-i-ekrannogo-markera-v-camtasia-studio-7
да, вызывал из панели записи кликом мышки по эффектам. при этом, панель записи отображалась в записанном ролике. спасибо за подсказку.
Доброго здравия, Виктория. Я подписан на Ваш блог и многое узнаю нового. Большое спасибо Вам за познавательные и доступно изложенные статьи и показанные видео. Если не затруднит, скиньте пожалуйста вашу версию программы Camtasia Studio7. Заранее благодарю и дальнейших Вам успехов.
Здравствуйте, Артур. Ответила на вашу почту.:)
Виктория, здравствуйте!Я наткнулась на ваш блог .Я учусь онлайн.Задание у меня по камтазии.Но скачать ее не получается.Извините за наглость, но не могли бы вы поделиться своей версией.Буду вам признательна.И ваш рассказ о работе с этим софтом очень доступный.Спасибо.
Здравствуйте, в ответ на ваш запрос отправила на вашу почту.
Виктория, здравствуйте. Подскажите, чтобы записать презентацию это надо каким-то образом загрузить сначала файлы? А как это делается. Виктория, я просто новичок в этом и только учусь, поэтому задаю такие вопросы. А еще вопрос. Для того чтобы загрузить видео на Ютуб надо его сделать. Вот я не понимаю как делать видео на ноутбуке. В телефоне понятно а на ноутбуке нет. Вы бы могли сделать видео урок по этой теме?
Здравствуйте, Нина. Загружать не обязательно. Можно просто открыть презентацию в вашей программе, где вы ее делали (в том же Power Point) или онлайн в Гугл Презентациях, включить прогу записи экрана, развернуть презентацию на весь экран — листать слайды, озвучивать и а прога записи экрана вам все это запишет. На выходе обрезаете в проге лишнее, сохраняете видео в 1920х1080 и грузите на Ютуб.
Или есть альтернатива — презентацию можно сделать, тут же записать и озвучить в сервисе Канва, затем скачать это видео в mp4 и загрузить на Ютуб. Урок, как это сделать тут: https://o-zarabotkeonline.ru/zapis-video-s-vebkamery-dobavlenie-video-audio-v-prezentaciju-i-ozvuchka-prezentacii-v-canva/
По поводу урока «как сделать видео на ноутбуке» — это он и был. Суть в том, что вы открываете нужные вам материалы на ноутбуке — сайт, программу, файл — по которому хотите записать урок, включаете программу записи экрана — хотите с вебкамейрой (чтоб еще и ваше лицо было в уголке), хотите без — чисто материал на экране и записываете все свои действия на экране и пояснения к ним. Тут же в программе монтируете — вырезаете лишнее и т.п. В конце сохраняете видео в 1280Х720 hd или 1920Х1080 full hd и грузите ролик на Ютуб. Пошагово процесс записи и обработки видео на ноутбуке показан в этом уроке.
Есть альтернативные (бесплатные иснтрументы) по записи своего урока (видео с экрана) на ноутбуке, инструкции по ним у меня есть:
Запись видео на ноутбуке в программе Free cam: https://o-zarabotkeonline.ru/obzor-besplatnoj-programmy-dlja-zapisi-video-s-jekrana-free-cam/
Запись видео на ноутбуке (экран, экран + вебкамера) в сервисе Канва: https://o-zarabotkeonline.ru/kak-zapisat-skrinkast-video-s-jekrana-v-canva/
Виктория! Удивляюсь все время Вашей работоспсобности! И когда Вы только все успеваете: сами все изучить, а потом и с нами поделиться?! У меня программа Camtasia давно «валяется» загруженная, но как-то все не применялась. Попробовала было — не получилось (не то параметры моего ноута не подошли… не вникала), так и забросила
А случается иногда так, что эфиры бывают так записаны, что невозможно скачать. А Вы не только обучающее видео записываете, но еще и подробным текстом со слайдами его сопровождаете. Теперь вот после Вашего урока попробую снова взяться за Камтазию и научиться ею пользоваться.
Спасибо большое Вам, Виктория! Все Ваши материалы всегда полезны!
Спасибо, Валентина. Рада быть полезной)))