Привет! Чтобы вести свой блог в интернете и не заморачиваться техническими моментами, придумали простые и понятные блог-платформы. Как, например Teletype. Редактор статей здесь похож на те, что нам предлагаются в Telegraph от Телеграм, Яндекс.Дзен или в статьях ВК.
Телетайп — это отдельная платформа, не привязанная к какой-либо соцсети, к которой даже можно привязать свой домен. Здесь вы можете вести тематический или личный блог – делиться контентом, продвигать свои или партнерские продукты, услуги. Блог-платформа бесплатна.
Предлагаю познакомиться с этим ресурсом поближе. Разберем вот, что:
• Возможности Teletype
• Регистрация и настройки блога
• Про привязку своего домена и аналитику
• Как добавлять и оформлять статьи
• Как делиться статьями
Ниже вы можете посмотреть мой обзорный урок по блог-платформе Teletype:
Или продолжить читать статью…
Что касается возможностей Teletype
1. Вся работа по созданию, настройке и наполнению блога статьями ведется в простом, лаконичном редакторе. Никаких кодов, сложных настроек, плагинов и т.п. не понадобится.
2. Есть возможность командной работы над блогом, добавления др. авторов.
3. Можно привязать свой домен или поддомен. Получить бесплатный ssl-сертификат.
4. Можно подключить Гугл Аналитику и Яндекс.Метрику (только, если привязан домен/поддомен).
5. На одном аккаунте можно создать несколько разных блогов.
6. Есть отложенный постинг статей.
7. Можно добавлять тематические категории (рубрики) и распределять по ним статьи для удобной навигации.
8. На ваш блог могут подписываться.
9. Можно перенести посты с других блог-платформ (Telegraph, LiveJournal).
10. Блог-платформа адаптирована под все устройства. Нет проблем с версткой на мобильных, планшетах.
11. Сео-дружественность, статьи индексируются в поиске, можно настроить пользовательские url (человекопонятные URL-адреса статей).
Регистрация на Телетайп, интерфейс и настройки блога
Нужно перейти на сайт teletype.in. Вверху справа нажать «Создать аккаунт».
И пройти несложную регистрацию или авторизоваться через Гугл, Телеграм, Фейсбук…
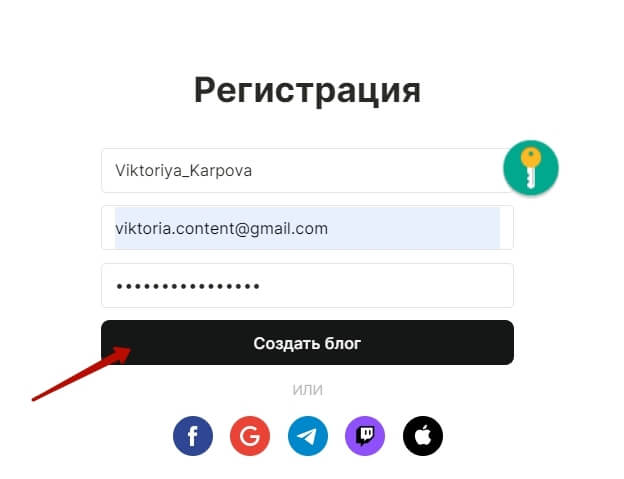
После регистрации вам предложат подписаться на популярные блоги в Телетайп и перенести посты из ЖЖ (если вдруг вы там вели блог и хотите перенести, то почему нет).
А можно пропустить этот шаг и перейти к настройкам своего блога на платформе.
Кликнув по иконке аватара справа – вам откроются несколько разделов:
— переход в ваш блог
— создание нового блога
— настройки.
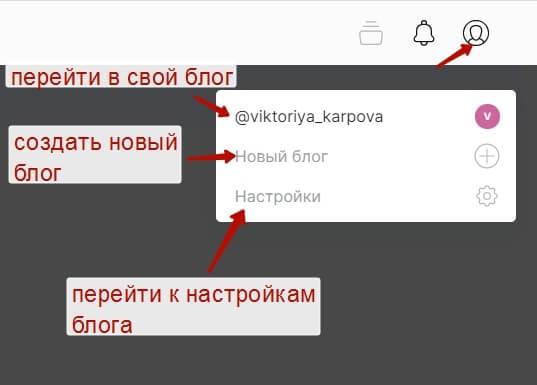
Для начала заглянем в настройки.
Здесь мы можем немного оформить внешний вид блога и задать нужные настройки.
В разделе «Внешний вид» можно загрузить аватарку, поменять юзернейм (он фигурирует в ссылке на ваш блог, если не привязан свой домен).
В поле «Отображаемое имя» можно указать свое имя, если ведете личный блог, или название проекта (если блог тематический).
В поле «О себе» можно рассказать о себе, как авторе блога или о своем блоге – о чем он, что здесь найдут полезного и интересного ваши читатели.
Если у вас есть основной сайт, то можете указать на него ссылку. Или указать ссылку на ваш профиль/группу в соцсети, лендинг пейдж и т.д.
В самом низу можно включать/отключать такие опции, как оставление комментариев, реакций и отображение имен авторов. Изначально, все эти настройки включены.
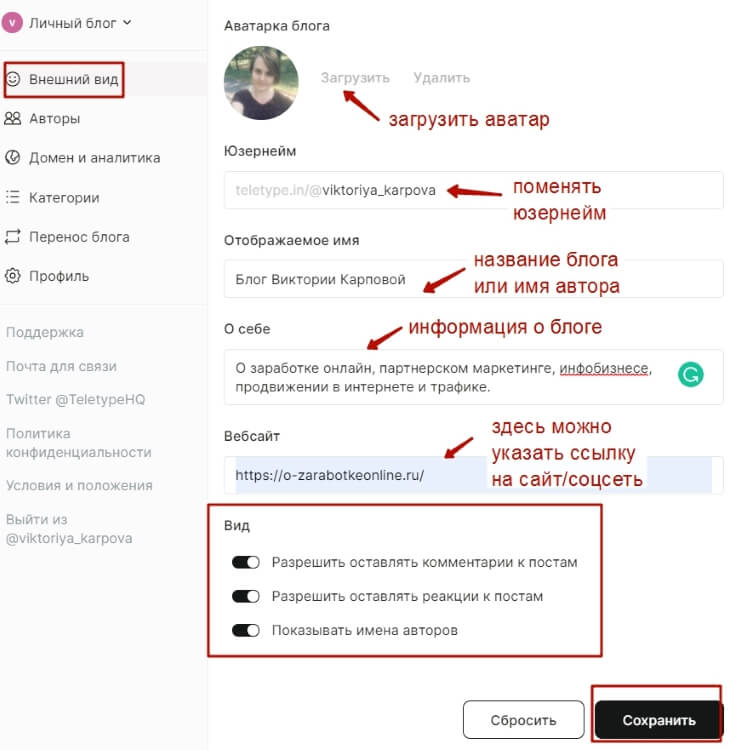
Не забывайте в конце нажать на кнопку «Сохранить», чтобы внесенные изменения применились.
Вот так выглядит информация о вашем блоге после заполнения этих полей:
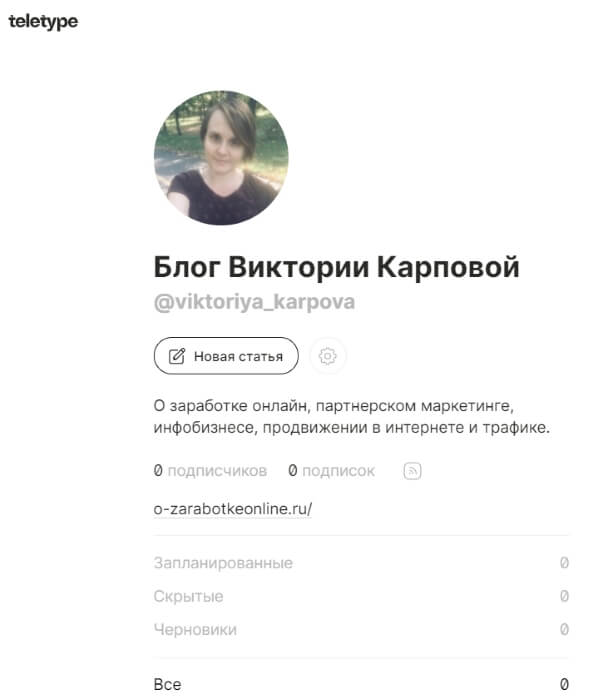
В разделе «Авторы» можно добавить других пользователей Телетайпа в качестве авторов блога. Для добавления используйте поисковую строку – начинайте вводить юзернейм пользователя.
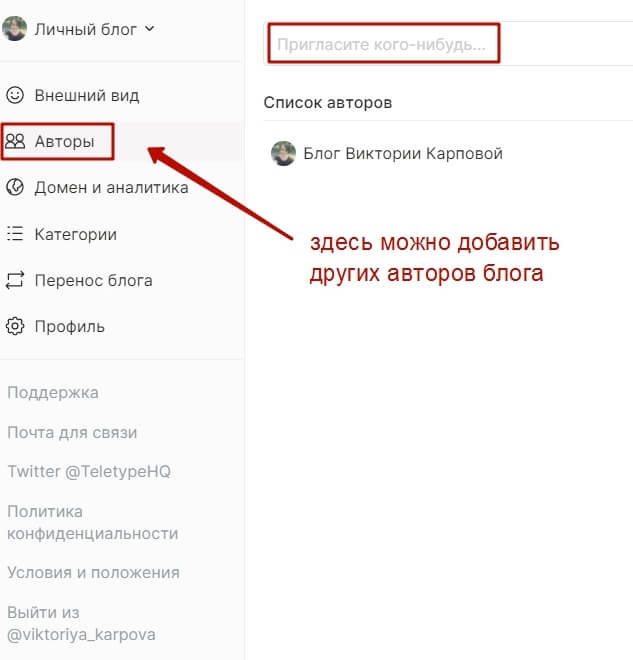
В разделе «Домен и аналитика» можно привязать к блогу Телетайпа купленный домен (или поддомен). А также добавить счетчики Гугл Аналитики или Яндекс.Метрики.
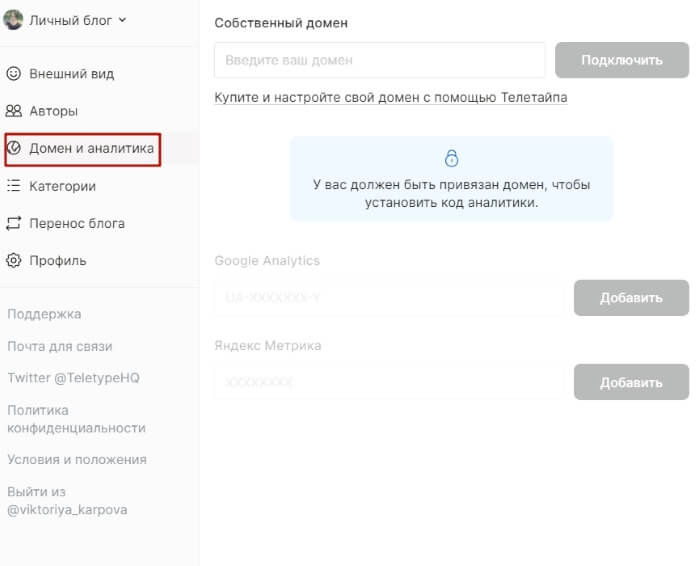
Сервис предлагает инструкцию по привязке домена.
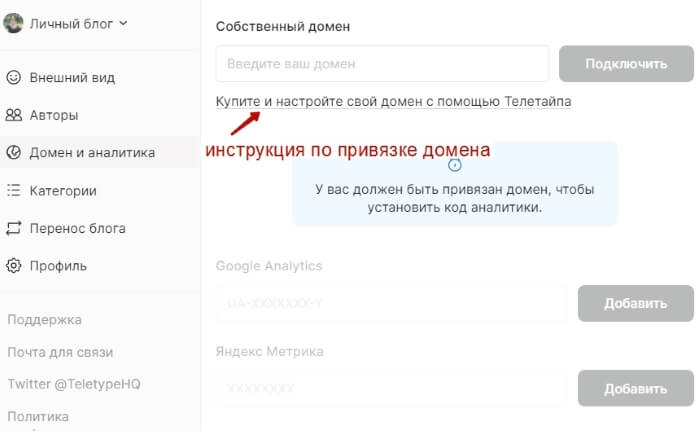
Процедура стандартная.
На сайте регистратора домена в его DNS-настройках нужно прописать значения, которые предлагает Телетайп.
Затем добавить домен в разделе настроек «Домен и аналитика». Подождать несколько часов-сутки (иногда меньше 30-60 минут) и блог Телетайп станет открываться на вашем домене.
Покажу на примере привязки поддомена на хостинге Таймвеб.
Важно: нужно привязывать домен, который у вас нигде не используется – на нем нет никаких сайтов и лендингов.
Открываю инструкцию Телетайпа и следую ей.
Привязывать буду поддомен от существующего домена.
Согласно инструкции в DNS настройках поддомена нужно прописать вот эти значения:
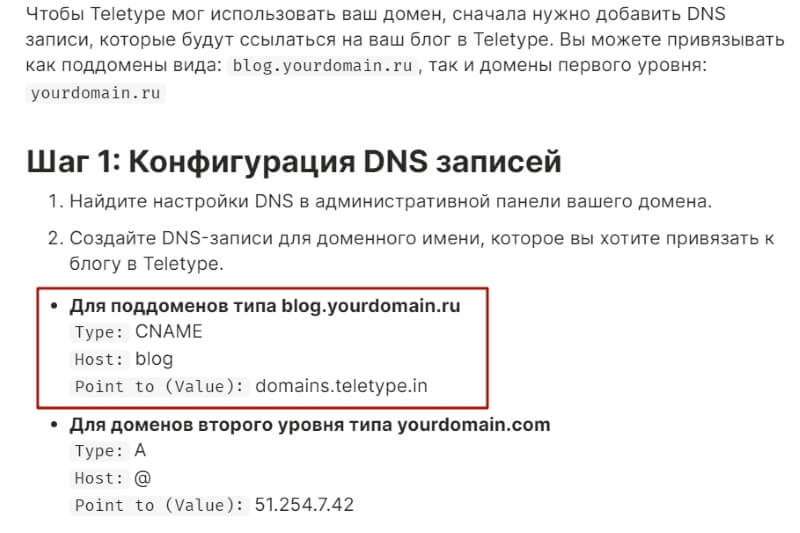
На Таймвеб захожу в раздел «Домены и поддомены» и вначале создаю поддомен, который хочу привязать к Teletype.
Для этого напротив существующего домена кликаю по плюсику и создаю поддомен.
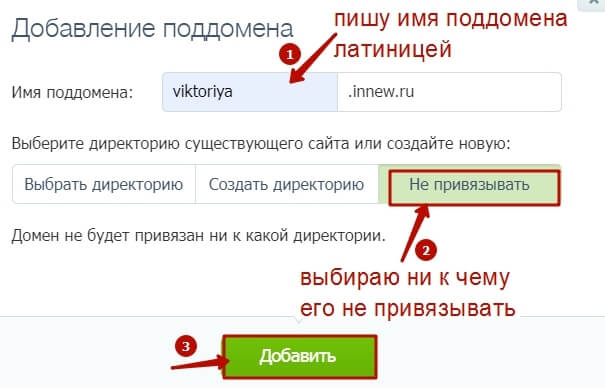
Когда поддомен появился, жму напротив него по шестеренке, захожу в его настройки DNS.
Здесь удаляю имеющиеся записи.
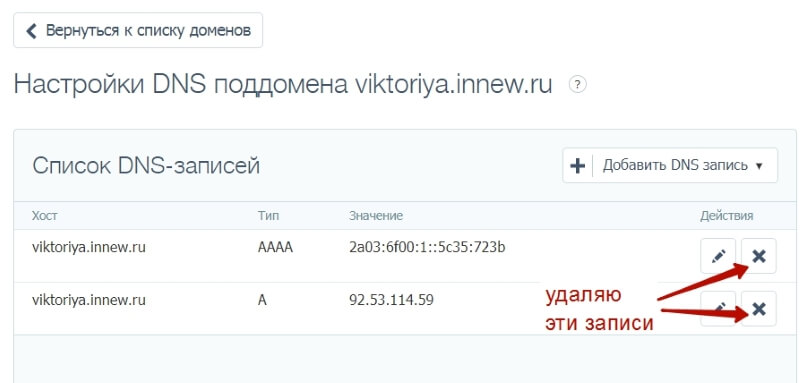
Жму вверху «Добавить DNS -запись» и выбираю запись типа CNAME.
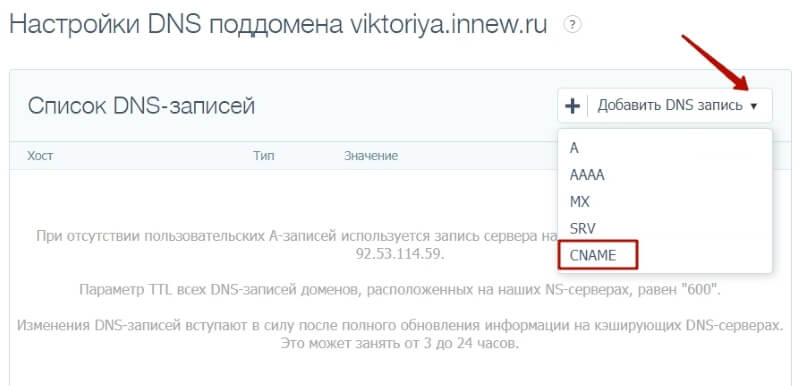
В поле «Значение» подставляю вот это значение из инструкции Телетайп.
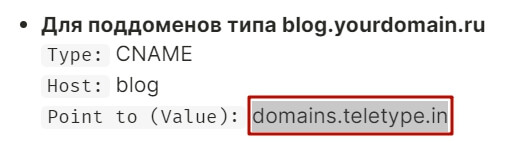
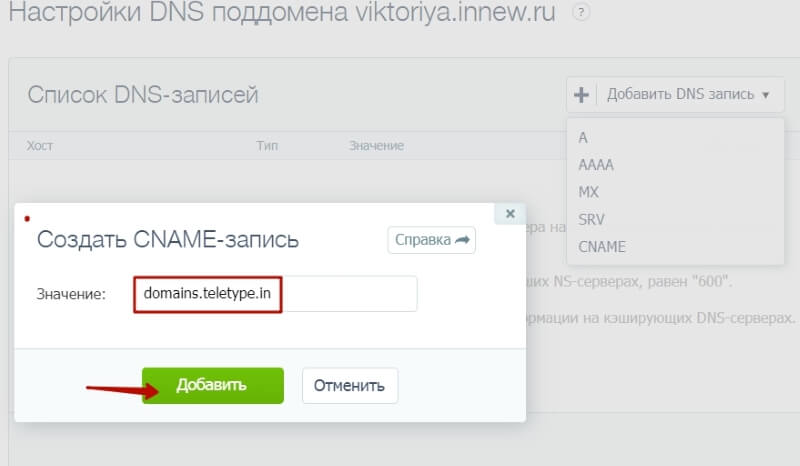
И жму «Добавить».
Получается вот так:
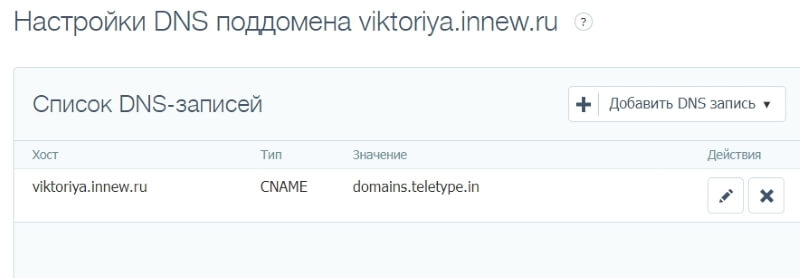
Далее ждем, пока произойдет смена записей в DNS (от 30 минут до суток).
И добавляем этот поддомен в настройках Телетайпа, вот тут:
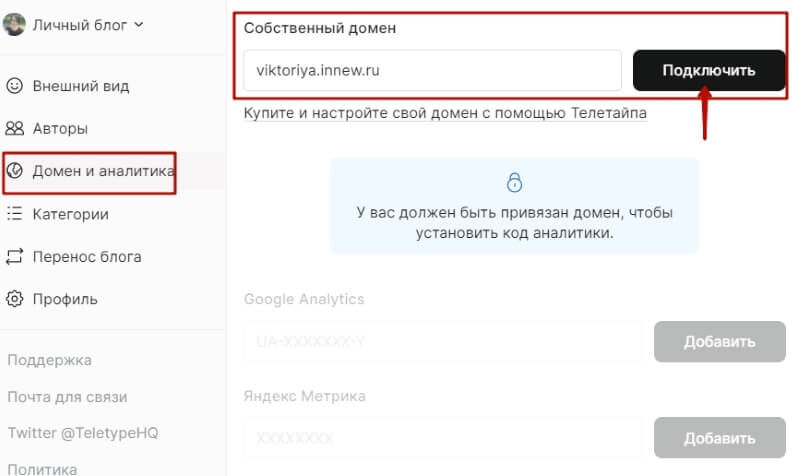
После привязки своего домена – можем перейти на блог, нажав вверху справа, и проверить, чтобы он открывался на нашем домене.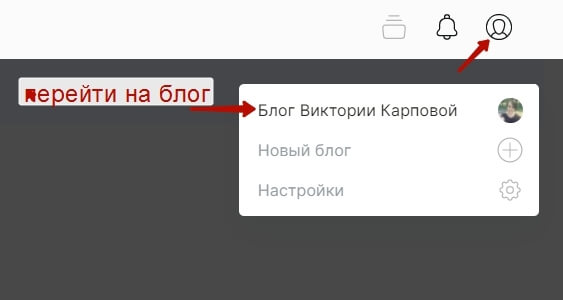
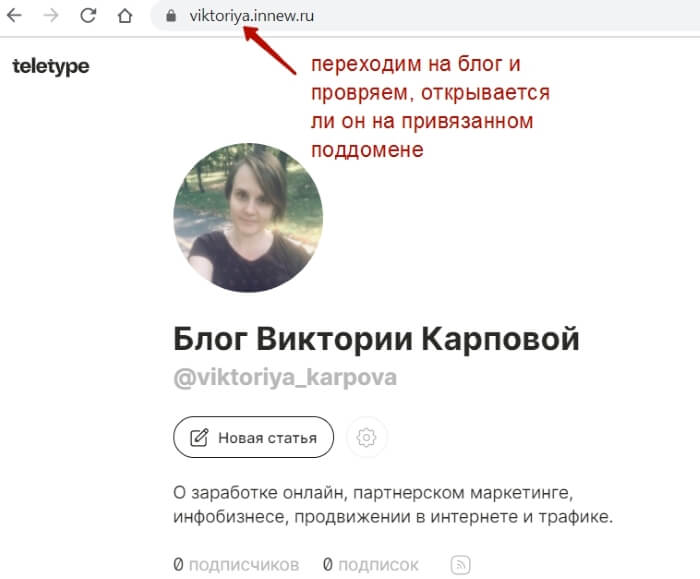
После этого станет доступна возможность подключить счетчики Аналитики.
Например, я подключила Яндекс.Метрику.
Предварительно создала счетчик.
И указала в настройках его номер.
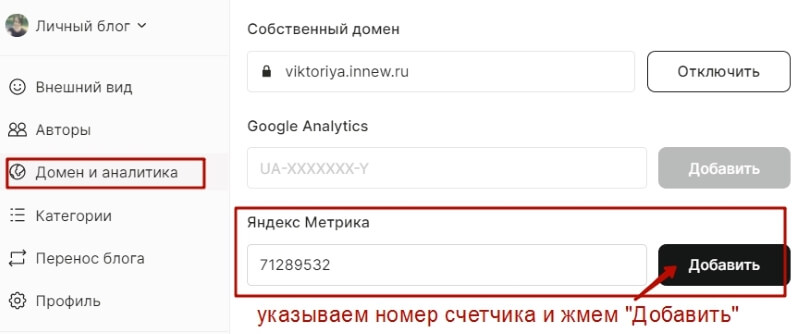
В разделе «Категории» можно добавить тематические категории (рубрики) для статей в вашем блоге. И выбирать ту или иную рубрику при добавлении статьи. Для посетителей блога – это удобная навигация.

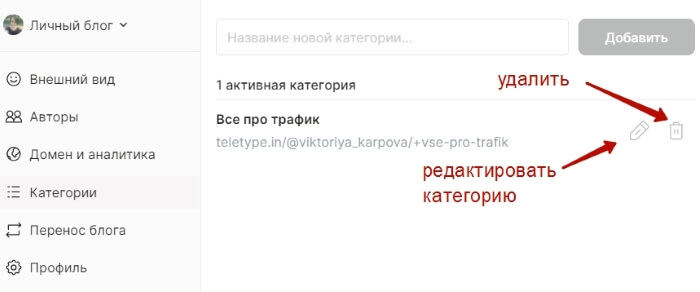
Телетайп позволяет добавить 10 рубрик в 1 блоге.
Выглядит рубрикация на блоге примерно так (выводятся рубрики, как и описание блога на его главной странице):
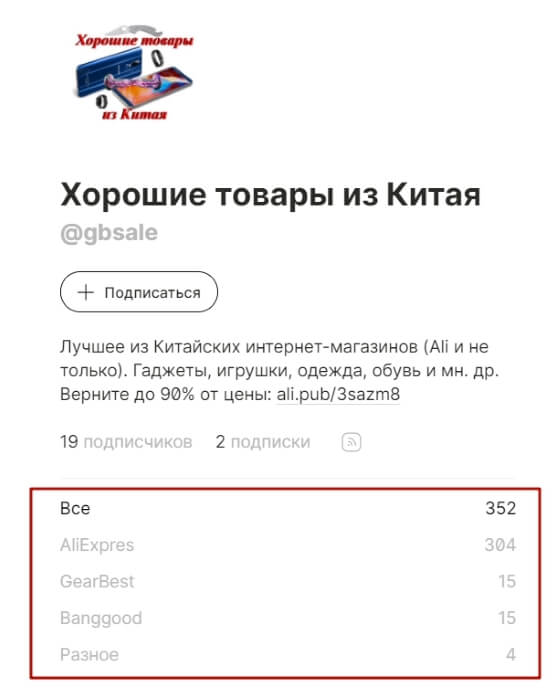
В разделе «Перенос блога» можно перенести в блог Teletype посты из ЖЖ (LiveJournal) и Telegraph.
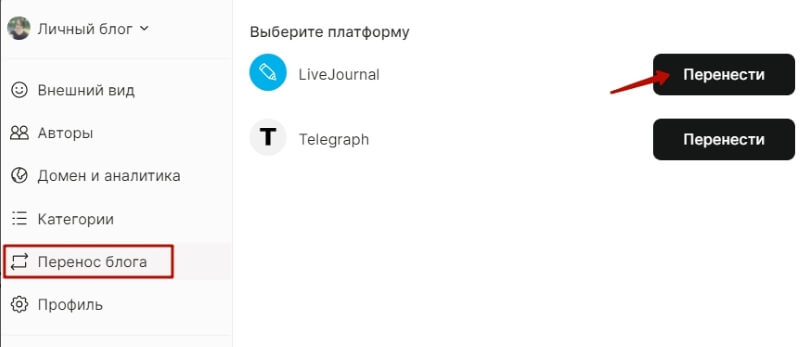
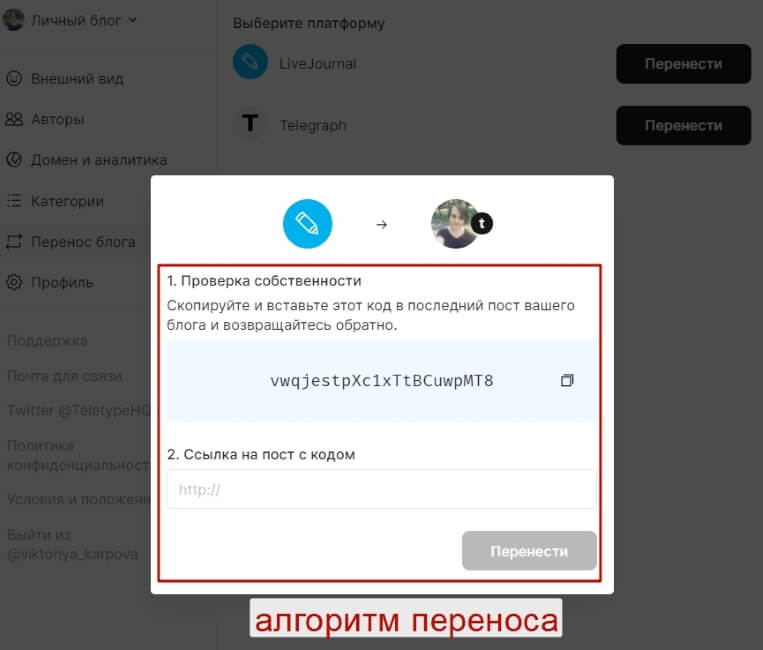
В разделе «Профиль» можно изменить пароль от аккаунта, привязать/отвязать профили соцсетей, удалить блог, включить/отключить возможность добавлять вас, как автора, в другие блоги.
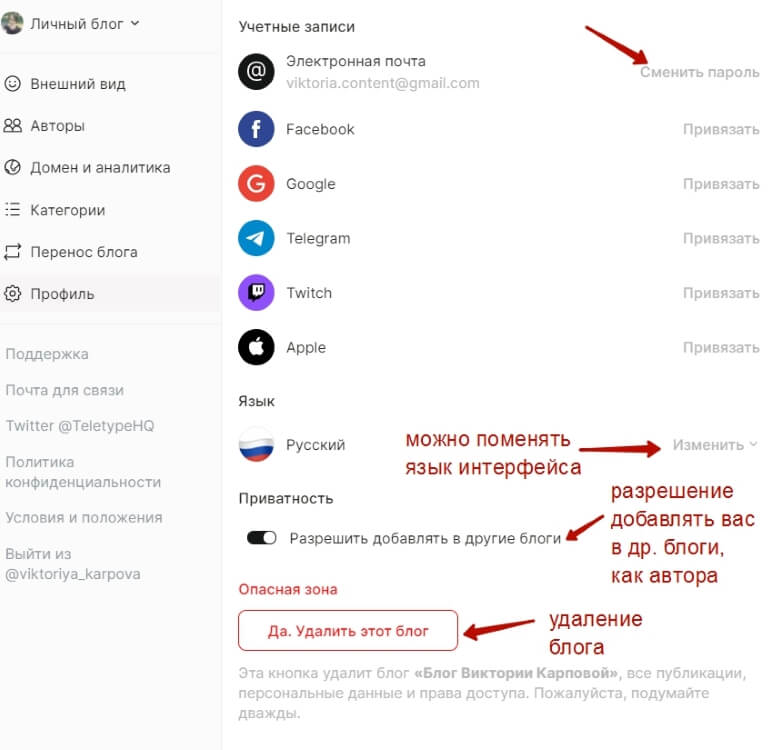
Публикация статьи в Teletype
Чтобы опубликовать статью в Телетайп, перейдите на главную страницу вашего блога и нажмите «Новая статья».
Либо кликните по иконке публикации вверху справа.
У вас откроется редактор. Он весьма минималистичный.
Нам предлагается ввести заголовок и текст статьи.
Над заголовком есть возможность задать выравнивание – по левому краю, по центру, по правому краю.
Когда ставим курсор в тело поста, появляется плюсик с доп. опциями. Нажав на него, откроем список элементов, которые можно встраивать в свою статью.

Например, подзаголовки – Н2 и Н3, списки, цитаты, изображения, хештеги, код, iframe, видео с Ютуб, Vimeo и др. элементы.
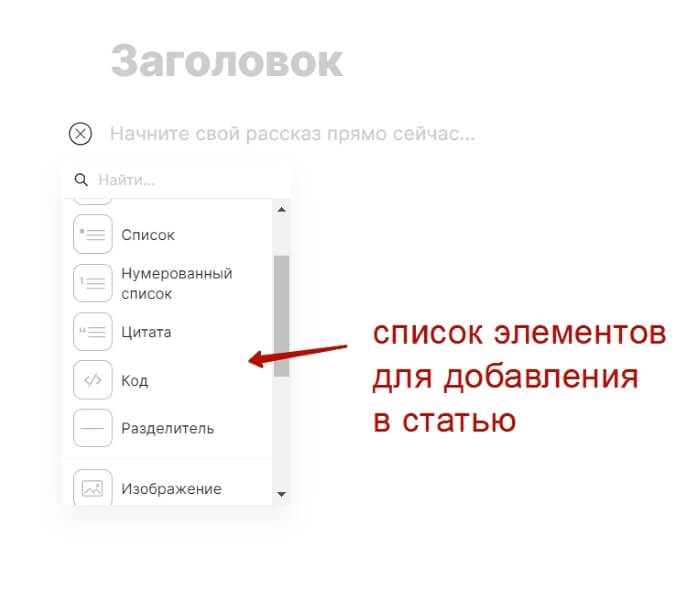
Для наглядности добавлю небольшую заметку и покажу, как ее форматировать.
Допустим, вы уже написали текст где-то в документе и скопировали в редактор Телетайп, как форматировать его?
Здесь у меня возникли некоторые затруднения с непривычки. Например, если в ВК я могу полностью скопировать текст из другого документа, вставить в тело статьи и в нужных местах, ставя курсор и делая перенос строки клавишей Enter, добавлять желаемые элементы. Здесь так не получалось.
Редактор Телетайпа воспринимает весь мой скопированный текст, как один абзац. Пришлось добавлять фрагменты текста по абзацам. Тогда, если ставить курсор в строку после каждого абзаца и делать отступ клавишей Enter, появляется заветный плюсик для вставки элемента.
Пример добавления картинки по тексту статьи:
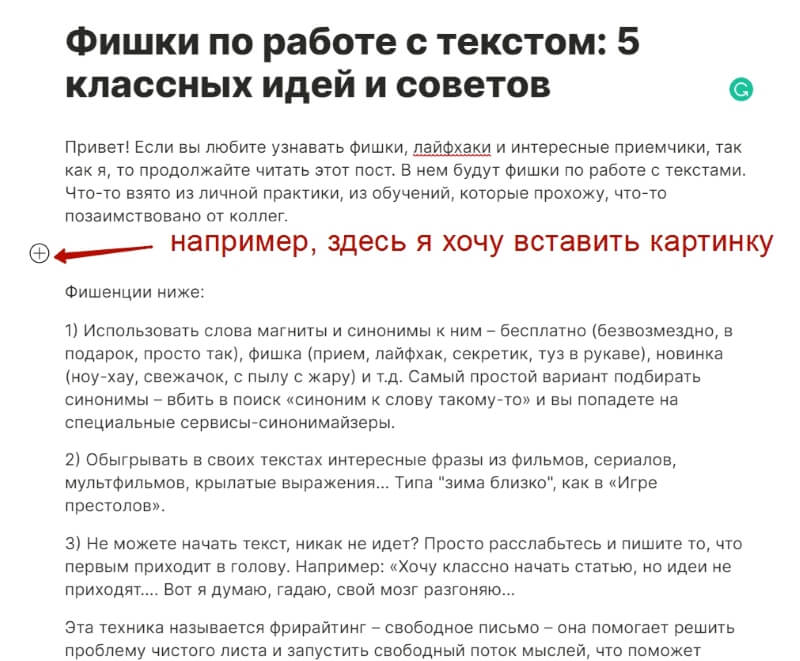
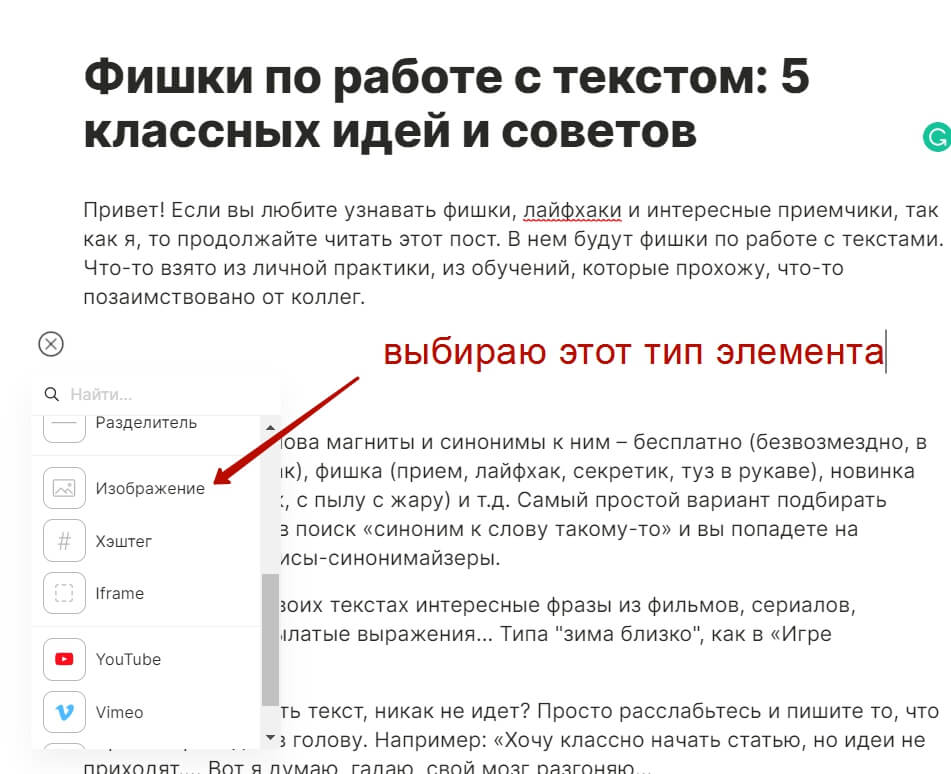
Если навести мышкой на добавленную картинку, то можно менять ее размер, заменить на другую, удалить.
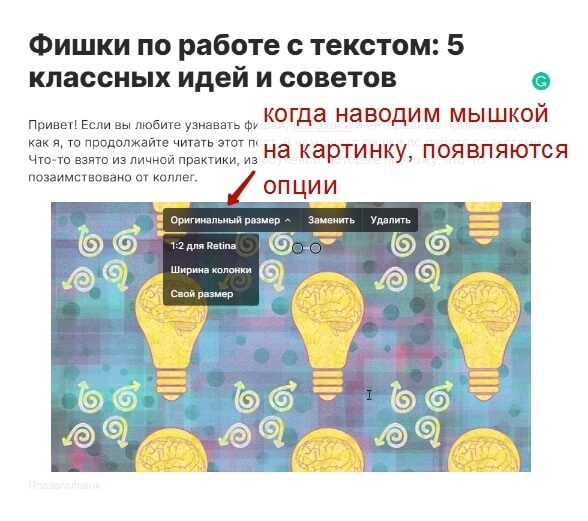
Если вам нужно добавить в текст ссылку, или применить форматирование – курсив, жирный, подчеркнутый и т.д., выделите мышкой нужный текстовый фрагмент. Вверху у вас появится панель инструментов. Выбираете нужный и применяете к тексту.
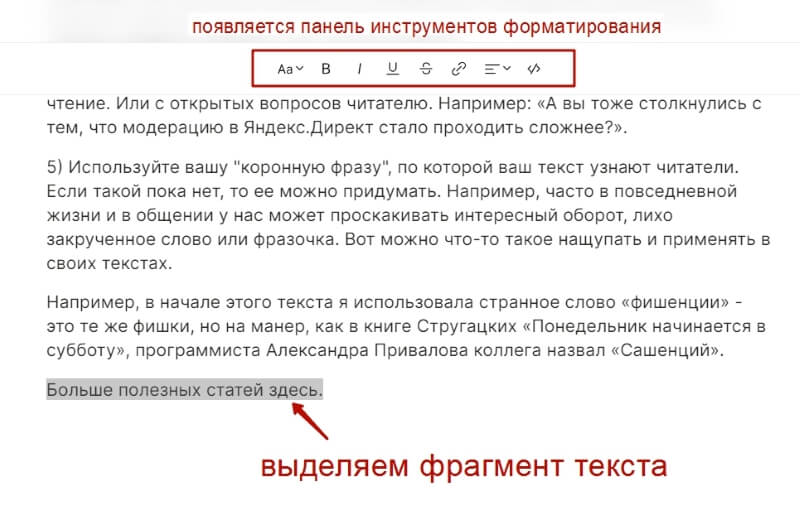
Например, я выделила подзаголовок по тексту статьи:
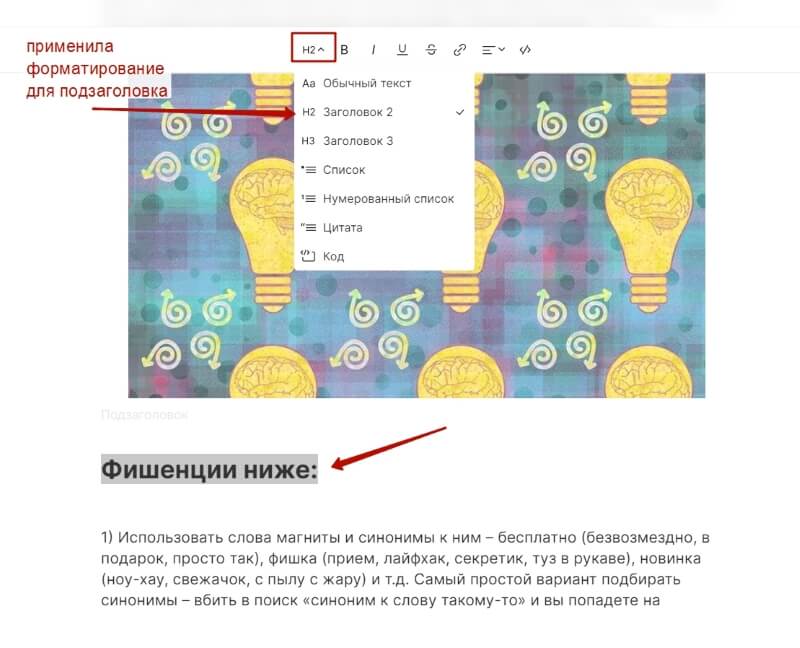
А вот так выглядит добавление ссылки в тексте статьи:
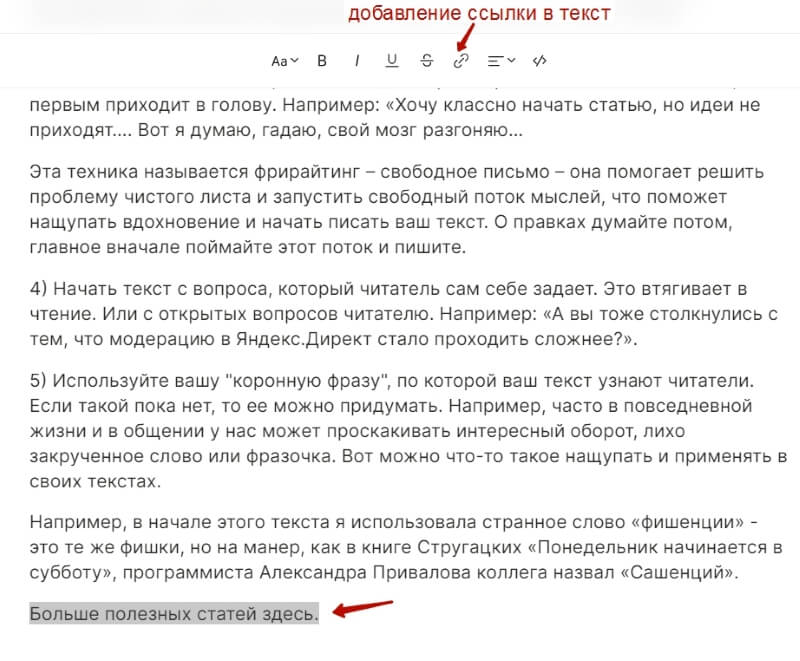
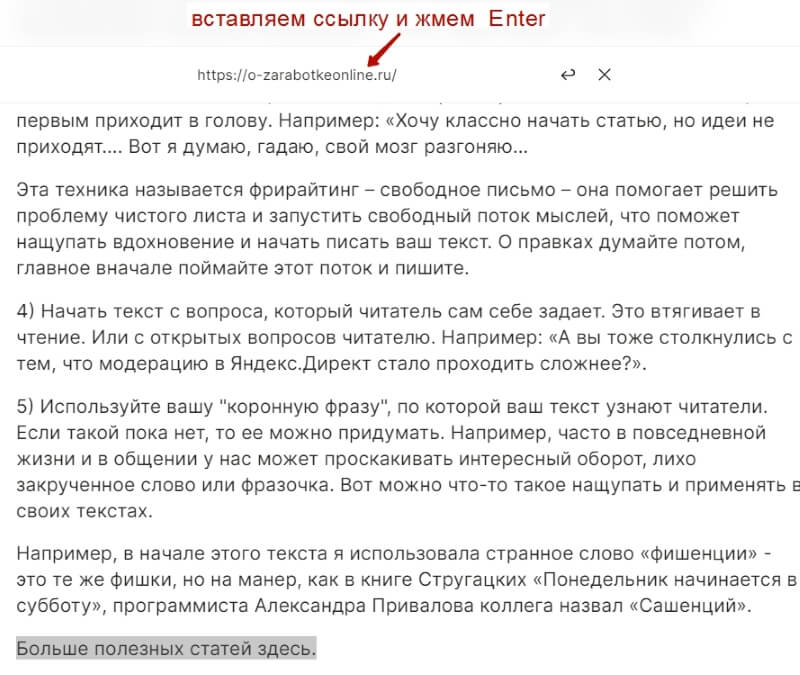
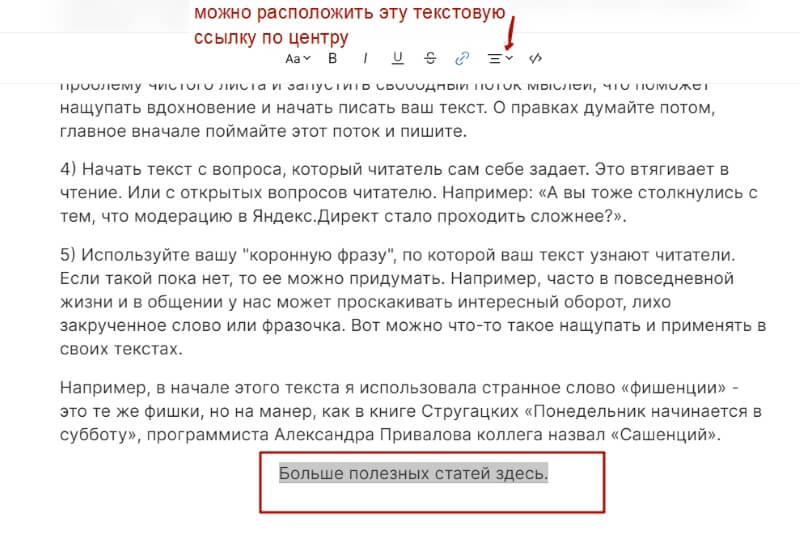
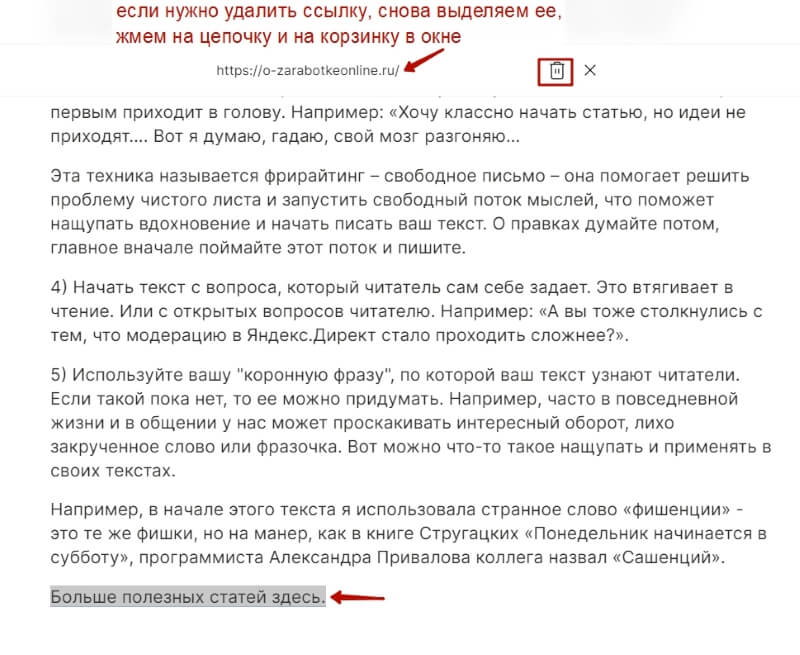 Не понравилось мне в редакторе отсутствие стрелок – отменить/вернуть действие. Так как по ходу они часто пригождаются.
Не понравилось мне в редакторе отсутствие стрелок – отменить/вернуть действие. Так как по ходу они часто пригождаются.
Сохранение черновика статьи происходит автоматически. Также можно сохранять принудительно, нажав справа на иконку в виде галочки в кружочке. Там же рядом иконка удаления и публикации статьи.
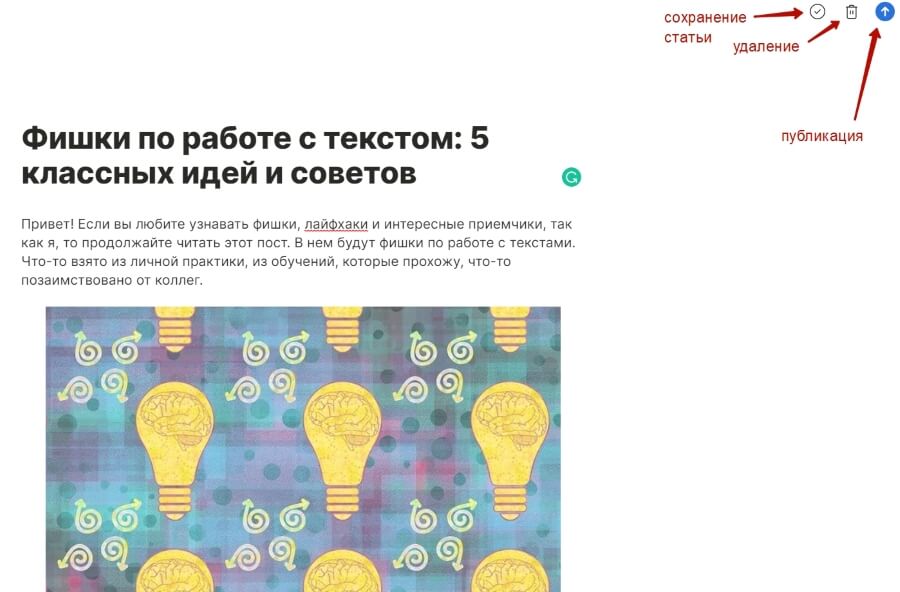
Когда нажимаем на иконку публикации статьи – появляются важные настройки:
Во-первых, можно настроить тип доступа – публичный, по ссылке, черновик. Есть возможность запланированной публикации (опция «Автопубликация»).
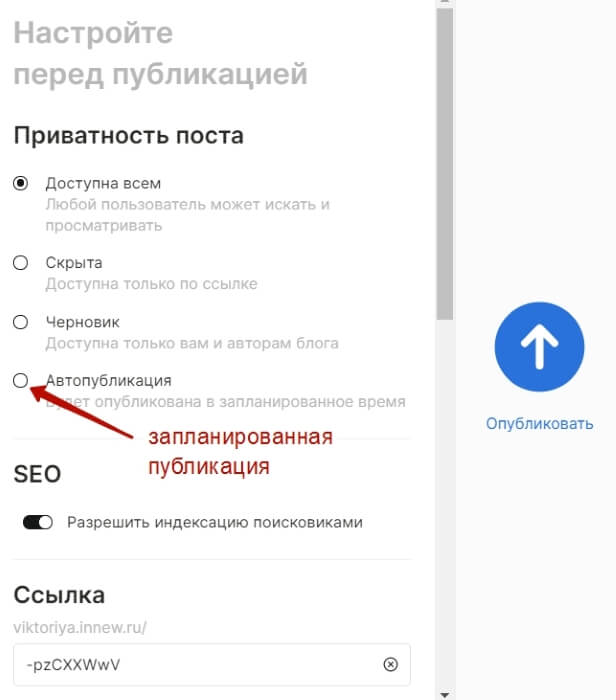
Есть ползунок отключения SEO – запрет на индексацию поисковиками (по умолчанию разрешено).
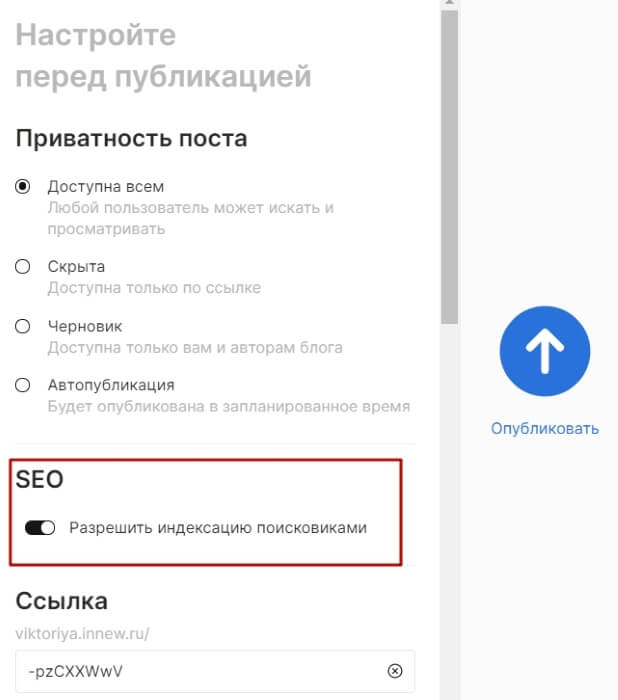
Можно изменить название ссылки на статью (по умолчанию, просто набор символов). Для SEO продвижения – лучше задать название ссылки латиницей в соответствии с названием вашей статьи. При формировании ссылки разделяйте слова дефисами (пробелов быть не должно).
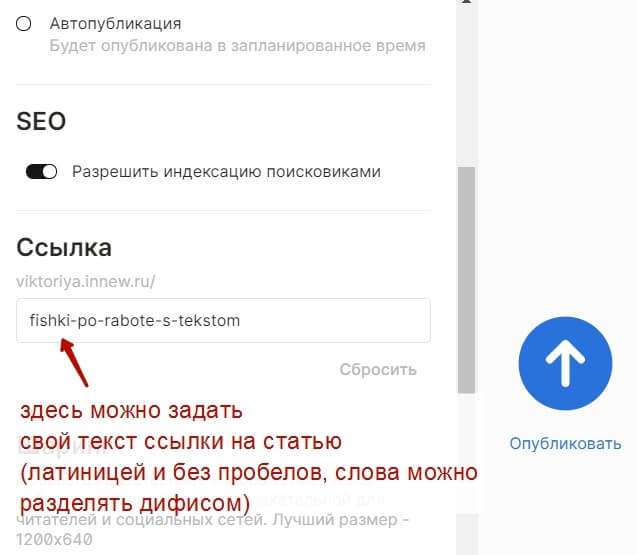
Раздел «Шаринг» позволяет задать картинку, заголовок, описание для анонса вашей статьи – как анос (превью) будет выглядеть в соцсетях, когда пользователи поделятся статьей.
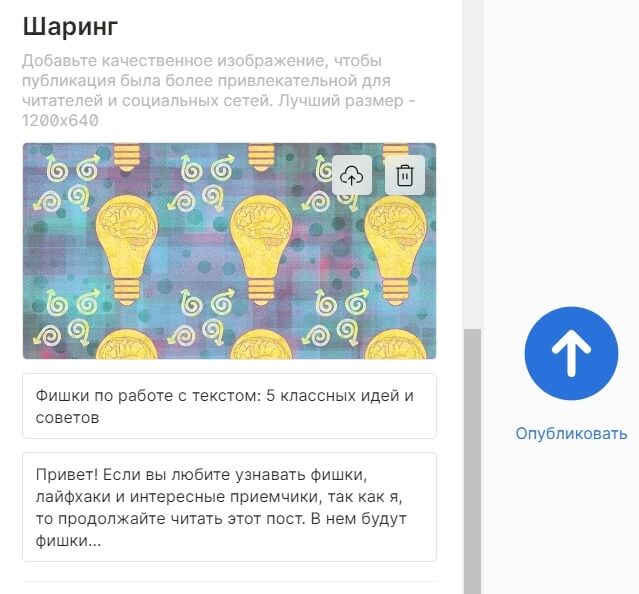
Ниже указывается категория, в которую вы хотите поместить вашу статью. Если вы предварительно не добавляли категорий, то можно нажать на шестеренку и добавить.
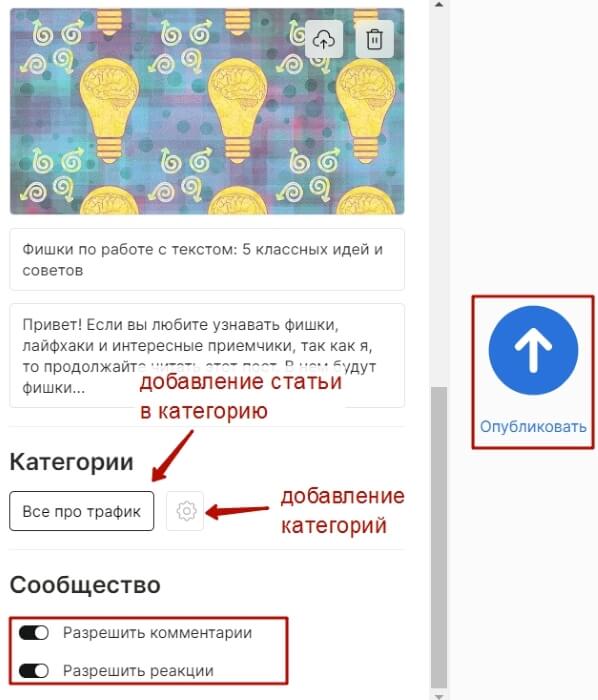
В самом низу можно отключить комментарии и реакции к статье.
Когда настройки публикации сделаны – жмете на кнопку «Опубликовать».
Опубликованная статья отобразится на главной странице вашего блога, также будет доступна по ссылке и в категории.
Статьей можно поделиться, для этого есть соответствующая иконка вверху справа:
Также можно просто скопировать ссылку на вашу статью и разместить там, где вы хотите ею поделиться: в соцсети, отправить анонс в рассылку (если есть подписная база), в мессенджер и т.д.
Внизу под статьей есть реакции и поле комментариев. А также отображается общее количество просмотров статьи.
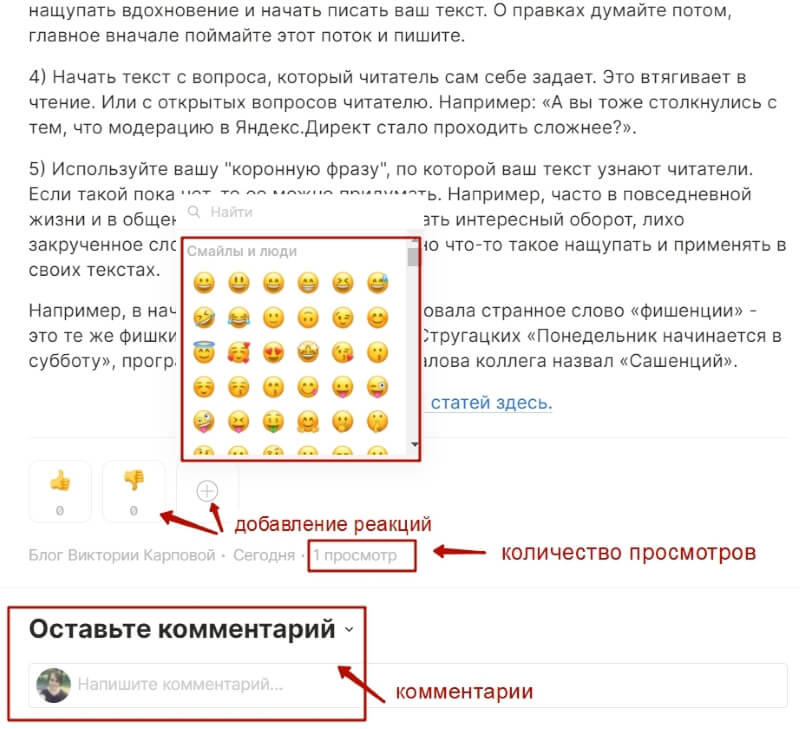
Важно: делиться статьями по кнопке вверху справа, оставлять реакции и комментарии могут только пользователи, авторизованные на Телетайп!
Посетители могут подписаться на ваш блог по кнопке на главной странице.
Ваши новые публикации они смогут увидеть у себя в ленте.
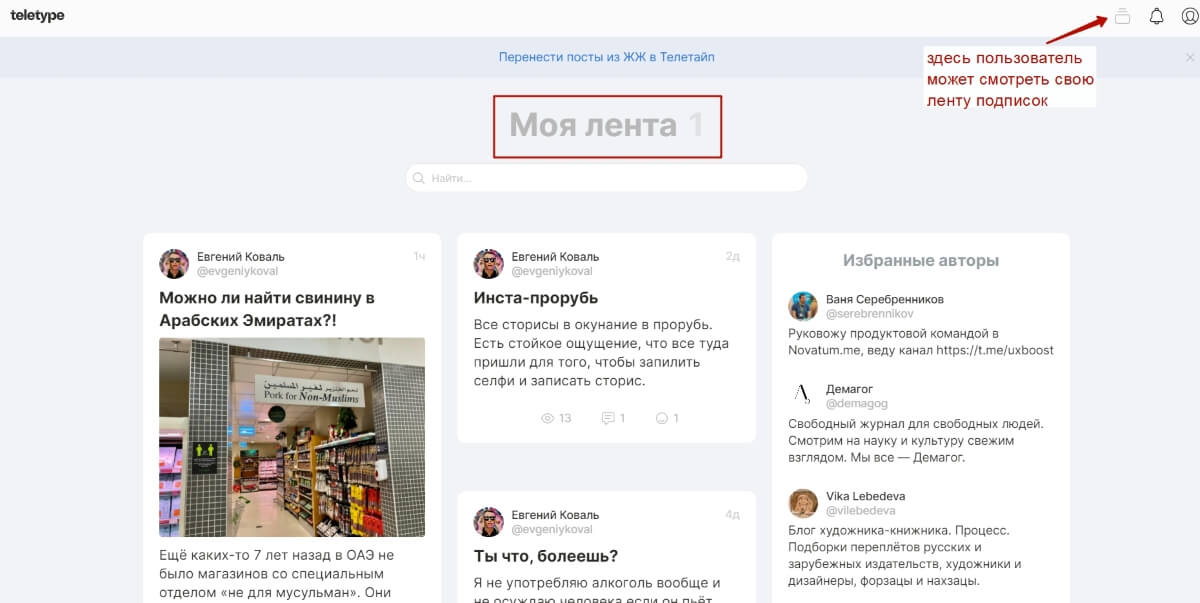
Буду рада, если информация по использованию этой блог-платформы вам пригодилась.
Если возникнут вопросы, пишите в комментариях.
С уважением, Виктория.

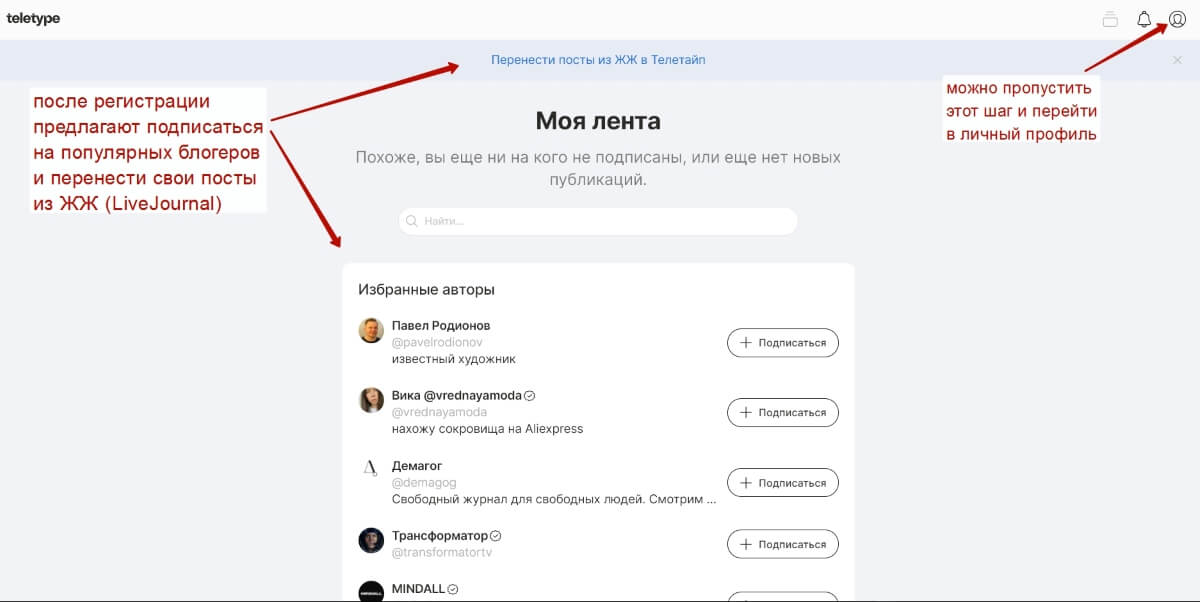

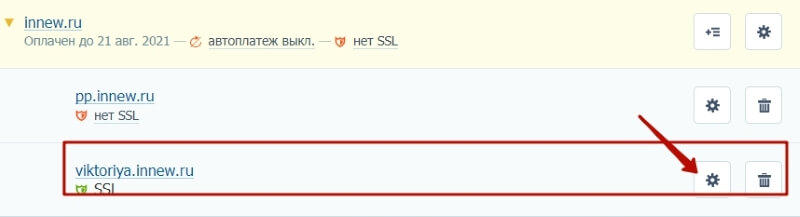
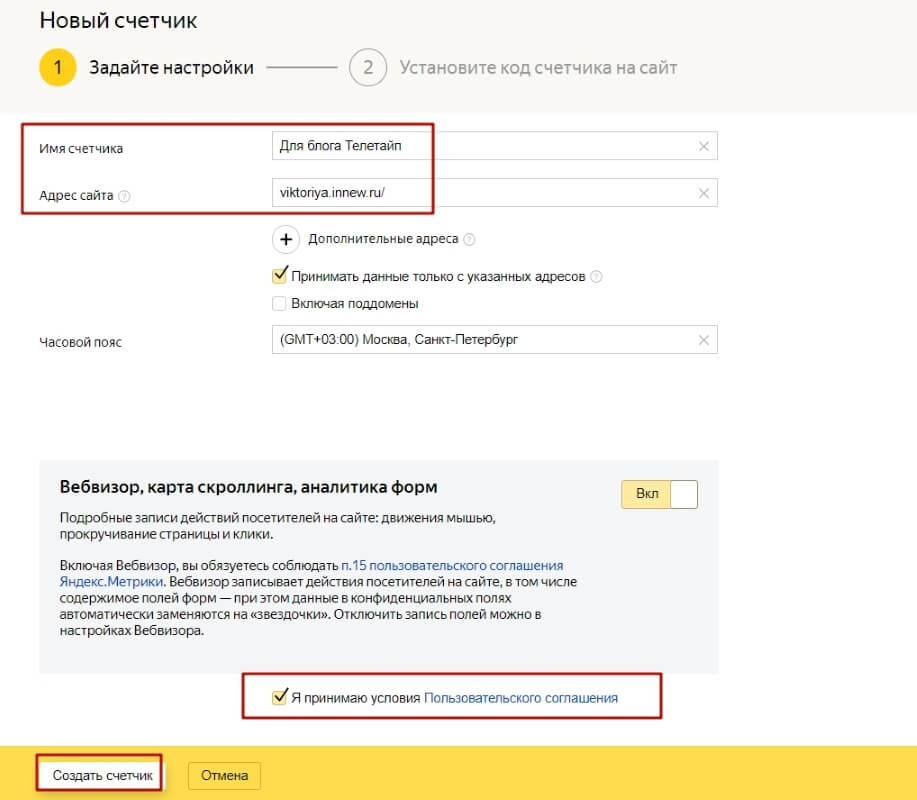
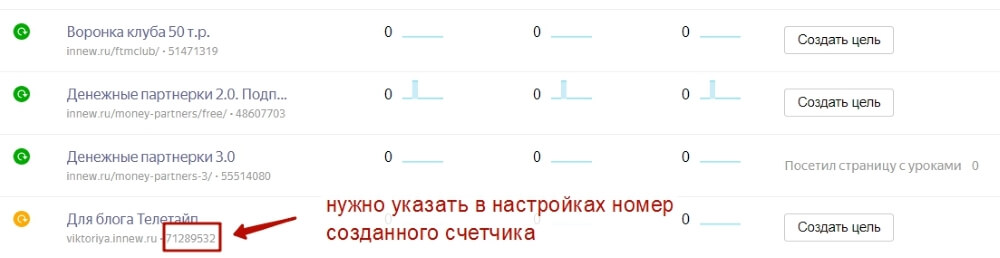
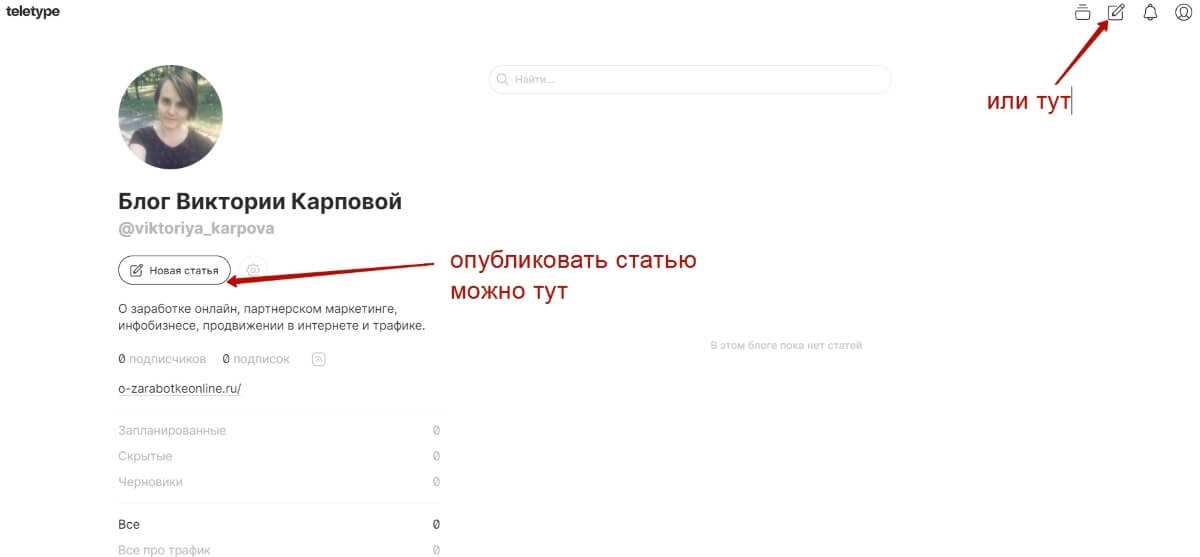

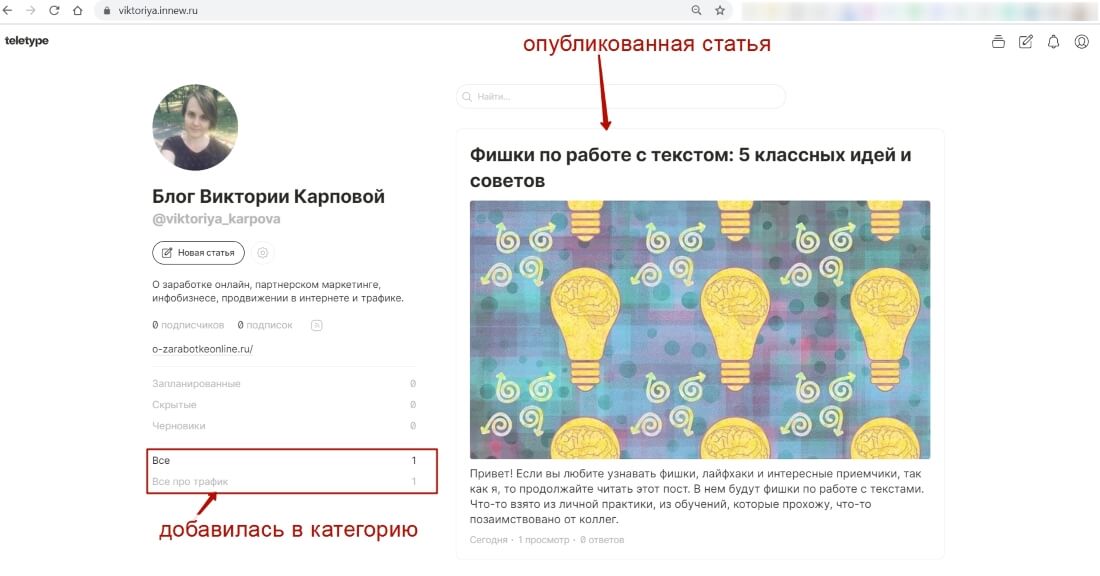

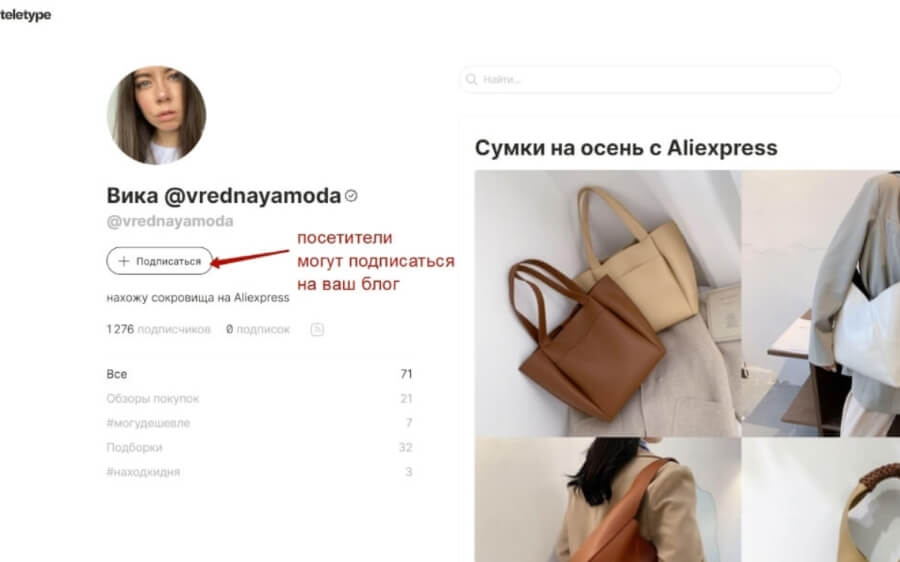



Нормальная платформа, но скоро её могут и жулики оккупировать и использовать в качестве прокладки….
Добрый день.
Хочу попросить помощи в настройке Телетайпа.
Здравствуйте, я не делаю настроек Телетайпа. Если у вас есть вопрос по сервису, возникла проблема в процессе настройки, напишите, по возможности отвечу. В остальном — выше инструкция для самостоятельной настройки.
Есть вопрос, можно ли убрать число сверху,когда опубликовано. В телефоне есть,а на компьтере не высвечивает
Не нашла такой настройки в Teletype
Здравствуйте! Можно ли вставить видео, как изображение. или только ссылку?
Здравствуйте, как изображение видео вставить нельзя. Только по ссылке + исользуя приложения для вставки видео в списке — Ютуб, Тик ток, вимео и т.д., т.е. только те платформы, которые поддерживаются.
Подскажите, если я нажала на выноску. она появилась, как серое окно, но не дает удалить, как это сделать?)
Посатвить курсор под этим окном и на клавиатуре нажать кнопку back (backspace) — стрелка, указывающая влево.
Кто-нибудь может подсказать горячие клавиши для форматирования текста комментариев? например, вставить ссылку для фразы, или ссылку для картинки.
Это точно возможно, но нигде не могу найти описание.
Речь именно про комментарии, не про текст самих постов!
Благодарю Вас, Виктория! Успешно воспользовалась Вашими советами.
Добрый день!
Знаете ли вы как защитить от копирования статью?
Что-то не могу найти никакой кнопки для этого…
Здравстсвуйте, я не встречала такой опции на Телетайп, как защита статьи от копирования…
Виктория, спасибо за столь полезную статью!
Подскажите, возможно ли вставить документ формата html в телетайпе? Требуется поместить документ именно в этом формате но возможности не нашел(
Здравствуйте, тоже не увидела такой возможности…