Привет, друзья! Вконтакте порадовал еще одной хорошей новостью, открыв доступ к полноценному редактору статей внутри соцсети. Если раньше для публикации статей со ссылками, картинками и видео использовались вики-страницы, то с новым редактором все гораздо проще. К тому же, создавать красиво оформленные статьи можно не только в сообществах, но и в личных профилях. Пока что новой опции нет в мобильном приложении и в мобильной версии сайта ВК, но думаю, что со временем появится.
Как можно использовать данный редактор?
Вот некоторые из ходовых вариантов:
1) Для публикации информационных статей и заметок, особенно тех, где вы сопровождаете информацию скриншотами, наглядными изображениями или видео, вставляете ссылки.
2) В качестве страниц-прокладок для продвижения партнерок. Вы можете делать обзоры, создавать инструкции, делиться кейсами, писать продающие истории…
3) Как лендинг (подписную или продающую страницу), где вы презентуете свой оффер и призываете к действию (подписка, оформление заказа, заявка на консультацию, участие в вебинаре и т.п.)
4) Как звено в вашей воронке продаж, связанной с автоматической цепочкой рассылки Вконтакте.
В целом, это классный инструмент для контент-маркетинга, продвижения своей экспертности, взаимодействия с аудиторией, привлечения подписчиков и клиентов.
Чтобы ваши друзья или участники сообщества увидели статью, при публикации ее нужно прикрепить к записи на стене. При этом отобразится обложка, название статьи, имя автора (или название сообщества), а также кнопка «Читать».
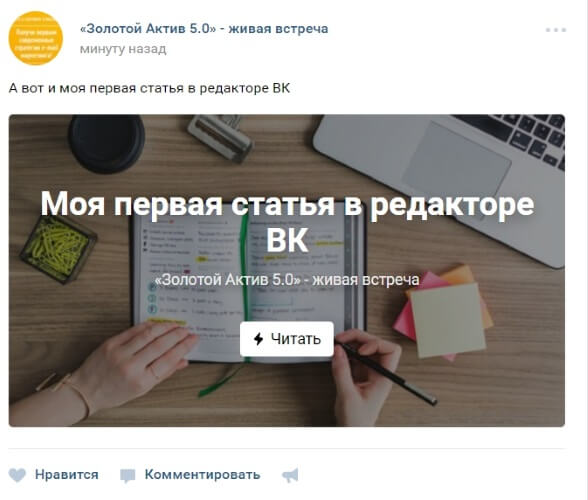
При нажатии на кнопку или обложку статья открывается моментально в той же вкладке. А чтобы вернуться обратно к профилю или сообществу, нужно кликнуть по аватарке над статьей или по крестику справа.
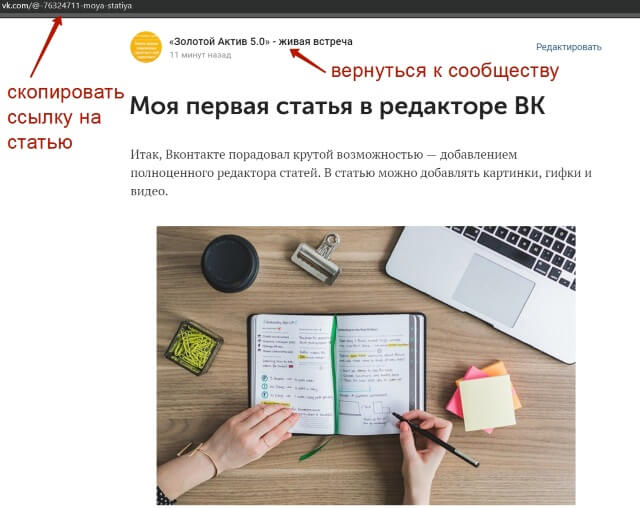
Кроме того, можно просто скопировать ссылку на статью и поделиться ею с другими людьми (в рассылке, личной переписке, на блоге и т.д.).
Чтобы создать статью, кликните по соответствующей иконке у себя на стене (или стене сообщества). Вы тут же попадете в редактор.
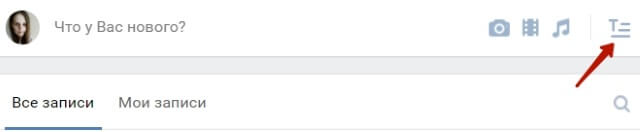
Обзор возможностей редактора
Внутри редактор статей Вконтакте многим напоминает уже знакомый нам Telegraph, однако, он более функциональный.
Для начала нам предлагают указать название статьи и просто начать писать.
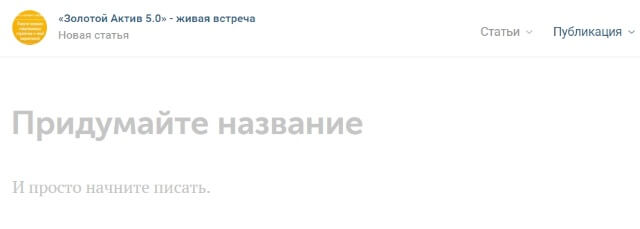
Когда ставим курсор на новую строку, сбоку слева появляется плюсик. Он служит для добавления медиафайлов в статью (статичных изображений, гифок и видео).
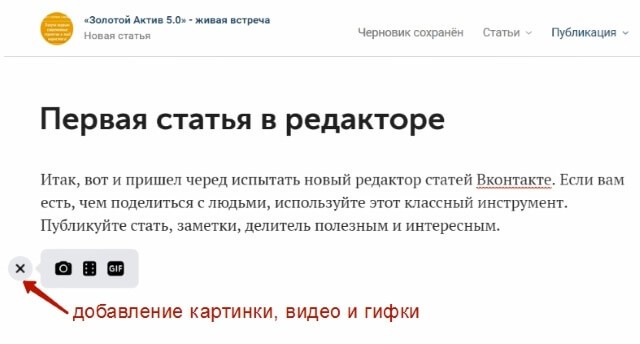
Что касается видео, то опубликовать в статье можно ролики, предварительно добавленные в ВК. Это могут быть загруженные непосредственно в соцсеть видео, а также ролики, добавленные по ссылке с других сайтов (например, с YouTube) в раздел с вашими видео Вконтакте. Также можно пользоваться внутренним поиском соцсети по ключевым запросам.
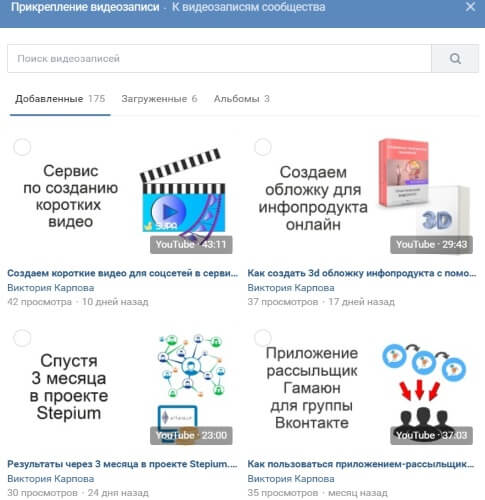
Для картинки или видео можно указать подпись. Выделите объект мышью и напишите свой текст под ним:

Если же вы хотите убрать добавленный медиафайл, его также нужно выделить мышкой, затем на клавиатуре нажать Delete.
Чтобы применить к тексту форматирование, выделите его мышкой. Сверху появятся иконки – выделение жирным, курсивом, зачеркивание, добавление ссылки, заголовков, цитирования.
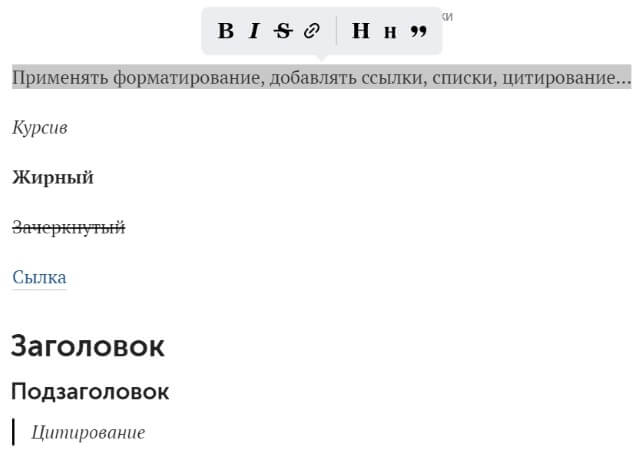
Чтобы добавить маркированный список, перед текстом поставьте значок звездочку и сделайте пробел.
Чтобы добавить нумерованный список, перед текстом поставьте единицу, точку и пробел. Нажатием на клавишу «Enter» вы перейдете на новую строку и продолжите список.
Кстати, внизу справа есть иконка в виде вопроса, нажатием на нее вы откроете подсказки по редактору Вконтакте.
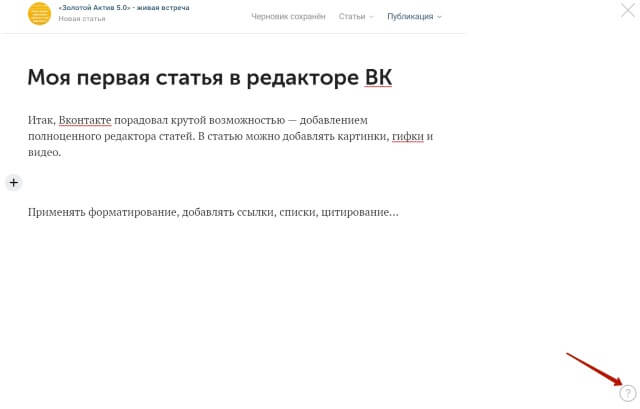

Например, здесь есть подсказки по горячим клавишам:
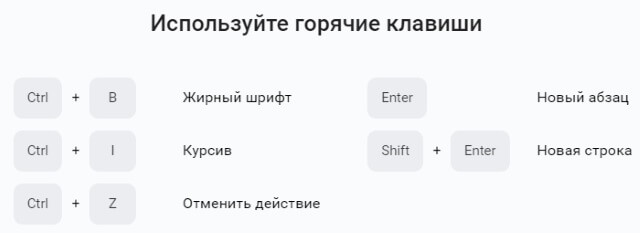
И созданию списков:
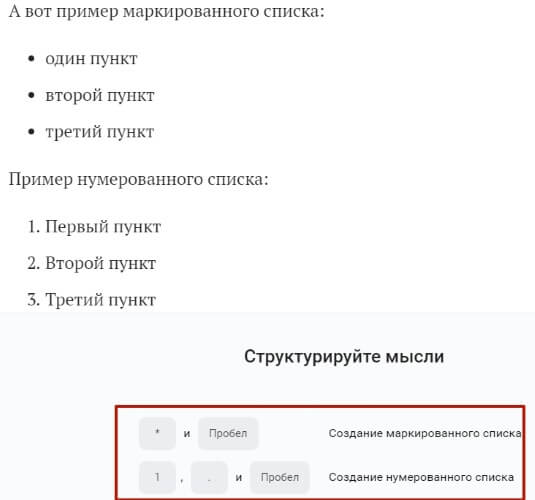
Следующий шаг после написания и оформления статьи – ее публикация. Для этого переходим в раздел «Публикация».
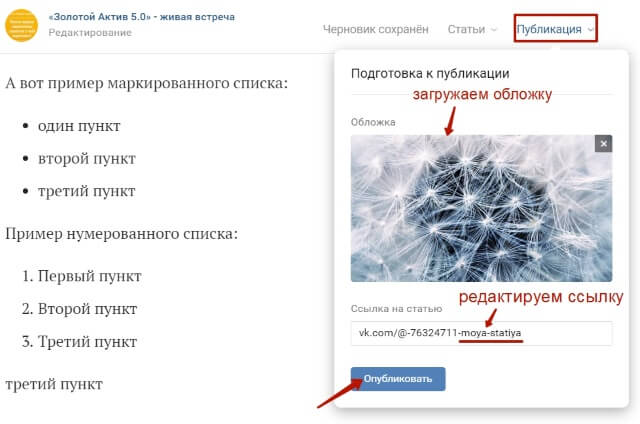
Здесь мы можем загрузить обложку для статьи (ее пропорции должны быть 16:9). По центру обложки не стоит размещать надписи или другие элементы, так как они будут перекрываться названием статьи и авторством. Если вы хотите добавить какую-либо надпись или другой элемент, то их можно расположить в левом или в правом нижнем углу. Однако перегружать обложку текстом не стоит!
Кстати, вы можете создать шаблон обложки в своем едином фирменном стиле и в дальнейшем применять его для новых статей. Вот, к примеру, как сделал Дмитрий Зверев:
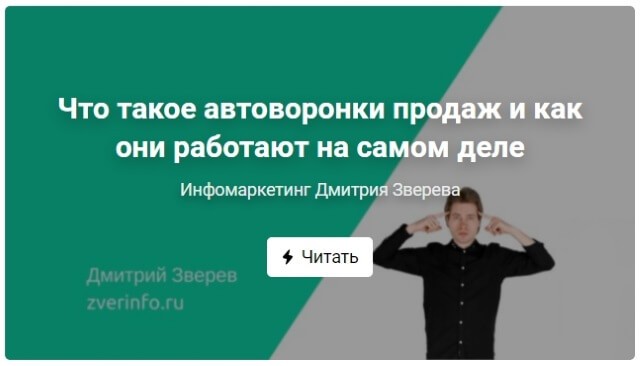
Кроме того, вы можете отредактировать ссылку на статью, сделав ее короткой (по умолчанию в хвостик ссылки подставляется название статьи латиницей).
После того, как вы нажали по кнопке «Опубликовать», увидите ссылку на свою статью, которой можно поделиться с любым пользователем. Чтобы эта статья появилась на стене профиля или сообщества, нужно нажать «Прикрепить к записи» — тогда ее увидит ваша аудитория.
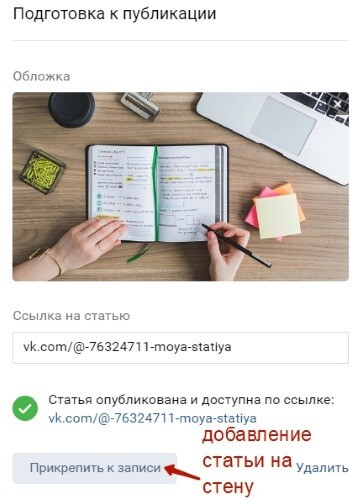
Опубликованные от имени паблика или личного профиля статьи доступны всем пользователям. Если вы публикуете статью от имени закрытой или частной группы, то в настройках можно указать, чтобы доступ был только у участников.
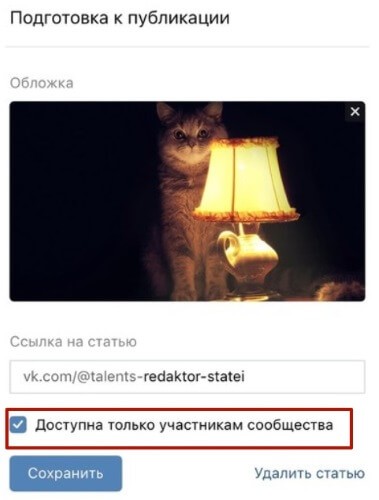
Управление статьями и черновиками
Все опубликованные статьи, а также черновики доступны в разделе «Статьи». Чтобы он у вас появился, перейдите по ранее опубликованной статье и нажмите «Редактировать». Либо кликните по иконке добавления статьи у себя на стене.
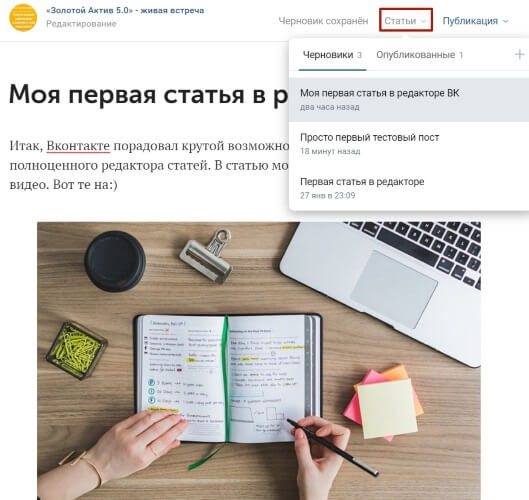
Для редактирования ранее опубликованной статьи, перейдите на нее в списке и просто начните править.
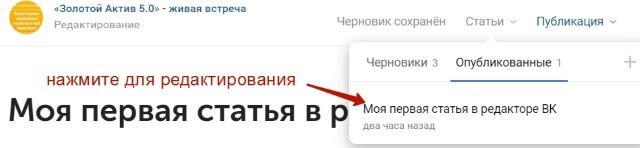
Чтобы внесенные изменения вступили в силу, зайдите в раздел «Публикация», нажмите «Сохранить». Изменить также можно обложку и ссылку статьи.
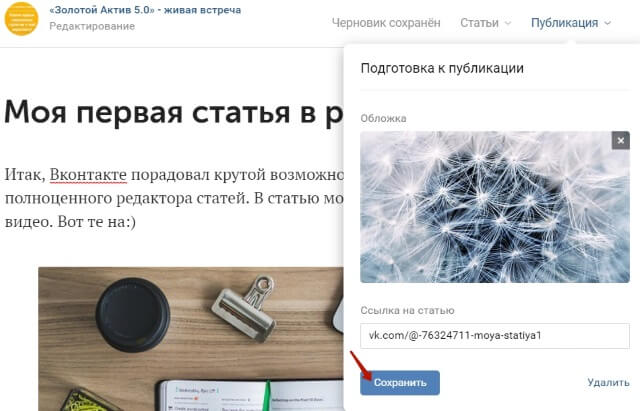
Повторно нажимать «Прикрепить к записи» не нужно, только если вы хотите опубликовать статью на стене заново, а прежнюю публикацию удалить.
Если вы хотите удалить статью, в том же разделе «Публикация» увидите надпись «Удалить». При этом она сохранится в черновиках, откуда ее можно восстановить, либо удалить черновик окончательно.
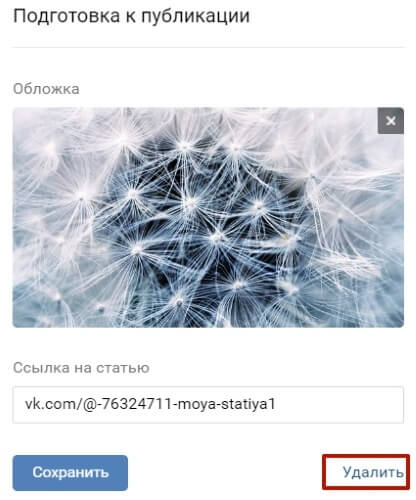
Статья удалится и в записи на стене. Если же вы восстановите ее из черновика, то она снова появится на стене.
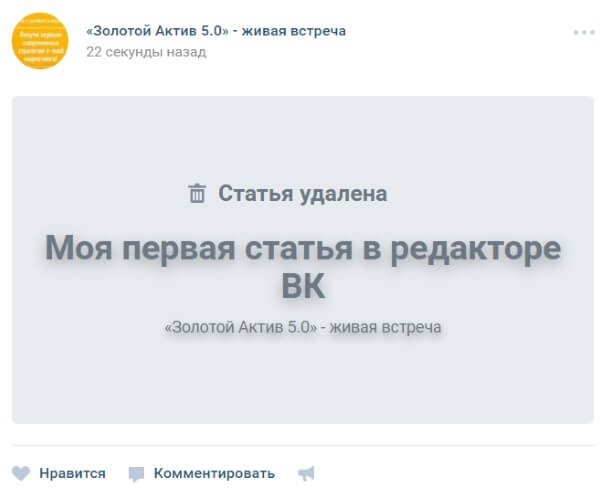
Для восстановления кликаем по черновику, статья откроется для редактирования.
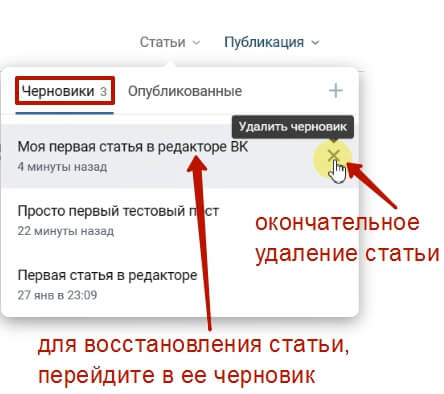
Зайдите в раздел «Публикация» и повторно нажмите «Опубликовать».
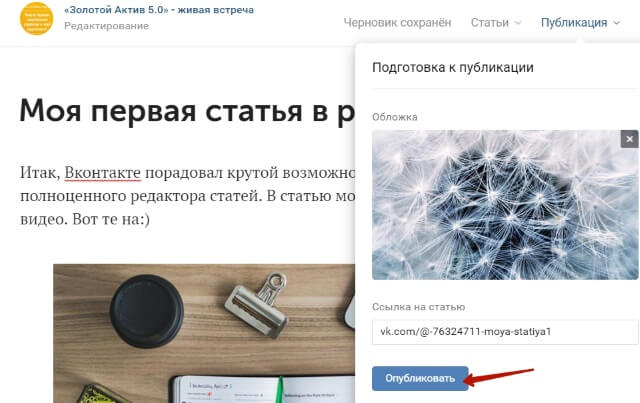
Что касается черновиков, они создаются автоматически, когда вы начинаете работать в редакторе. Сохраняются тоже автоматически, до тех пор, пока вы не опубликуете статью из черновика, либо не удалите черновик.
Действия пользователей и статистика
Другие пользователи могут не только просматривать вашу статью, а также делиться ею и сохранять к себе в закладки. Для этого служат вкладки внизу.

При этом вам будет доступна статистика по количеству просмотров и упоминаний (сколько раз поделились статьей).
Более развернутая статистика пока находится в бета-тестировании и доступна, если в статье больше 100 слов и больше 100 просмотров.
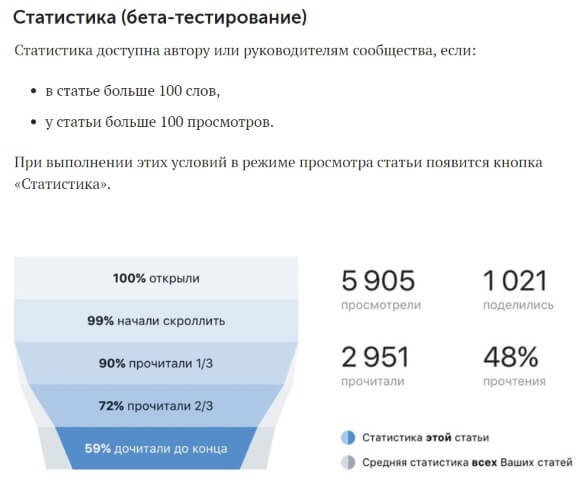
Друзья, предлагаю посмотреть мой видео обзор редактора статей Вконтакте ниже:
С радостью отвечу на ваши вопросы в комментариях! ![]()
Желаю успехов!
С уважением, Виктория Карпова



Разработчики Вконтакте постарались на славу, сделав такой мощный редактор
Давно не хватало подобного функционала.
Постарались не только разработчики В Контакте, но и наша уважаемая и трудолюбивая Виктория доставила немедленно нам эту новость. Когда бы мы узнали об этом, а самое главное поняли, как им пользоваться.
Приветствую, Татьяна! Спасибо за похвалу. Но с этой новостью я припозднилась, так как уже до меня несколько инструкций от коллег было, которые сработали оперативнее:) Тем не менее, посчитала нужным сделать инструкцию и от себя.
Виктория, у Вас получилось очень здорово!
А насчет «припозднилась» Вы немного не правы. Я сделал раньше, а для теста самую первую статью написал вообще в тот же день, но это ведь не значит, что все прочитали именно мою инструкцию.
Татьяна не зря выразила Вам спасибо, потому что эту информацию подарили ей именно Вы. Я тоже присоединяюсь к ней и говорю «Спасибо!»
Хоть я и неплохо написал про редактор, но для статистики у меня тогда не было в нужном количестве просмотров, а вот сейчас, когда их 200, я внес корректировки благодаря именно Вам. Спасибо!
PS Кстати, ВК не включил редактор одновременно у всех пользователей, а также, как и с переходом на новый дизайн, делает это постепенно.
Спасибо, Сергей. Самые первые, кому открылся редактор еще в декабре, были страницы, которые получали отметку «огонька» от алгоритма «Прометей». Я даже не знала, что это такое — оказывается, что это искусственный интеллект, который способен находить уникальный контент, а также поддерживать и обучать его авторов. Интересным авторам выдается специальная метка, которая повышает охваты публикаций за счёт попадания контента в обновлённый раздел рекомендаций.
Виктория, ЗДОРОВО! Спасибо за обстоятельную информацию.Как всегда наглядно и доходчиво. Редактор удивительный. Теперь статью в ВК можно оформлять как полноценный блок.
Да, отличное решение для всех нас, кто любит делиться контентом:)
Спасибо. Честно не обращал внимания на этот значок. Оказывается многое упустил. Эхх.. Завтра буду наверстывать. А ограничений нет на количество знаков и медиа в одной публикации?
По знакам максимальный объем 100 000, по медиафайлам ничего не сказано в официальной инструкции.
Здравствуйте Виктория, спасибо за хорошую новость, сегодня опробую новый редактор в ВК. Вы очень подробно описали принцип работы, но если у меня возникнет вопрос, надеюсь Вы поможете мне разобраться.
Здравствуйте, Татьяна. Без проблем!
Подскажите, а где почитать как добавить в статью кнопку » подписаться» что бы подписаться на рассылку группы?
По поводу кнопки подписки пока не скажу — сделать кликабельной картинку или добавить код формы подписки пока в редакторе возможности нет. Если хотите предложить подписку, то можете дать ссылку на подписку в тексте, в конце статьи, например.
Добрый день, Виктория! Спасибо!
Здравствуйте Виктория. У меня вопрос. Вот я не могу сделать, чтоб ссылка была активна. Делаю, как пишут: выделяю, в появившееся окно добавляю ссылку. Но теаст потом не делается активным. Что не так?
Здравствуйте, вроде бы по вашему описанию все верно делаете — выделили, в появившееся окно добавили ссылку, нажали Enter на клавиатуре. Важный момент — ссылка будет кликабельна, когда вы опубликуете статью, т.е. вверху справа, там где публикация — нажмете «Сохранить», появится ссылка на статью и она будет не в статусе черновика.
Попробовал сегодня.
Это очень похоже на Яндекс дзен. Весьма полезный инструмент.
Я уже думал что Mail загубят Вконтакте после покупки. Ан нет им удается соответствовать современным требованиям. Такой текст приятней читается чем старая запись на странице
Спасибо, Виктория, за очередной обзор полезного сервиса. Спасибо, что помогает держать руку на пульса и быть в курсе новшеств работы в интернете!
Виктория,здравствуйте ! Огромное спасибо за статью ! А я сразу и не сообразил,что это у меня за фигня появилась в ВК.Радует ! Спасибо и всего всего Вам хорошего в Вашем не легком деле.
Валерий, благодарю за пожелание!
Здравствуйте! скажите, пожалуйста, возможно ли вносить изменения в уже опубликованную статью?
Да, переходите на уже опубликованную свою статью и вверху справа увидите надпись «Редактировать» — кликните по ней, отредактируйте статью. Затем нажмите «Публикация» и «Сохранить».
Здравствуйте, Виктория!
Не подскажите, как вставляют в конце статьи ВК перелинковку на другие статьи вот так prntscr.com/k1363r
Это ВК сам делает автоматически, если у вас много статей. Но, заметила такую штуку — если заходить на статью с группы, от имени, которой она опубликована — то перелинковка есть. А если я захожу с репоста на личной страницы этой статьи — то перелинковки в ней нет.
Здравствуйте. Можно ли редактировать стать, уже после публикации?
Здравствуйте. Да, можно. Заходите на опубликованную статью и справа вверху увидите надпись «Редактировать», нажимаете, редактируете, потом повторно нажимаете «Публикация».
Скажите, пожалуйста, нигде не могу найти, какое максимальное количество фотографий можно загрузить извне (из компьютера)?
Не встречала такой информации. Ее стоит уточнить в поддержке ВК.
Как первую статью написать понятно. А как написать вторую и третью и т.д. Чтобы читатели прочитали вторую статью, а если захотели ниже прочитали первую статью. Как это сделать? это типа лента статей.
Здравствуйте, вторая, третья и т.д. публикуются также как и первая. Лентой они отображаются сами. Плюс в ВК в сообществе есть отдельный раздел «Статьи», его можно включать/отключать в «Управлении сообществом». В этом разделе доступны все статьи которые вы опубликовали в этом сообществе и прикрепили к записи на стене.
Виктория, здравствуйте!
Как Вы посоветуете поступить, если в статье более 100 000 знаков?
Пытался разбить на две части, но что-то с сохранением не получилось. Сохраняется какая-то одна.
С уважением, Владимир
Здравствуйте, посоветую из одной статьи сделать несколько. Лимит насколько знаю, 100 тыс., если вы разбили на 2 части с меньшим количеством символов, то по идее должны опубликоваться…
Здравствуйте, Виктория. Подскажите, пожалуйста, как скрыть статью вк из общего доступа. Например, в случае когда статья является частью автоворонки, а группа открытая.
Здравствуйте. Полностью скрыть не получится. Если не прикреплять статью к посту на стене, то она не будет выводиться в блоке «Статьи». Но по ссылке всегда будет доступна, ей смогут поделиться и т.д.
Спасибо за обзор! Нашла я свою статью-потеряшку и вернула на место. Мелочь, а приятно.
Виктория, хорошо же!:)
Виктория, а как можно прикрепить ссылку на статью в рассылку, чтобы при этом другие статьи не открывались? Т.е. при открытии статьи была видна только 1 статья, а остальные не подгружались (из закрытых групп мне такие статьи приходили, но у меня паблик).
Здравствуйте, пока такой возможности отключать показ других статей ниже в настройках я нигде не нахожу.
Здравствуйте! Подскажите, пожалуйста, можно ли редактировать статьи во вконтакте, если прошел год? Нет возможности поэкспериментировать, нужная данная информация для работы.
Здравствуйте, можно.
Спасибо!
Здравствуйте! Можно ли опубликовать статью в вк на стене друга? Если можно, то как?
Здравствуйте, если у друга открытая стена, идете к нему на стену и там где строка «Напишите что-нибудь» добавляете ссылку на вашу статью — по ссылке подгрузится статья, ссылку можно удалить (статья уже прикрепилась к посту на стене) и жмете «Опубликовать».
Здравствуйте Виктория, подска́жите как сделать навигацию для своих статей?
Перечень такой в виде «визуальных закладок». Получается нажимаешь на картинку в меню в группе, и появляется такой перечень статей.
Спасибо
Разобрался как, спасибо.
Здравствуйте, Виктория! Не могли бы подсказать, как удалить картинку в уже опубликованной статье. Везде описывают как удалить статью, а мне надо всего лишь удалить картинку.
Здравствуйте, выделите картинку мышью и нажмите Delete на клавиатуре.