Привет! Облачным хранилищем Mega пользуюсь давно, но как-то раньше не уделяла ему много внимания, делая упор на Google и Яндекс диски. Однако по причине блокировок этих сервисов (например, Яндекс и Mail заблочены в Украине, а сервисы Google могут блокироваться в России), решила записать обзорную инструкцию по данному альтернативному облаку.
Несколько его особенностей:
• Мега Диск – сервер Новая Зеландия (зарубежный).
• 20 гигабайт дают бесплатно.
• Система сквозного шифрования для большей защиты данных (можно отдельно экспортировать ключ дешифрования для конкретной ссылки).
• Можно загружать папку с файлами, архивы, отдельные файлы, делиться по ссылкам.
• К папке можно предоставить совместный доступ по email (пользователь, которому предоставляете доступ, должен зарегистрировать аккаунт в Мега).
• Есть партнерка (20%).
• На платном тарифе можно задать срок годности ссылки и включить защиту паролем.
• Ссылки в PDF документе, который загружаем в облако, кликабельны онлайн, без обязательного скачивания — в окошке просмотра файла.
• Можно заменять версии файлов (обновляя и загружая повторно), управлять версиями.
• Помимо браузерной версии (онлайн-сервиса) есть приложения Mega для компьютера и смартфона.
• Минус – нет документов аналогов Word и Excel в облаке, как Google документы или Google таблицы.
Что конкретно рассмотрим в статье?
1) Знакомство с облаком Mega, бесплатный и платные тарифы.
2) Регистрация аккаунта.
3) Партнерская программа.
4) Как предоставить доступ к папке на Мега по email с правом редактирования/просмотра.
5) Как закрыть доступ к папке.
6) Как загружать папки, файлы, архивы и делиться ими по ссылкам.
7) Как закрыть доступ к файлу по ссылке.
8) Какие еще действия доступны с файлами в Mega?
9) Особенности замены файлов в облаке Mega (версии файлов).
10) Удаление файлов с Меги и корзина.
11) Панель управления аккаунтом Мега и оптимизация места на диске.
Ниже вы можете посмотреть видеоурок-обзор облачного хранилища Mega:
Знакомство с Мега и тарифы
У облачного сервиса много интересных функций. На платных тарифах есть возможность установки паролей на файлы, срок годности ссылки доступа, автоматические резервные копии и др. Есть версии Mega для бизнеса и обычных пользователей.
Тарифы и цены представлены на скриншоте ниже:
А здесь сравнение по ценам и возможностям с популярными облачными дисками. Мега по цене значительно привлекательнее при больших объемах хранилища.
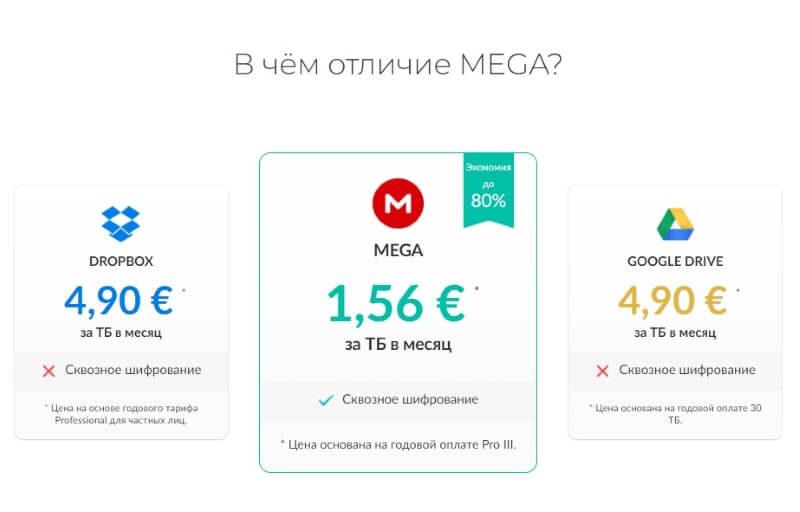
Для бесплатного пользования предоставляют 20 гигабайт на диске.
Наличие партнерской программы
Можно получать 20% с покупок пользователей, которых вы привели в Mega – с покупки платных тарифов, дополнительных опций и т.п.
Ссылка на участие в партнерской (реферальной) программе внизу сайта.
А также будет доступна в вашем аккаунте после регистрации в облаке.
Но у партнерки есть особенности:
• Выплаты в евро.
• Вывести можно только по истечении 90 дней.
• Минималка 50 евро.
• Прежде чем выводить средства, нужно сделать хотя бы 1 платеж в Меге, например, купить подписку на платный тариф на нужный вам срок.
Регистрация в Mega
На главной странице сайта вы увидите кнопку «Зарегистрироваться». Если вдруг у вас сайт не на русском языке, то вверху справа можно сменить язык.
Заполняем стандартную регистрационную форму – имя, email, пароль, ставим согласие с условиями.
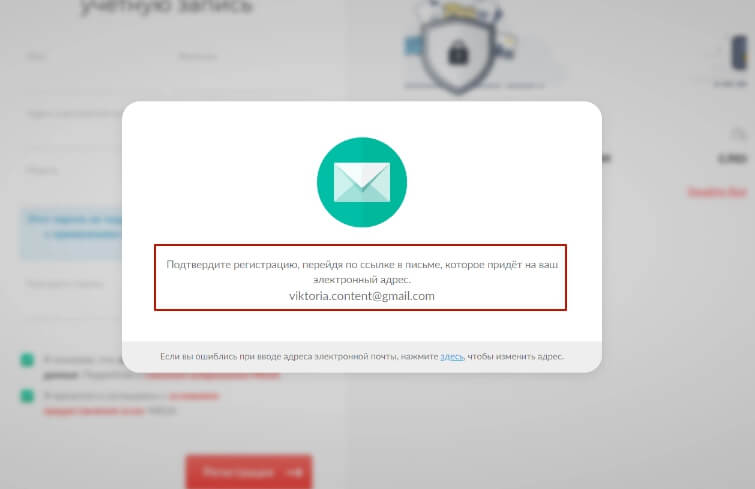
И подтверждаем регистрацию по ссылке в email.
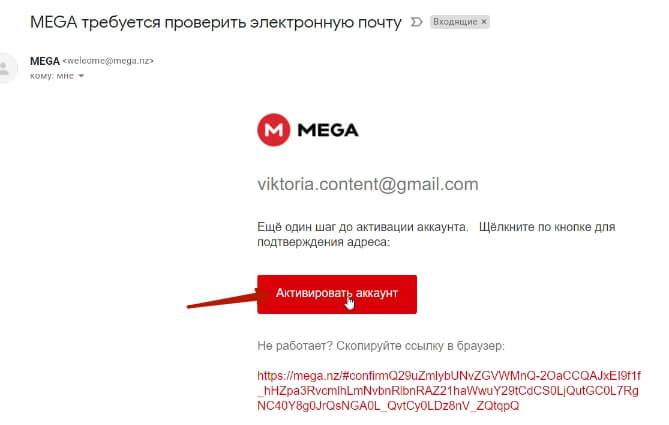
Далее, чтобы войти в свой аккаунт Mega, жмем по иконке в виде троеточия вверху справа. Среди прочего там есть пункт «Настройки».
Здесь вам предложат экспортировать ваш ключ восстановления аккаунта (он пригодится, если потеряется пароль).
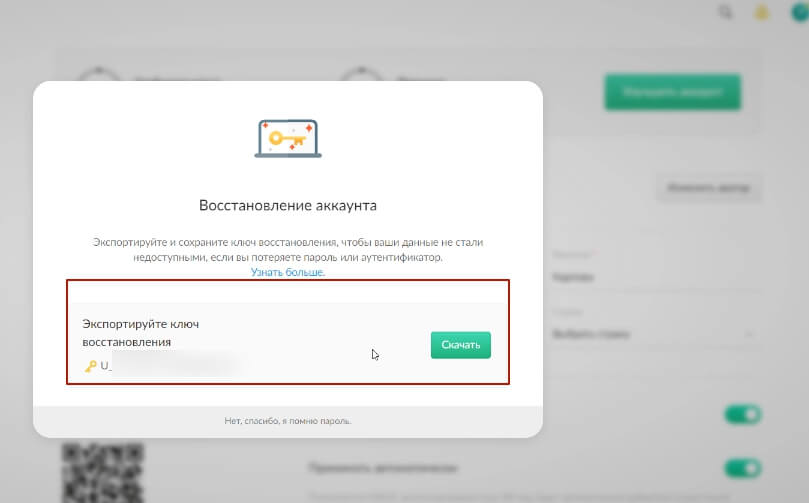
Тут же вы можете заполнить свой личный профиль и видеть, сколько свободного места у вас осталось на диске. А также выполнить другие настройки.
Как начать пользоваться облаком?
Нажмите на панели слева на иконку папки «Мои файлы». Вы попадете в ваш облачный диск, где можно загружать файлы и папки, делиться ими с др. пользователями.
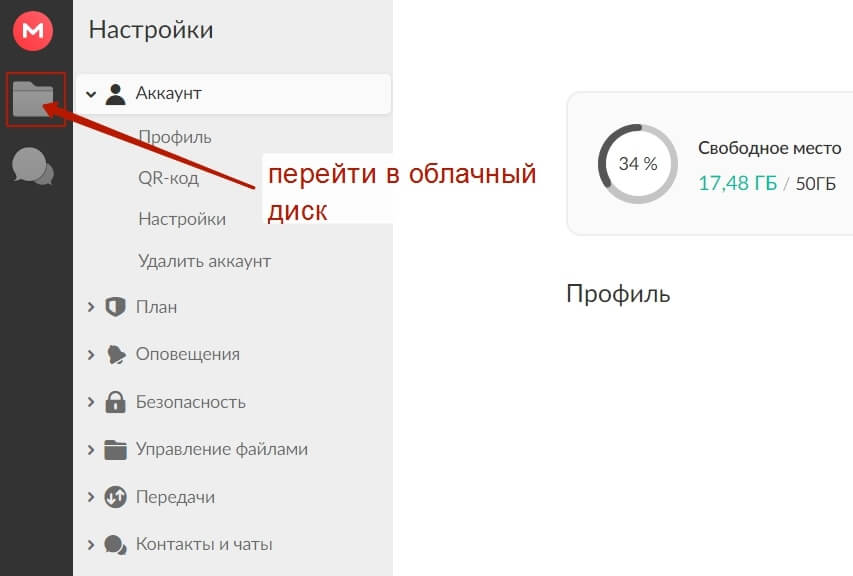
В новом аккаунте у вас может быть загружена такая инструкция по использованию облака Мега.
А для загрузки своих файлов и папок, создания новых папок на диске используйте одноименные кнопки.
Давайте для примера загрузим папку с файлами и предоставим к ней доступ др. пользователю.
Жмем на кнопку «Загрузить» — «Папку».
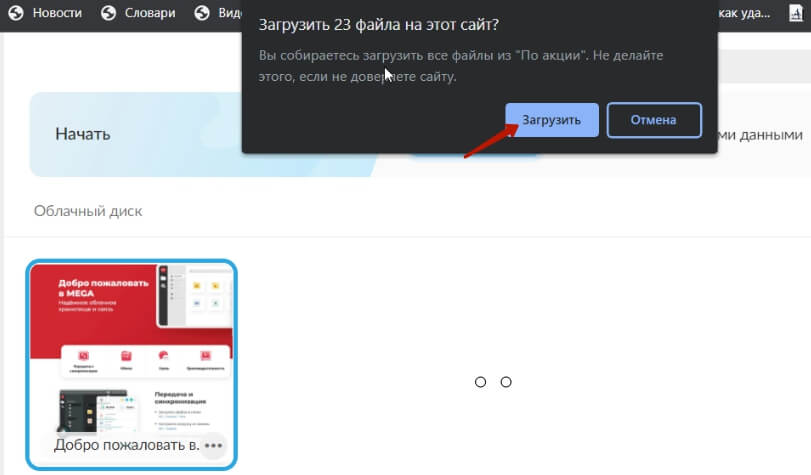
Вы увидите процесс загрузки:
Далее можете зайти внутрь этой загруженной папки и увидите все файлы в ней. Чтобы зайти в папку – кликните на нее дважды левой кнопкой мыши.
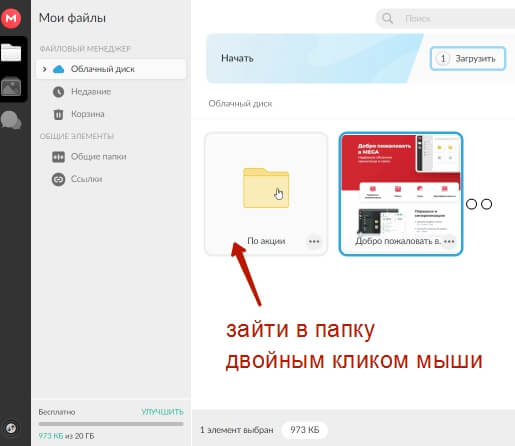
При этом вы можете предоставить доступ, как ко всей папке, так и поделиться по ссылке конкретным файлом в ней.
При наведении на файл мышью – внизу справа появляется троеточие, нажав на него, увидим список доступных действий, в том числе «Получить ссылку».
Что касается доступа к папке, то тут два варианта:
1) Можно получить ссылку и поделиться ей с другими пользователями. Это будет общедоступная ссылка для всех, кто по ней перейдет. И файлы из этой папки пользователи смогут не только просматривать, но и скачивать себе. Редактировать их, удалять и т.п. из вашей папки они не смогут.
2) А можно предоставить к папке совместный (общий) доступ пользователям из ваших контактов в Меге или по email с возможность только просмотра или редактирования. При этом на email пользователь получает оповещение, и ему нужно будет создать аккаунт на Mega, чтобы совместно с вами пользоваться папкой.
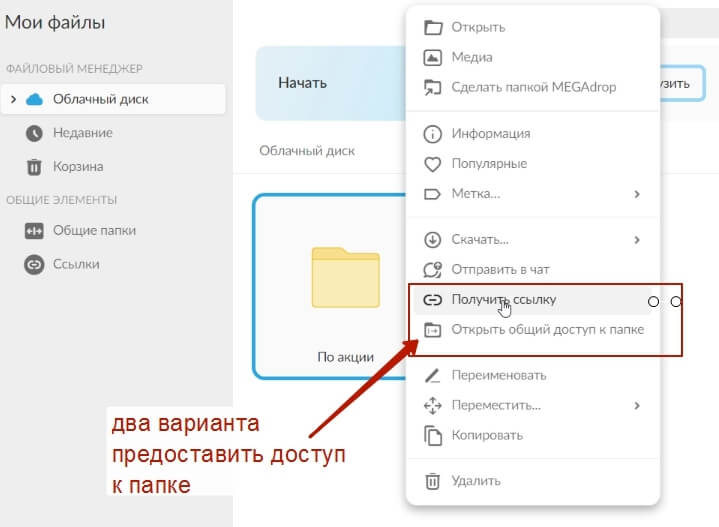
Как предоставить общий (совместный) доступ к папке?
Наводим на папку мышью, внизу справа жмем на троеточие.
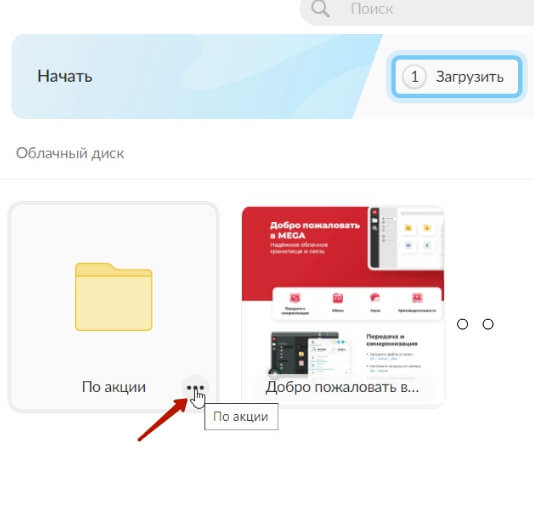
И выбираем «Открыть общий доступ к папке».
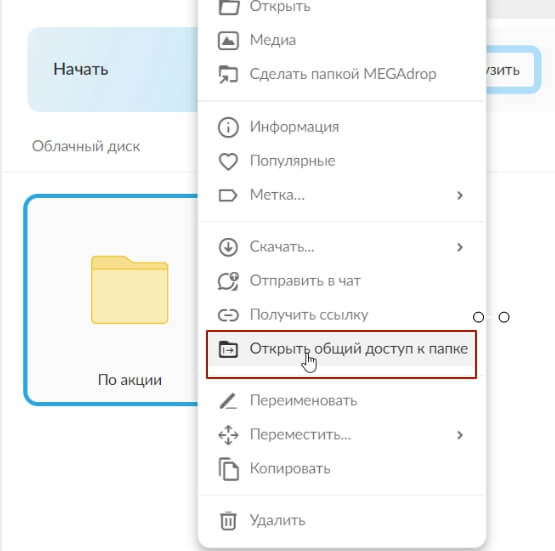
В открывшемся окне нажимаем «Добавить еще людей».
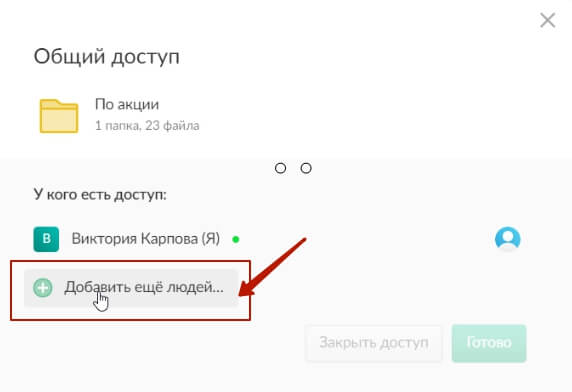
Вводим email-адрес пользователя, жмем на клавиатуре Enter и по кнопке «Готово».
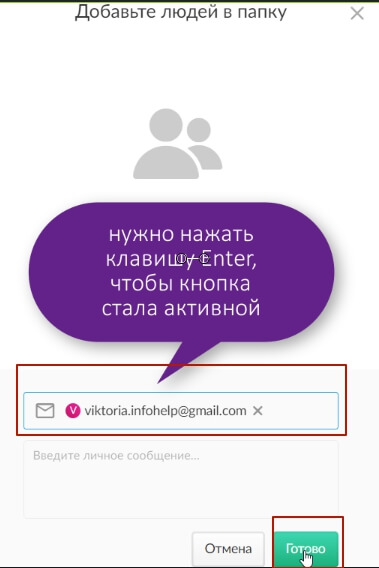
На следующем шаге напротив email пользователя нажимаем на иконку, чтобы указать тип доступа:
— полный (возможность добавлять и удалять файлы из папки)
— чтение и запись (просмотр и добавление файлов)
— только чтение (просмотр содержимого папки).
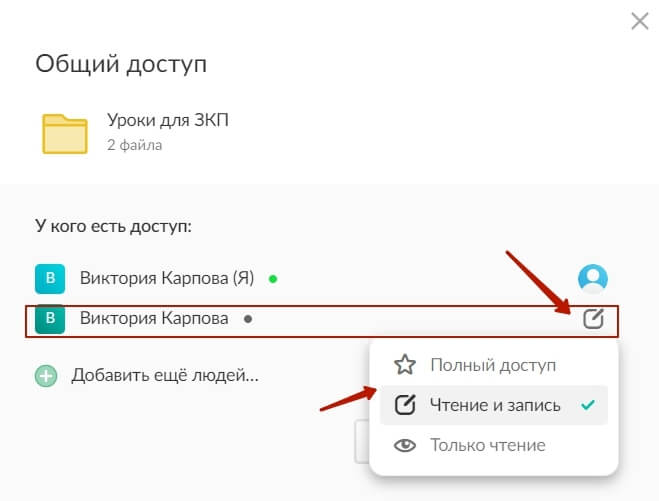
И снова нажимаем на кнопочку «Готово».
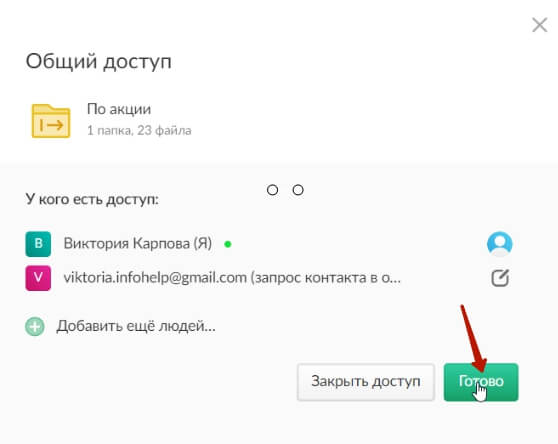
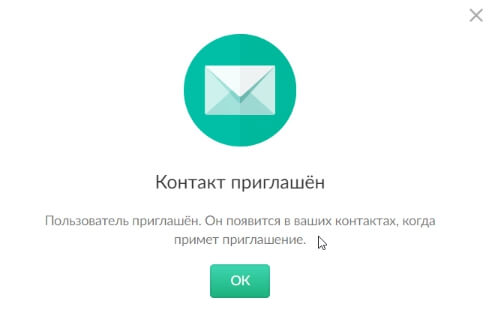
Приглашенному пользователю придет соответствующее письмо на почту.
Если у него нет аккаунта в Меге, то предлагается его зарегистрировать:
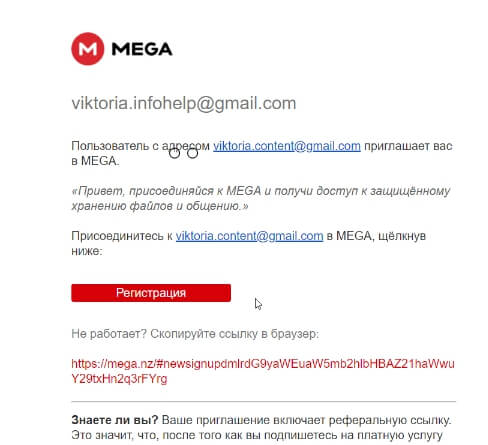
Покажу пример, как выглядит совместный доступ к папке на своем другом действующем аккаунте в Меге.
Во-первых, после приглашения у себя в аккаунте пользователь увидит соответствующее оповещение.
Нажав на кнопку «принять», появляется второе оповещение, что доступна совместная папка.
Папка с общим доступом отображается в разделе «Общие папки».
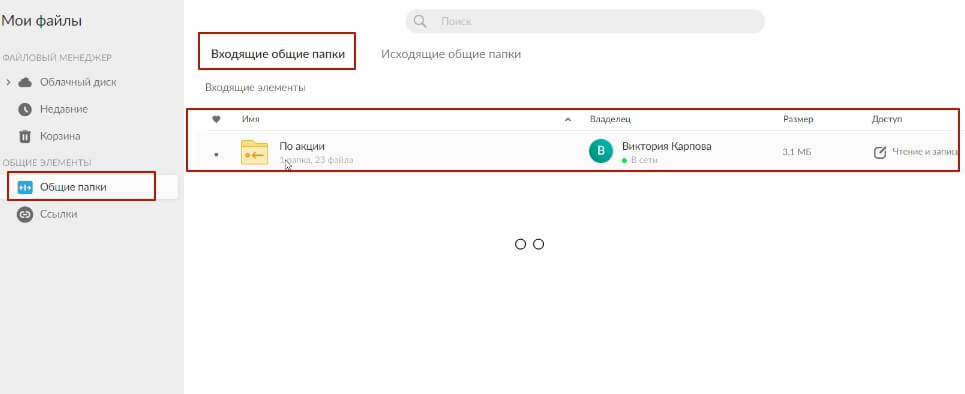
Входящие общие папки – те, к которым предоставили доступ вам.
Исходящие общие папки – те, к которым предоставили доступ вы.
Поскольку для примера я предоставила доступ с возможностью чтения и записи, то пользователь с такими правами может скачивать, копировать папку, скачивать/копировать отдельные файлы в ней и загружать свои.
А также, нажав на красную кнопку, пользователь может покинуть общее пользование папкой.
Как закрыть общий доступ к папке?
Навести курсор мыши на папку, нажать на троеточие внизу и выбрать «Закрыть доступ».
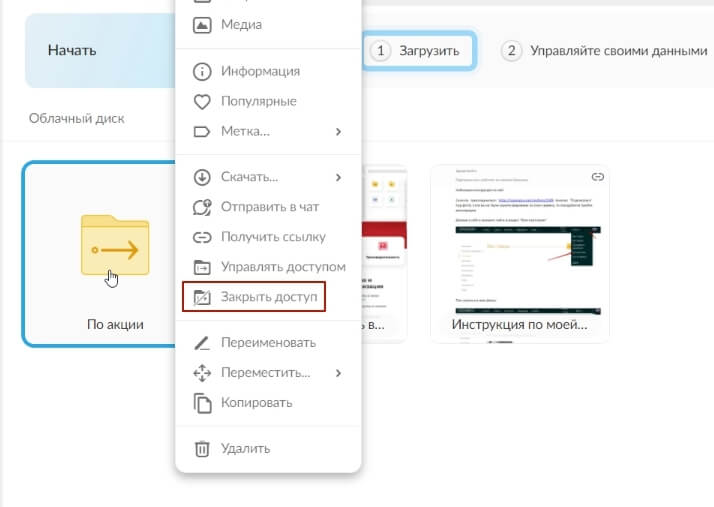
Папка пропадет из аккаунта пользователя, которому вы ранее предоставляли доступ, а теперь закрыли. Также он получит соответствующее уведомление.
Как загружать папки, файлы, архивы в Mega и делиться ими по ссылкам?
Помимо папок и совместного доступа к ним, мы можем просто загружать файлы на Мегу и предоставлять к ним доступ по ссылке. Как это сделать?
Перейти в раздел «Облачный диск», нажать по кнопке «Загрузить» — «Загрузить файл» и выбрать нужный материал на своем устройстве.
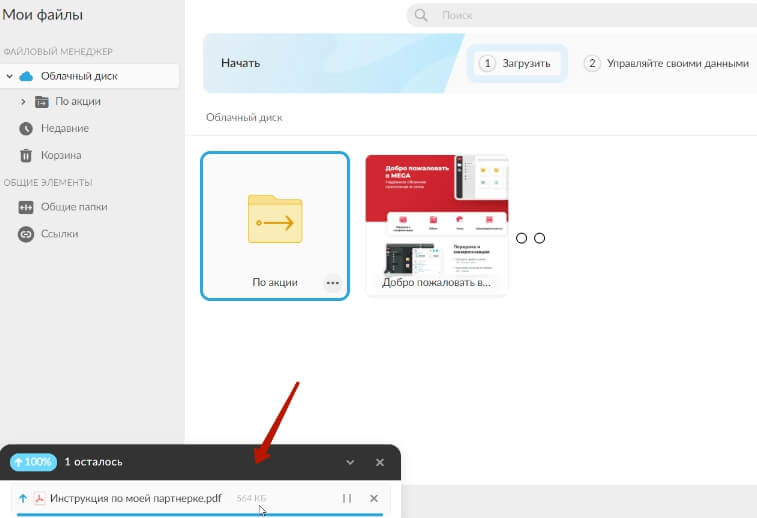
После того как он загрузится, нажмите на троеточие внизу справа и выберите пункт «Получить ссылку».
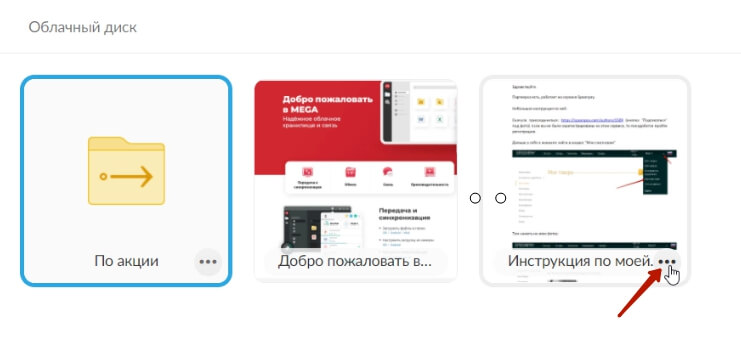
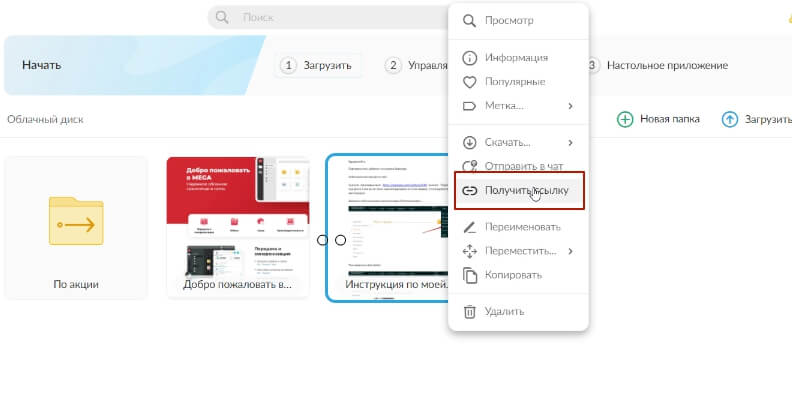 У новых пользователей Меги может появиться такое вот окошко с предупреждением об авторских правах. Просто ознакомьтесь и нажмите «Я согласен», чтобы продолжить.
У новых пользователей Меги может появиться такое вот окошко с предупреждением об авторских правах. Просто ознакомьтесь и нажмите «Я согласен», чтобы продолжить.
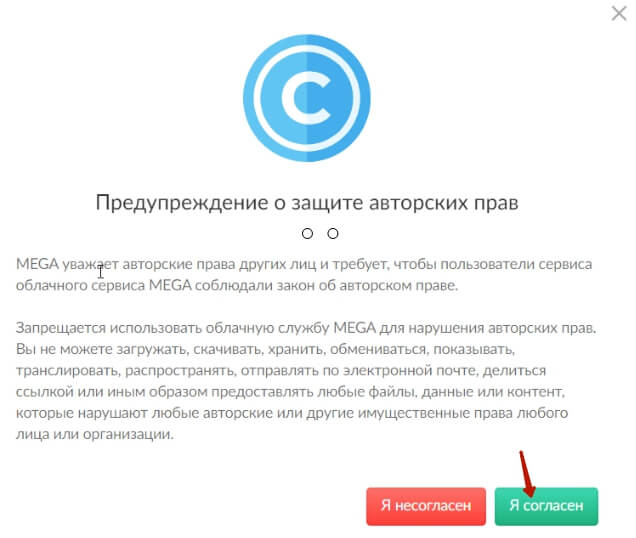
Появится окошко со ссылкой на ваш файл. Вы можете ее скопировать ее и поделиться.
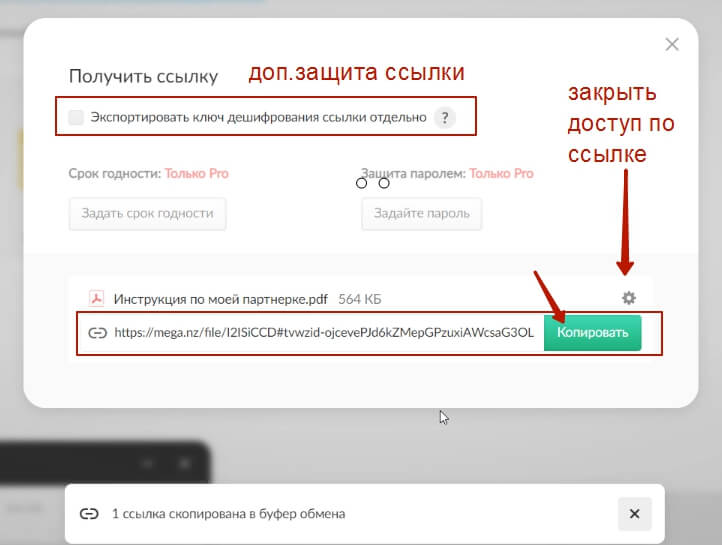
Перейдя по этой ссылке, пользователь сможет просмотреть и скачать ваш файл.
Скачать можно на свое устройство, в настольное приложение Мега или сохранить на свой Мега диск онлайн.
Те файлы, к которым вы предоставили доступ по ссылке, помечены соответствующей иконкой.
А если вам, наоборот, нужно закрыть доступ к файлу по ссылке, то повторно нажав на троеточие и вызвав меню, выберите пункт «Удалить ссылку».
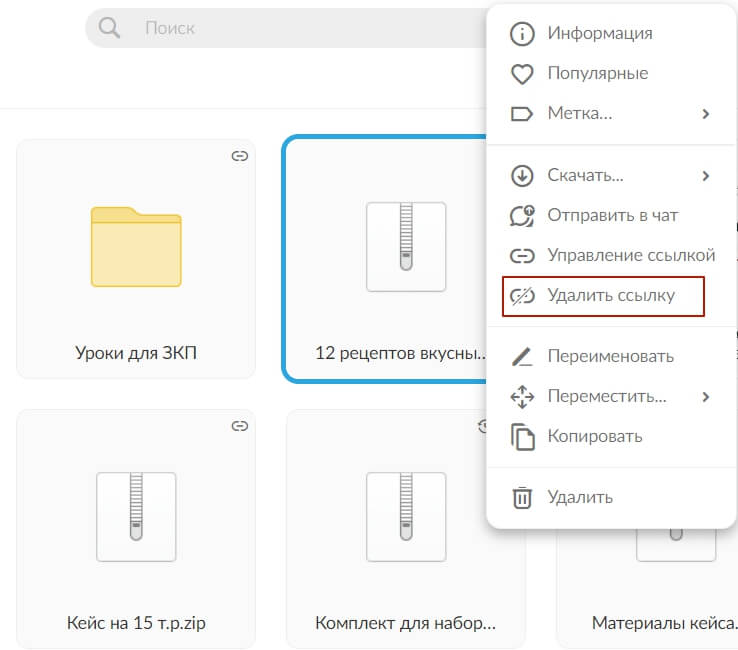
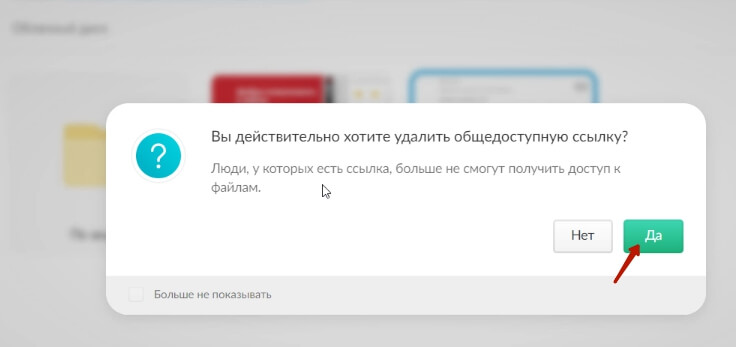
Либо выберите пункт «Управлять ссылкой».
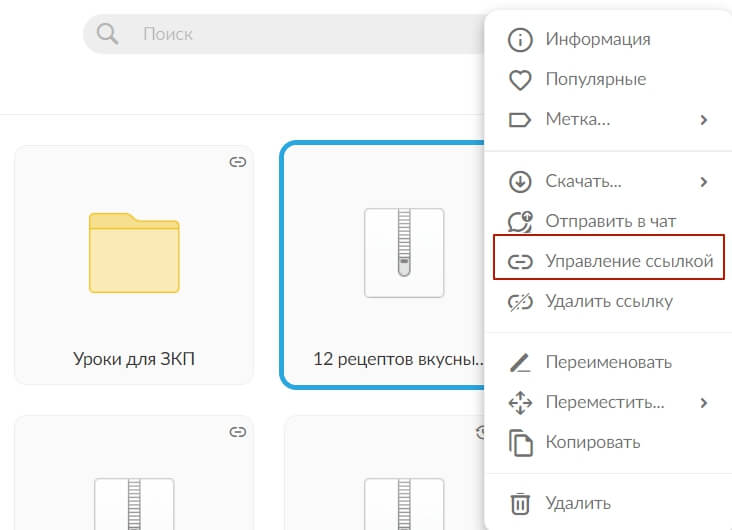
В открывшемся окне нажмите на шестеренку, выберите «Удалить и закрыть».
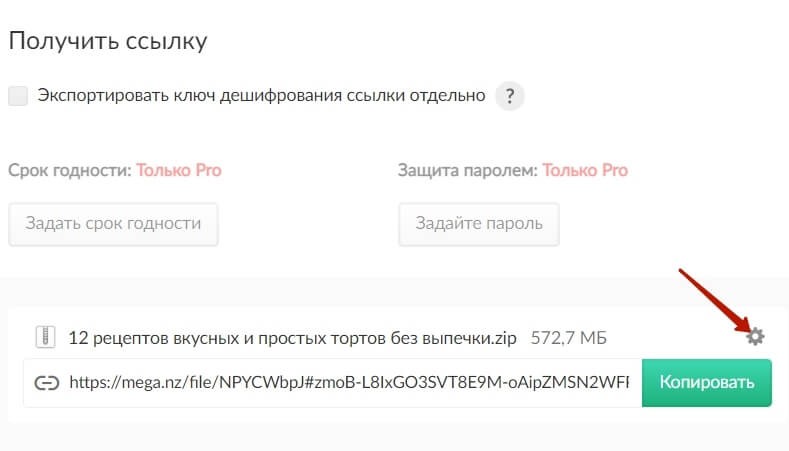
Какие еще действия доступны с файлами в Меге?
Нажав на файл правой кнопкой мыши, откроется меню доступных действий.
А именно:
• Просмотр содержимого
• Информация о загруженном файле
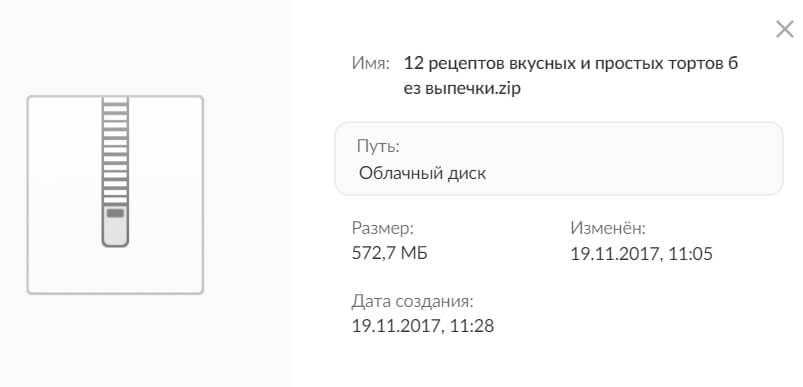 • Добавление в популярное (избранное), цветовые метки
• Добавление в популярное (избранное), цветовые метки
• Скачивание
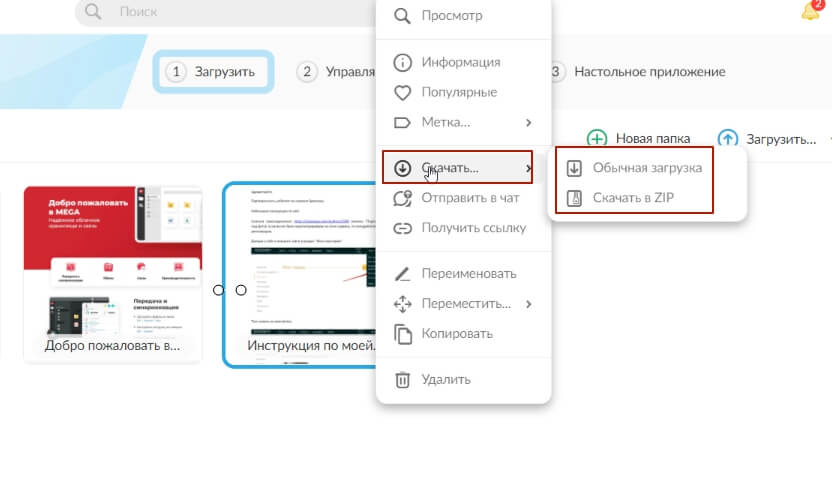 • Управление ссылкой (то, что мы уже разбирали)
• Управление ссылкой (то, что мы уже разбирали)
• Переименовывание
• Перемещение (например, в папку/из папки)
• Копирование
• Удаление в корзину
Особенности замены файлов на Мега диске (версии файлов)
Часто требуется заменить версию файла в облаке – например, после обновления информации в нем. Это делается через повторную загрузку того же файла на Мегу. При загрузке вас спросят:
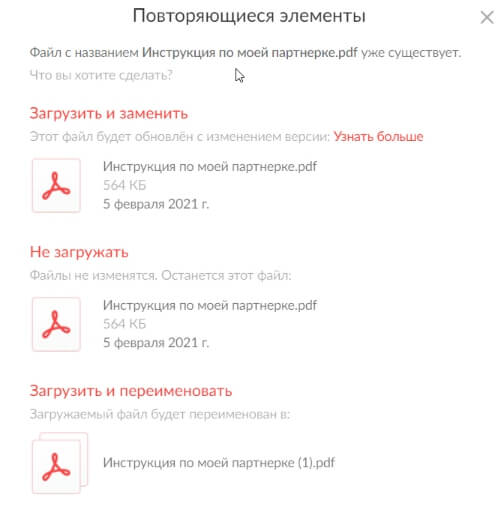
Но у Меги есть нюанс – даже если мы просто заменяем версию (не переименовываем файл), то ссылка на него все равно меняется. Например, на Гугл Диске ссылка при смене версий файла остается прежней.
При загрузке новой версии файла вверху появится вот такая иконка.
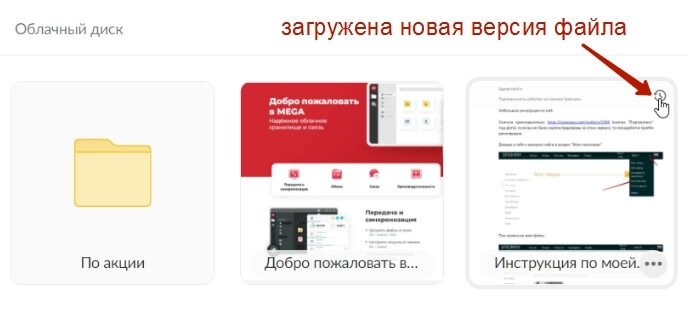
А вы сможете управлять версиями. Нажмите по файлу правой кнопкой мыши и выберите «Информация».
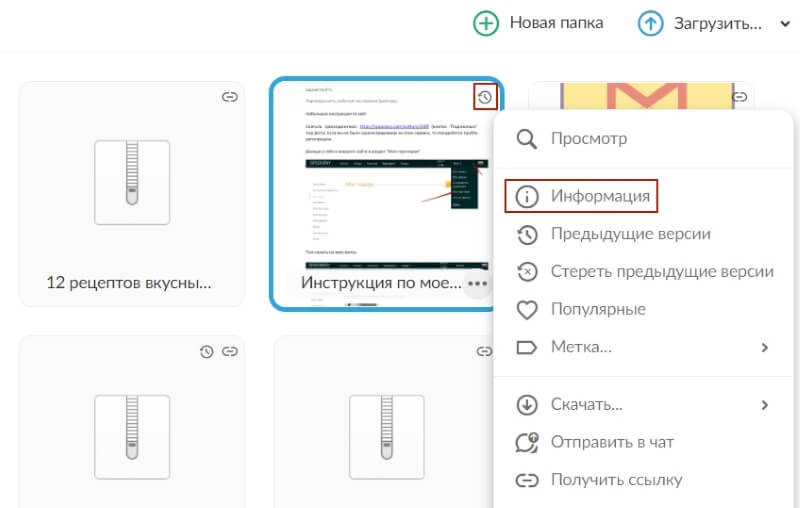
Здесь вы увидите количество версий файла. Нажмите на цифру, чтобы открыть список.
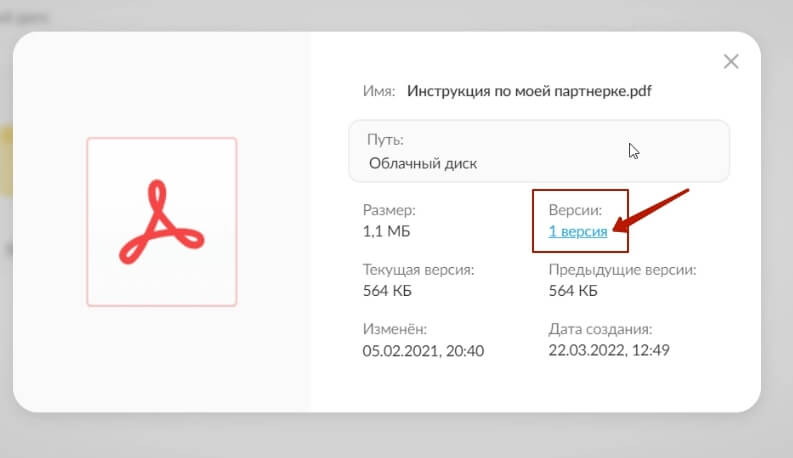
Версии можно скачивать, просматривать, отменять и удалять.
Помимо папок и документов в Мегу можно загружать архивы – например, видеокурс запакованный в архив, к которому вы хотите предоставить доступ по ссылке.
Ссылка на него предоставляется так же, как и на любой др. файл. Нужно нажать на архив правой кнопкой мыши и выбрать «Получить ссылку».
Удаление файлов с Меги и корзина
Чтобы удалить тот или иной файл/папку с Mega, нажмите на него правой кнопкой мыши и выберите в меню пункт «Удалить».
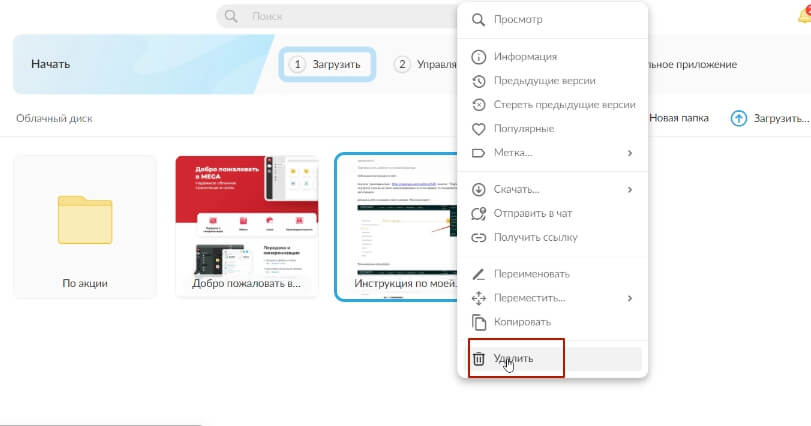
Подтвердите удаление.
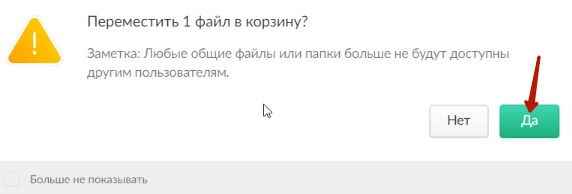
Файлы сначала попадают в корзину. Оттуда их можно удалить с концами, очистив корзину, или восстановить – кликнув по файлу правой кнопкой мыши и выбрав соответствующий пункт.
Панель управления аккаунтом Мега и оптимизация места на диске
Есть удобная панель информации и управления аккаунтом. Она доступна в меню слева, клик по иконке Mega.
Здесь доступна информация про свободное и занятое место на вашем диске, в том числе в разных разделах (корзина, папки, файлы, публичные ссылки, предыдущие версии и др.).
Тут же вы можете перейти в партнерский кабинет и взять свою реферальную ссылку для рекомендации сервиса.
Что касается оптимизации места в облаке, то напротив данных о предыдущих версиях» есть шестеренка.
Нажав на нее, вы перейдете в раздел, где в один клик можно удалить старые версии файлов в облаке, а также настроить планировщик очистки корзины.
Друзья, буду рада, если инструкция по использованию облачного хранилища Mega вам пригодилась, и вы рассмотрите для использования этот сервис.
Если возникнут вопросы, пишите в комментариях.
Виктория
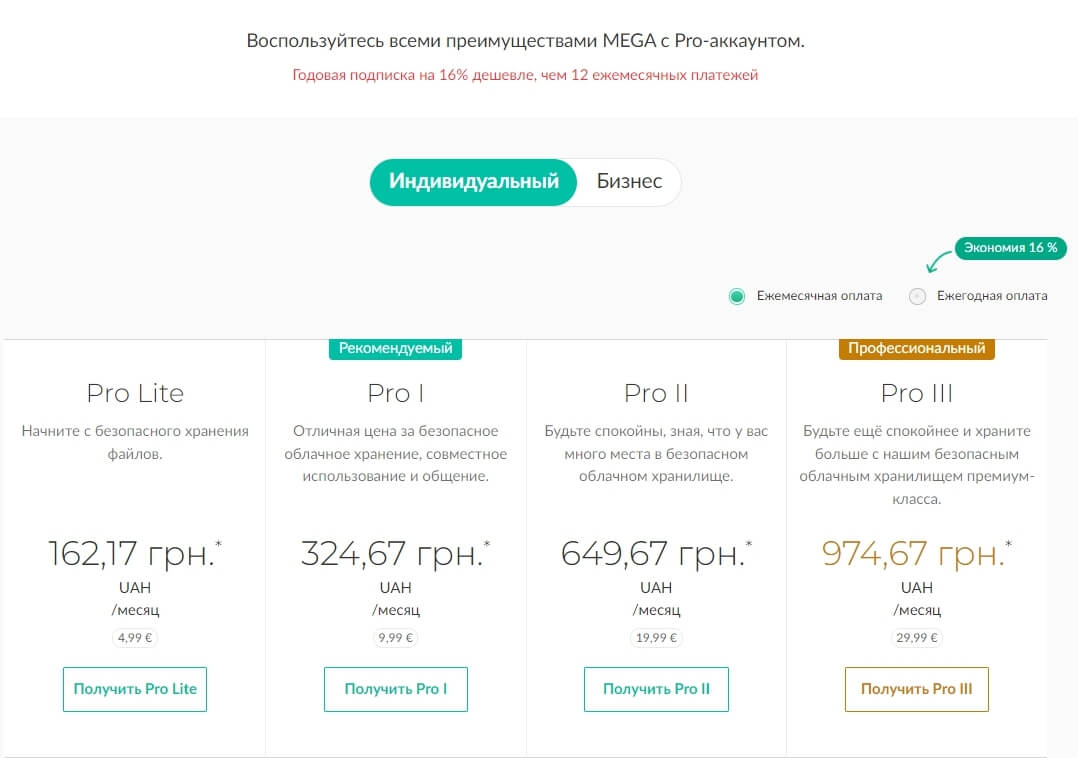
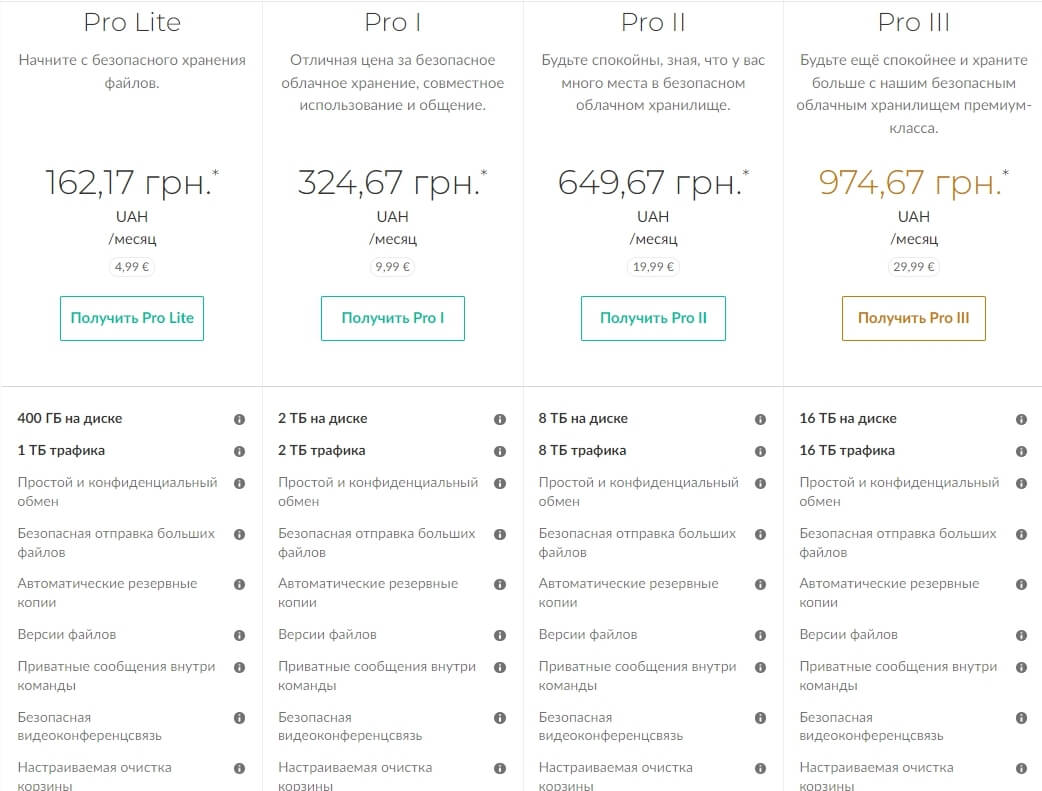
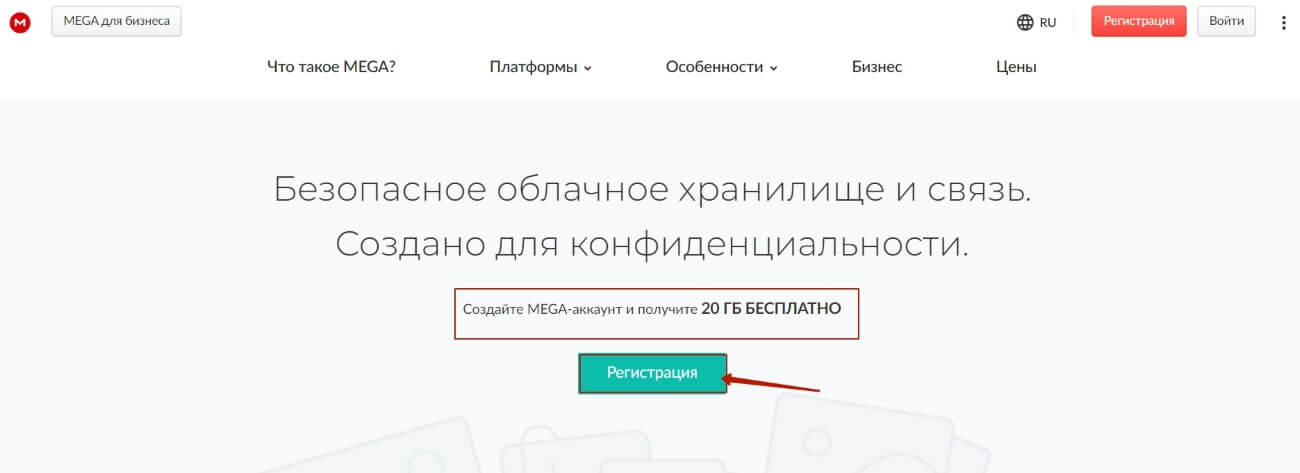
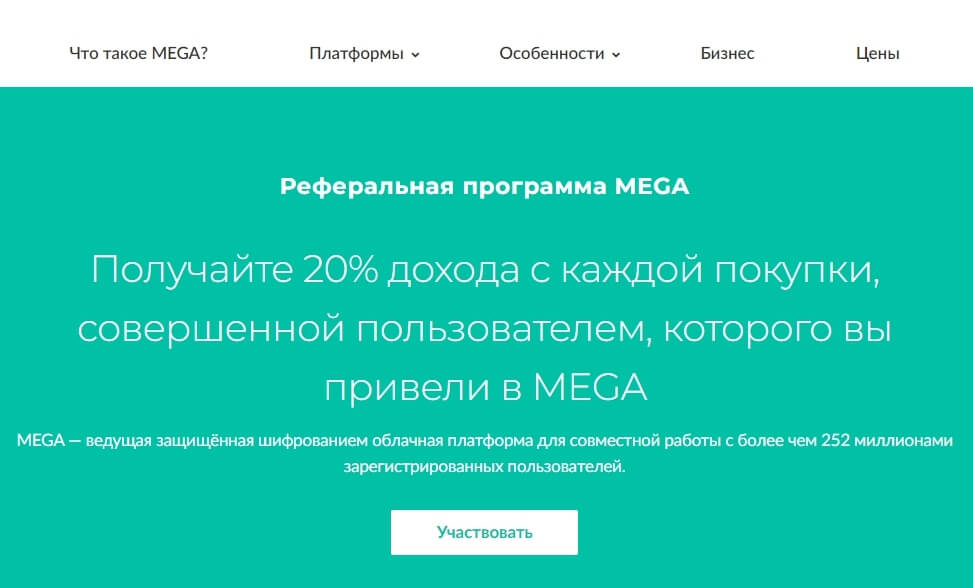
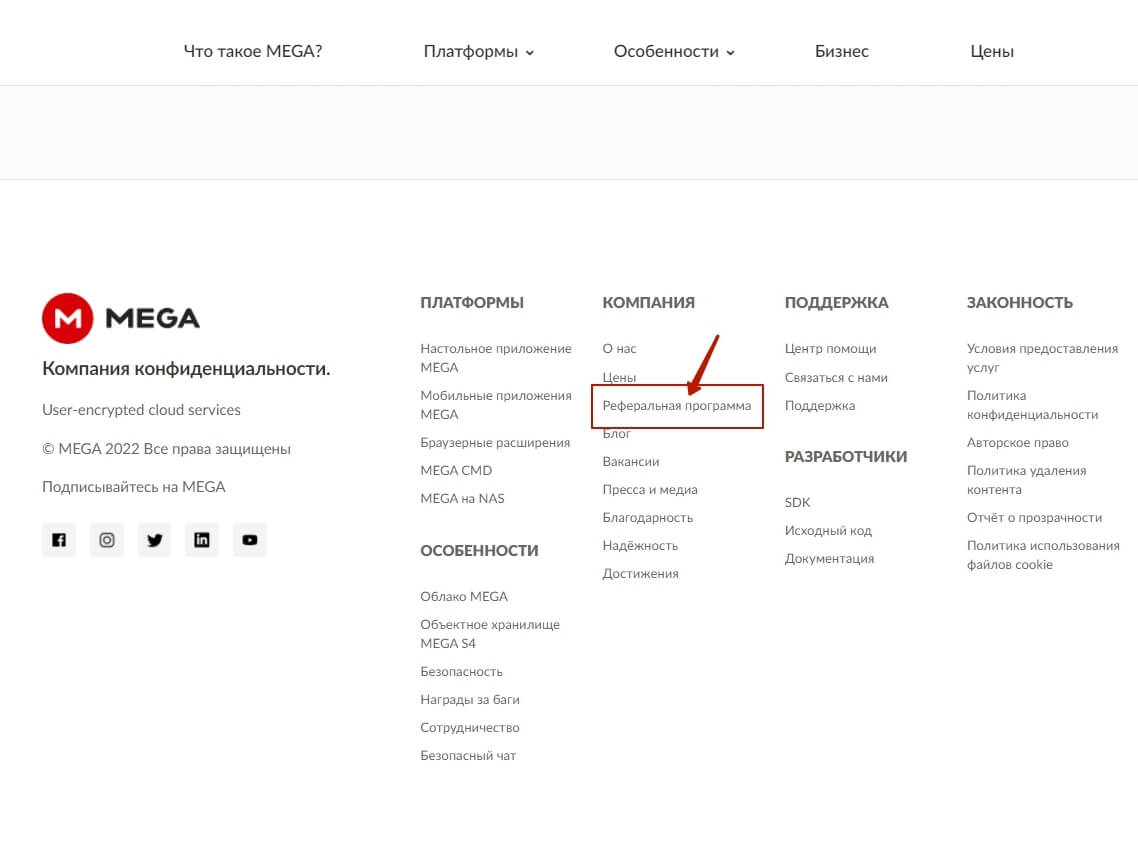
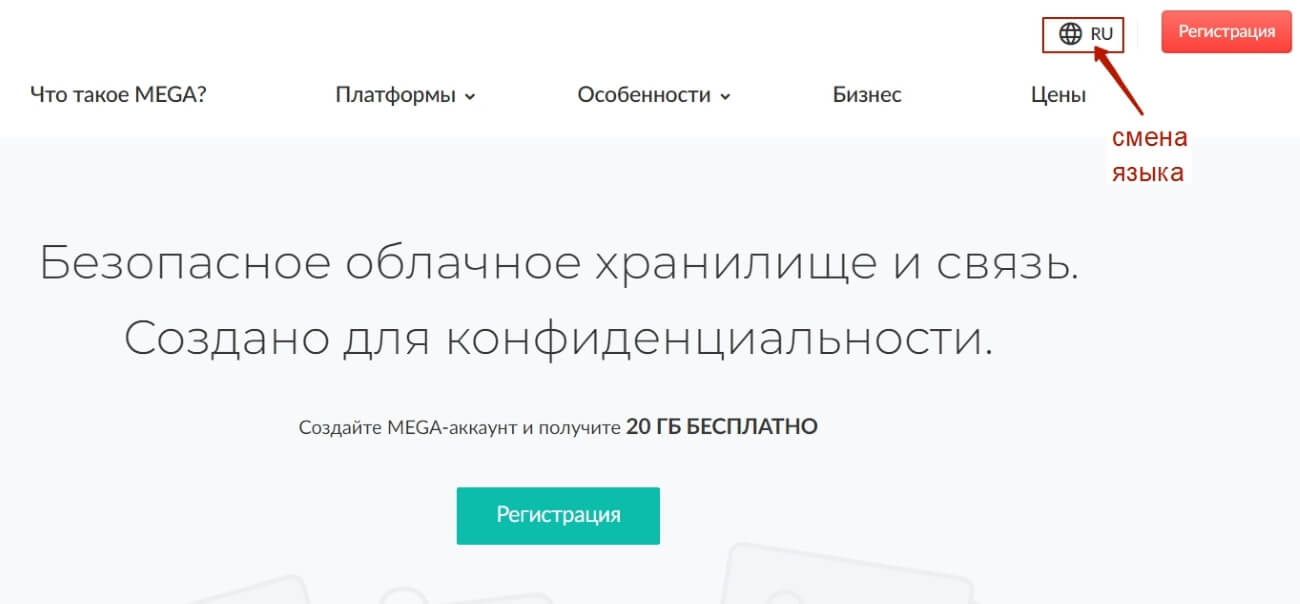
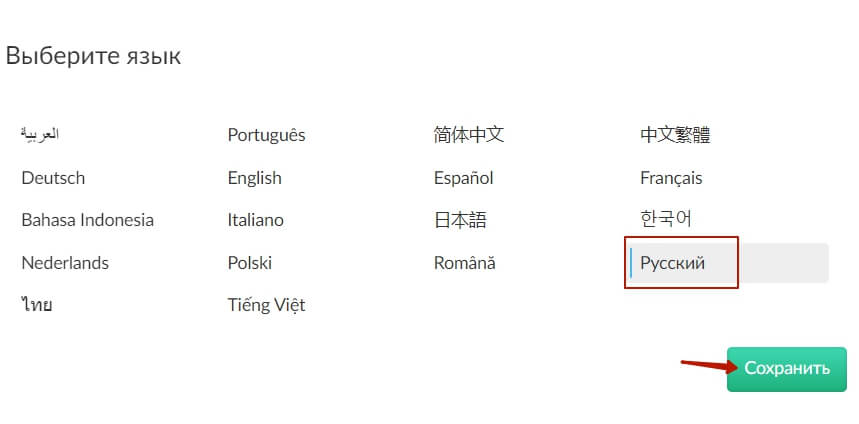
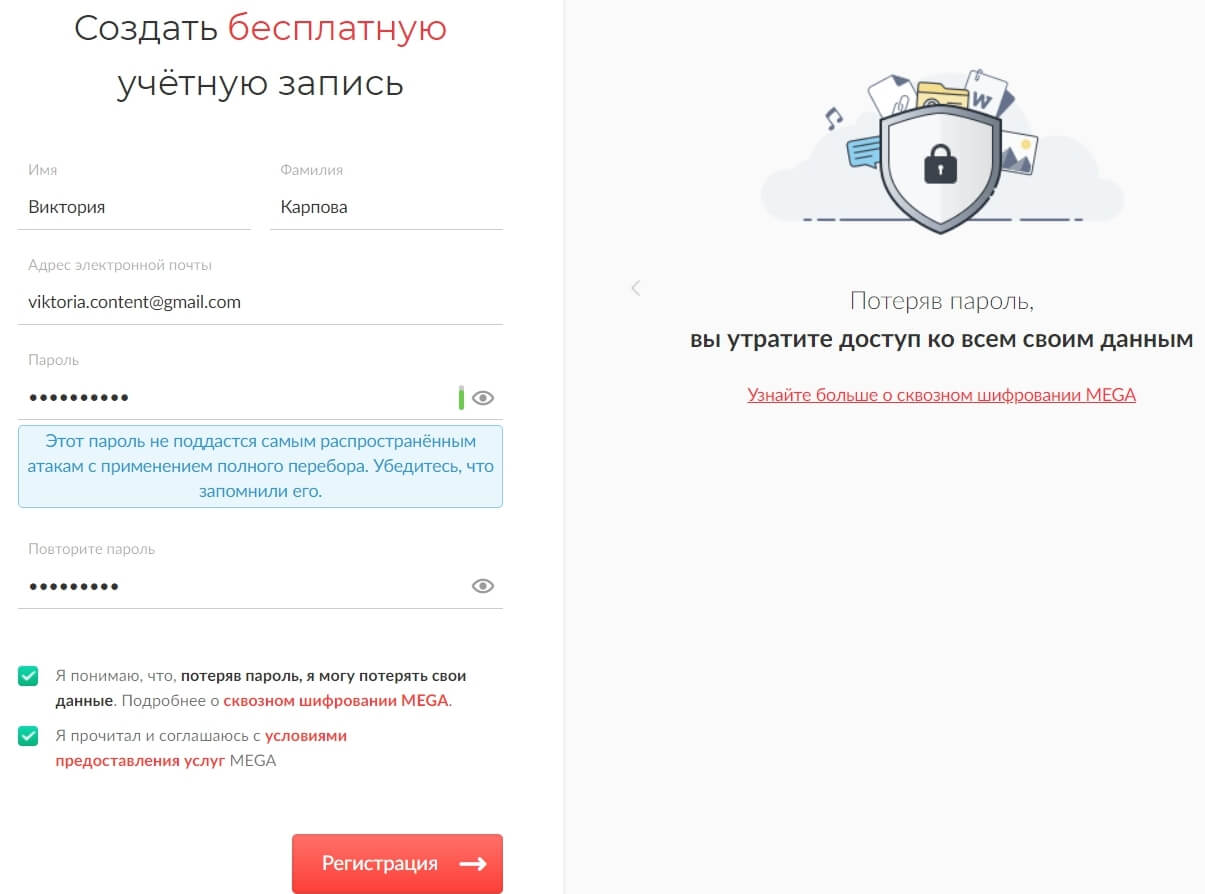
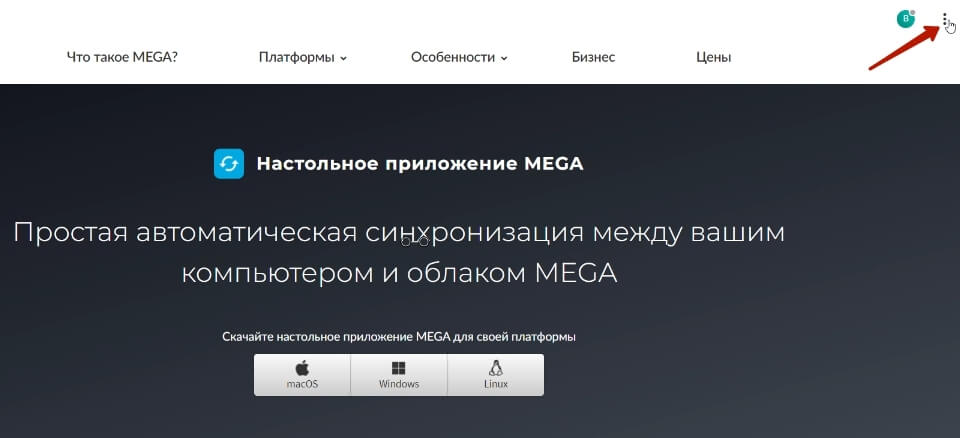
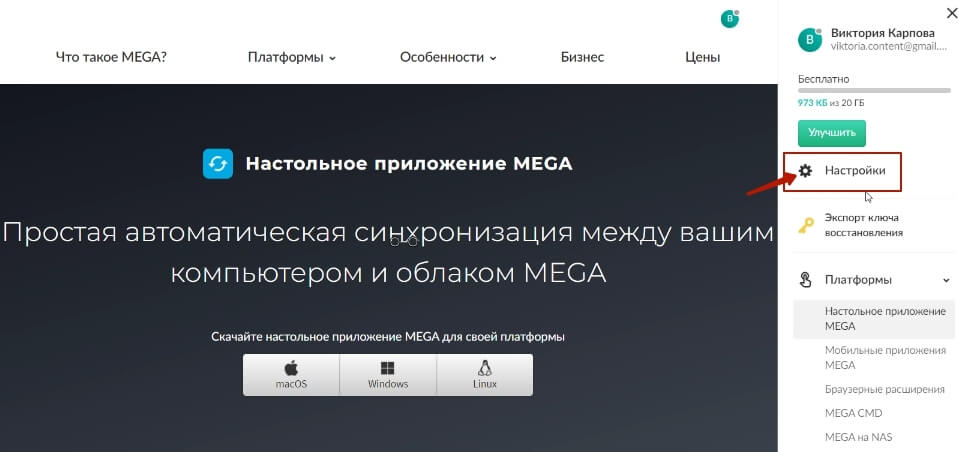
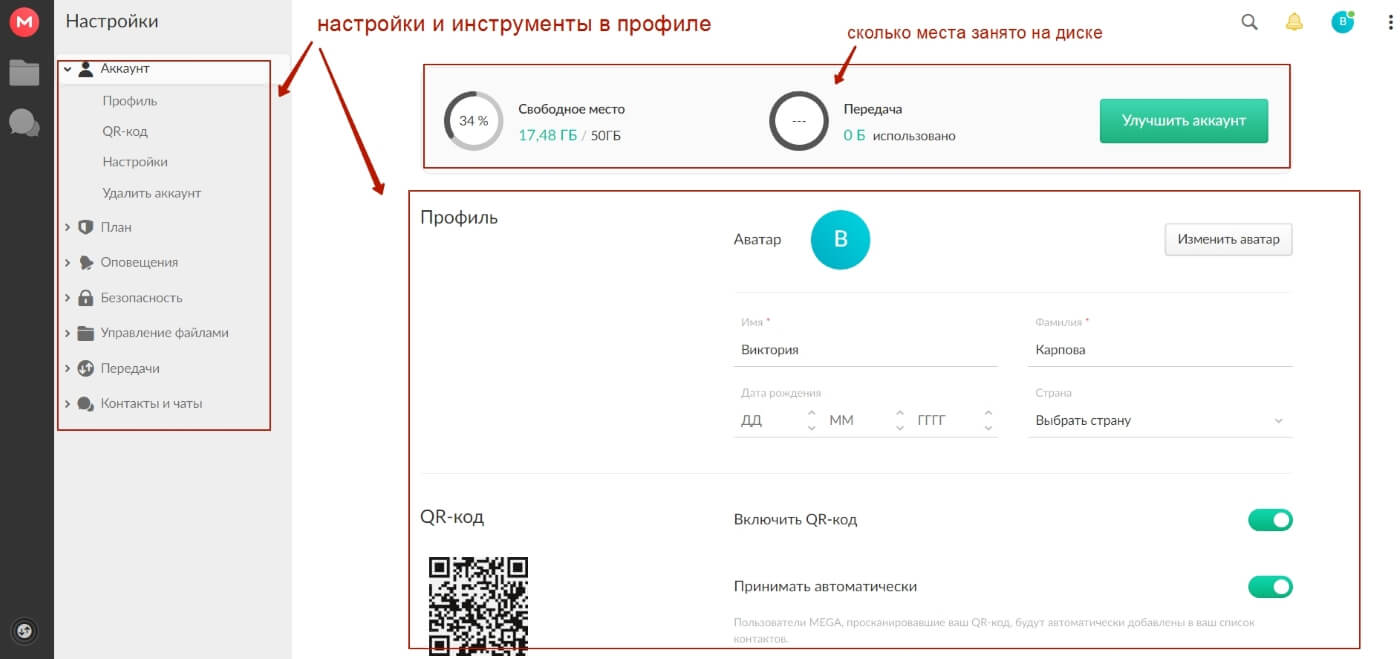
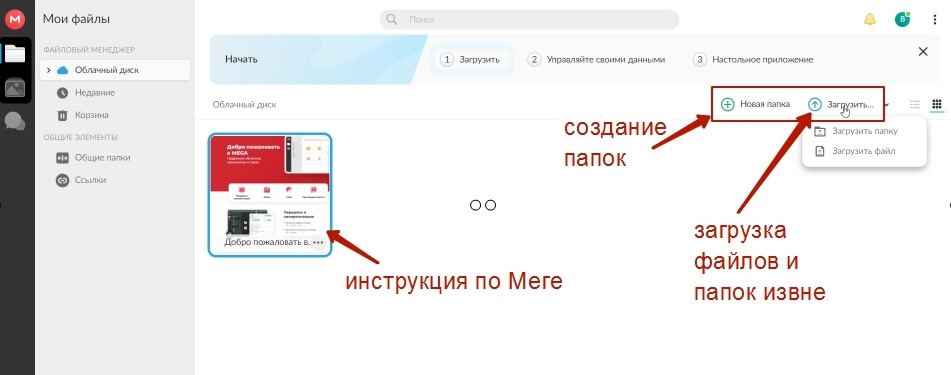
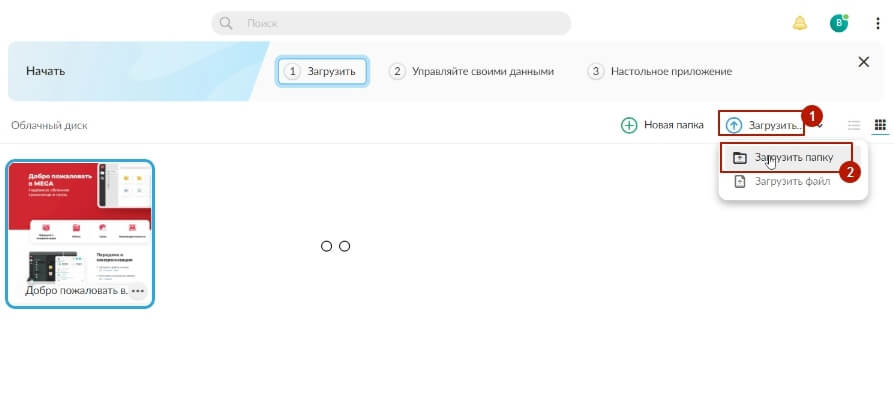
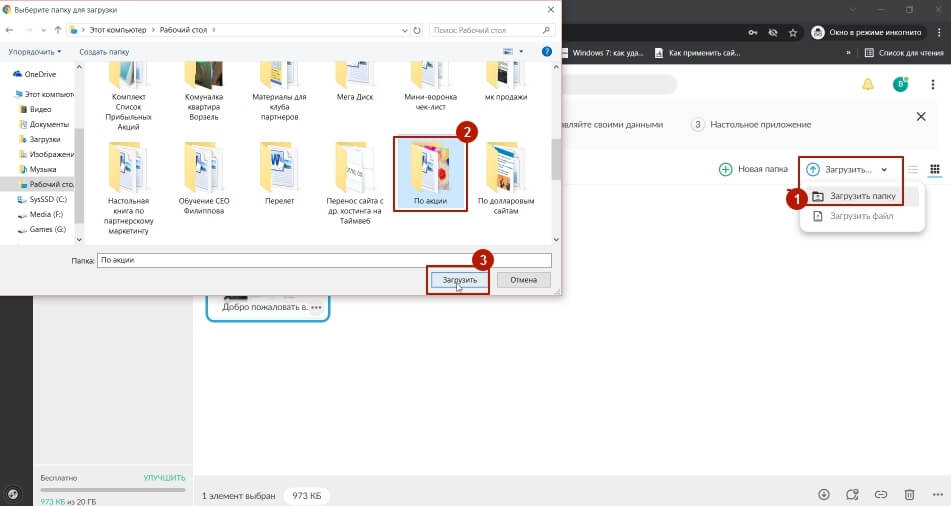
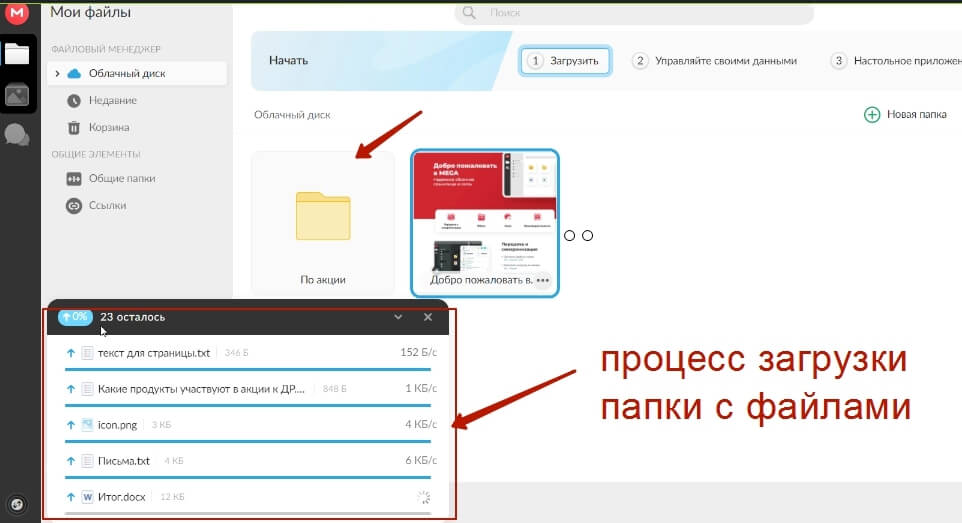
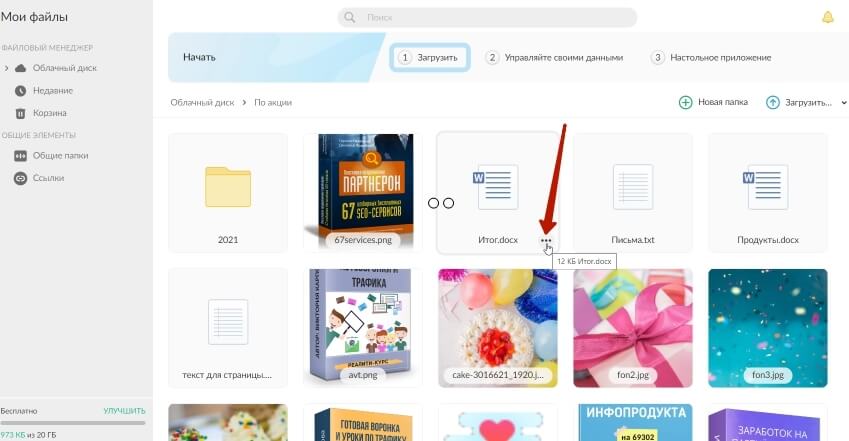
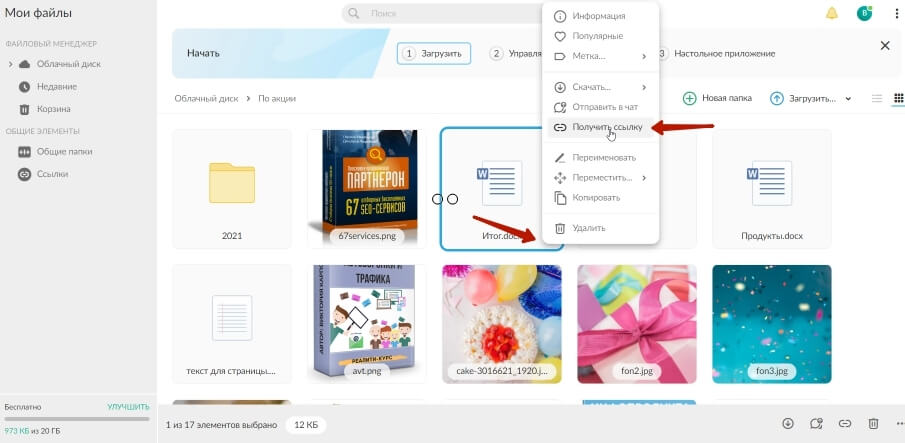
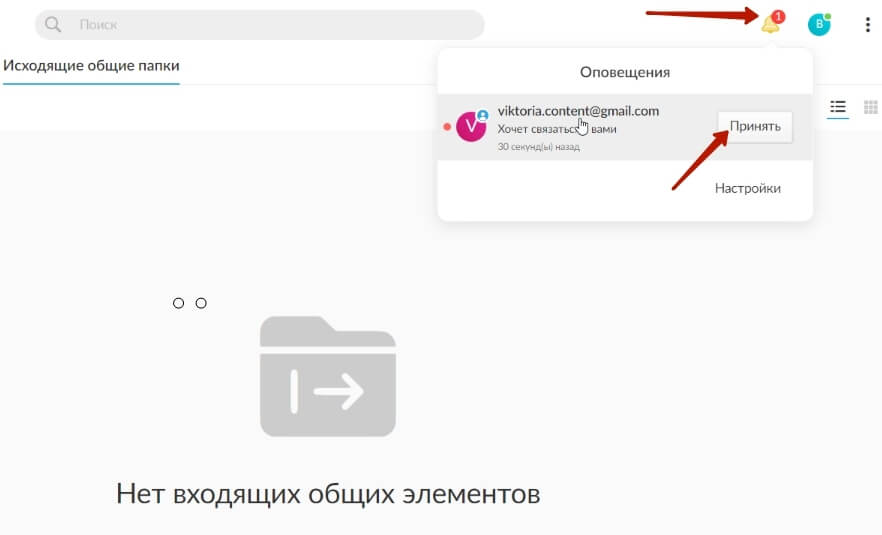
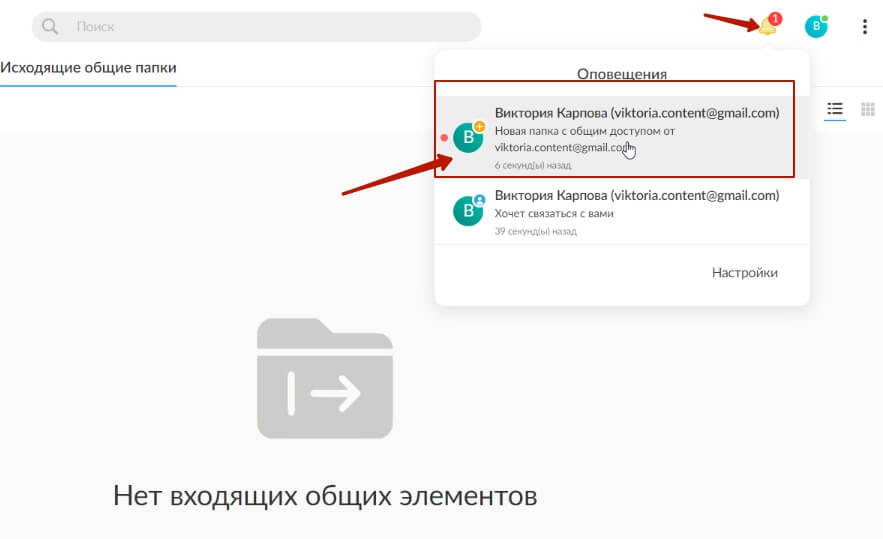
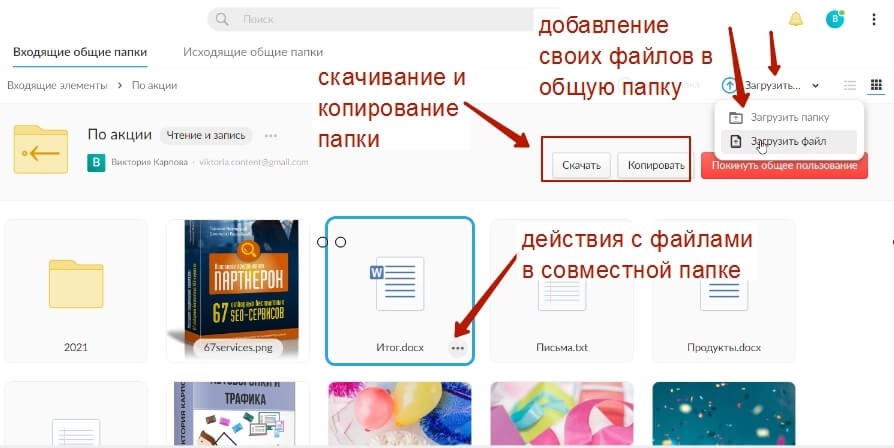
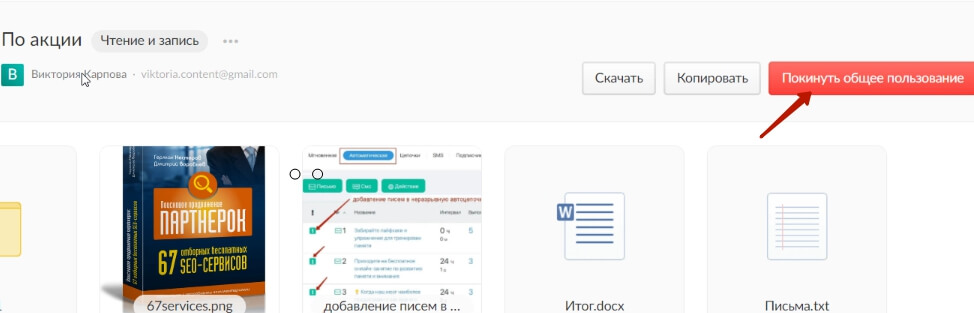
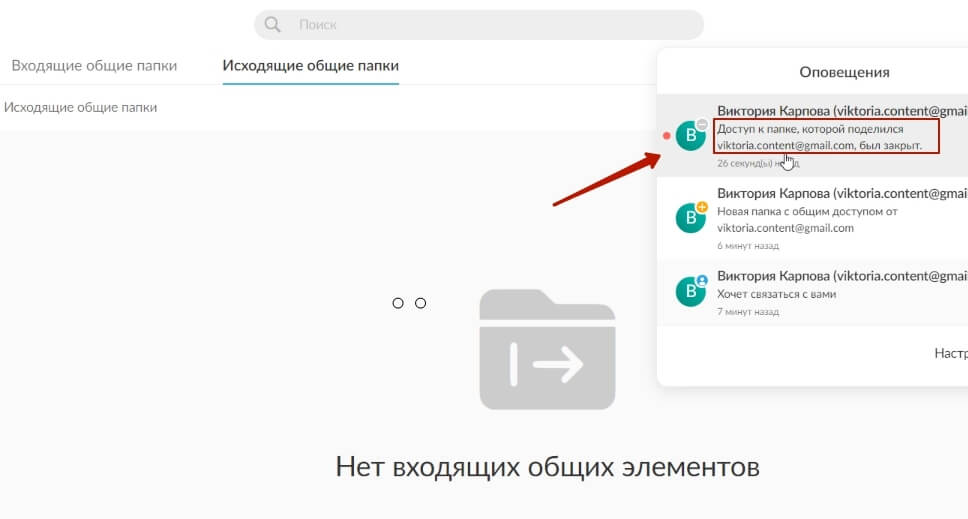
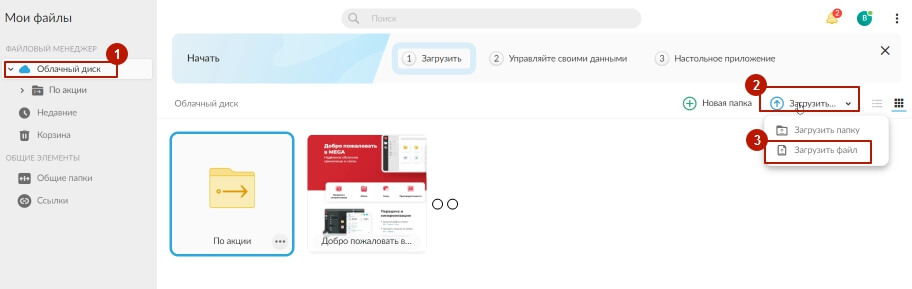
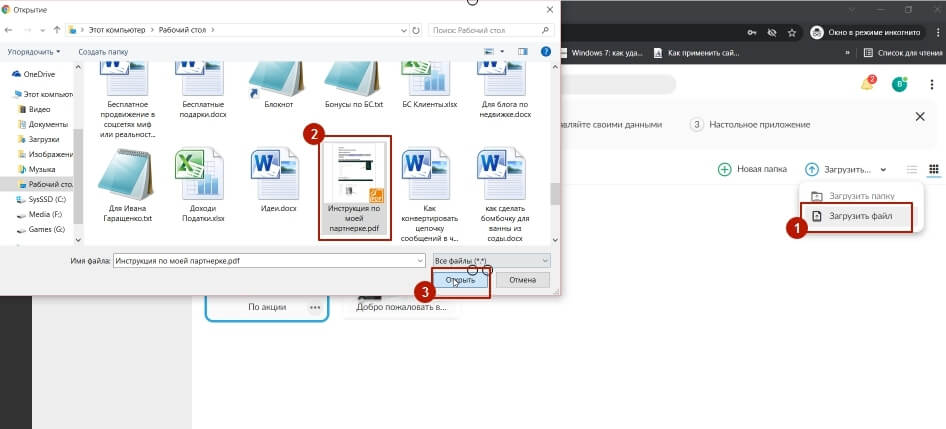
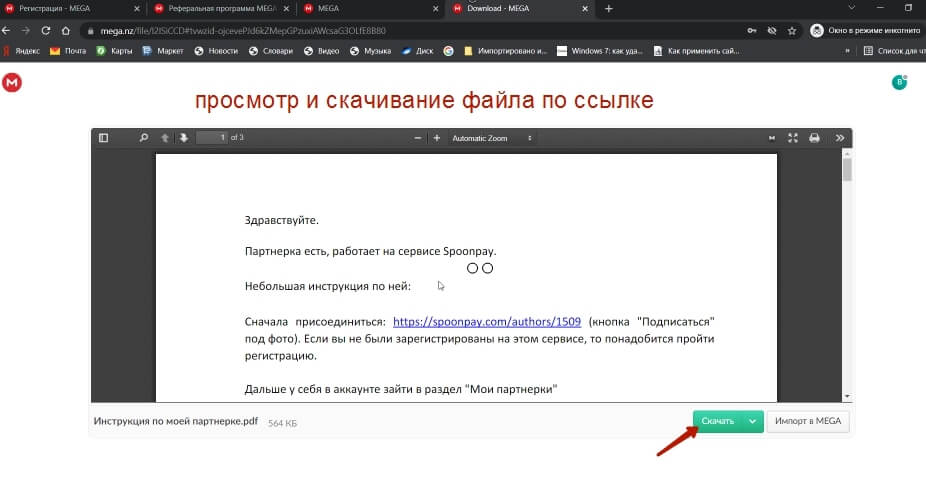
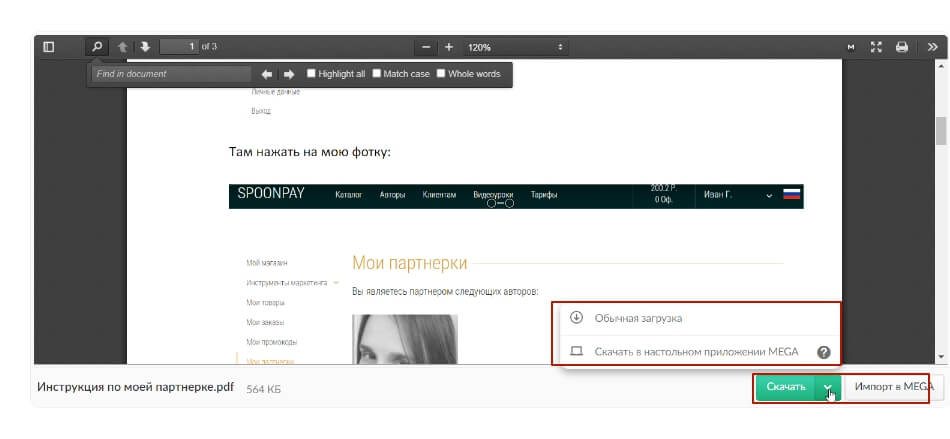

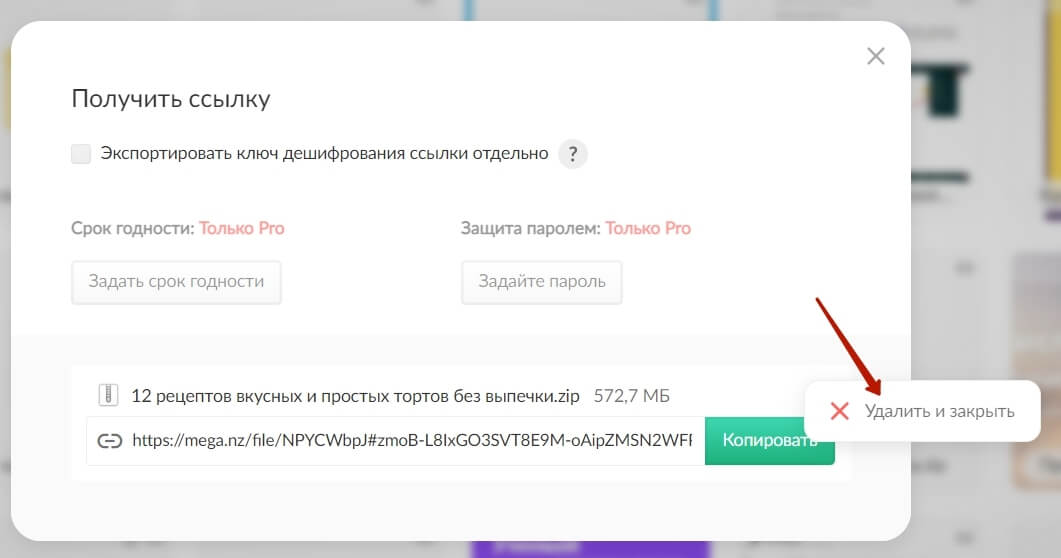
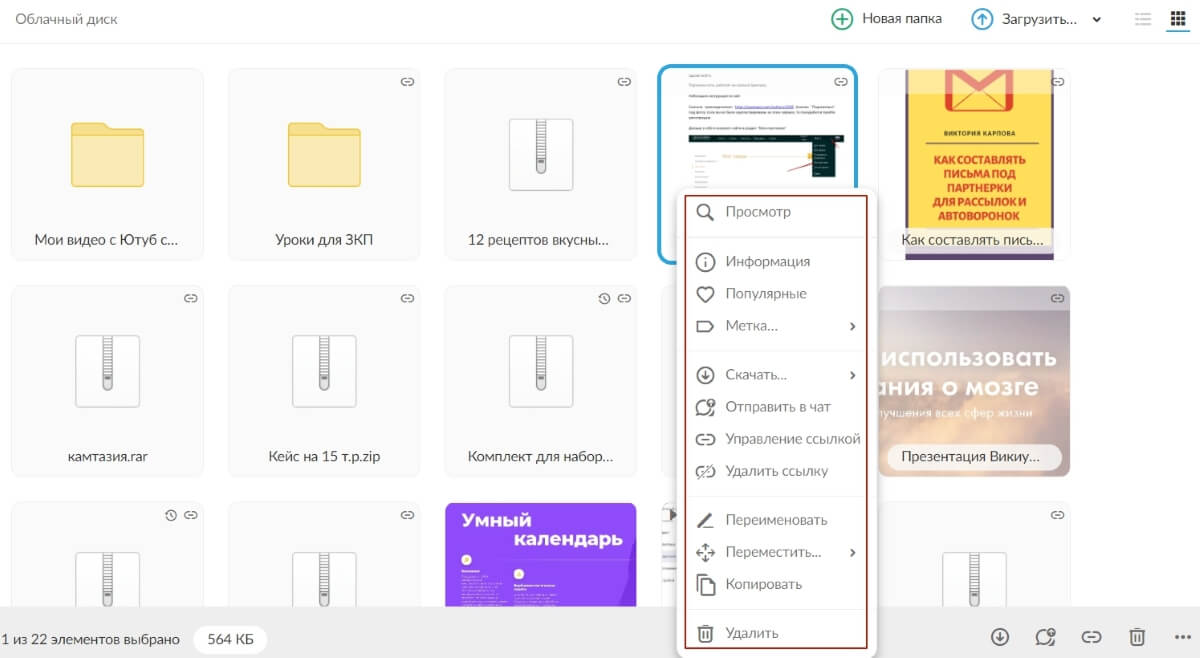
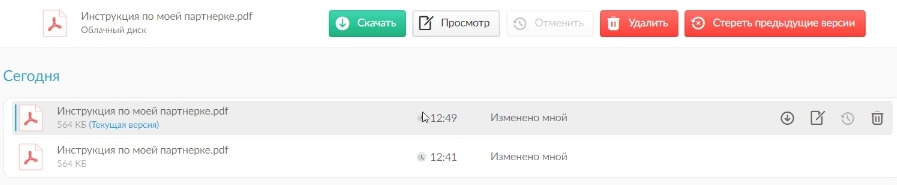
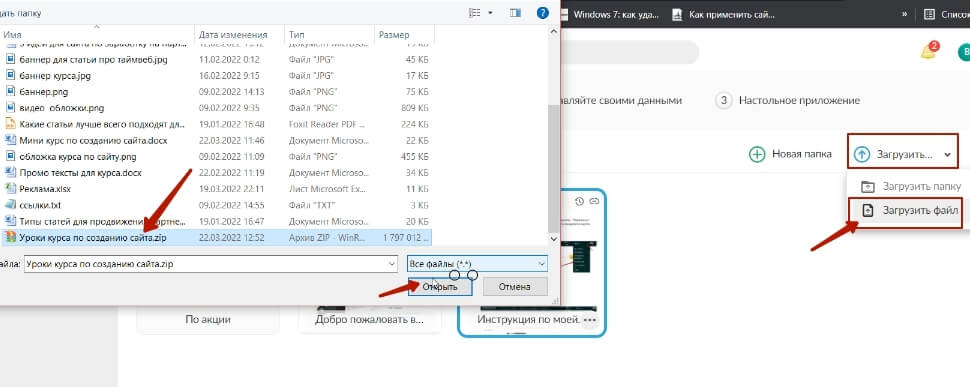
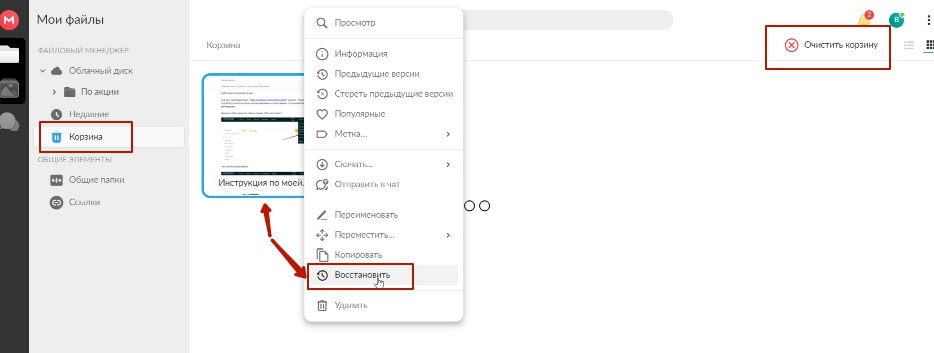
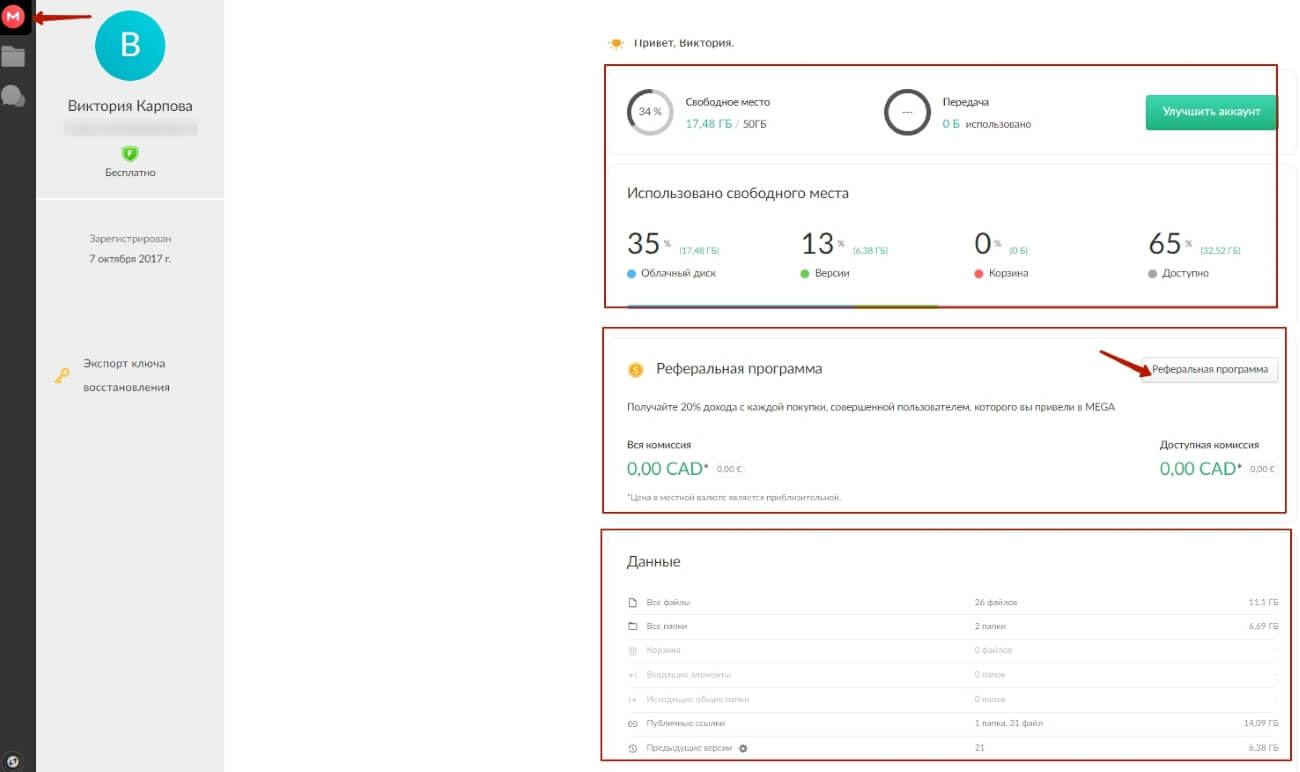
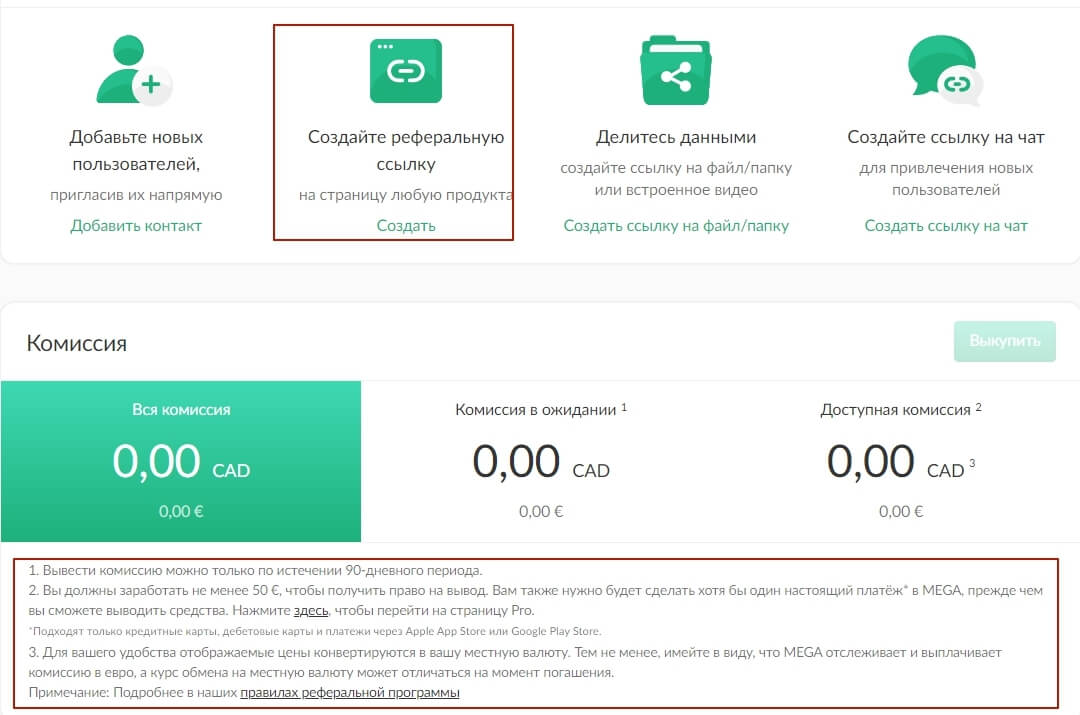
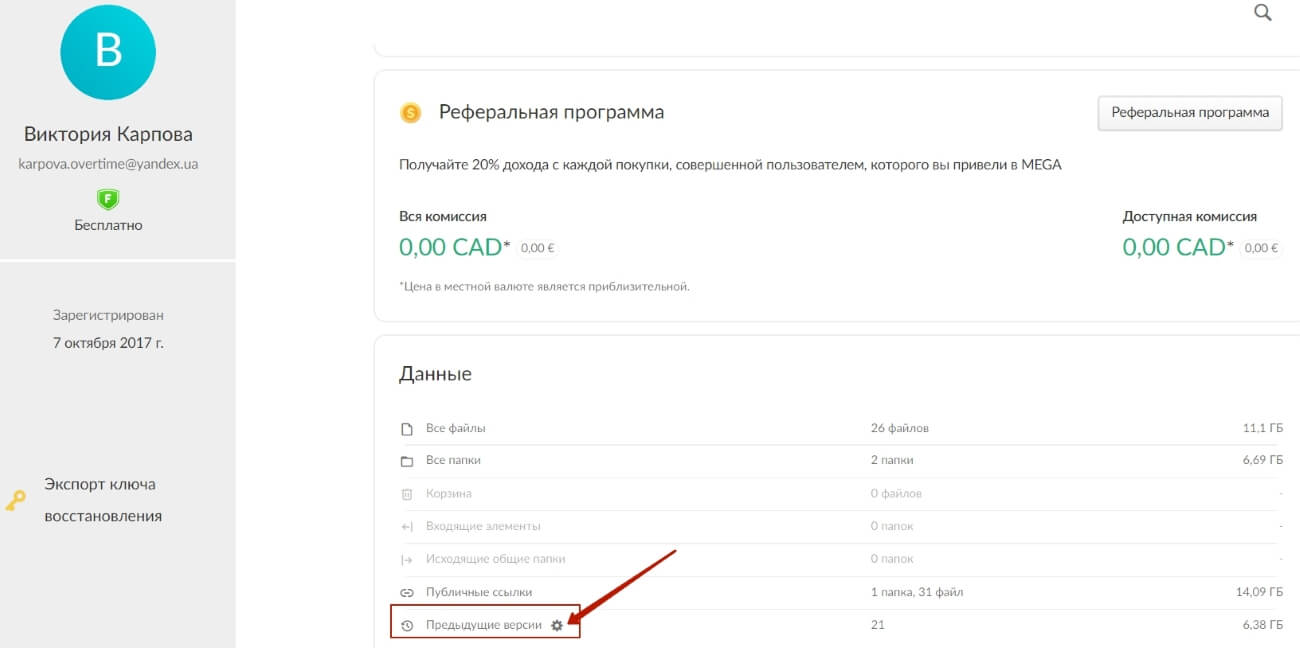
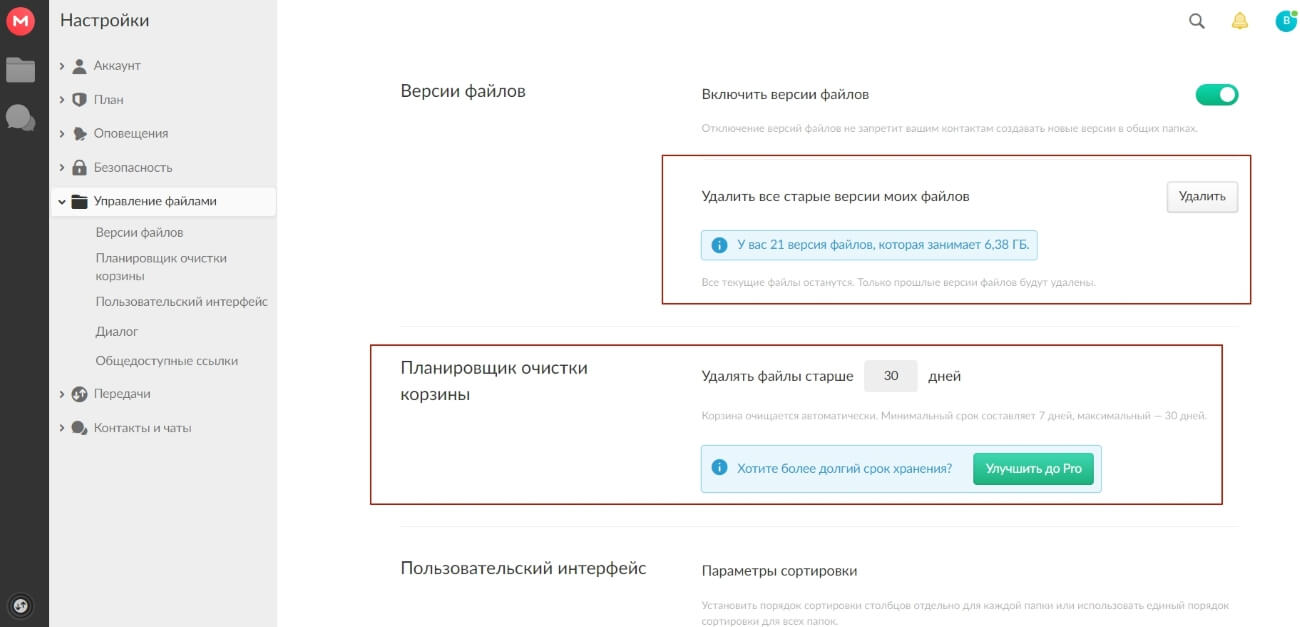
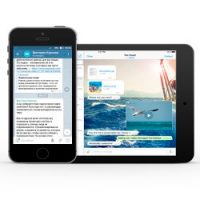



Виктория, спасибо за такой подробный контент. А можно уточнения? С Мега можно будет файлы в Тильду перенести.
Здравствуйте, по Тильде не совсем поняла вопрос — какая цель и что имеется в виду конкретно.
Здравствуйте. Я собираюсь на Тильде разместить свой обучающий курс, и не знаю каким сервисом сейчас воспользоваться для хранения своих видео, чтобы их потом перенести на Тильду.
Благодарю.
Здравствуйте. Если вы собираетесь размещать видео на Тильде, то вам нужен видеохостинг (где эти видео будут храниться) и откуда вы их можете встроить на свой сайт в Тильде — Ютуб там, Vimeo, Rutube… Если конечно Ттильда не предлагает возможность загрузить видео прям к ним и встроить с их проигрывателя. Мега Диск тут не подойдет.
Мега Диск подойдетдля хранения уроков, только если вы запакуете уроки в архив и закачате на мегу и будете отдавать ссылку на скачку клиентам. А на Тильде у вас будет чисто продающий лендинг курса — с которого человек у вас купил, ему пришло письмо — скачайте курс… и ссылка на архив с меги. Иначе вы их с Меги к Тильде никак не прикрутите эти уроки.
Здравствуйте а как оплатить в России мегу на расширение?