Привет! Canva расширяет границы в сторону видео еще сильнее: здесь уже можно не только озвучивать и записывать презентации, делать анимированные ролики, использовать готовые видеофоны. Но и… барабанная дробь… записывать скринкасты – видео с экрана.
Эта опция доступна в редакторе Канвы в разделе «Загрузки» — «Записать себя».
Раньше тут была доступна запись с вебкамеры, а сейчас появилось еще и видео с экрана.
Подготовила для вас наглядный урок-инструкцию:
Войдите в свой аккаунт в Canva или зарегистрируйтесь.
Чтобы попасть в редактор, создадим дизайн – видео размером 1920х1080 пикселей. Если вам потребуется наложить фоном музыку, то лучше выбирать именно шаблон видео, а не создавать просто дизайн с настраиваемыми размерами.
Далее зайдите в раздел «Загрузки» — «Записать себя».
Откроется интерфейс для записи видео.
В верхнем правом углу основные инструменты – микрофон, камера и выбор варианта записи себя с вебкамеры или демонстрации экрана.
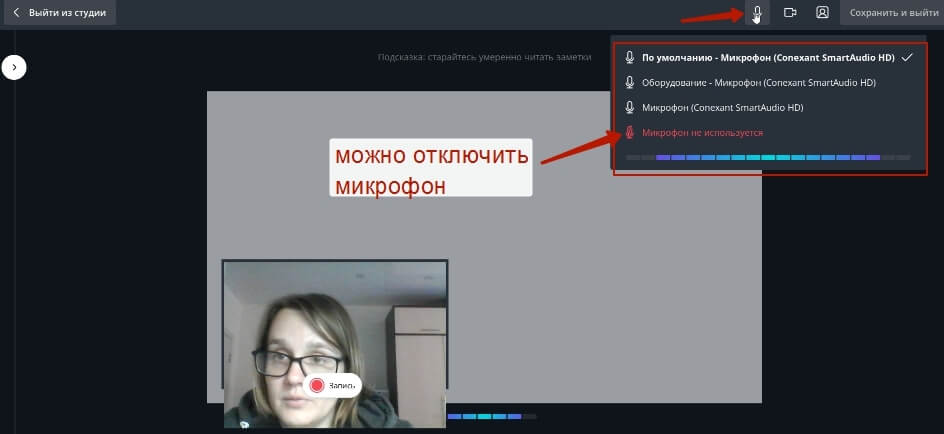
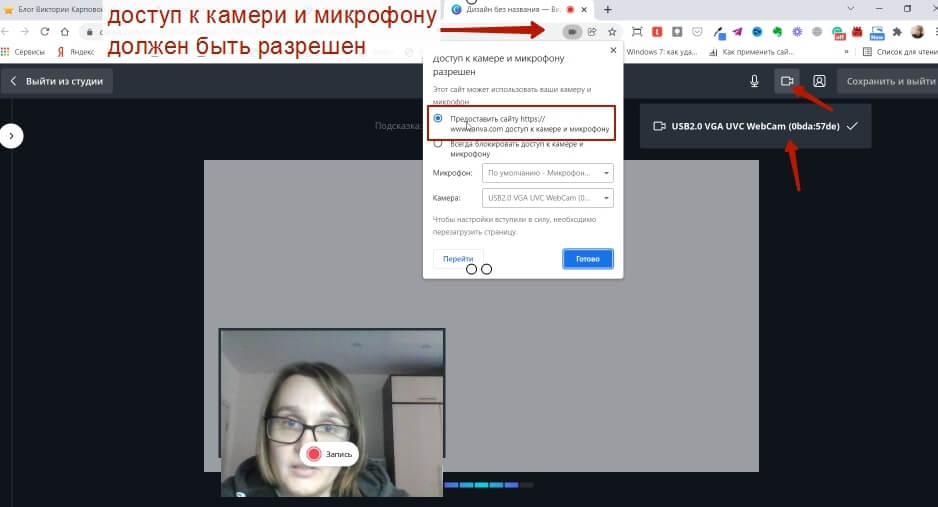 Выбрав экран, можем указать, что хотим записывать – весь экран, окно (например, программы или файла на компьютере) или вкладку в браузере.
Выбрав экран, можем указать, что хотим записывать – весь экран, окно (например, программы или файла на компьютере) или вкладку в браузере.
Далее, если, к примеру, выбираем весь экран – то выделяем его в окне левой кнопкой мыши и жмем «Поделиться».
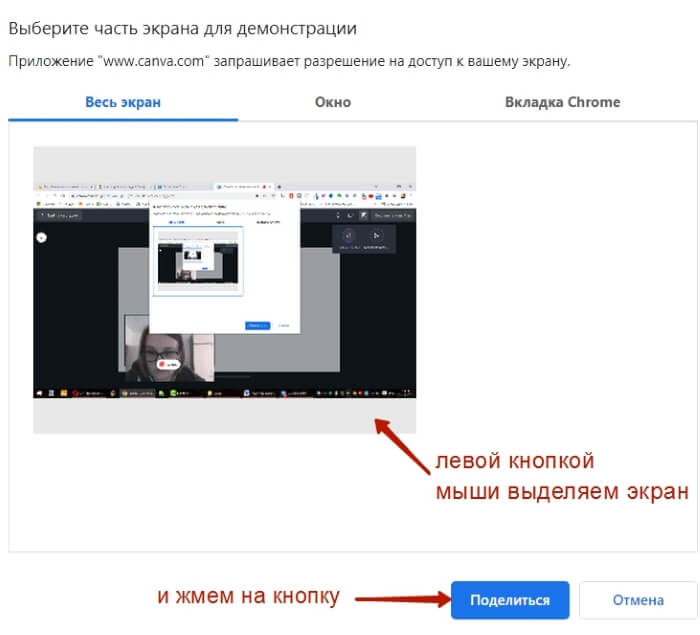
Видео с экрана можно записать с вебкамерой (будет отображаться в нижнем левом углу) или без.
Кстати: если записываем скринкаст + вебкамеру, на выходе сохраняется 2 ролика – скринкаст с окошком вебкамеры и отдельно видео чисто с вебкамеры.
Чтобы отключить камеру, кликаем по значку камеры и выбираем «Камера не используется».
До старта записи заранее открываем в браузере ссылки (страницы, сайты, сервисы), которые нам потребуется во время демонстрации экрана. В моем примере открыт кабинет с партнерским продуктом – предположим, я хочу сделать на него обзор.
Если вам по ходу записи нужна только одна вкладка – то можете выбрать запись вкладки и указать вкладку с конкретным сайтом.
Если выбрать весь экран – то можно в скринкасте переключаться между разными вкладками браузера с разными сайтами, материалами и рабочим столом компьютера.
Чтобы пошла запись, кликаем на одноименную кнопку «Запись».
Начнется отсчет 3…2…1… После этого экран записывается.
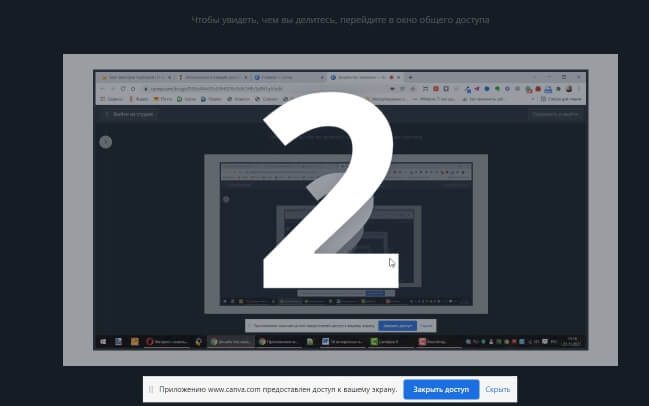
То, что вначале мы захватим экран со стартом записи – не проблема, в редакторе это можно обрезать. Как и концовку, когда мы останавливаем запись. Также, если вы записываете не весь экран, а конкретную вкладку или окно – то это дело не попадет в кадр.
Чтобы завершить запись, можно нажать в нижней части экрана «Закрыть доступ».
Или переключиться на вкладку с редактором и там нажать «Готово».
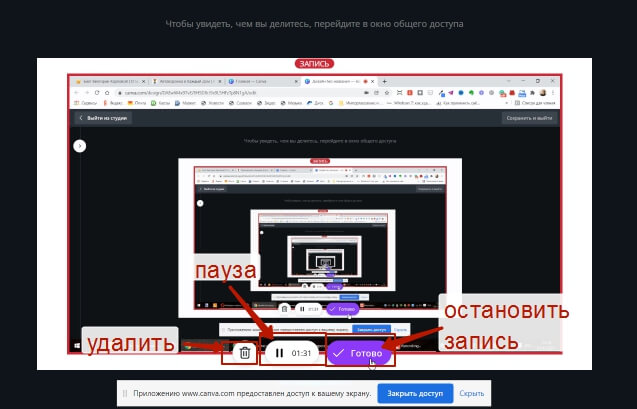
Рядом есть кнопка «Пауза» — на которой видна длительность записи. И кнопка удалить с корзинкой.
Уже на этом этапе мы можем запустить запись для предварительного просмотра. Если нам что-то не нравится – то тут же удалить и сделать новый дубль…
Если же все устраивает, то нажимаем по кнопке «Сохранить и выйти».
Попадаем в редактор.
Видео сохраняется в разделе «Видео» в загрузках. Нужно дождаться его полной загрузки.
Следующий шаг – ползунками по краям растянуть окошко видео по всему слайду.
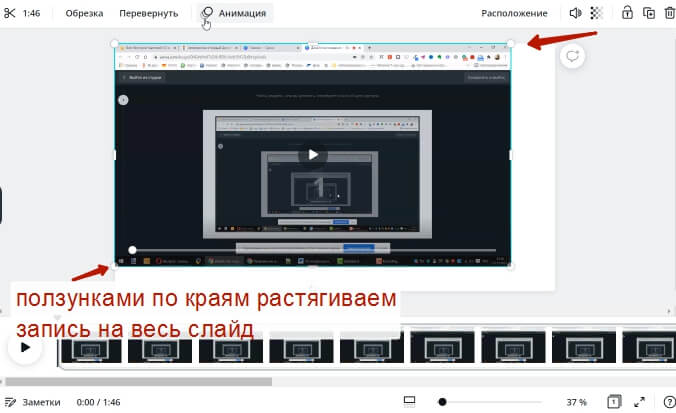
Далее для редактирования его нужно выделить левой кнопкой мыши – отобразится панель инструментов вверху.
Есть базовые функции по редактированию:
— обрезка
— перевернуть
— кадрирование (можно, к примеру, скрыть черную панель инструментов на рабочем столе).
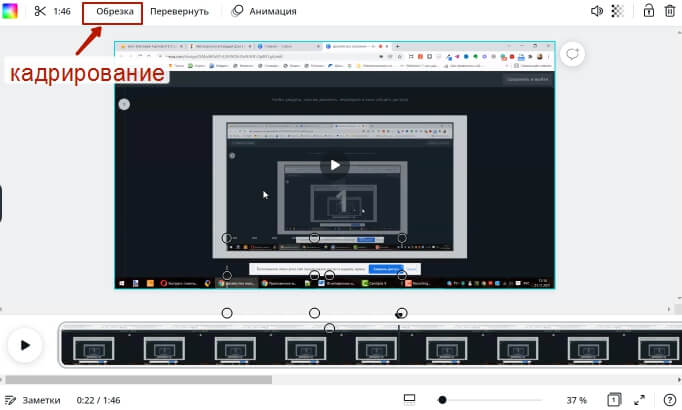
Обрезать можно начало и конец ролика – вырезать те части, где мы запускали запись и останавливали. Для этого жмем по иконке с ножницами.
Появляется шкала проигрывания записи – проигрываем запись, нажав на треугольничек. И курсором слева-справа на шкале выставляем начало и конец записи. Все что за рамками -обрежется. Для сохранения жмем «Готово».
Вырезания по ходу ролика нет. Но можно заморочиться, если что-то требуется вырезать по ходу видео – можно сделать обрезку отдельных фрагментов, скачать, затем снова загрузить в Канву и соединить на временной шкале в цельное видео.
Также можно применить эффект анимации – например, сделать эффектное начало ролика…
Можно наложить музыку фоном и настроить громкость.
Для этого есть встроенная библиотека аудио.
А также можно загрузить свою музыку.
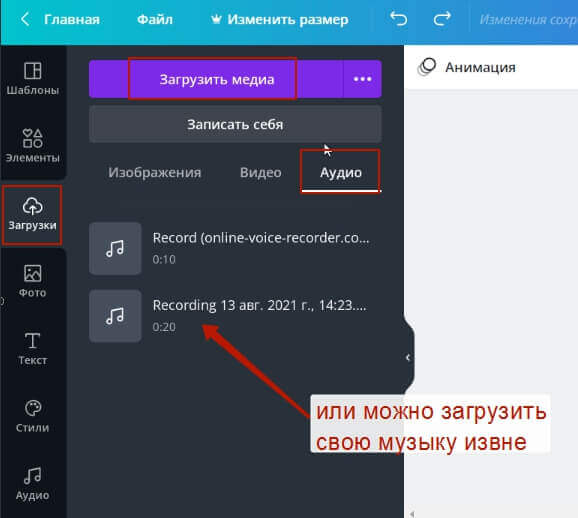
Чтобы добавить музыку фоном на видео, перетащите ее из библиотеки на временную шкалу, ухватив трек левой кнопкой мыши.
Выделите мышкой музыкальную дорожку и уменьшите громкость.
Как продлить музыку, если трек короче видео? Можно после закончившегося трека поставить на аудиодорожку курсор и перетянуть ту же или др. музыку из библиотеки, чтобы она запускалась сразу после окончания предыдущей.
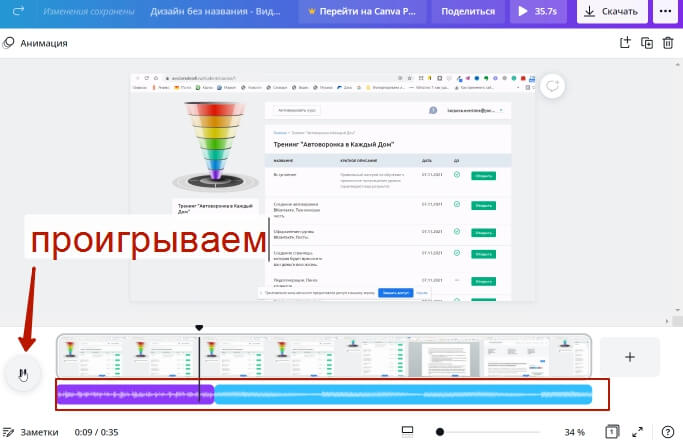
Важно: у новой добавленной аудиодорожки тоже подрегулировать громкость.
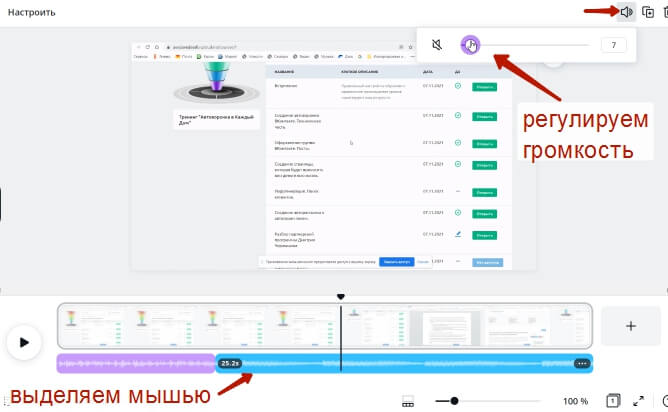
Также вы можете ползунками обрезать длину аудиодорожки. И ухватив левой кнопкой мыши, передвигать ее.

Кроме того, в интерфейсе редактора можно удалить обработанную запись и начать редактирование с нуля, выбрав исходное видео в загрузках слева. По ходу работы можно использовать стрелки – вернуть/отменить действие, увеличивать масштаб шкалы, дублировать, добавлять новые слайды и др. Добавления слайда может пригодиться, если вы хотите сделать заставку перед и после основного видео…
Лайфхак: если вам нужно что-то «замылить» на экране в записи, то можно воспользоваться библиотекой элементов сбоку слева и перетянуть фигуру, например прямоугольник с заливкой на ту часть экрана, где нужно скрыть контент. Но есть минус – фигура будет показана на протяжении всего видео, возможность настроить время ее отображения я не нашла…
Скачивание ролика
Скачать готовое видео можно в mp4. Если видео длинное, то в окне скачивания вы можете наблюдать предупреждение, что ролик в обработке.
Для примера: я тестировала обработку видео на 10 минут (качеством 1920х1080), наложив на него фоновую музыку, обработка у меня длилась примерно 20 минут.
А процесс скачивания – еще 17 минут.
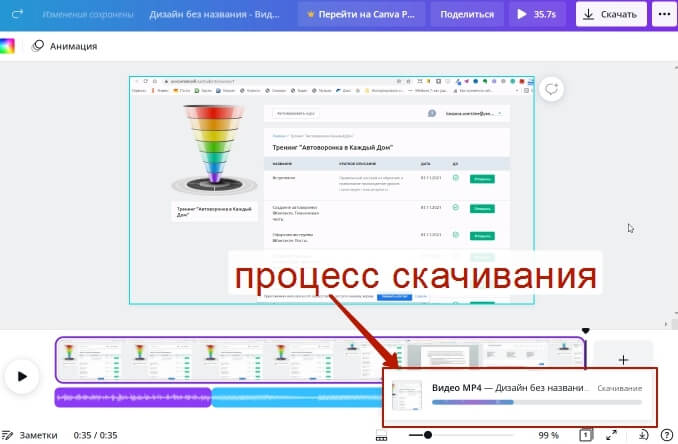
Вес итогового видео на 10 минут в качестве 1920х1080 получился 50 мегабайт.
Итог – в принципе Канва хорошо справилась с относительно длинным роликом в Full HD качестве, но для более длинных видео – более 10 минут я бы ее использовать не стала. Если сравнивать такую же обработку в Камтазии – там происходит процесс быстрее. А для коротких видео 5-7 минут, вполне может быть. Но тут еще зависит и от качества/скорости интернет-соединения, так как все процессы происходят онлайн. У меня интернет не самый быстрый.
Топ 5 идей для скринкастов в партнерском маркетинге
— совместить презентацию продукта на слайдах + обзор курса (обучающего кабинета изнутри) Например, первый красочный слайд с оффером (что конкретно предлагаете) и обложкой продукта. А далее на своем экране показываем, что получает пользователь внутри продукта – например, как выглядят уроки курса, или кабинет ученика, что вам понравилось в обучении, какие плюшки…
— совместить слайды презентации с фишками из обучения + обзор внутренностей обучения (курса, кабинета ученика).
— записать обучающий урок для партнеров – как работать с таким-то сервисом, программой или конкретной партнеркой. Захватываете экран с этой программой/сервисом/партнеркой.
— записать свой кейс – показать результат в партнерке, проекте, от настроенной рекламы. Показывайте экран своего кабинета + что делали (тоже можно в виде слайдов с пошаговым текстовым пояснением).
— записать отзыв на обучение, сервис (совместив видео с вебкамеры + скринкаст с кабинета).
Тут же в Канве, не отходя от кассы, можно сделать превью (обложку своего видео) для соцсетей. Например, создать дизайн размером 1920х1080, и сервис предложит готовые шаблоны превьюшек, которые просто редактируем под себя.
Выйдите из редактора на главную страницу.
Воспользуйтесь кнопочкой создания дизайна.
Ненужные видео можно удалять из загрузок – чтобы не занимали много места.
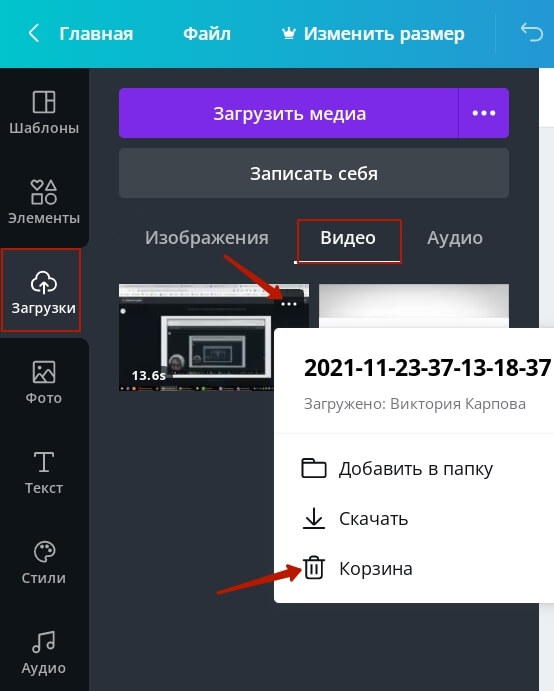
Также как и ненужные вам дизайны (на главной – «Ваши дизайны»). Наводите мышью на такой дизайн, жмете на троеточие вверху справа – «Переместить в корзину».
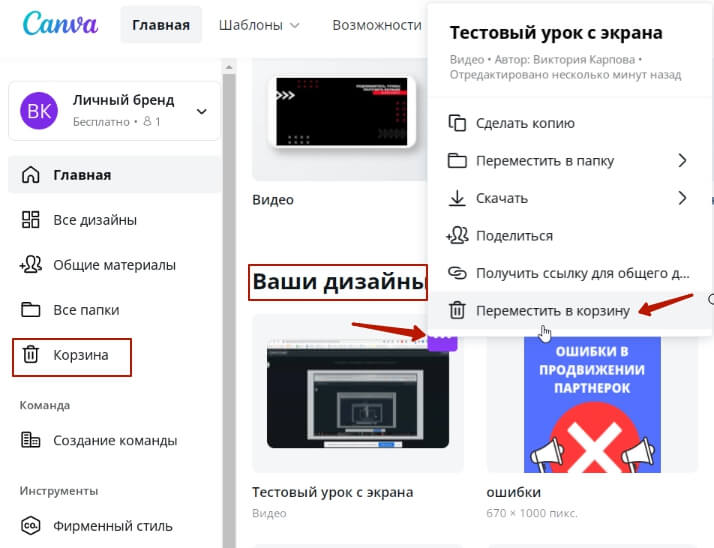
Они попадают в корзину – оттуда тоже нужно удалять, чтоб не забивать аккаунт лишним.
Друзья, а вы пользуетесь Канвой для записи видео, уже тестировали скринкасты?
Буду рада вашей обратной связи в комментариях.
Виктория
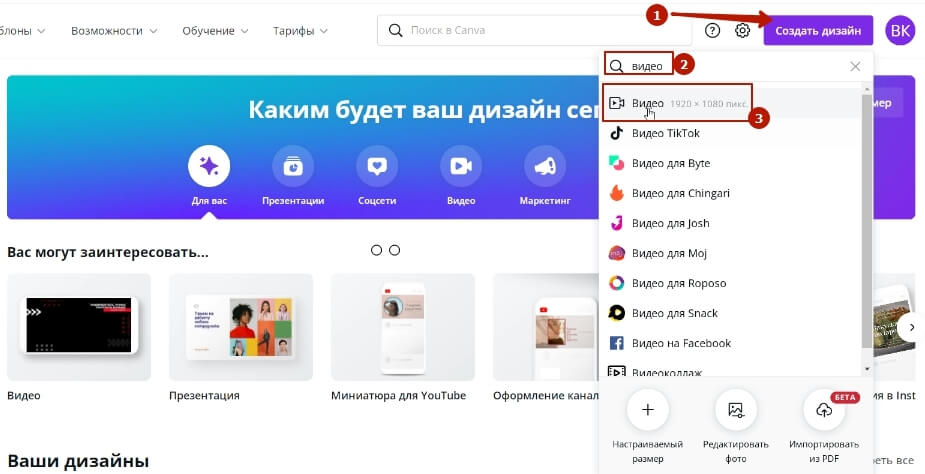
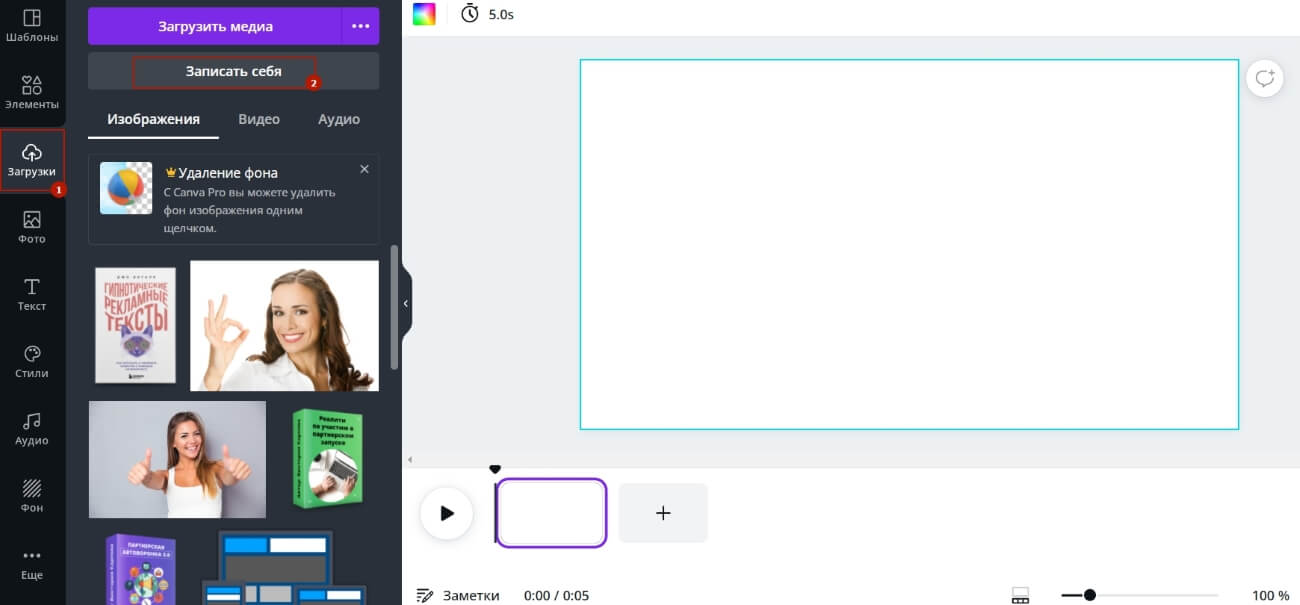
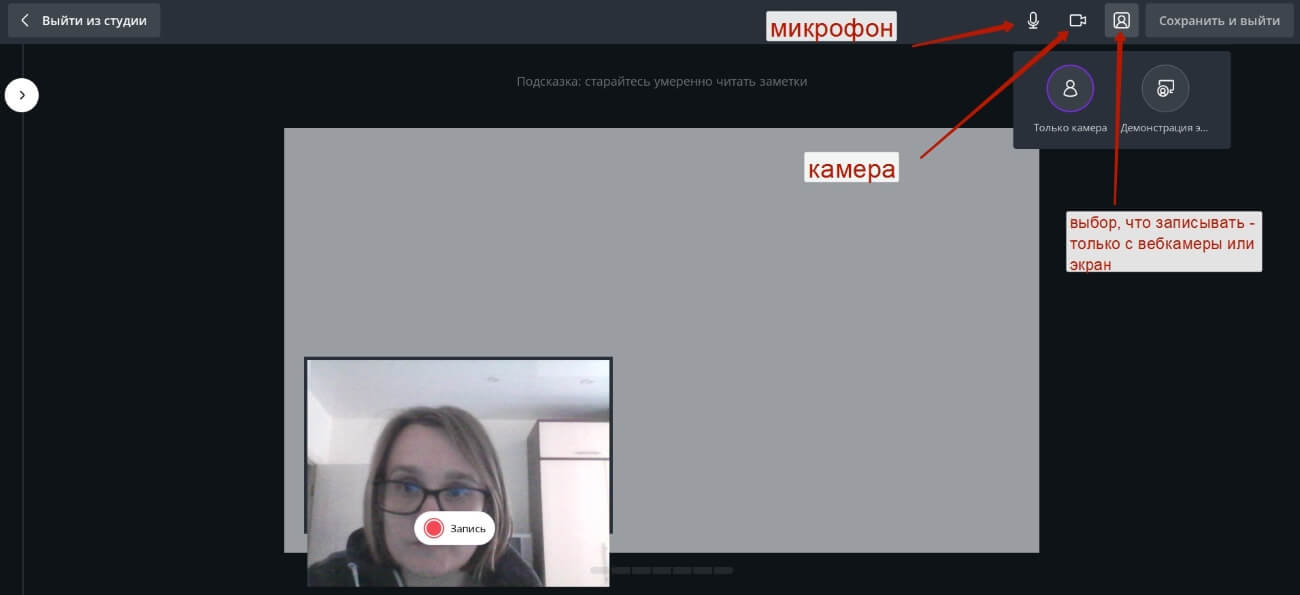
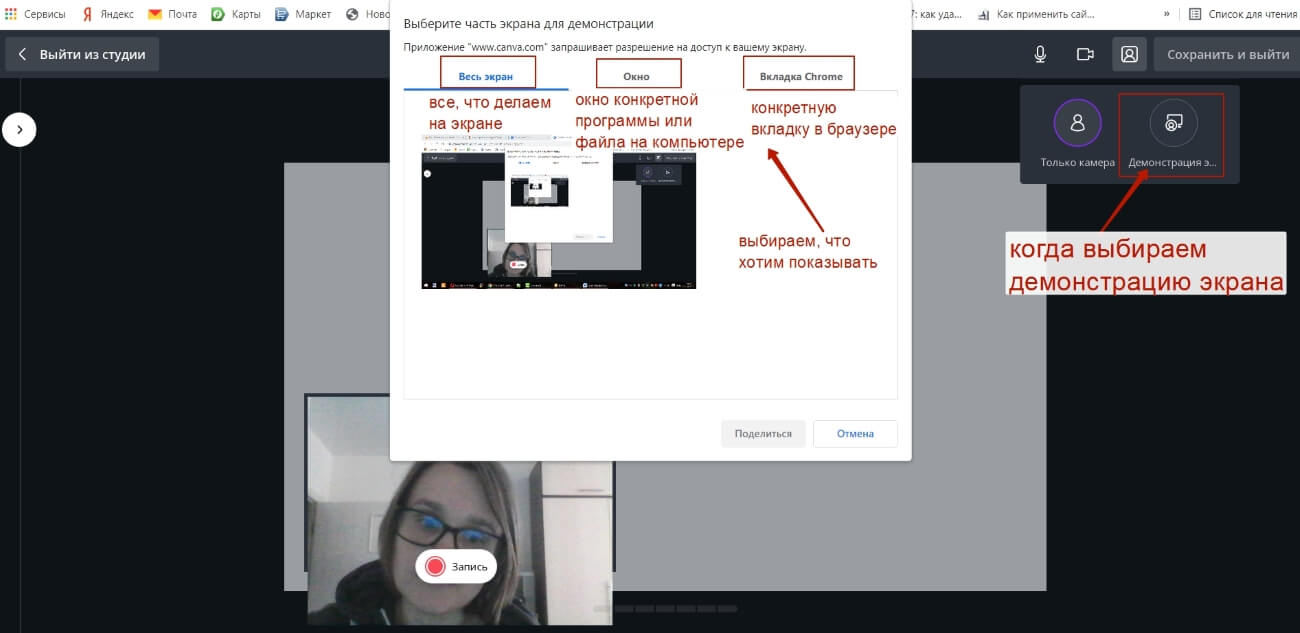
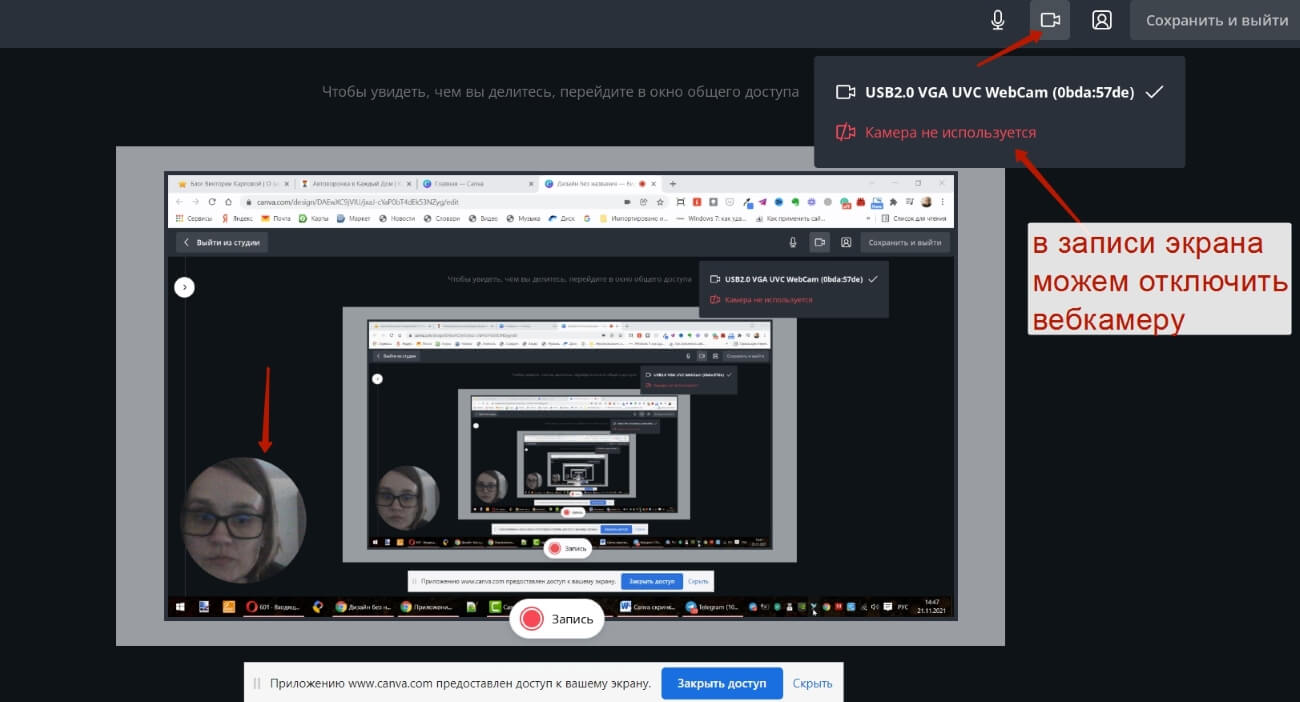
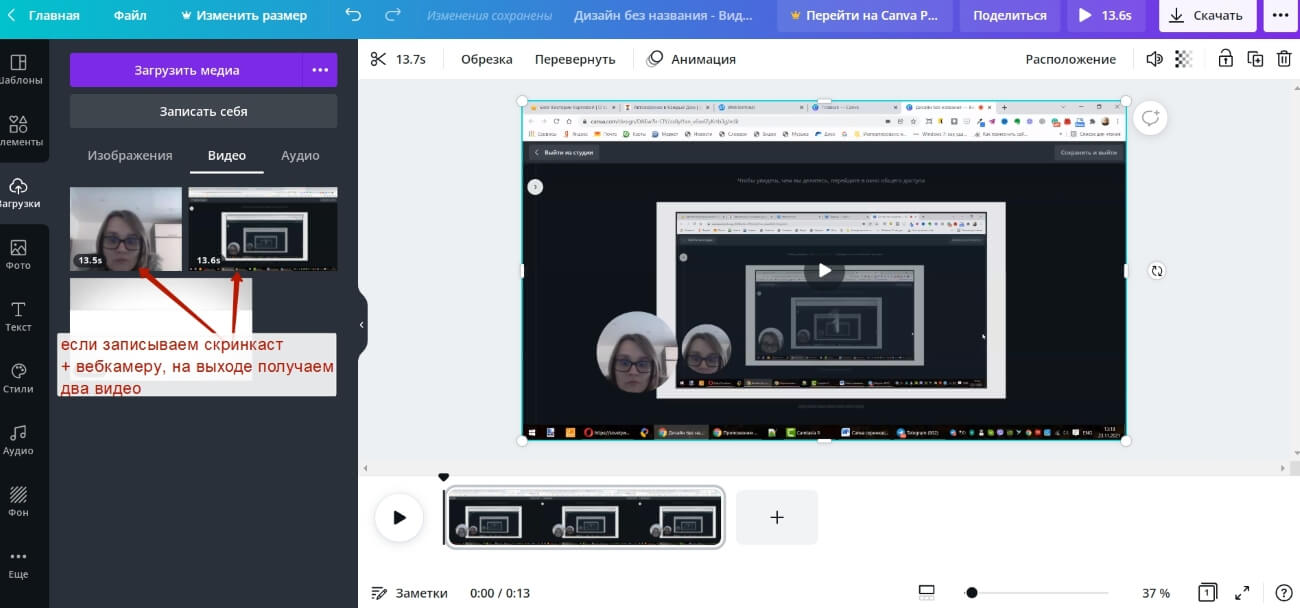
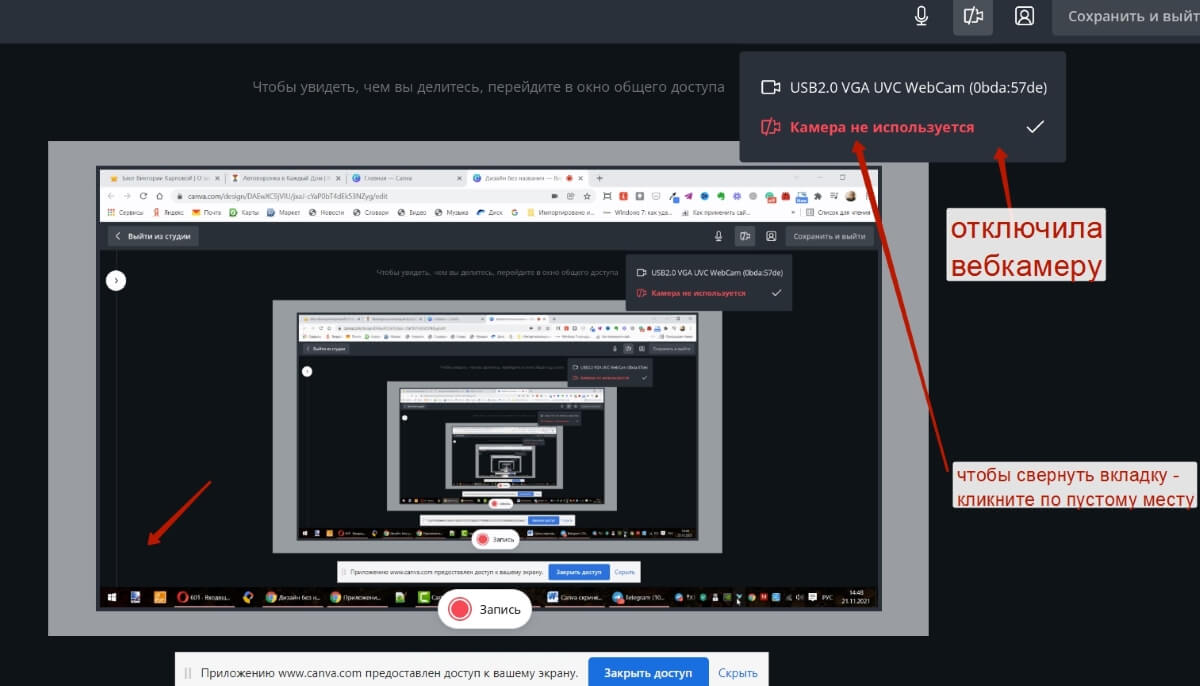
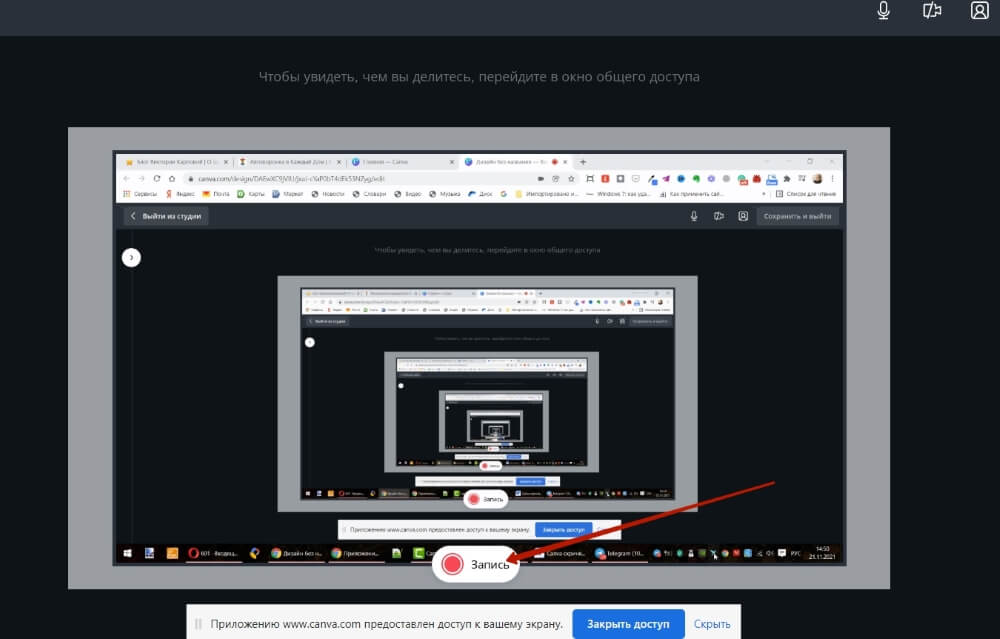
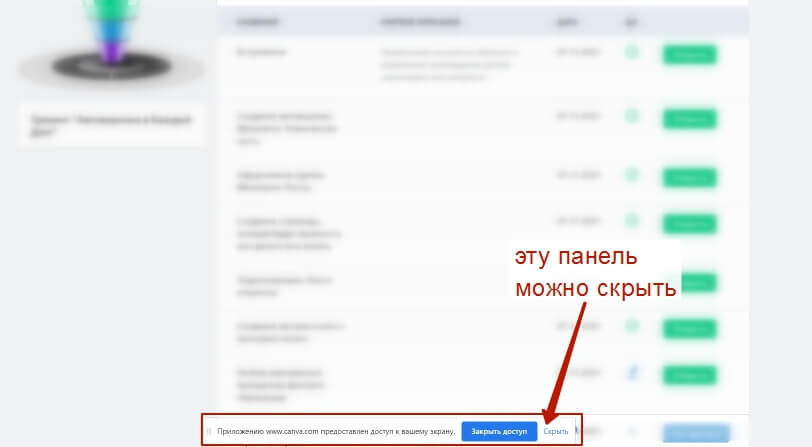
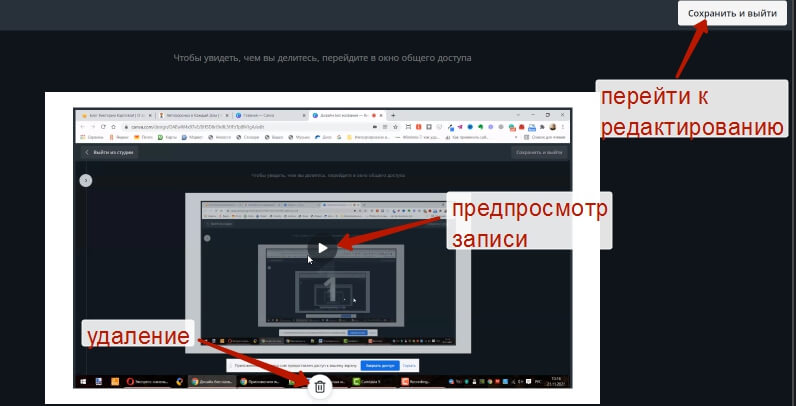
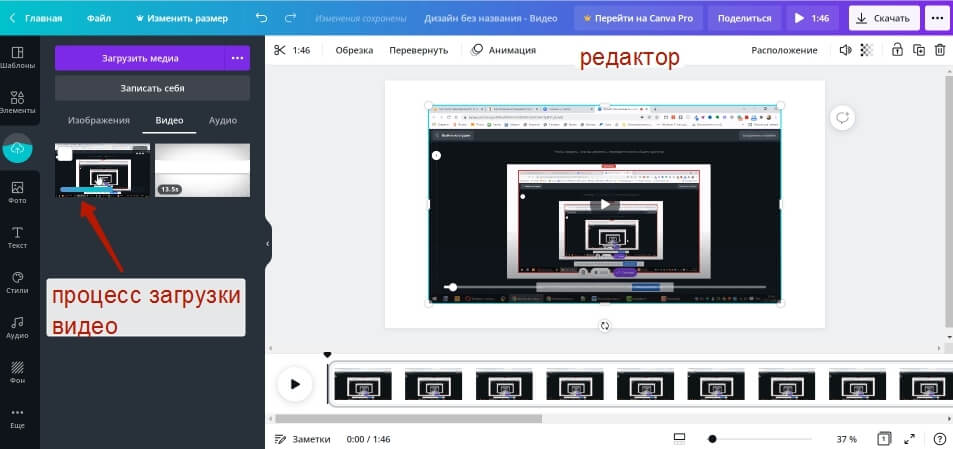
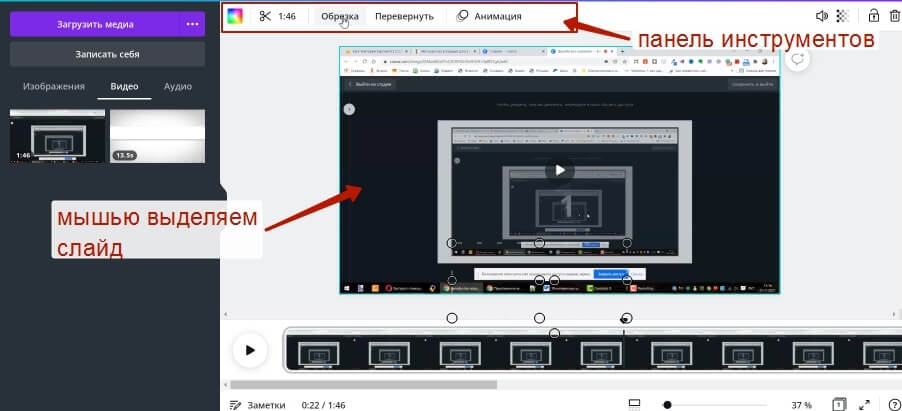
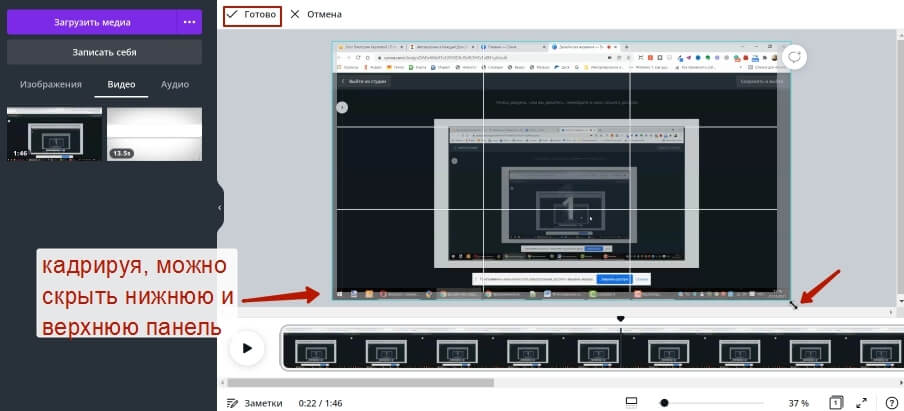
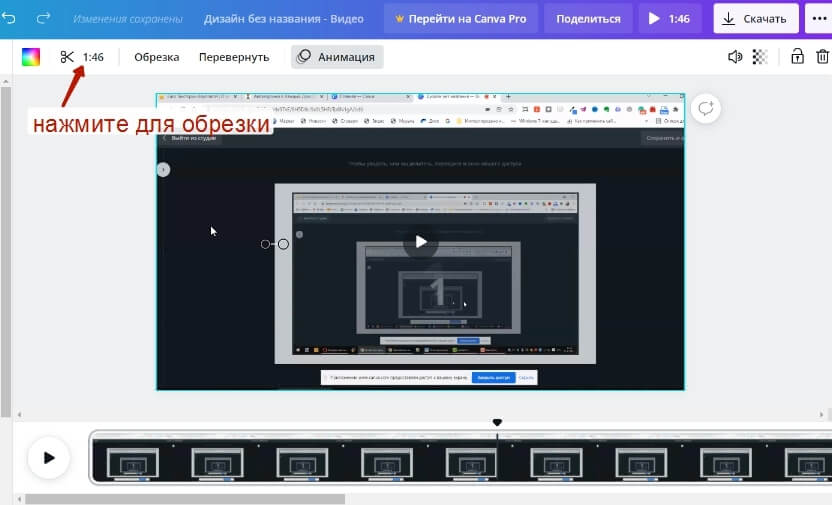

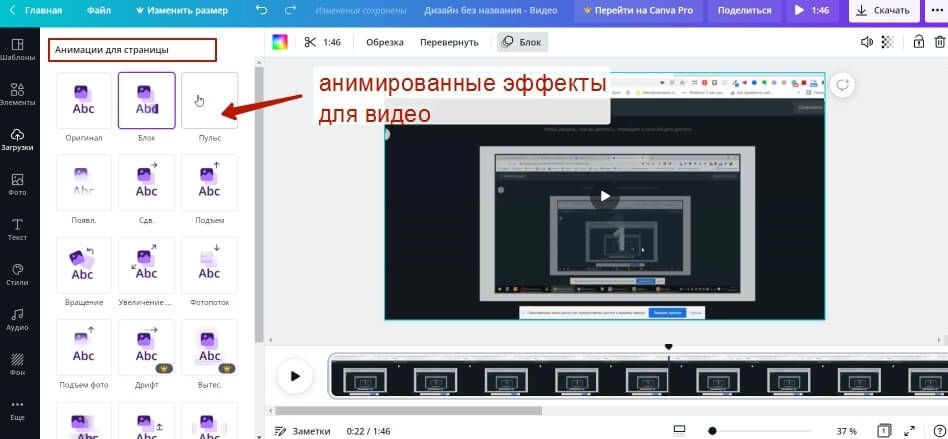
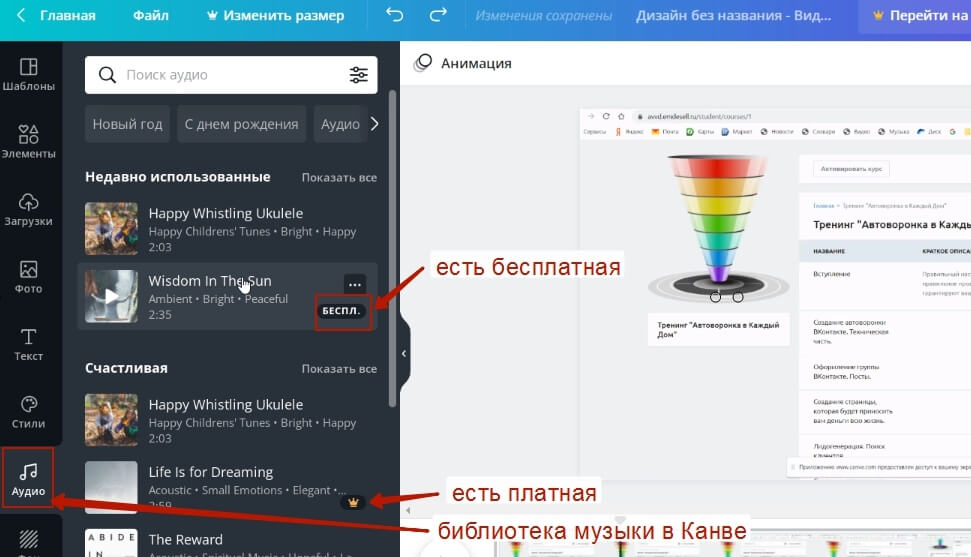
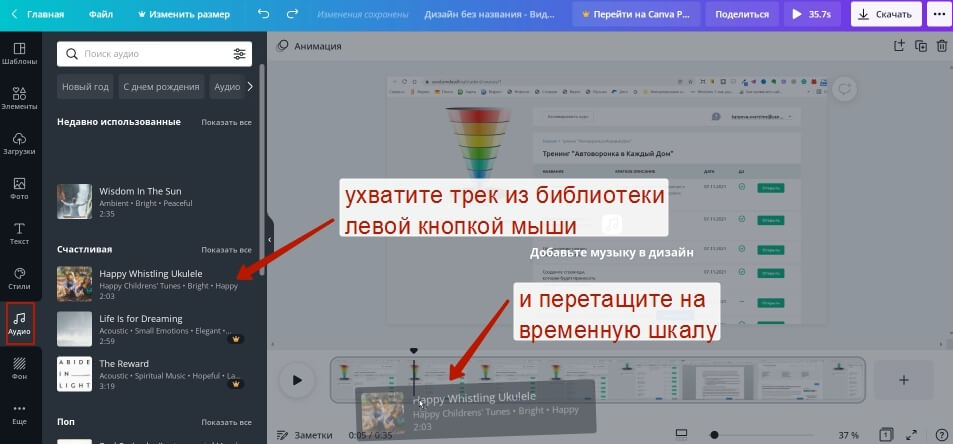
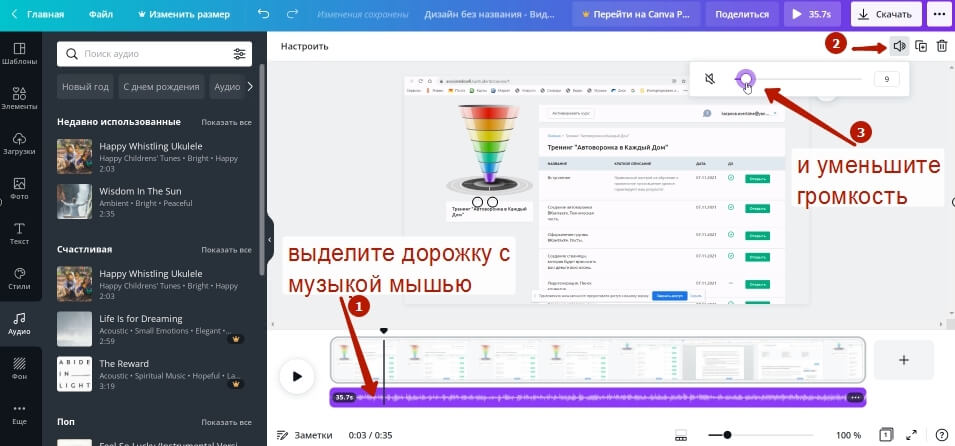
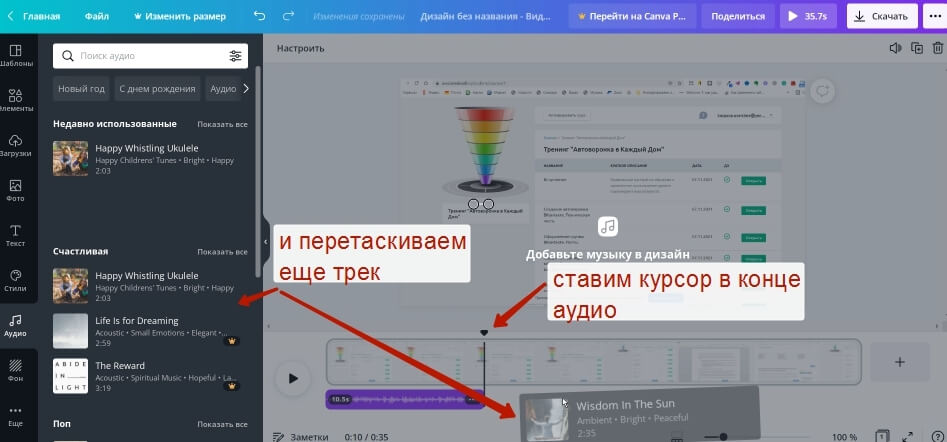
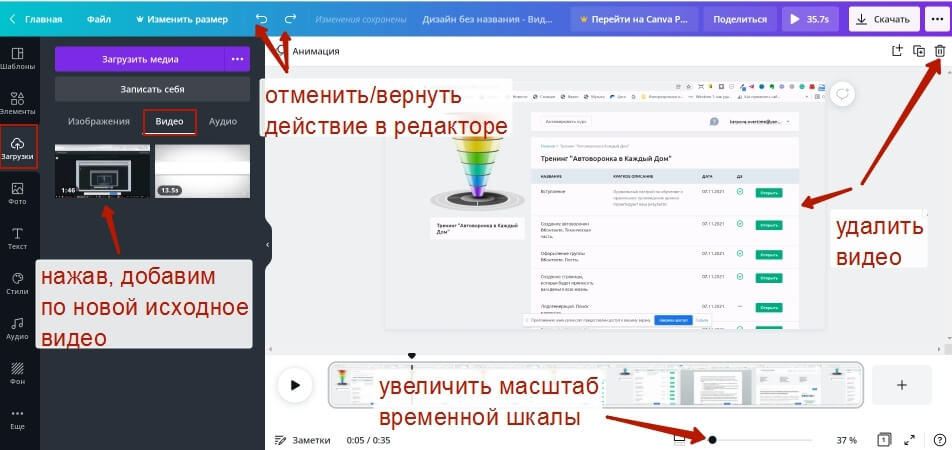
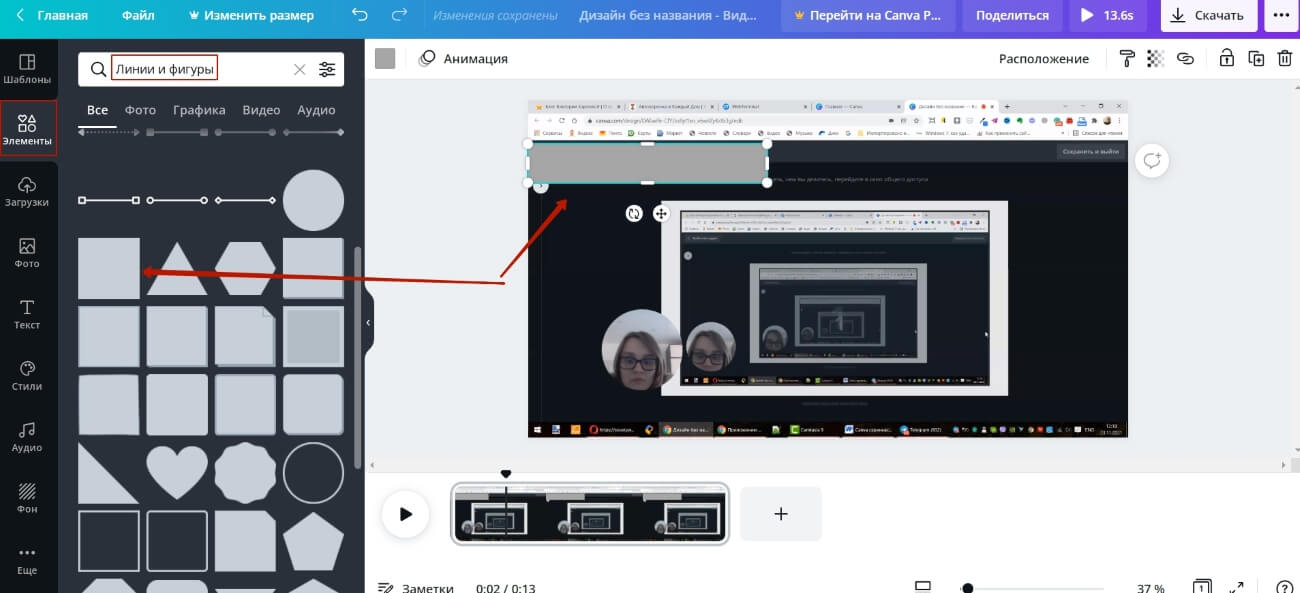
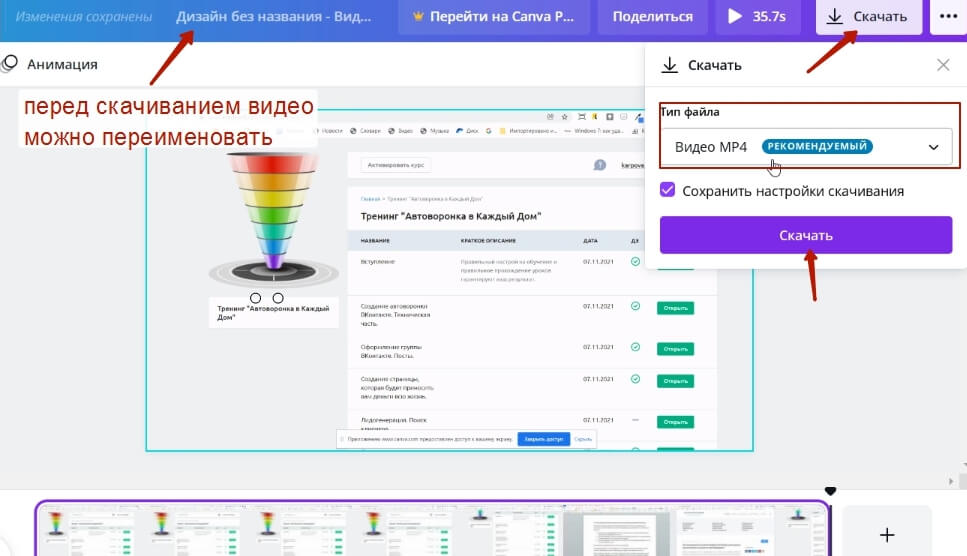
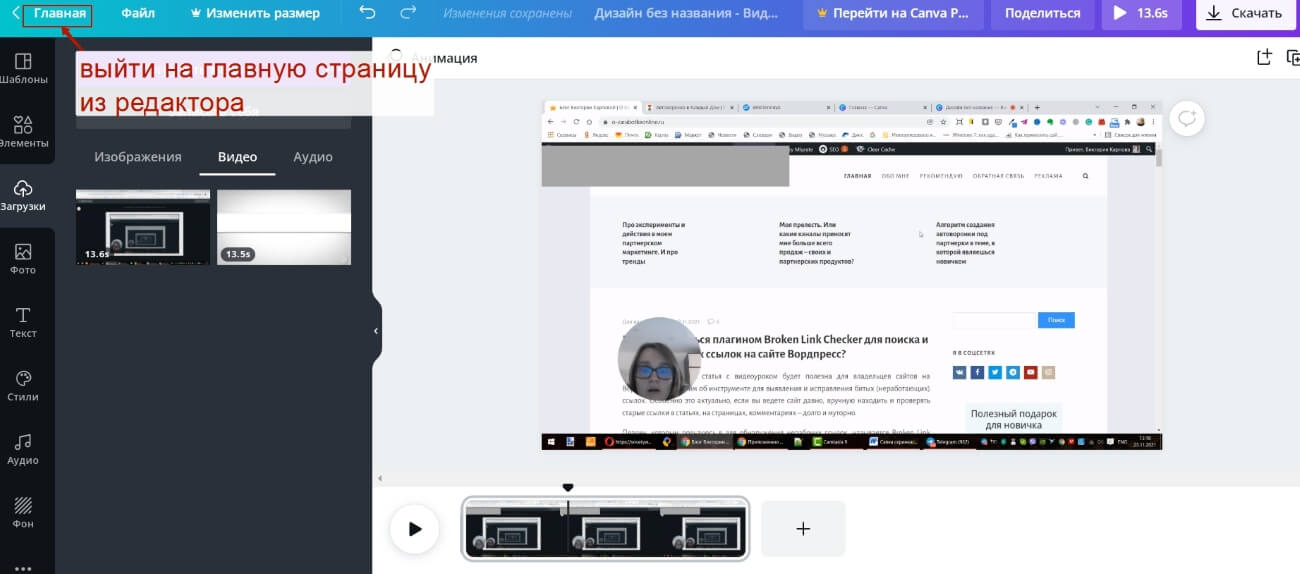
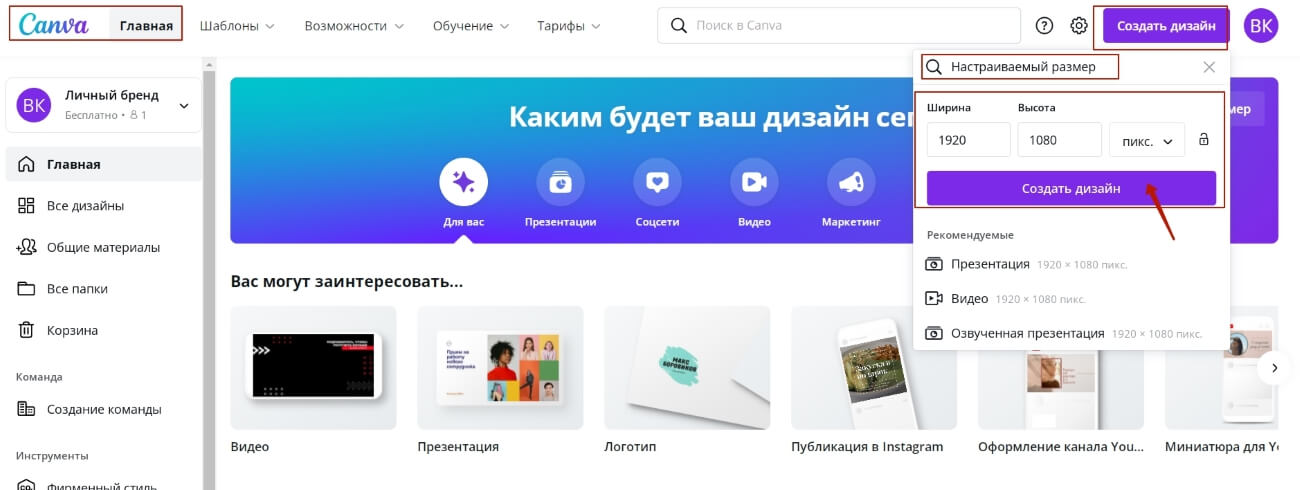
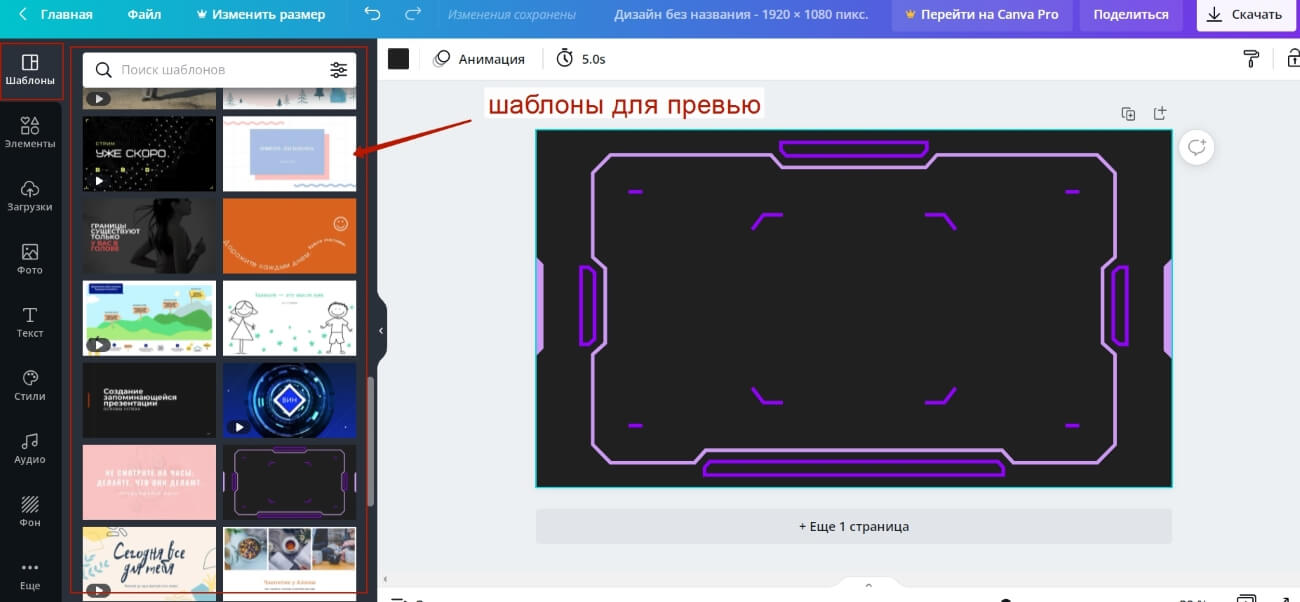
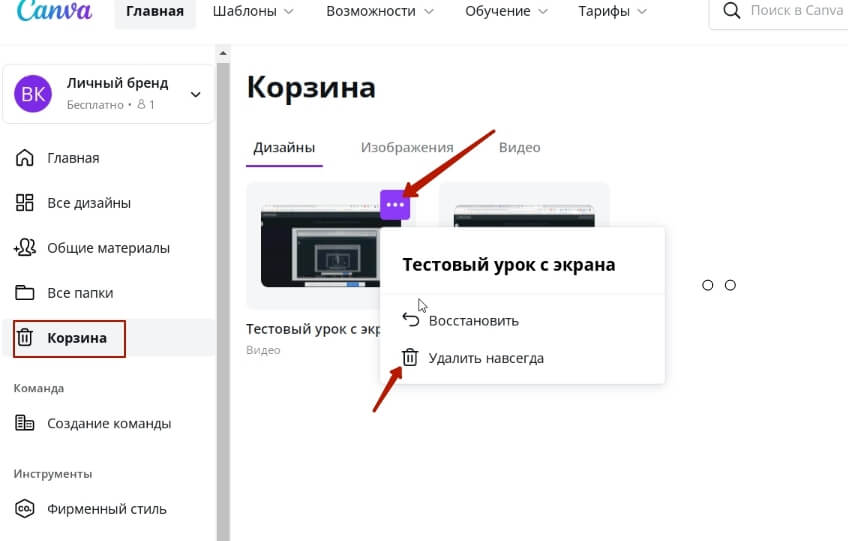



Виктория, благодарю за материал. При надобности — воспользуюсь!
Отлично, успехов вам!:)
Прекрасное объяснение — последовательно, не спеша, с интонацией, еще и скрин-шот на каждый этап действий, для спокойного рассмотрения и осмысления. Очень полезный тренинг, рекомендую посмотреть тем, кто связан с творческой работой или продвижением своего бизнеса.

Благодарю, Владимир!
Виктория, приветствую. Благодарю за полезный материал! Я уже давно хотел снимать видео с экрана, но всё как то руки не доходили. Одно время пробовал делать это с помощью программы «Camtasia Studio». Но если честно, после прочтения этой Вашей статьи, мне кажется в сервисе Canva всё это делать по проще чем в Камтазии. Я давно работаю в «канве» (для меня эта платформа как то «ближе») Так что буду делать видео в «Канве» по вашей инструкции. Пора бы мне тоже, снимать скринкасты и дополнять свои статьи всевозможными видео-инструкциями и т.п и т.д + продвигать свой Ютуб канал. Вам Спасибо, что как бы подтолкнули меня (мотивировали) к этому полезному шагу. От души!
Здравствуйте, Сергей. Проще — да, но и функционал ограничен) Камтазия все таки профессиональный инструмент для скринкастов. А в плане — что ближе, конечно каждый сам выбирает. Возможно, вам именно Канва будет лучше. в любом случае — надо начать делать видео с экрана и уже на практике решать, с каким инструментом будете на постоянке работать.
Вам успехов!