Привет, друзья! Как-то я уже писала о дополнительных настройках плеера Ютуб при встраивании на сайт. А сегодняшнюю статью решила посвятить обзору основных настроек проигрывателя для зрителей.
Кстати, совсем недавно изменился интерфейс видео плеера – он стал более современным, минималистичным. Лично мне такой дизайн больше нравится. В прежнем варианте – черная панель с настройками закрывала нижнюю часть ролика. А в этом – она прозрачная и прячется, когда при просмотре убираешь мышку с проигрывателя.
Итак, предлагаю посмотреть мой короткий видеообзор:
Также кратко пройдусь по основным настройкам плеера в статье.
Во-первых, качество видео – при проигрывании ролика оно устанавливается автоматически, подстраиваясь под скорость интернета. У меня чаще всего стоит 480p. В настройках можно изменить качество – увеличить (если автор записал ролик в hd-качестве) или наоборот уменьшить, если интернет слабый, и видео подтормаживает.
Для этого достаточно кликнуть по шестеренке в нижней панели проигрывателя. И первым пунктом снизу, как раз, увидим качество. Жмем на стрелочку, и выбираем то, что нам нужно:
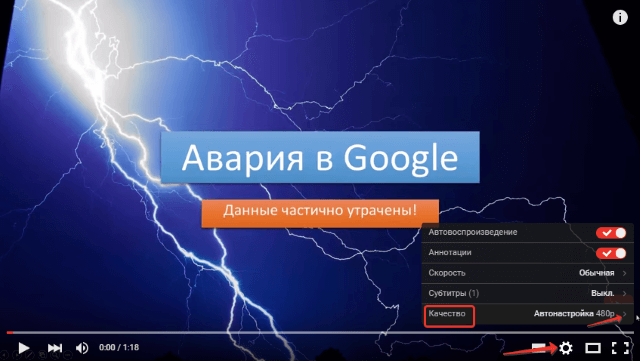
Следующий пункт в настройках – позволяет включать/отключать субтитры.
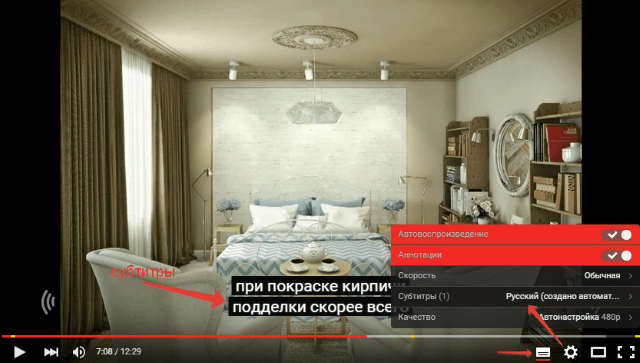
Теоретически они могут быть полезны, если вы смотрите иностранные ролики, и хотите примерно понимать, о чем в них речь. Другой момент – те субтитры, которые Ютуб генерирует автоматически, оставляют желать лучшего. Связано это с дикцией говорящего в видео. Там, где мы четко проговариваем слова – Ютуб еще их распознает, а где быстро, недостаточно громко, в своей какой-то манере — получаем совершенно иной смысл (околесицу).
Некоторые авторы сами делают субтитры для своих видео, хотя это достаточно трудоемко. Вот это уже будут нормальные, адекватные субтитры. Такие ролики помечаются значком:
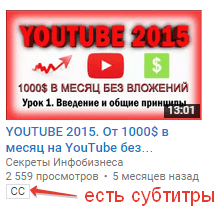
У субтитров есть дополнительные настройки – возможность изменить шрифт, цвет, размер, фон и т.д.
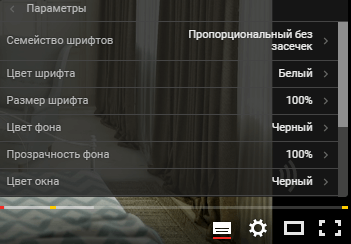
Следующая настройка касается скорости воспроизведения видео:
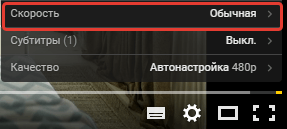
Кроме обычной, можно поэкспериментировать и с другими.
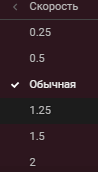
Здесь же в настройках вы можете отключить аннотации, если они вас раздражают. Просто передвиньте ползунок:

И похожим образом отключается автовоспроизведение видео – то есть та функция, когда после окончания одного ролика тут же загружается другой. К плейлистам это не относится – в них видео всегда воспроизводятся друг за дружкой.
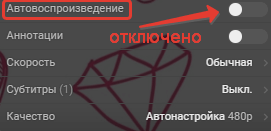
Кстати, эту настройку плеер запоминает, и при следующих просмотрах видео на Ютуб вам не нужно будет ее отключать снова. А вот с аннотациями наоборот – отключать их придется каждый раз заново.
Иконки рядом с шестеренкой позволяют просматривать видео на широком экране (проигрыватель становится по центру) или развернуть ролик на весь экран.
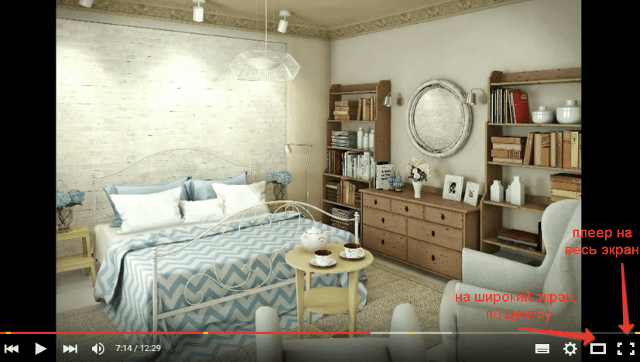
При просмотре на весь экран в верхней части плеера появляется еще две иконки – посмотреть позже (нажав на эту иконку, вы сохраните видео в одноименный плейлист на своем канале) и значок «поделиться в соцсетях».
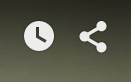
Пару слов о настройках в левой части проигрывателя:
Стрелочка, которой мы запускаем видео;
Двойная стрелочка, которая позволяет переключиться на следующее видео.
А также иконка звука. Когда наводим не нее мышкой – появляется полоска с ползунком, с помощью которого регулируется громкость.
![]()
Вот друзья, те зрительские настройки Ютуб-плеера, о которых я хотела рассказать. Буду рада, если эта информация пригодилась.
Всего вам хорошего ![]()
И до встречи в новых статьях!
Виктория





Вик, есть вопросик. Идея пришла во время прочтения твоей статьи. Ведь ты все здесь рассказала с точки зрения зрителя, а ты не знаешь случайно, как отключить «автовоспроизведение» в настройках плеера при его установке на сайт? я как-то этим не заморачивался до недавнего времени, а вчера прям потребовалось найти ответ на вопрос, но пока еще не гуглил, а тут статья в тему! Ты не сталкивалась с подобным?
Ты имеешь в виду то что в конце — когда заканчивается твое видео и начинает проигрываться другое…? Как в настройках кода этот момент отключать я не знаю….Только в плеере.
Да, именно это и хотел спросить! а то порой после просмотра видео в плеере появляются ссылки на другие ролики, которые я бы не хотел видеть на своем блоге. Как-то раньше об этом не задумывался. Надо еще в Muse посмотреть, может там есть такая функция
Ссылки на другие видео — скорее всего это окошки с похожими видео. Так их можно отключить прям на ютубе — на этапе, когда ты копируешь код видео, раскрой вкладку «Еще» и там нужно снять галочку с первого пункта «Показать похожие видео после завершения просмотра».
Дмитрий, для того чтобы убрать выдачу похожих видео после окончания просмотра ролика, нужно в адресную строку добавить ?rel=0.
Отлично, то что искал. Зрительский настройки теперь будут настроены у меня.
Здравствуйте, создал плэйлист, НО некоторые видео внём начинаются НЕ с начала, а с середины.
Помогите пожалуйста! Как зделать чтоб каждый с начала начинался? и удалял их, и фиксировать на начале для добавления, и всё теже грабли….
Здравствуйте, у вас так может получаться из-за того, что видео закешировались в браузере и запомнился тот момент, что видео вы остановили на середине, и для вас как-бы начинается с этого момента. Вам нужно почистить историю в браузере, или зайти и проверить эти видео с другого браузера (можно из режима инкогнито), то есть не как автор смотреть, а глазами стороннего посетителя.