Привет! От моего читателя был запрос на обзор простой программы для записи видео с экрана, чтобы подходила для маломощного компьютера. Чтобы решение было бюджетным по цене или бесплатным. В комментариях моя коллега поделилась, что использует бесплатную программу Free Cam. Я ее скачала, потестировала и по итогам решила подготовить этот обзор, так как решение интересное.
Вначале скачала англоязычную версию и в деталях разбиралась с помощью Гугл Переводчика. Но потом стукнула себя по лбу и поискала русскую версию – нашла.
Установила и для вас сделаю обзор на русскую версию.
Ниже вы можете посмотреть обзорный урок по использованию программы Free Cam для записи скринкастов:
Какие плюсы у нее выделю:
• бесплатная и на русском.
• простая в интерфейсе, при этом самый необходимый функционал имеется.
• можно дополнительно подсветить курсор в видео, добавить звук при клике – полезно при демонстрации действий на экране.
• есть встроенный редактор – можно вырезать лишнее, удалить шум, увеличить громкость.
• видео сохраняется в hd-качестве 720 р. Если экран с разрешением 1920Х1080, то сохраняется в качестве 1080.
• программа немного весит — 71,4 мегабайта, подходит для Windows 7,8,10 64 и 32-разрядных. Для маломощных компьютеров.
• готовое видео без водяных знаков, я записывала тестово урок на 14 минут, никаких лимитов – а-ля бесплатно можно записать видео только на 5 или 10 минут не обнаружила. По крайней мере, на момент подготовки этого обзора, но разработчик – барин и все может меняться.
Минусы
— не обнаружила функции замыливания (размытия областей экрана).
— нет стрелочек – отменить /вернуть действие, есть только – сбросить все изменения.
— не обнаружила возможности использовать вебкамеру.
Давайте к делу, покажу, как пользоваться программой Free Cam для записи скринкастов.
Вначале ее надо скачать и установить. Я скачивала с этого сайта. Здесь вводим email.
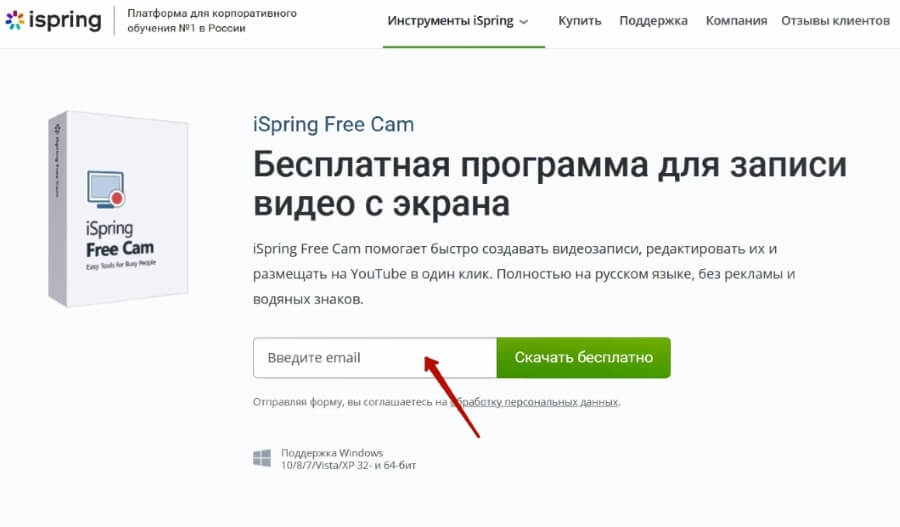
На него придет ссылка на скачивание программы.
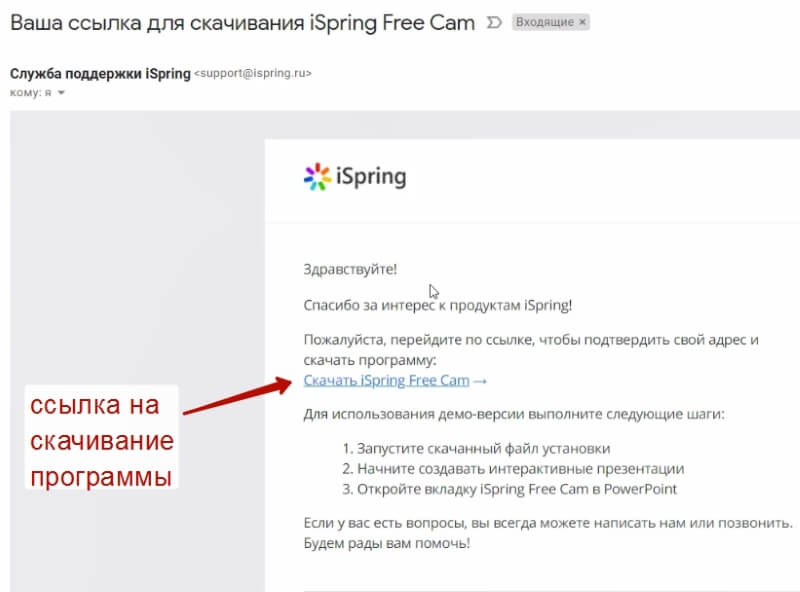
Скачивается она с вот такой страницы:
Затем стандартно устанавливается на компьютер.
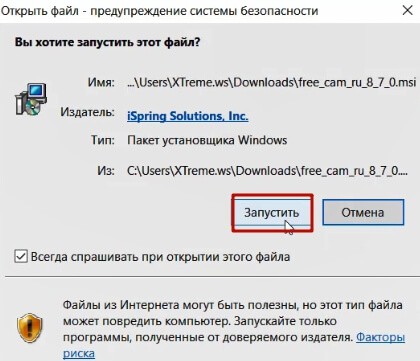
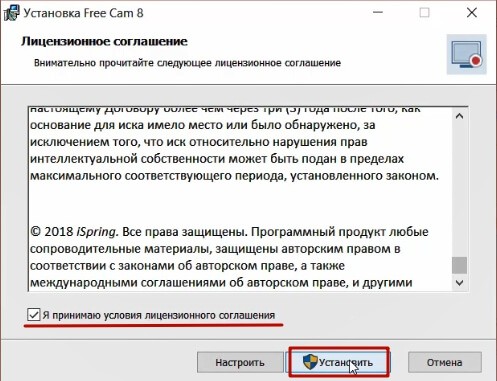
И запускается.
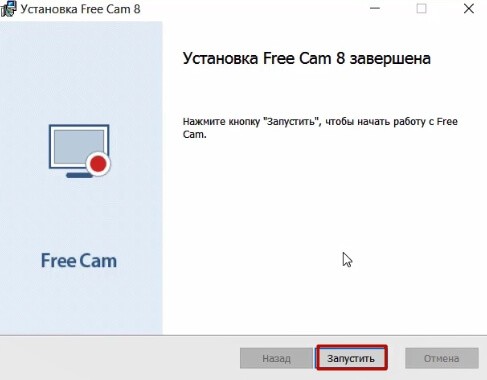
На рабочем столе у вас появится иконка программы – для запуска дважды кликните на нее левой кнопкой мыши.

Для начала работы, жмем «Новая запись».
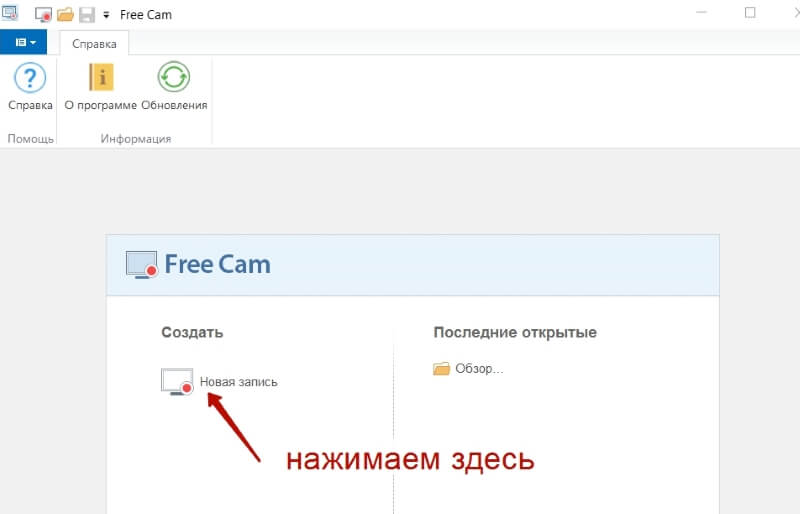
Появится область захвата экрана, которую вы можете отрегулировать ползунками по краям.
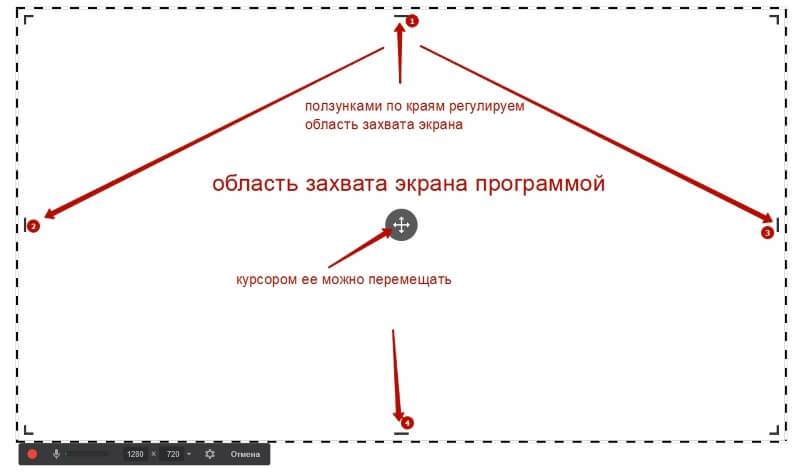
Внизу слева – меню инструментов.
Красный кружок – старт записи видео.
Иконка микрофона – проверьте, чтобы она не была перечеркнута (тогда микрофон отключен) и когда вы говорите, шкала двигалась.
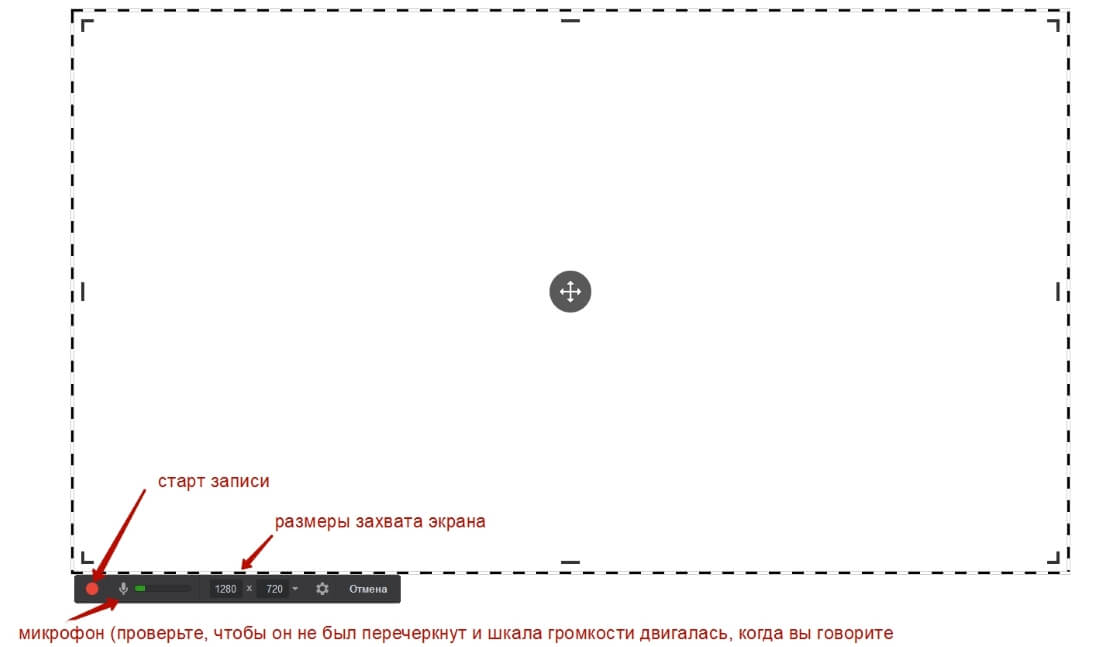
Размеры захвата экрана – вы можете задать здесь свои параметры. Нажав по стрелочке слева, вы можете выбрать, что хотите записывать – полный экран, определенную область. Тут же можно выбрать – показ только конкретного окна.
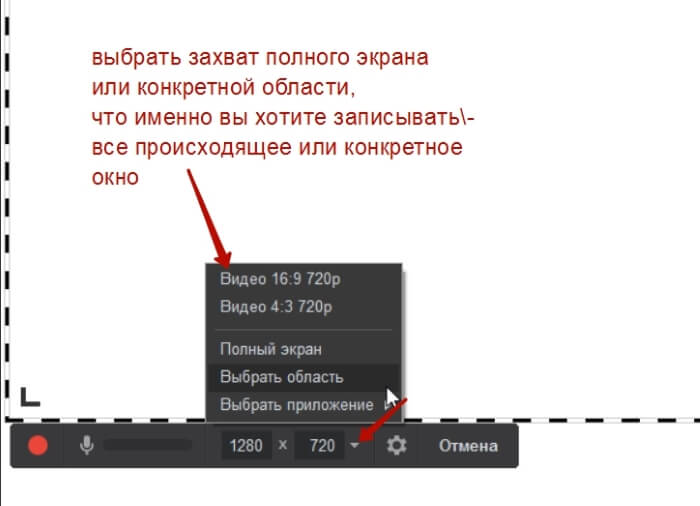
Клик по шестеренке открывает доп. настройки:
Здесь вы можете проверить уровень громкости и настройки микрофона.
Включить/отключить системные звуки.
Задать горячие клавиши, которые понадобятся по ходу записи. Я задала себе следующие, чтобы они не конфликтовали с моей др. программой записи скринкастов, которой я записывала обзор Free Cam:
F2 – пауза/продолжить запись
F3 – отменить запись
Esc – завершить запись.
Во вкладке «Расширенные» — можно дополнительно подсветить курсор мыши в видео и включить звук щелчка при клике.
А также включить/отключить параметры:
— открывать новые окна внутри области записи.
— показывать иконку на панели задач.
*Тут я оставила обе галочки.
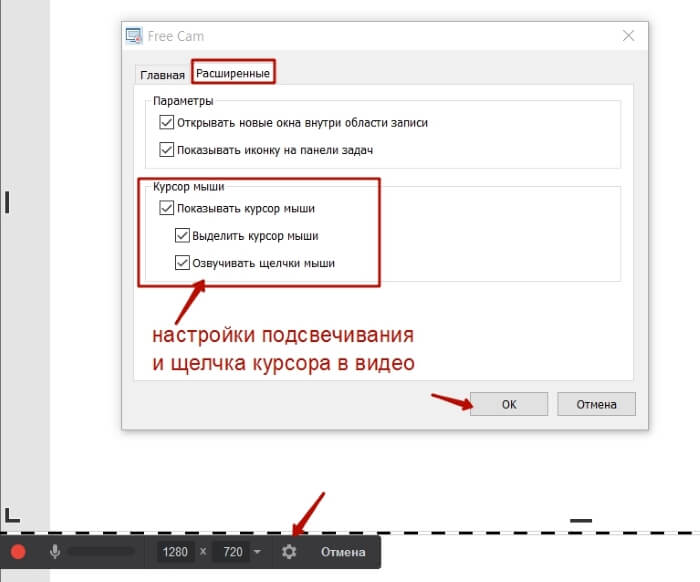
Когда с настройками разобрались, включаем запись, нажав на красный кружок на панели внизу слева.

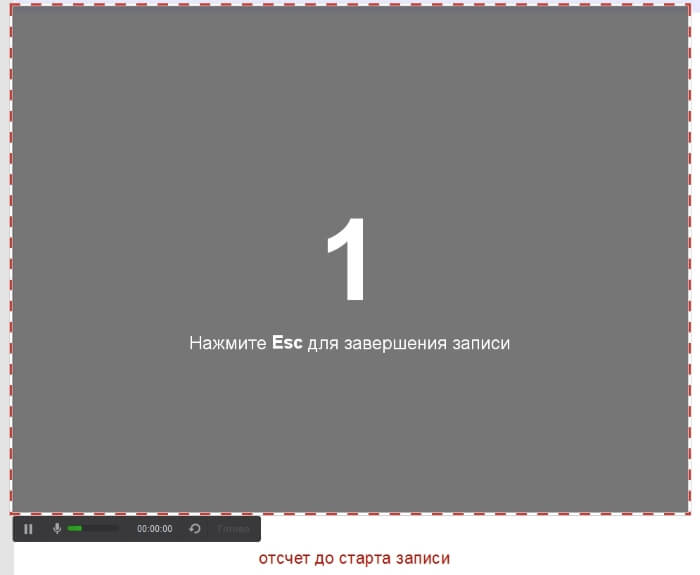
Далее в процессе записи уже используем заданные в настройках горячие клавиши – пауза/ возобновить/ завершить.
После завершения записи – открывается проигрыватель, можем просмотреть и прослушать, что получилось.
А также воспользоваться редактором – на панели вверху.
Кстати, вы можете сохранить запись, как проект, чтобы открыть ее для редактирования в программе позже.
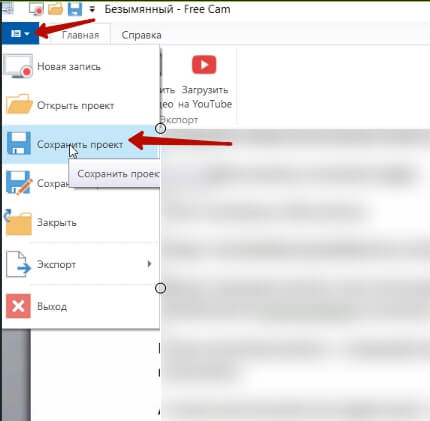
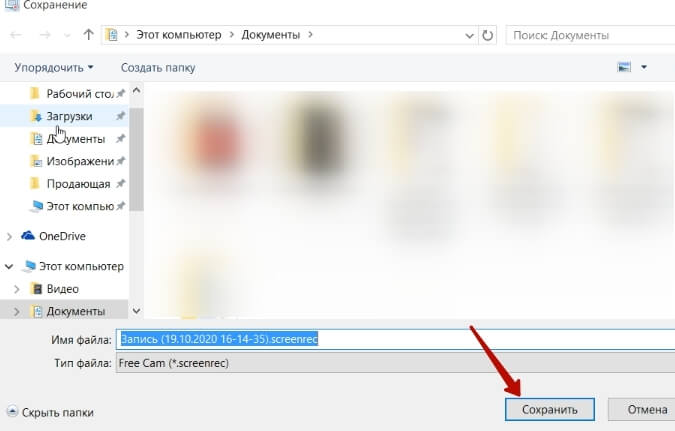
Чтобы открыть ранее сохраненный проект, на этапе запуска программы, выберите «Обзор». Или в меню сверху, кликните по папке «Открыть проект».
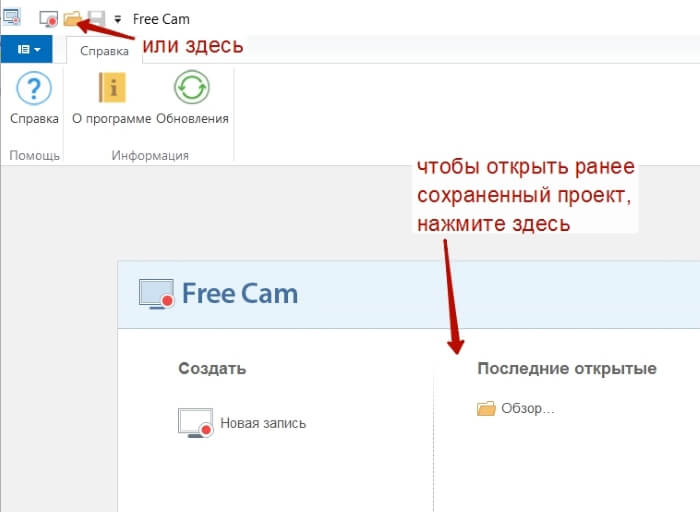
Возможности редактора
Вот так выглядит интерфейс встроенного редактора в программе Free Cam:

Чтобы вырезать лишний фрагмент, ставим курсор в нужное место на шкале проигрывателя (для удобства увеличиваем масштаб шкалы – проигрываем видео, чтобы четко определить ненужный фрагмент).
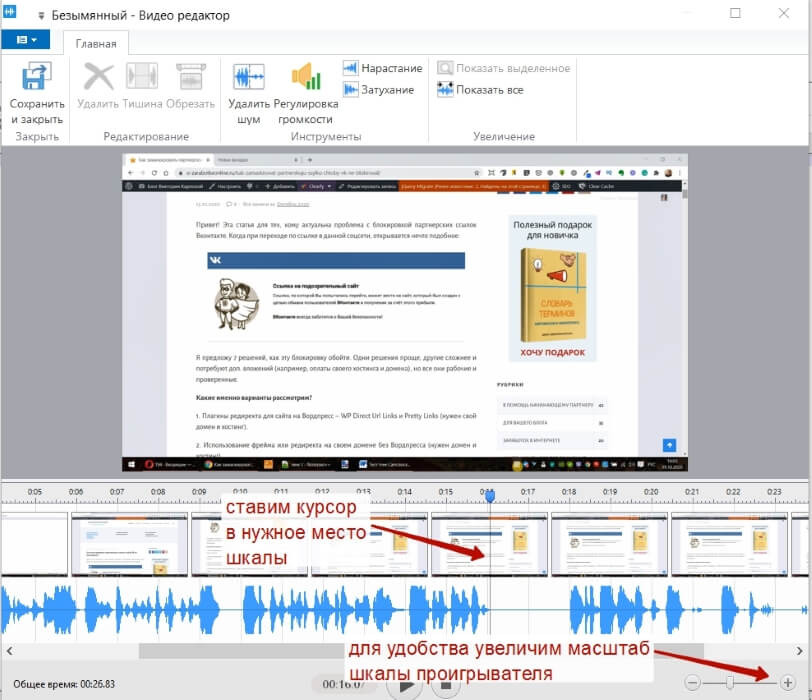
Затем наводим на поставленную отметку мышкой и, удерживая, тянем влево или вправо, выделяя область которую требуется вырезать.
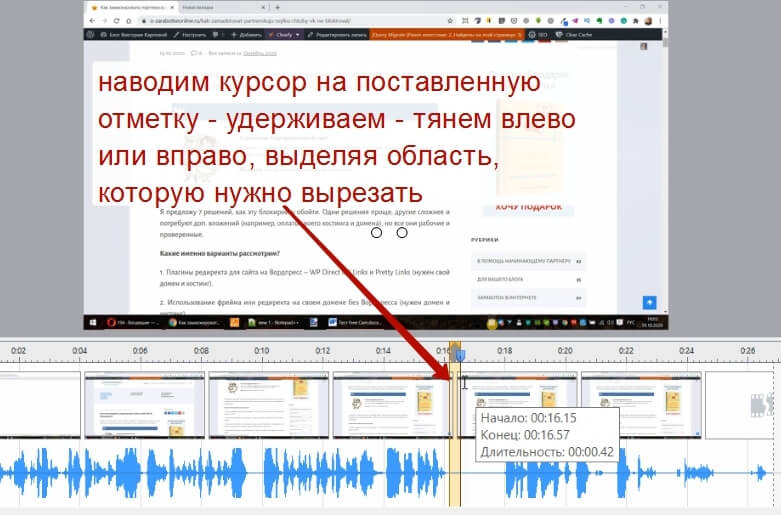
Выделили и нажимаем на панели инструментов «Удалить». Просматриваем результат. И по такому алгоритму вырезаем все ненужные фрагменты.
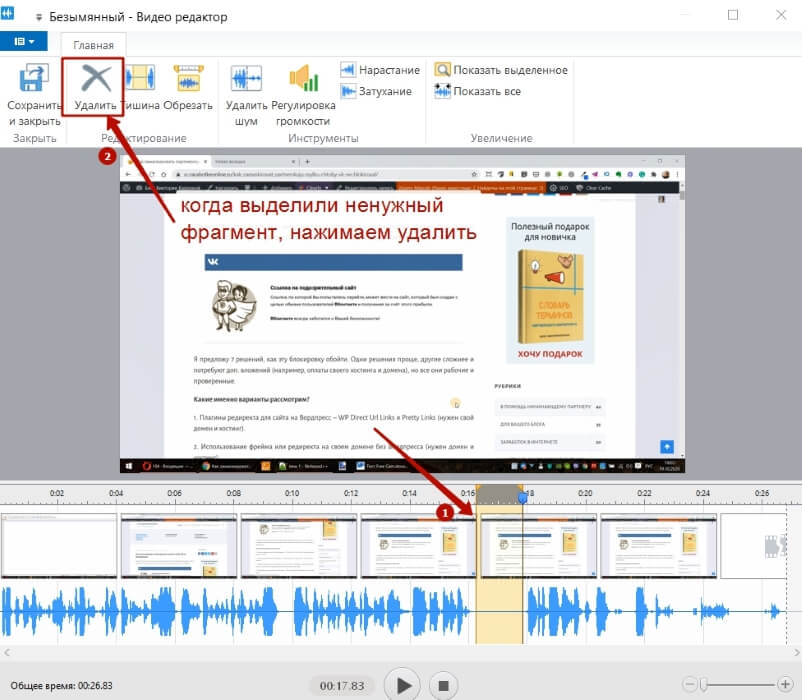
Есть функция «Обрезать» — которая, наоборот, вырежет все, кроме выделенного фрагмента.
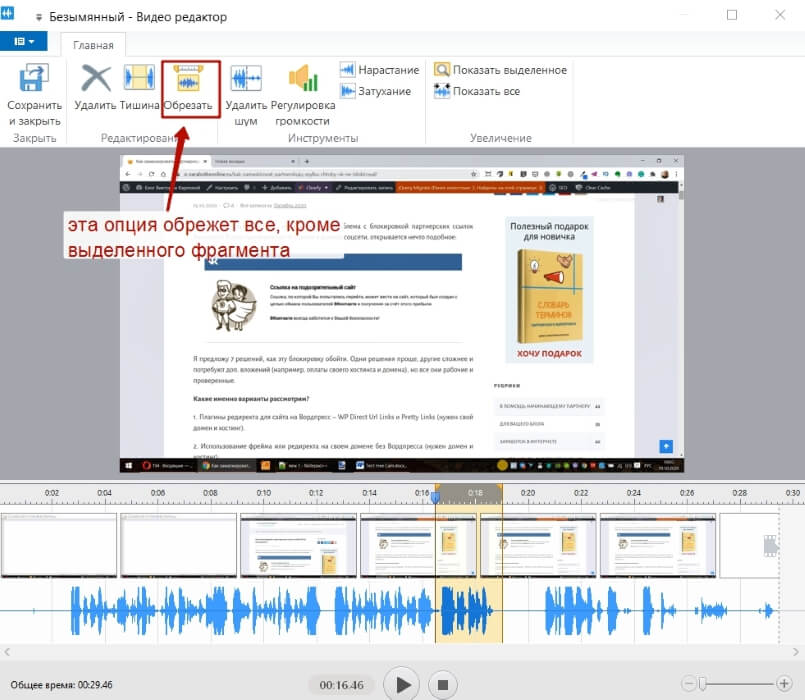
Если требуется увеличить звук записи, можно воспользоваться вкладкой «Регулировка громкости».
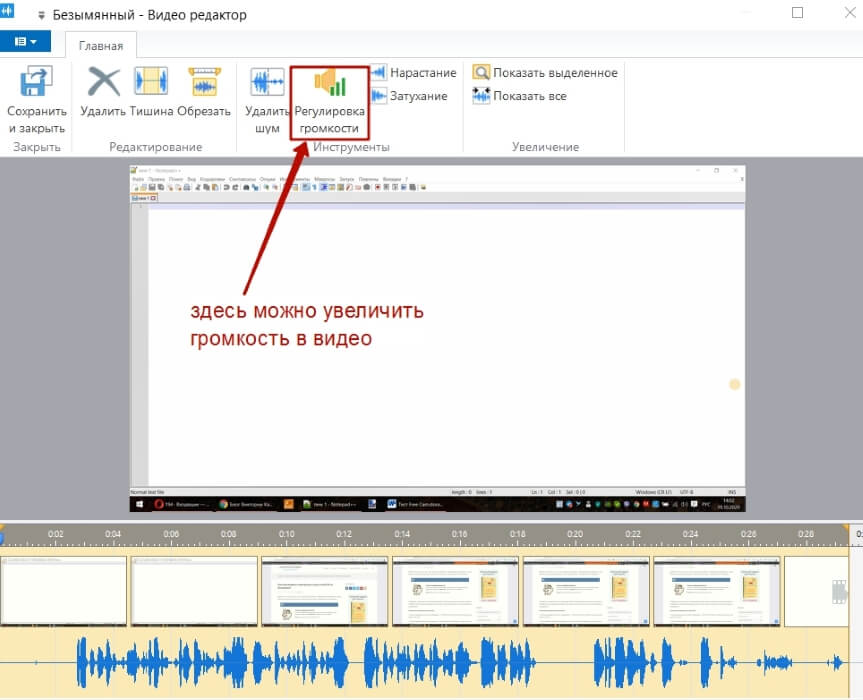
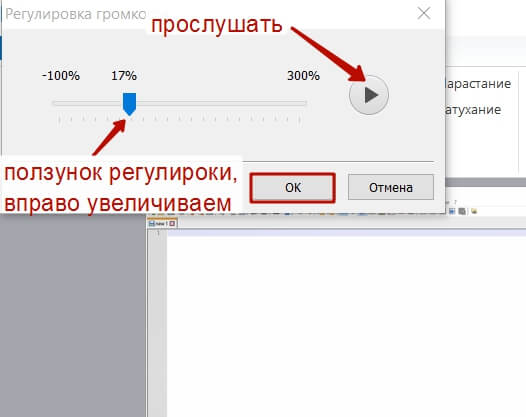
Также есть опции затухания и нарастания громкости, их можно применять к выделенным фрагментам видео.
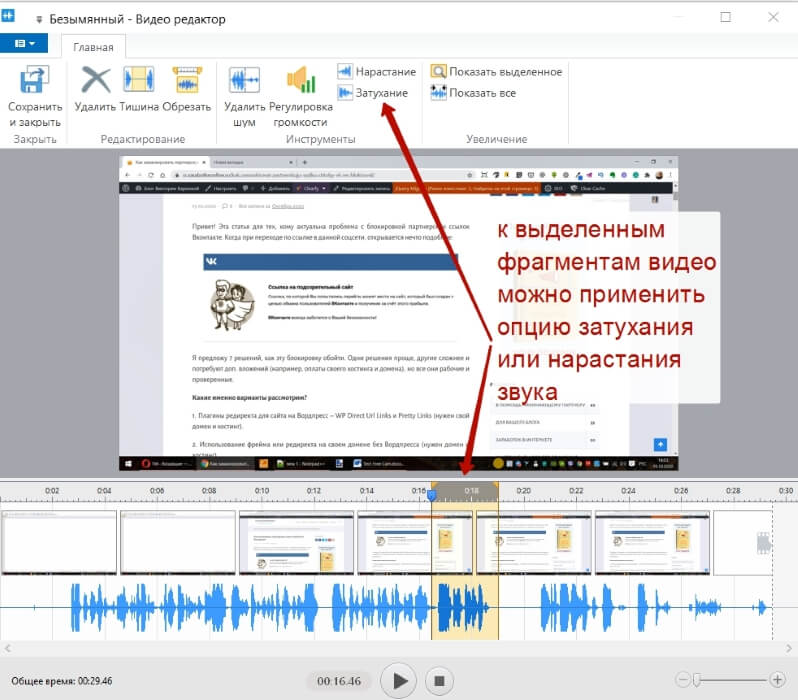
И функция вставки тишины – она добавляет тишину в выделенный фрагмент. Например, это можно использовать в паузах между голосом, убирая сторонние звуки – сглатывание, причмокивание, вздох и т.п.
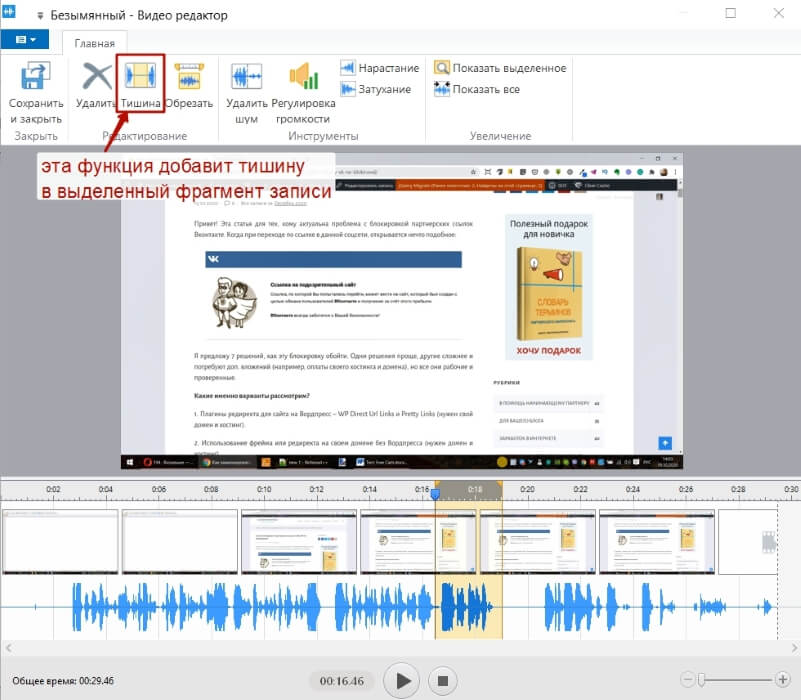
В редакторе можно убрать фоновый шум во всей записи. Алгоритм работает так:
Выделяем фрагмент с шумом (без голоса, только тишина и шум).

Затем заходим во вкладку «Удаление шума» и жмем «Удалить шум».
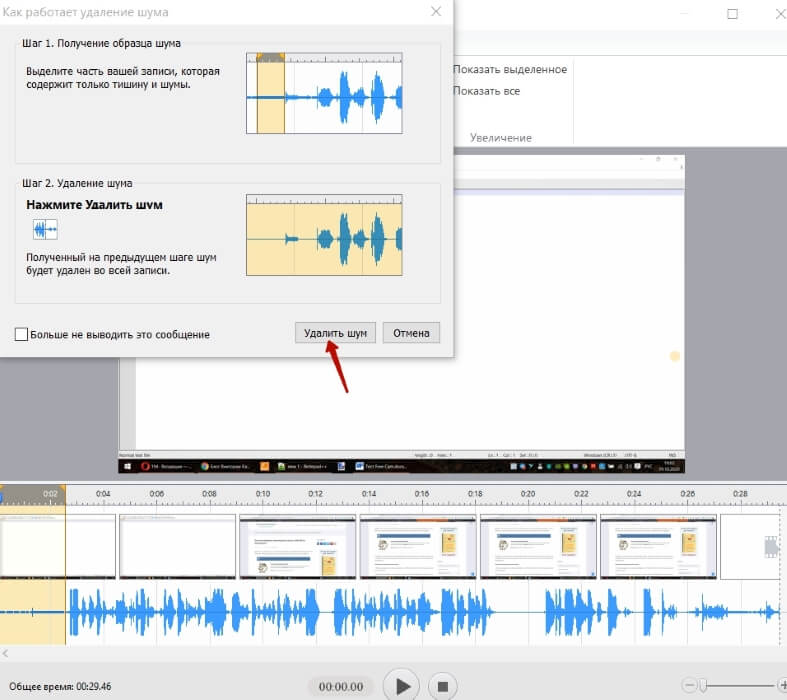
Шум действительно удаляется, но вот у меня местами после удаления появился плавающий звук – что мне не очень понравилось.
Опцию размытия экрана, как уже писала выше, я в редакторе не обнаружила. Как и возможность отменить/вернуть текущее действие стрелочками.
Для отмены действий есть опция «Сбросить все изменения».
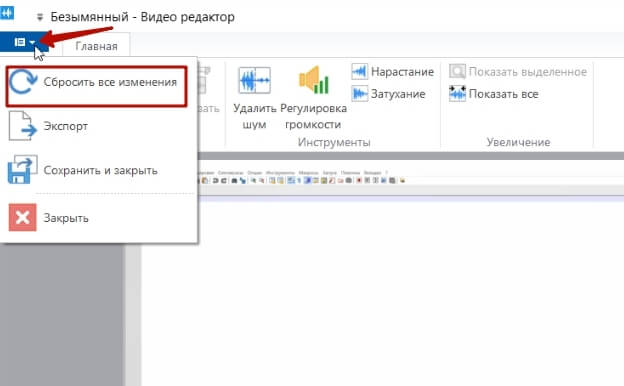
Вижу решение – чтобы не пришлось отменить все сделанное, просто сохранять после каждой операции эти локальные изменения и заново открывать редактор для дальнейших правок.

Чтобы сохранить запись, как видеофайл – для загрузки на Ютуб или других целей, нажмите «Сохранить, как видео». На этом шаге вы можете выбрать место на компьютере, куда хотите сохранить запись. Готовое видео сохраняется в формате wmv. Без проблем воспроизводится в Windows и загружается на Ютуб.
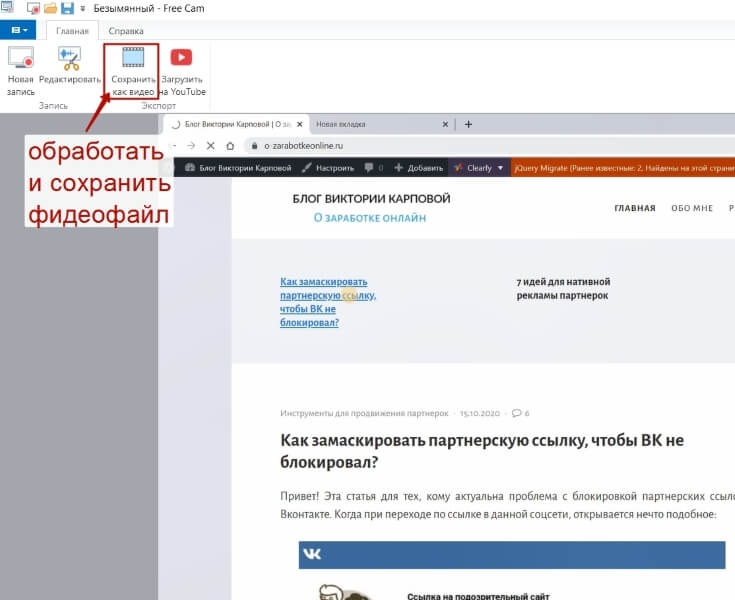
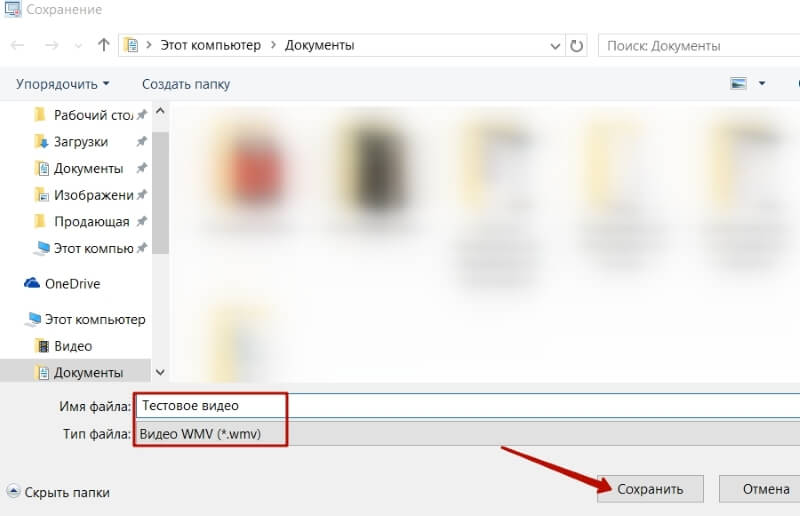
Обработка может занимать некоторое время.
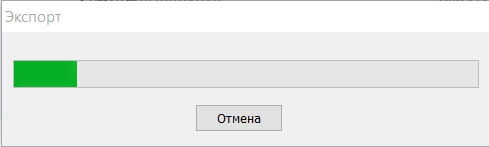
Также есть отдельная вкладочка экспорта на Ютуб, как вариант, можно протестировать и ее. Но лично я предпочитаю загружать видео вручную (подготовив предварительно его к оптимизации – название, описание, теги, обложку…).
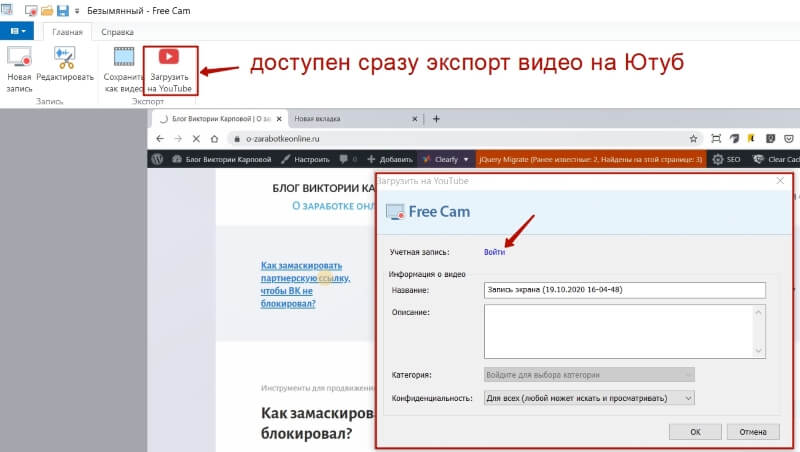
В целом, бесплатная программка Free Cam – простое, понятное решение для записи видео с экрана (уроков, обзоров, презентаций) с необходимым минимум функций по редактированию.
Напишите, как вам решение, возможно, вы уже используете эту программу? Или поделитесь своими решениями – бесплатных/ бюджетных программ для записи скринкастов.
Также у меня на блоге есть урок, как записать видео с экрана, используя приложение Zoom.
Буду рада, если информация пригодилась!
Виктория
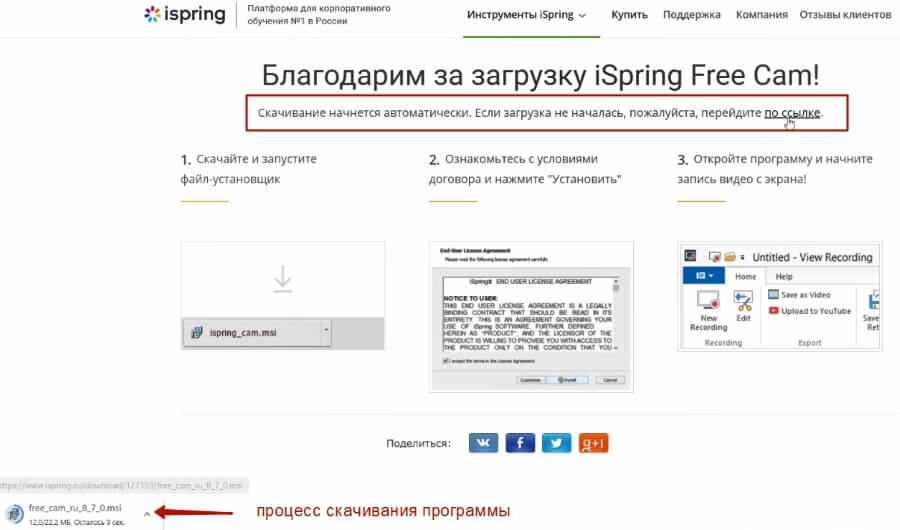
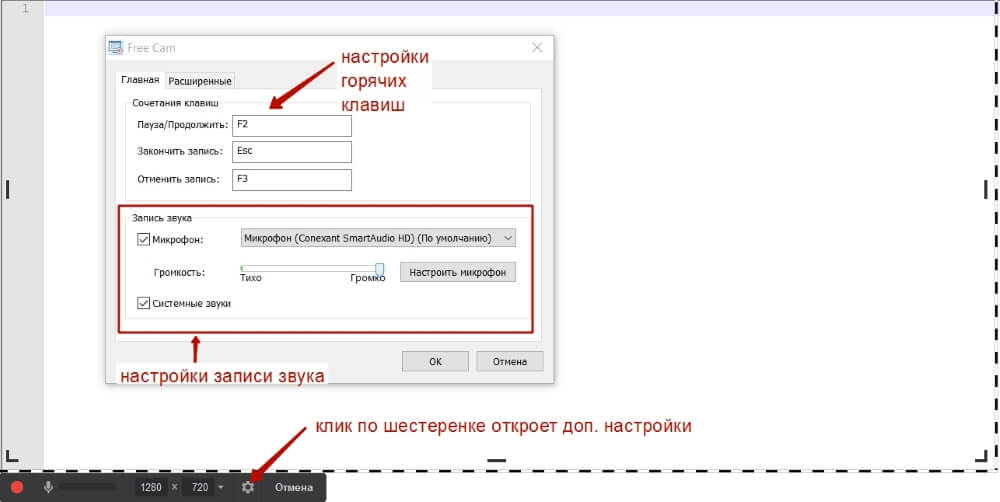
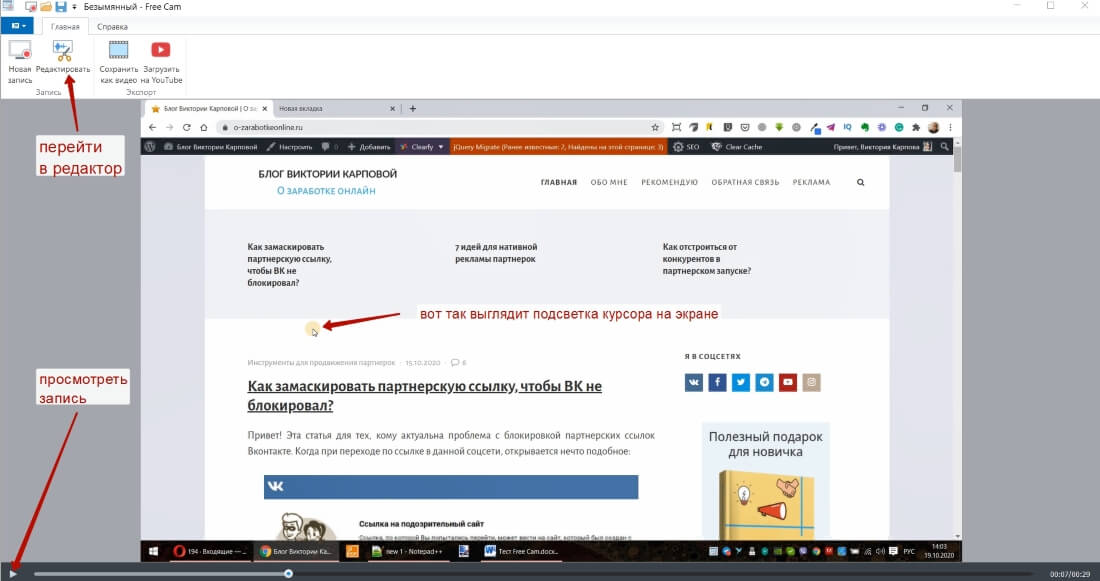



Спасибо Виктория за отличный обзор программы Free Cam, для записи с экрана монитора. Я давно её использую, когда присутствую на вебинарах, и затем после окончания автор не обещает запись этого вебинара. Либо обещает показать только на несколько дней. Особенно порадовало в статье то, что подробно описываешь , как работать с редактором. Оставляю статью в закладках. Обязательно пригодится.
Приветствую, Сергей! Рада, что обзор пригодился:)
Великолепно, Виктория! Благодарю! Я пользуюсь встроенным в 10-ку способом. Скорее всего он предназначен для геймеров. Нужно зажать на клавиатуре две клавиши WIN и G. Иногда срабатывает не сразу и бывает запись раньше останавливается. Весит запись много. Иногда, когда идёт вебинар, можно открыть соседнюю вкладку. Появляется картинка в картинке. На ней флажочек, нажимаем и сохраняем в коллекцию видео. Пробовал только в Яндексе. Не у всех трансляций можно так сделать. Например у Евгения не получится.
Александр, интересный способ. Не знала о таком, благодарю, что поделились!
Спасибо большое за обзор, обязательно возьму на вооружение. Пользуюсь камтазией, но на ноутбуке она слегка подтормаживает, что мне не нравится. Попробую эту прогу, ложу в закладки.
Да, запасной вариант лишним не будет:)
Вика, статья и видео — просто супер!!! Особенно актуально для начинающих интернет-предпринимателей, кому нужно простое и эффективное решение для записи видеоуроков или своих видеокурсов.
Привет, Дима! Спасибо. Да, для начинающих это решение очень неплохое!:)
Мне нужна программа для съемки реакций, чтобы весь экран был в маленьком прямоугольнике, а съемка с камеры на весь экран. Не подскажите какую-нибудь хорошую и бесплатную программу? Заранее спасибо!
Виктория спасибо за программу.
Научите конкретно заработать хотя бы 5 000 р в месяц, у меня не получается и родные смеются надо мной, а в интернете только обещают подпишись, скачай, повтори и получится, а ничего не получается.
А вы Виктория всё делаете конкретно. Спасибо.
Спасибо за подробный обзор, установил себе и всё вполне то что надо.
Спасибо! Как выделить фрагмент видео в редакторе я сам не догадался. Облазил всё и здесь нашёл.