Привет! В приложении рассылки Вконтакте Senler есть отдельный раздел по созданию лендингов. Классический вариант создания страницы подписки в момент добавления группы подписчиков мы уже рассматривали. Этот вариант несколько отличается – здесь вы найдете блочный конструктор. Нечто подобное есть у другого рассыльщика ВК – Гамаюн. Теперь и пользователи Senler могут экспериментировать с лендингами – продающими, подписными страницами, визитками и т.п.
Как всегда, решила совместить полезное и для себя, и для вас – детальнее протестировать этот конструктор, а заодно подготовить инструкцию. Ведь я не одна, кого он может заинтересовать.
Ниже вы можете посмотреть мой урок по созданию лендинга в конструкторе Senler:
Итак, конструктор находится на страничке приложения в сообществе.
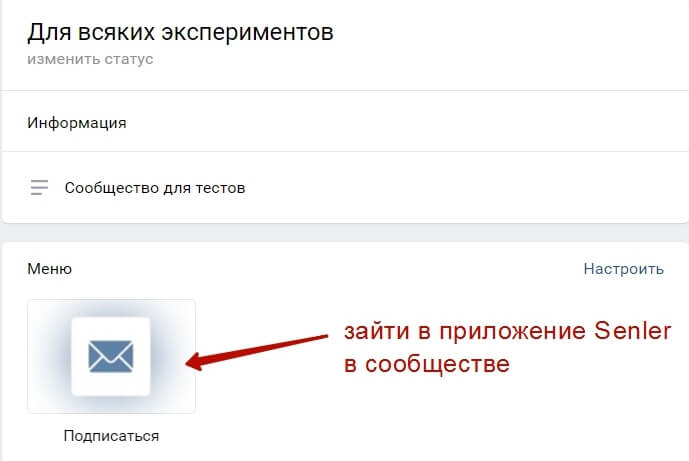
На открывшейся страничке вверху нужно нажать на «Каталог рассылок» и в выпадающем списке перейти в раздел «Лендинги».
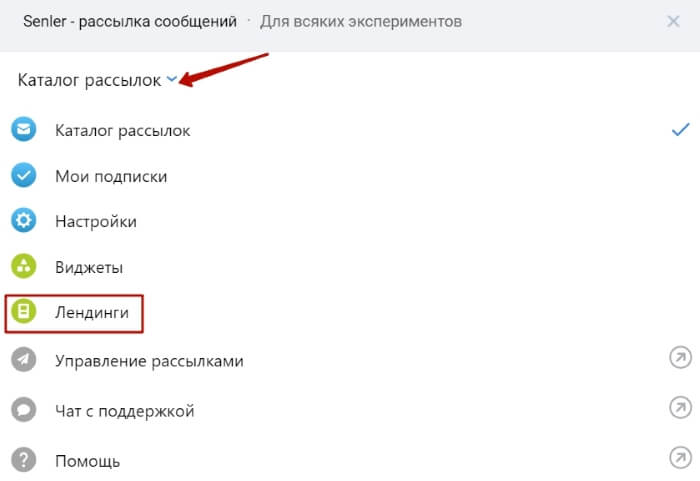
Там мы и увидим кнопочку «Создать лендинг», которая приведет нас в конструктор.
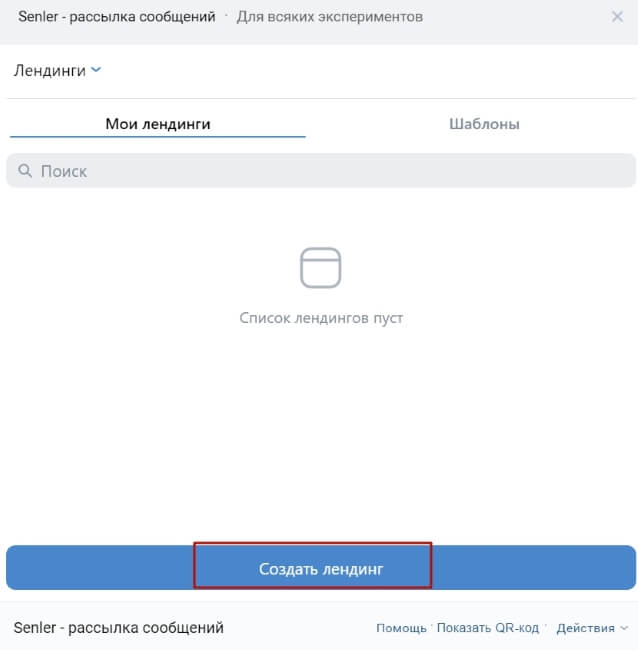
На первом шаге указываем название лендинга и нажимаем «Продолжить».
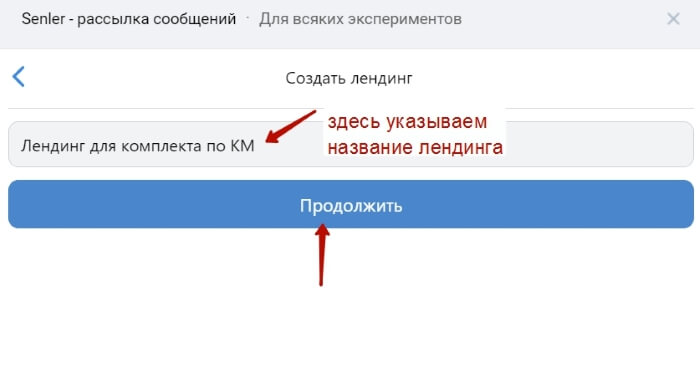
На следующем шаге выбираем либо готовый шаблон (на момент написания статьи их всего 2), либо создаем свой лендинг из пустой страницы.
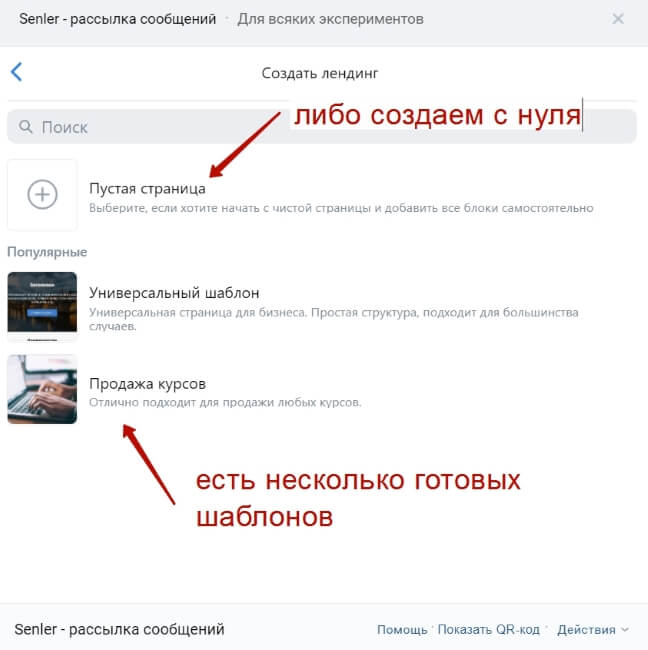
Если выберем шаблон, то блоки в нем можно редактировать, убирать, добавлять…
Для редактирования шаблона нажимаем «Создать лендинг из шаблона».
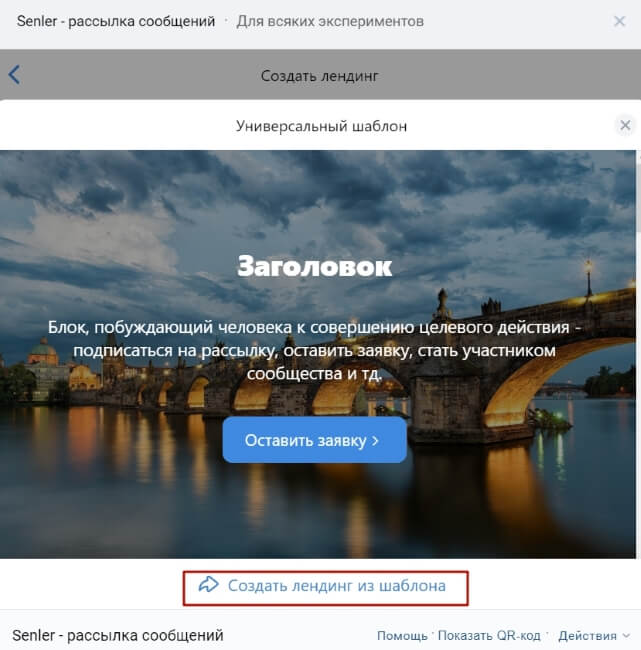
Каждый блок в этом шаблоне можно редактировать, удалять, менять местами, а также добавлять новые блоки. Для редактирования используется панель инструментов вверху, когда наводим мышкой на тот или иной блок.
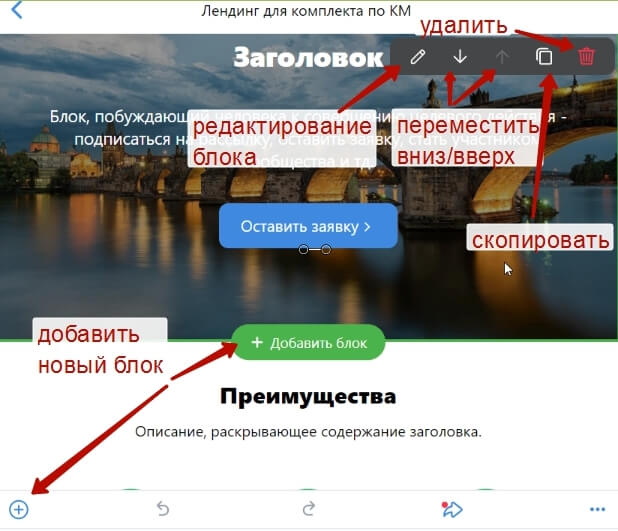
Добавить новый блок можно из нижнего меню или при наведении на уже имеющийся блок, появляется меню – добавить блок.
Предлагаю детальнее рассмотреть создание лендинга с чистого листа. Для примера создам лендинг для своего платного инфопродукта – «Комплекта по контент маркетингу».
Нажимаю – «Пустая страница». Затем на плюсик для добавления блоков.
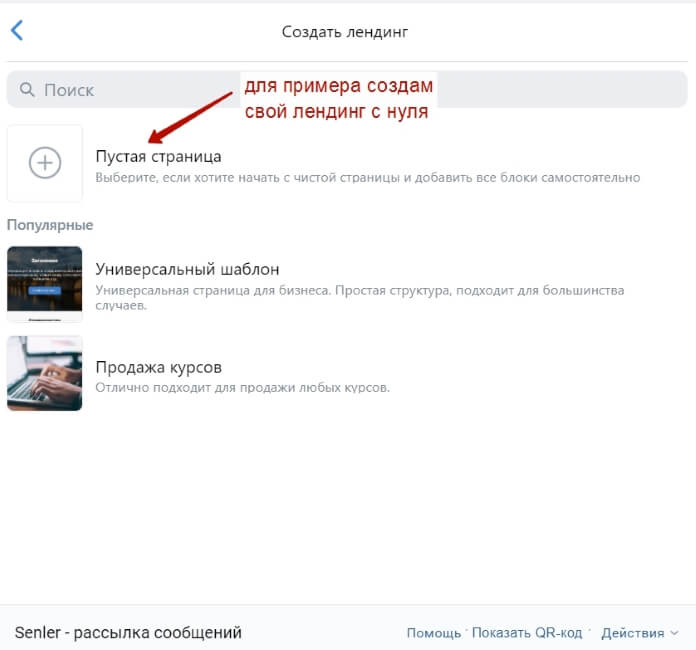
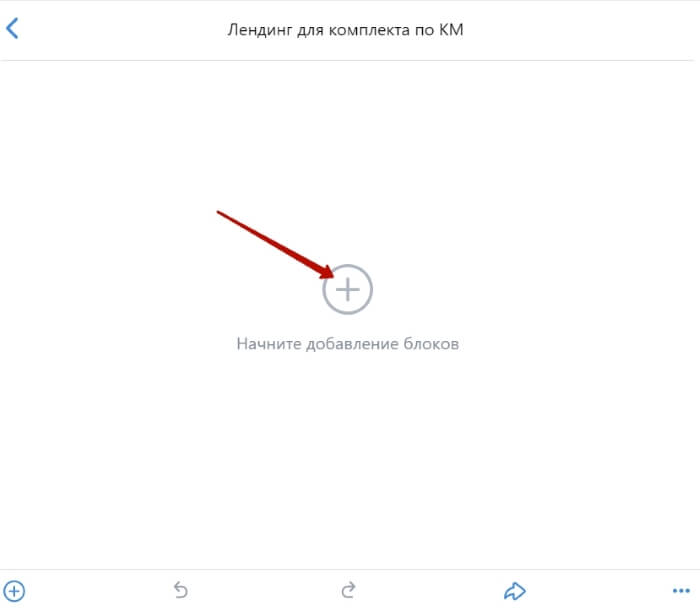
Открывается выбор блоков.
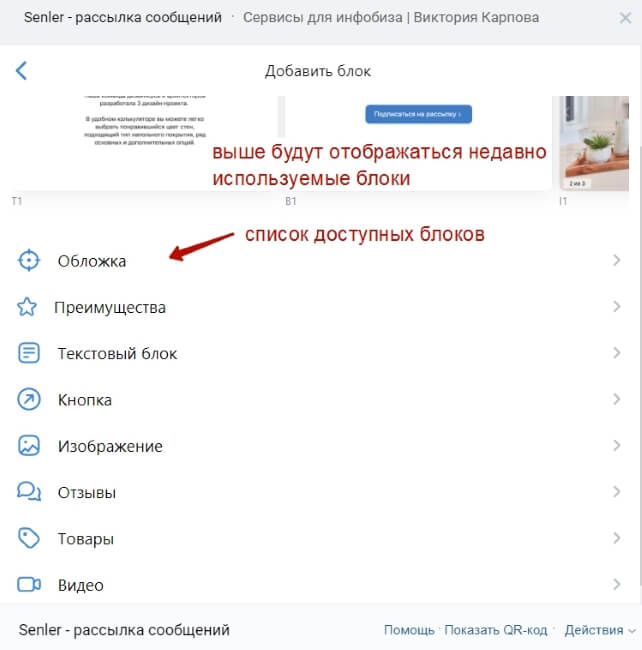
Я заранее прикинула и подготовила себе контент для будущего лендинга. В моем случае блоков будет 8:
• Обложка – с заголовком, коротким описанием оффера, фоновой картинкой и кнопкой оплаты.
• Текстовый блок – актуализация проблем, которые решает мой оффер и для кого он будет полезен.
• Видео – в этом блоке я добавлю обзор своего инфопродукта.
• Кнопка – еще раз кнопка оплаты органично по тексту лендинга.
• Блог преимуществ в формате буллитов.
• Блок отзывов.
• Еще раз кнопка оплаты.
• Еще один текстовый блок — описание того, что получает покупатель после оплаты.
Чтобы добавить тот или иной блок – кликаю на его название в списке. Первым выбираю блок «Обложка».
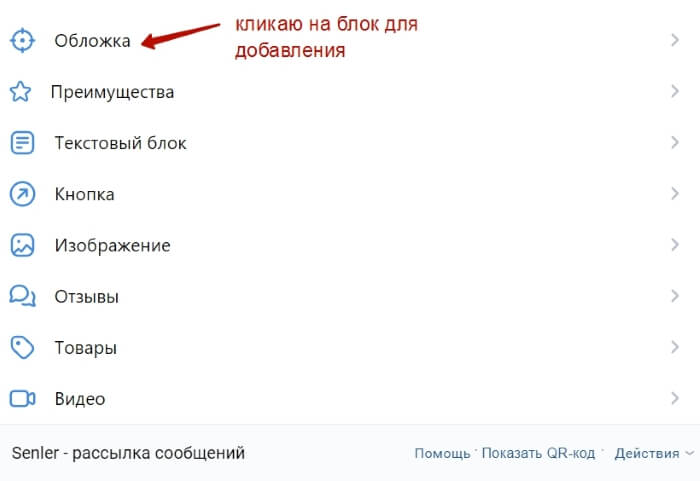
Далее кликаю на сам блок.
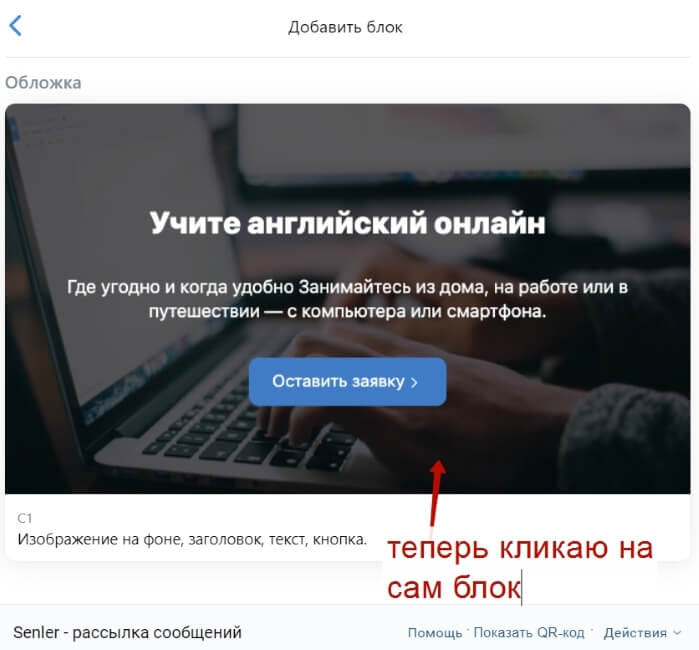
Он добавился, нажимаю на карандашик редактирования на панели сверху.
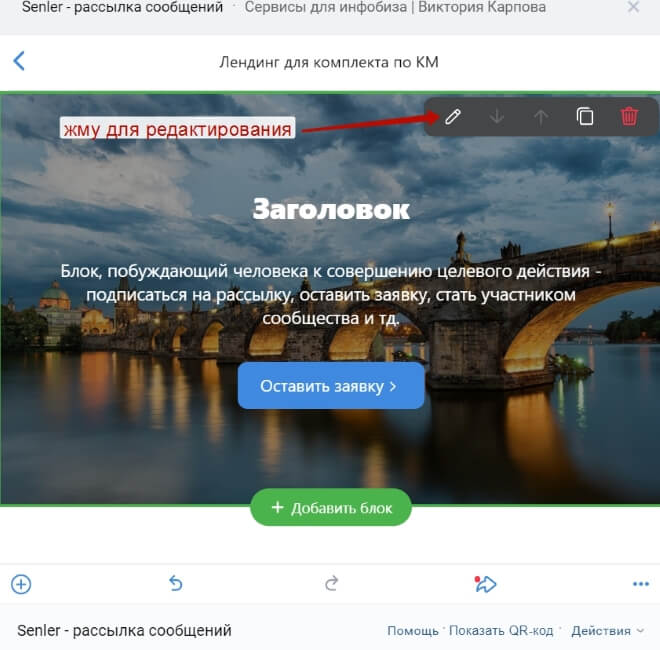
Указываю заголовок своего продукта.
Описание (конкретизация моего оффера) добавляю во втором текстовом поле.
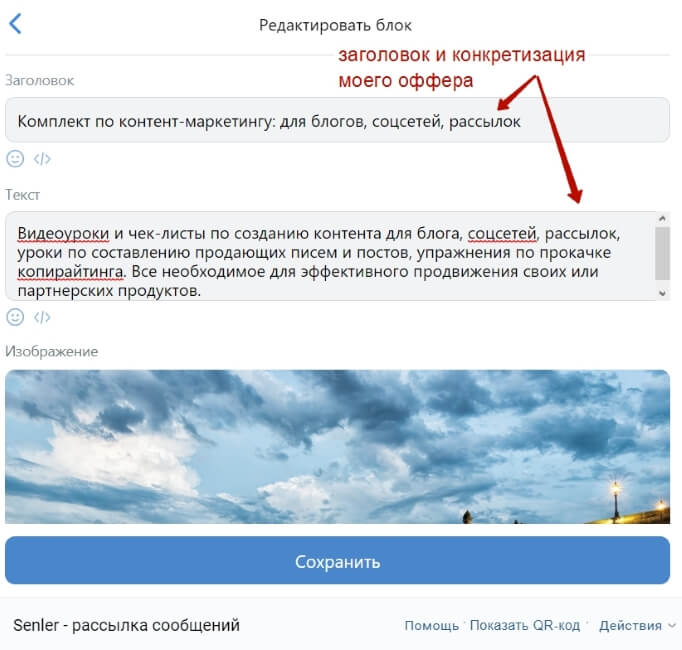
Меняю фоновую картинку. Чтобы загрузить вместо текущей свою – кликаю на нее левой кнопкой мыши.
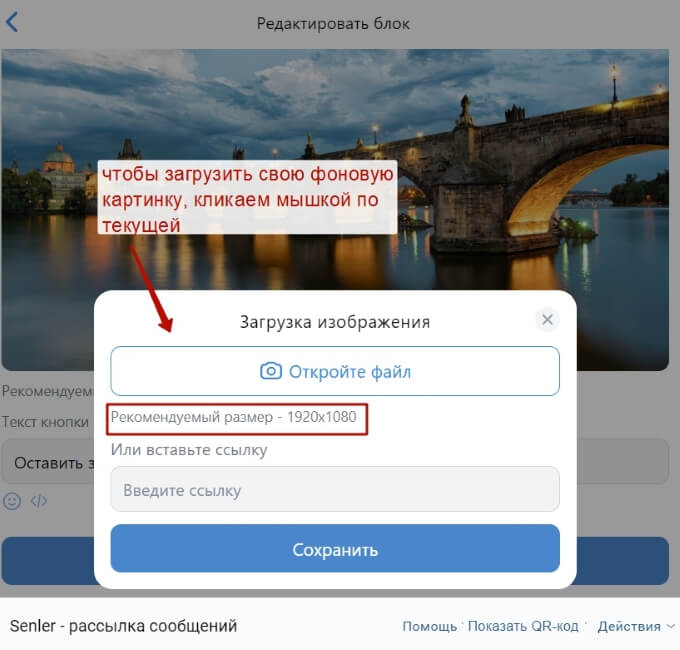
Подгружаю картинку с компьютера и сохраняю.
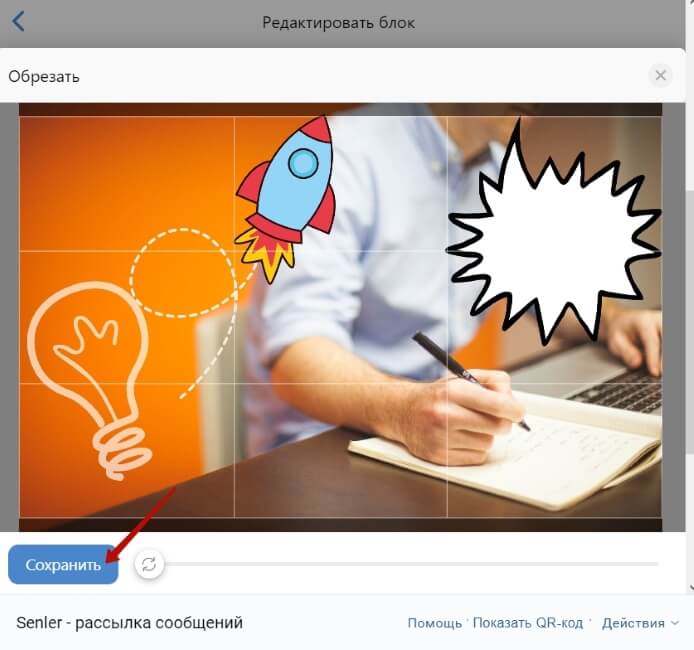
Важно: по ходу создания лендинга может всплыть окошко с разрешением доступа к данным сообщества (в котором у вас установлено приложение Senler). Например, у меня такое появилось в момент загрузки картинки. Просто нажмите «Разрешить».
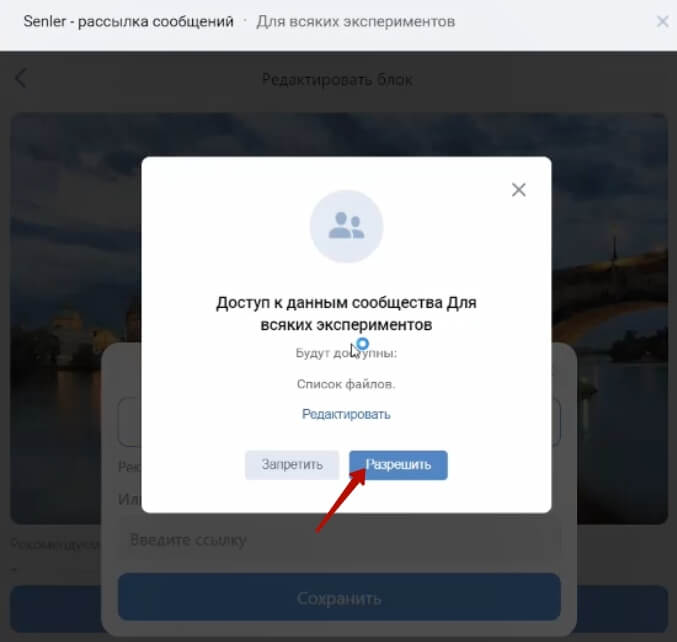
Теперь редактирую кнопку. Здесь можно выбрать несколько действий:
• переход по ссылке на внешний сайт,
• подписка на рассылку в Senler,
• заявка в личные сообщения администратору,
• вступление в сообщество.
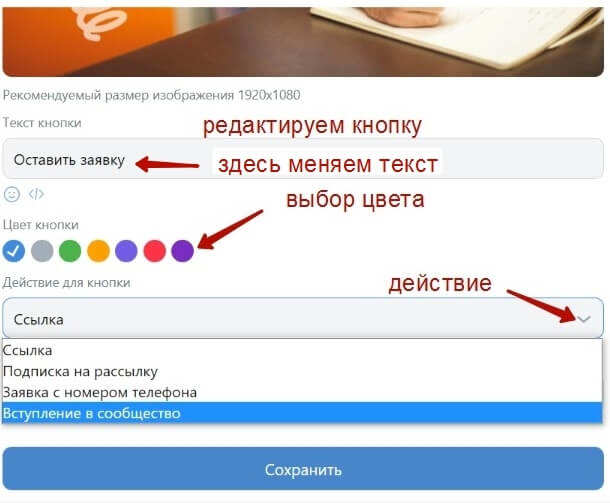
Я указываю ссылку на внешний сайт (оформление заказа через сервис Monecle).
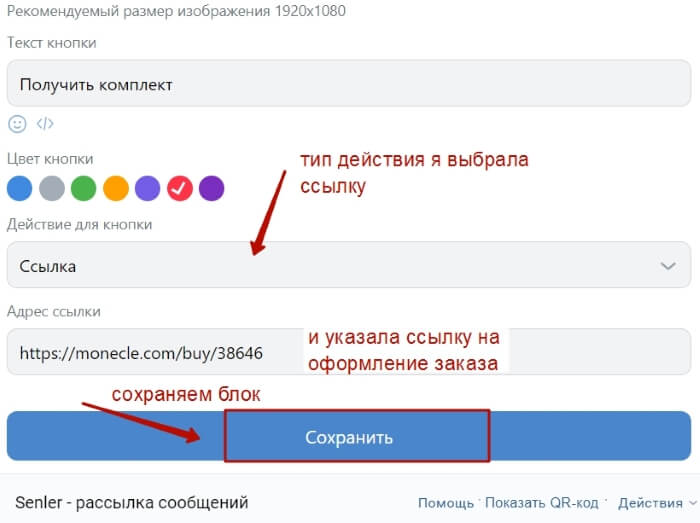
Чтобы изменения применились, жмем «Сохранить». Первый блок готов, добавляем второй.
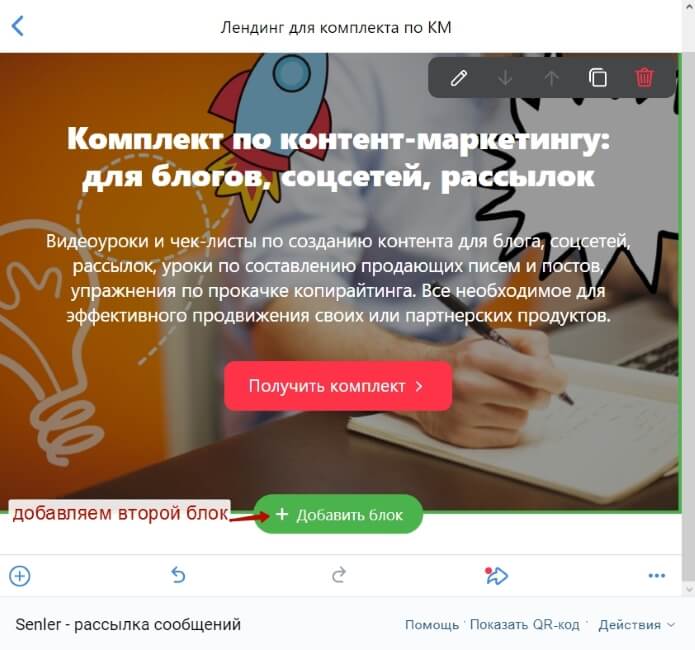
Вторым добавляю обычный текстовый блок, в котором распишу – почему мой продукт актуален, какие он закрывает вопросы и кому будет полезен.
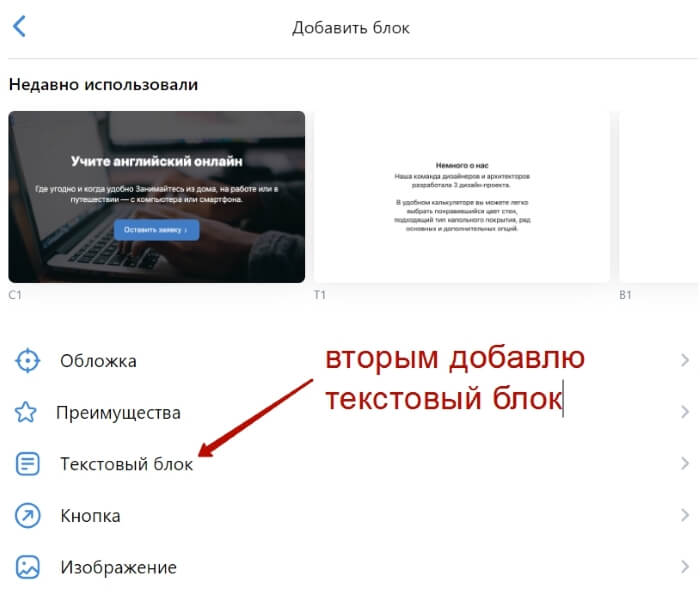
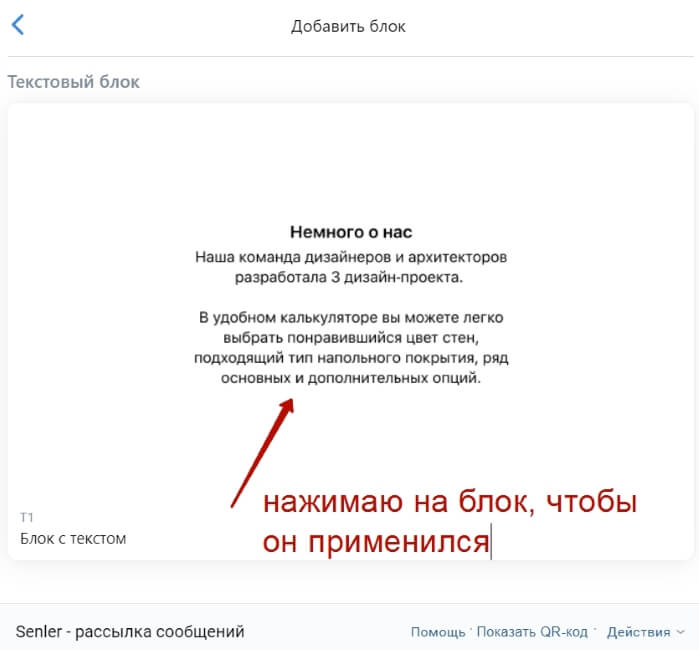
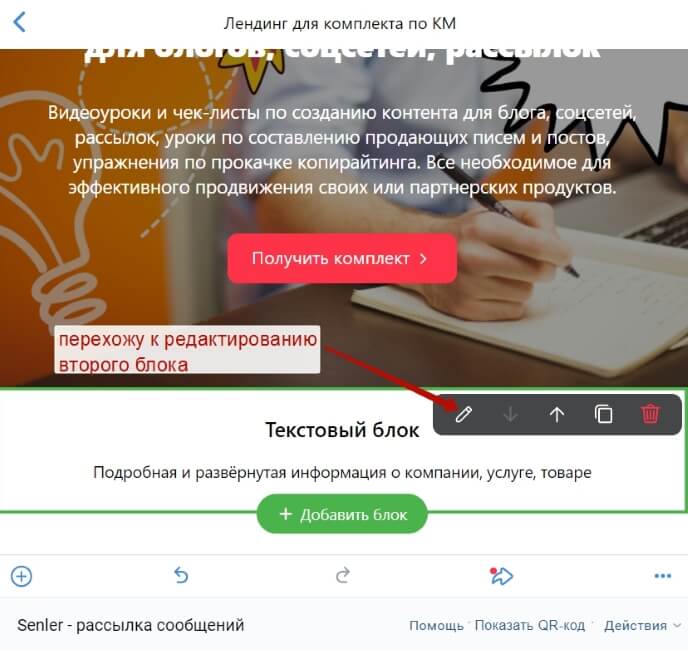
Указываю заголовок и текстовое содержимое этого блока. Выравнивание текста ставлю по центру. Жму «Сохранить»
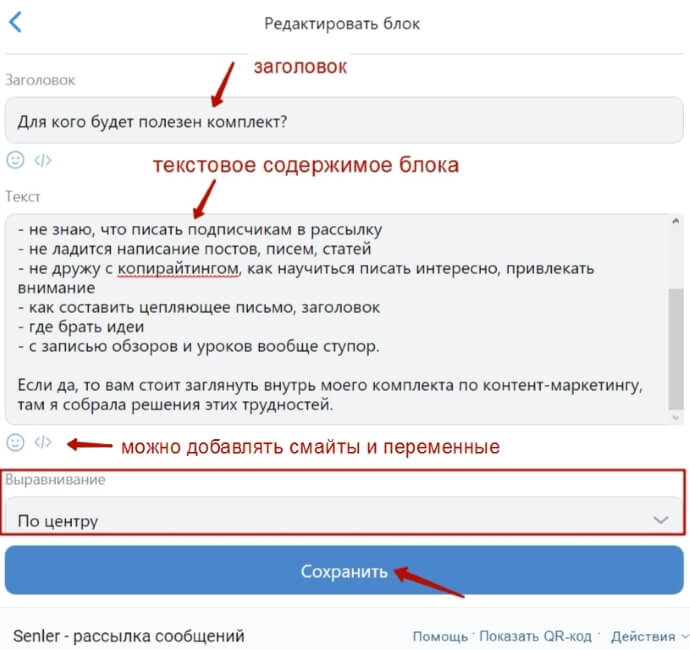
Кстати, по ходу работы, при необходимости, можно использовать стрелки – отменить/вернуть действие, а также предпросмотр лендинга.
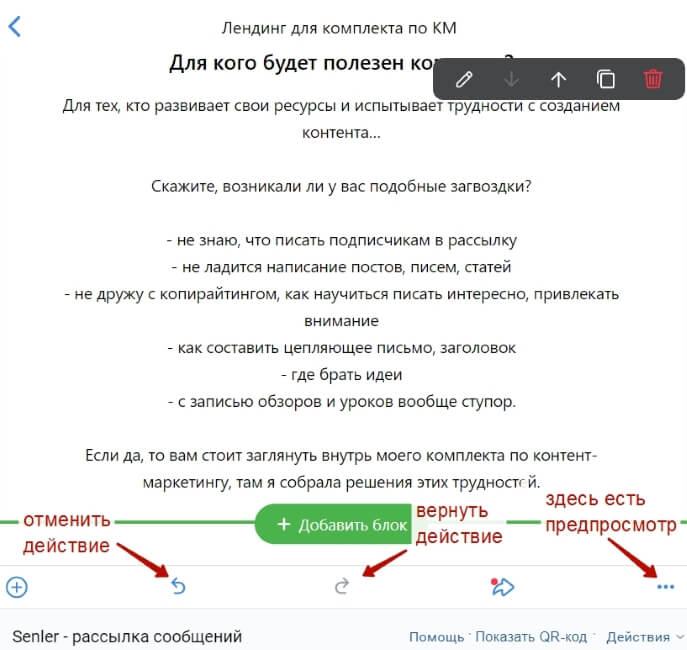
Третьим блоком добавлю видео (обзор с демонстрацией моего комплекта изнутри).
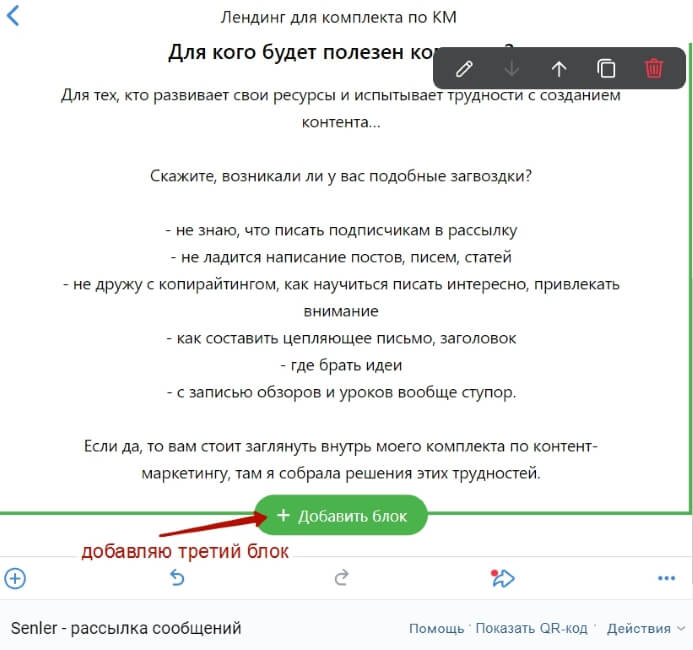
Видео я предварительно загрузила на Ютуб и скопировала на него ссылку.
Выбираю в списке данный блок.
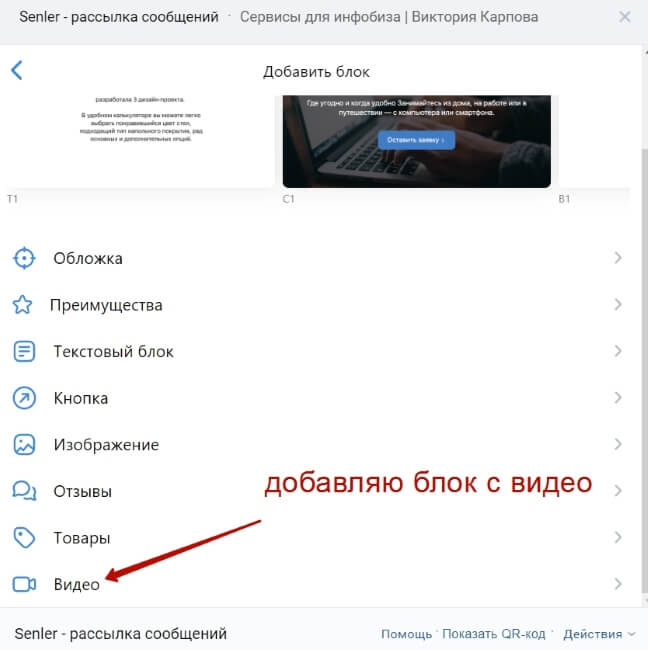
Жму на него, чтобы он применился.
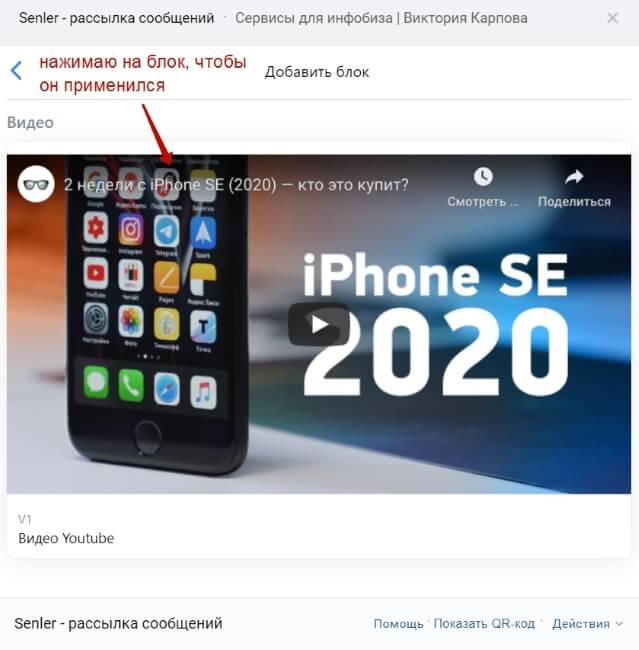
Перехожу в редактирование.
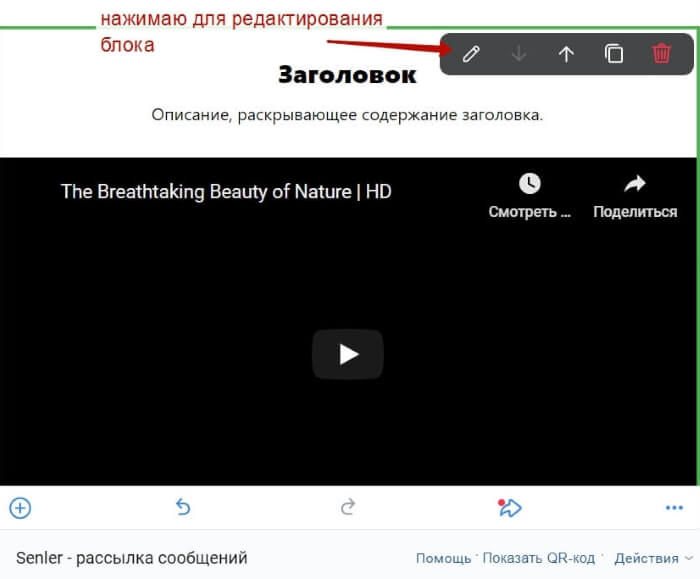
Добавляю свое содержимое.
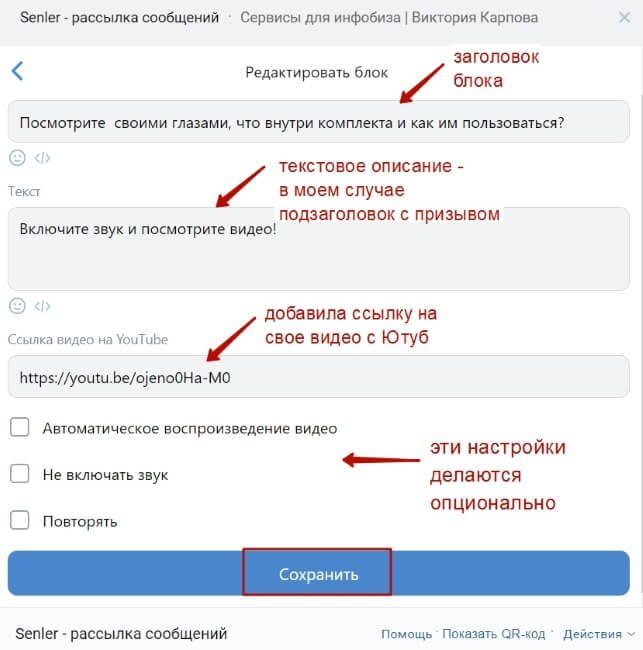
Сохраняю.
Четвертым добавлю блок с кнопкой на оплату – она здесь логично напрашивается.
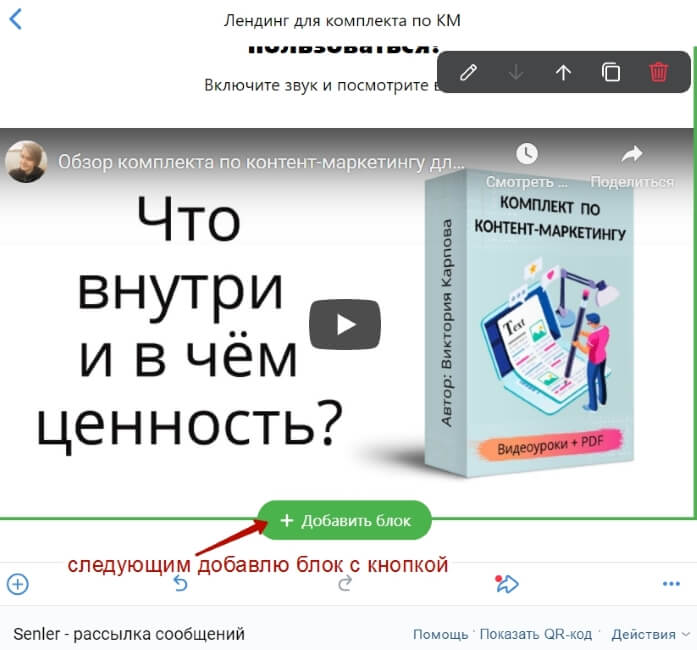
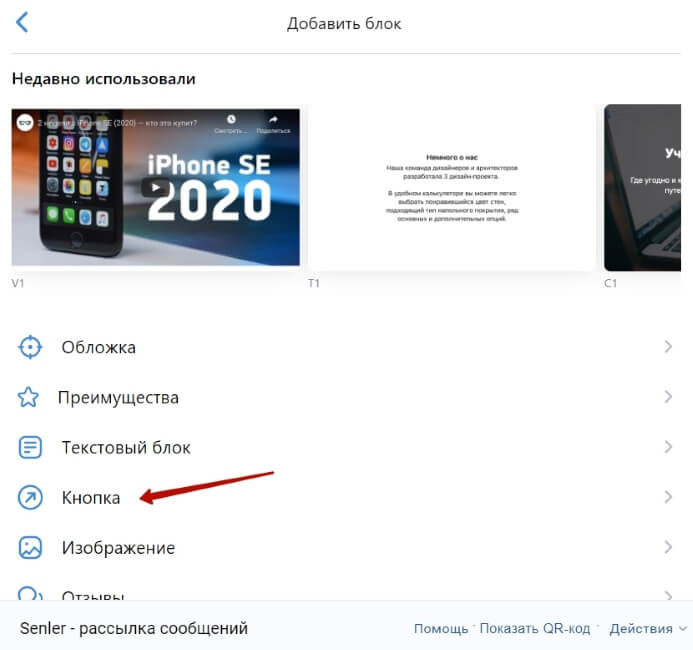
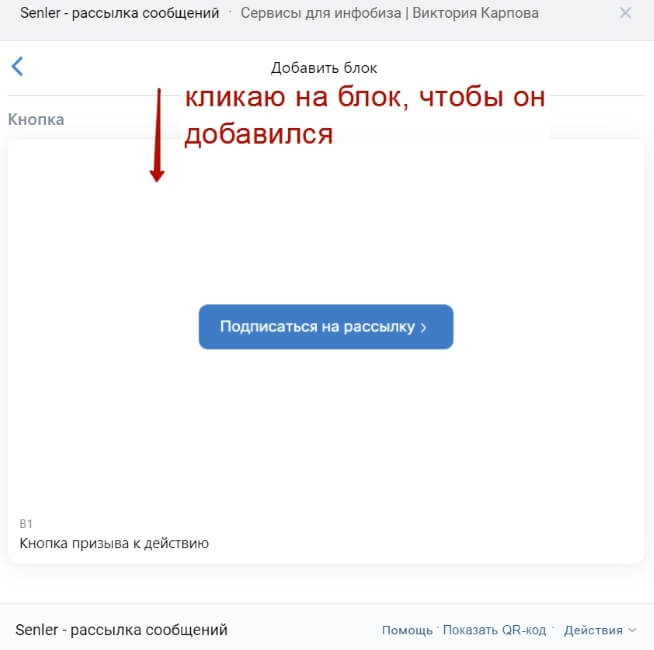
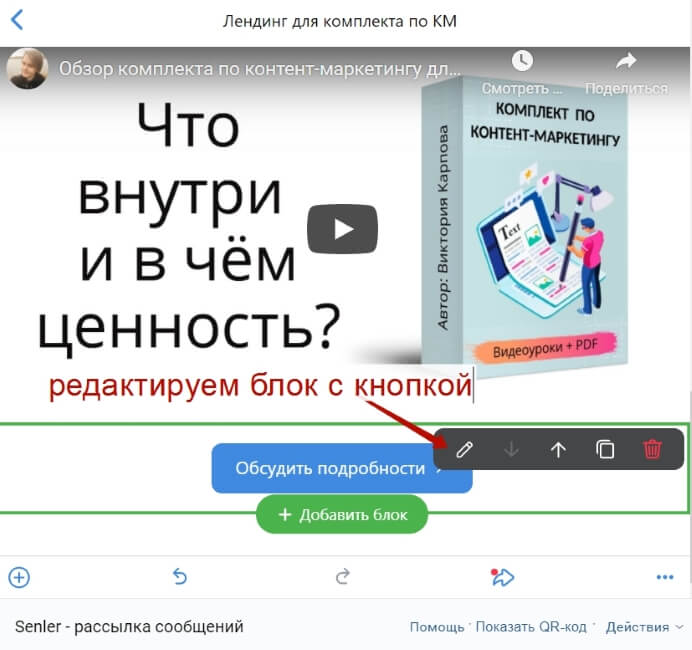
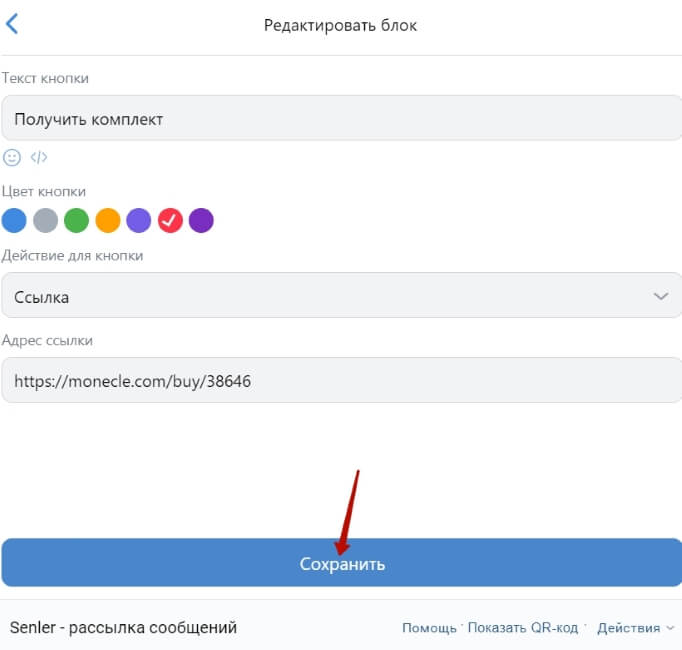
Пятым я добавлю блок с преимуществами. Выбираю его в списке, добавляю и перехожу к редактированию.
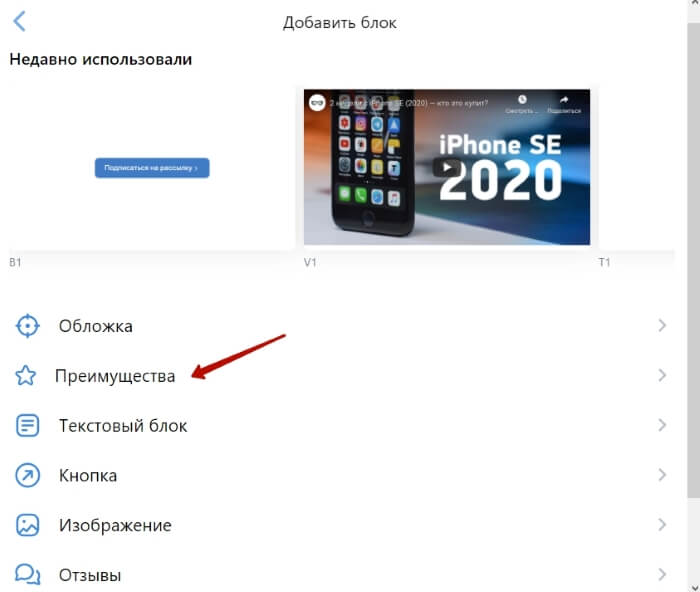
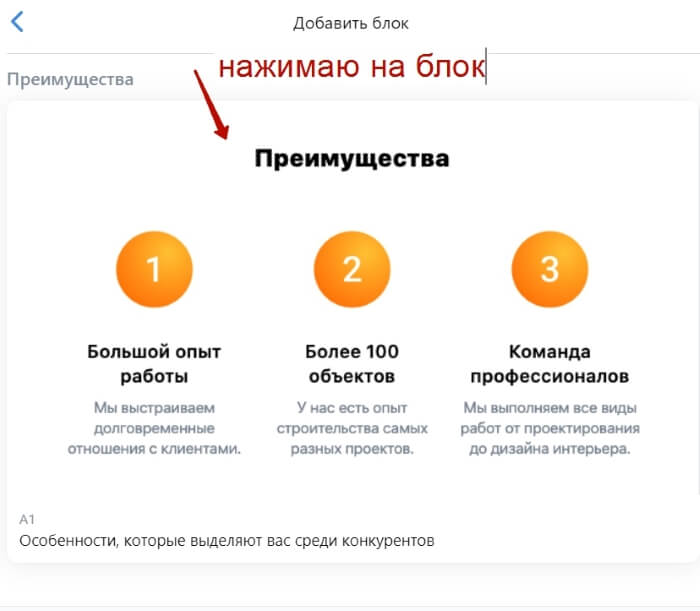
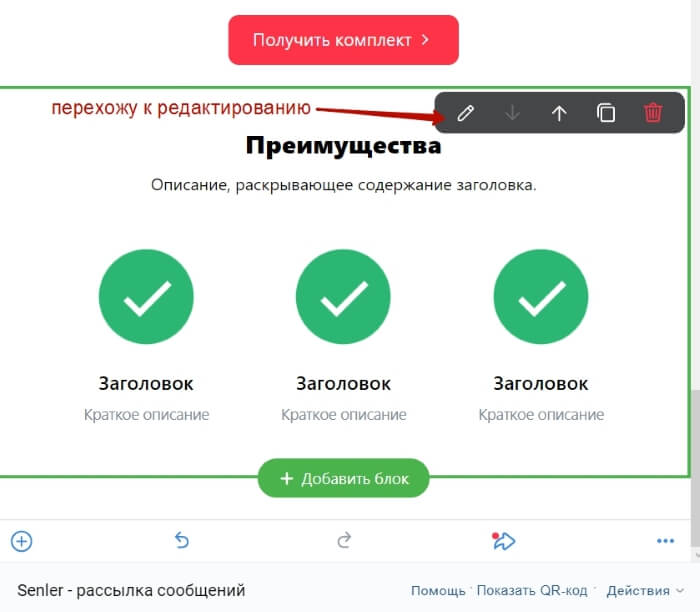
Здесь мы увидим несколько пунктов выгод – для каждой можно указать заголовок, краткое описание и картинку. Плюс добавить заголовок и описание для данного блока.
Чтобы отредактировать преимущество, кликаем на него левой кнопкой мыши.
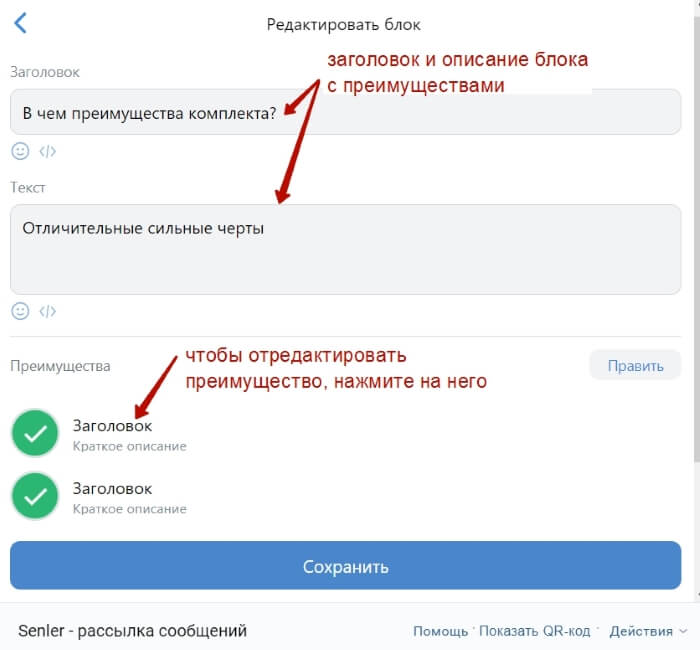
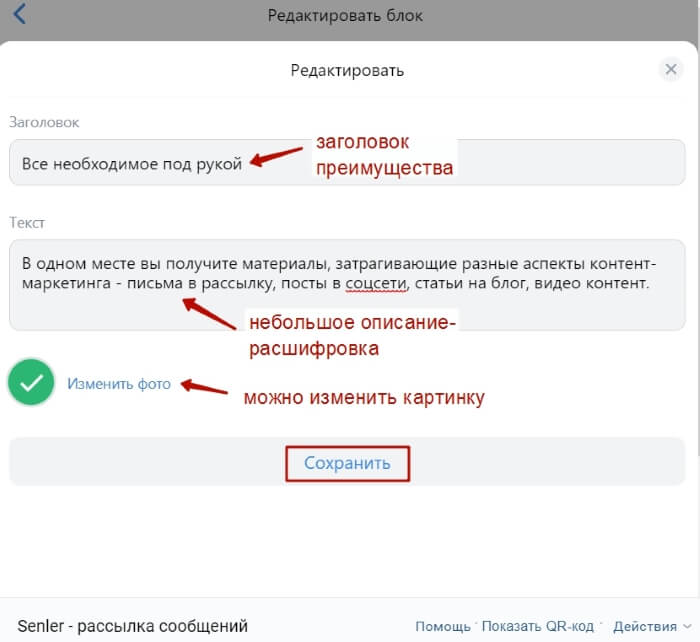
Пункты можно передвигать местами и удалять, для этого нажимаем вверху справа «Править».
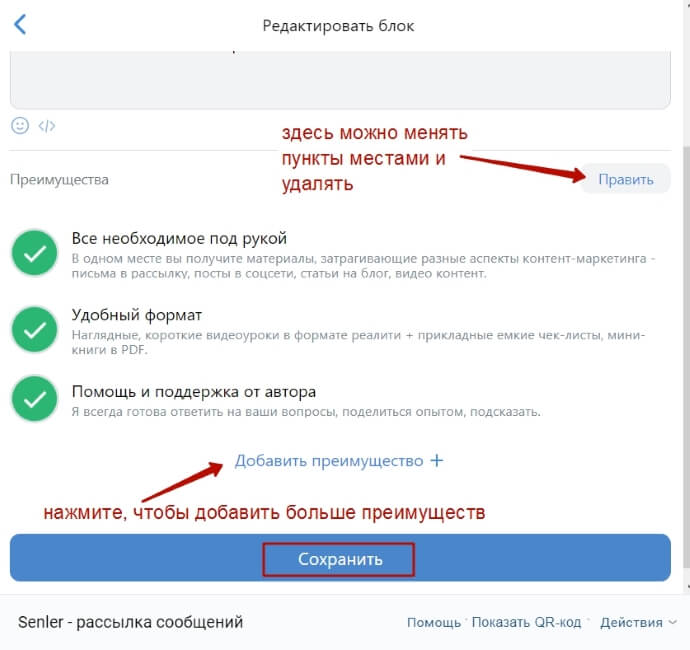
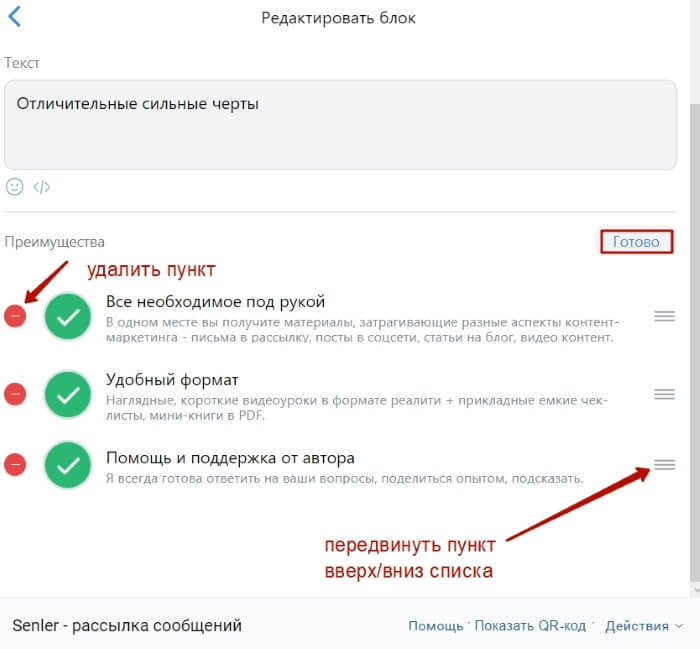
Шестым я встрою блок с отзывами.
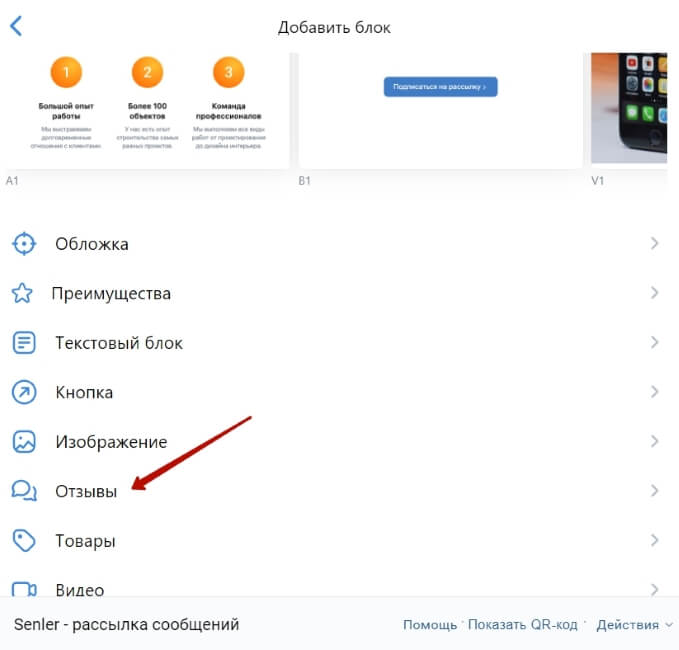
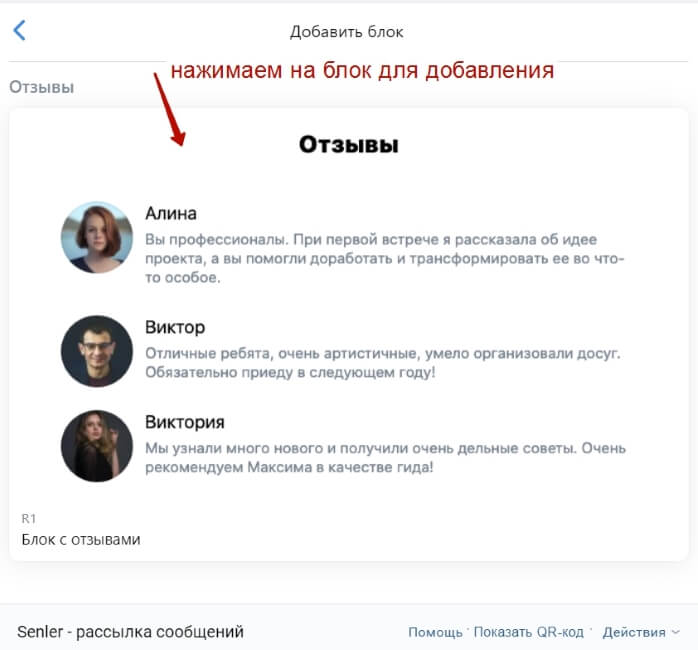
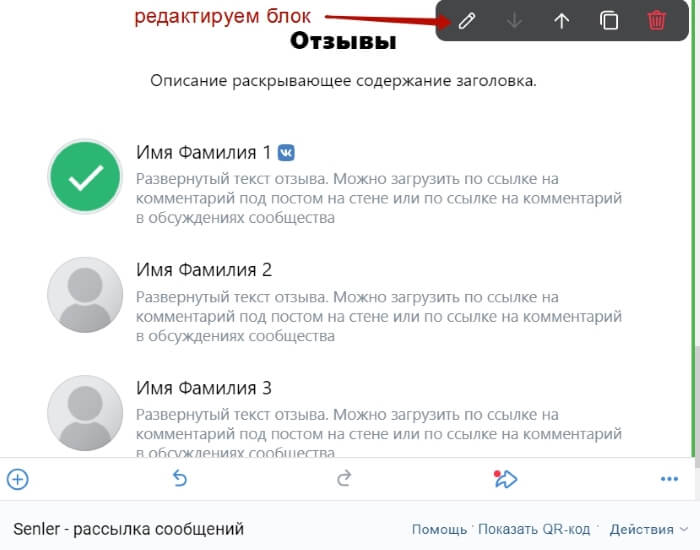
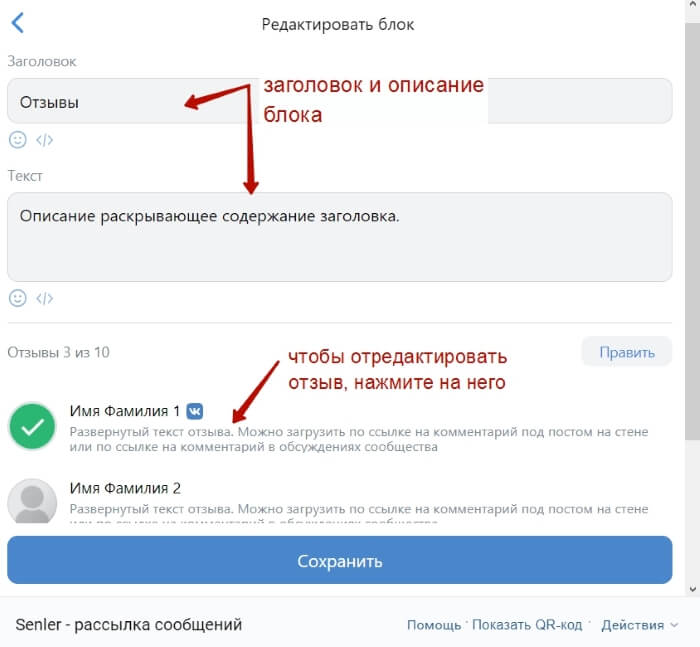
Здесь отзывы можно добавить несколькими способами:
1) по ссылке из комментария к посту или обсуждения.
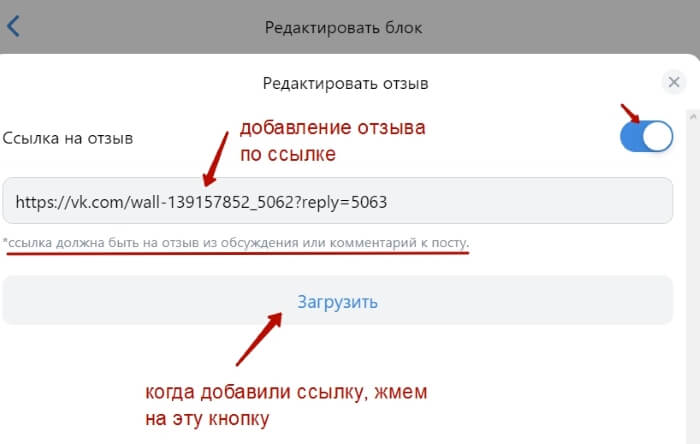
Чтобы скопировать ссылку на отзыв, нажмите по дате его публикации правой кнопкой мыши и выберите «Копировать адрес ссылки».
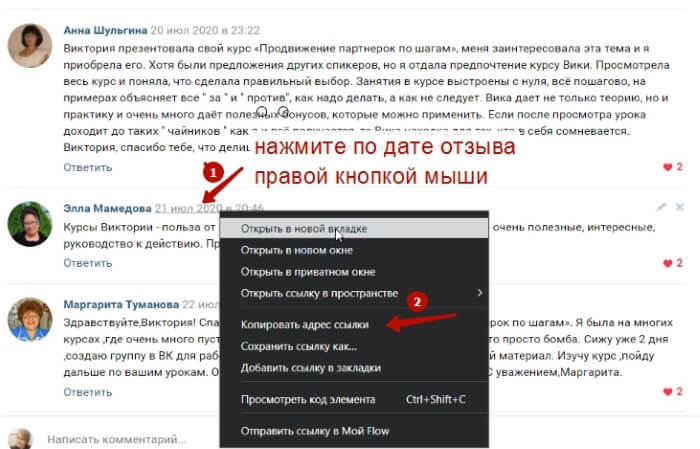
2) вручную, указав имя, текст отзыва и загрузив фото автора.
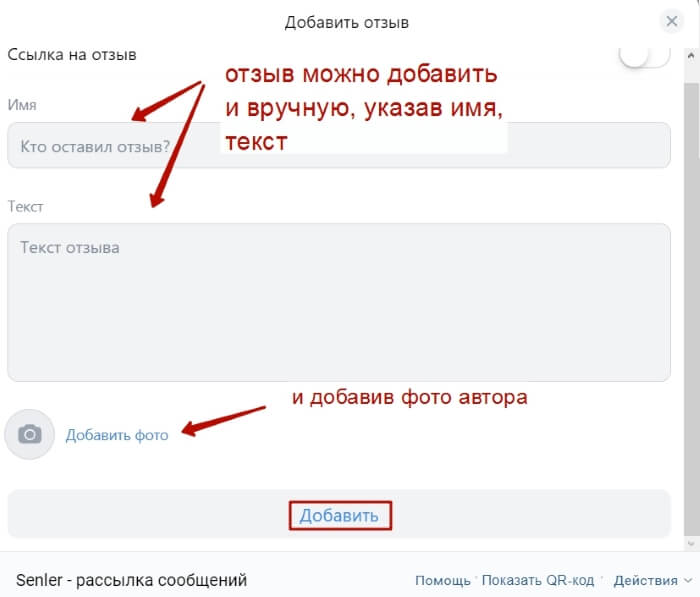
Вы можете добавить до 10 отзывов.
Если требуется удалить или переместить отзыв, нажмите вверху справа «Править».
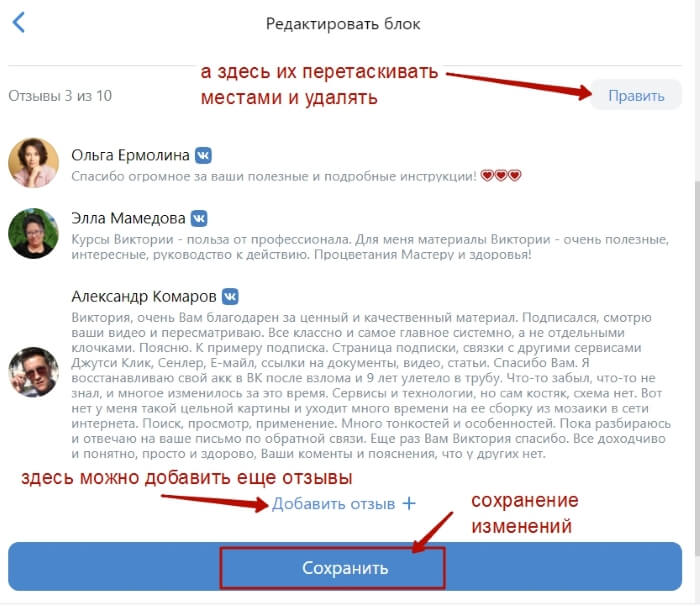
Седьмой блок – снова органично просится кнопка. Здесь я просто скопирую уже ранее добавленный блок с кнопкой и стрелочкой опущу его вниз.
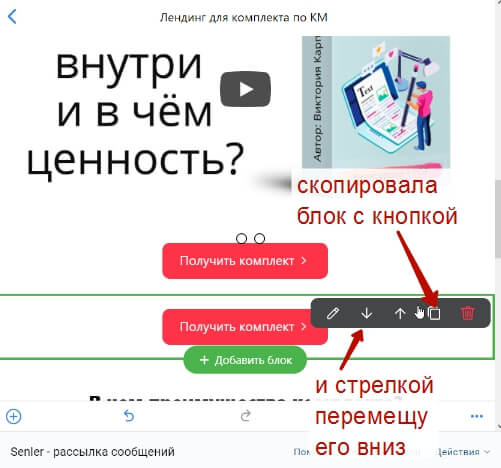
Финальный восьмой блок у меня будет просто текстовым.
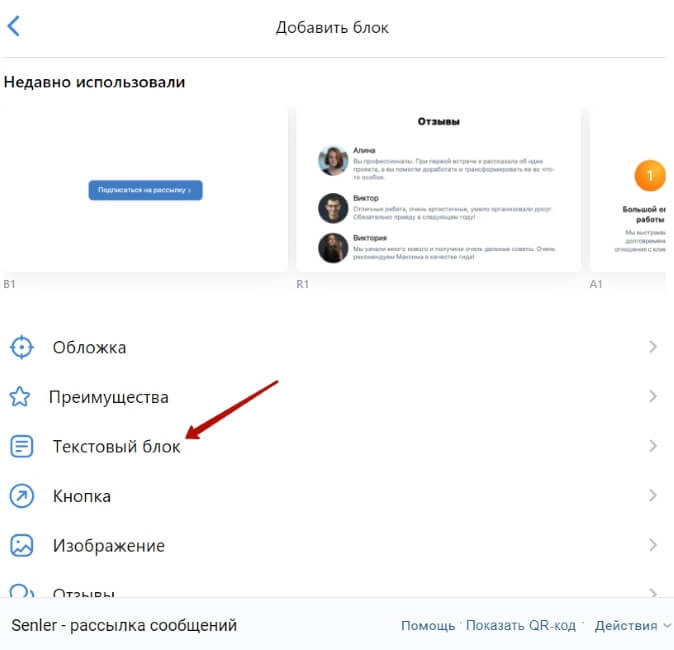
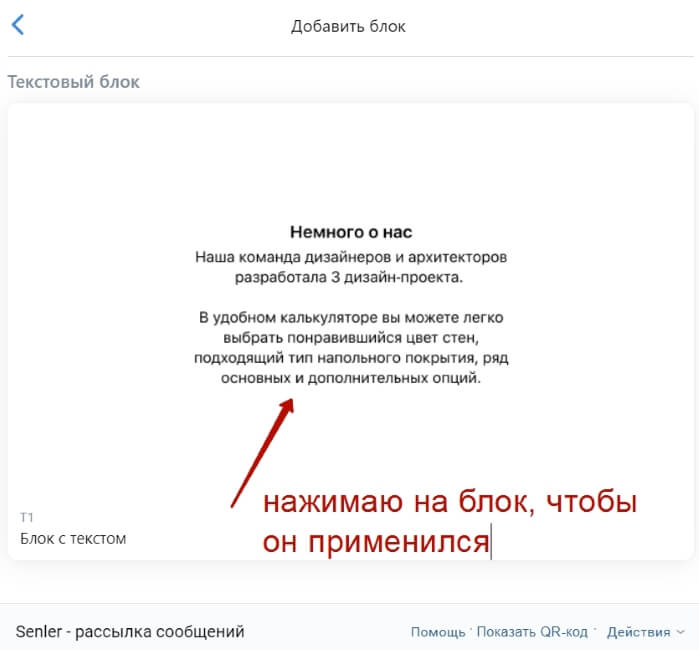
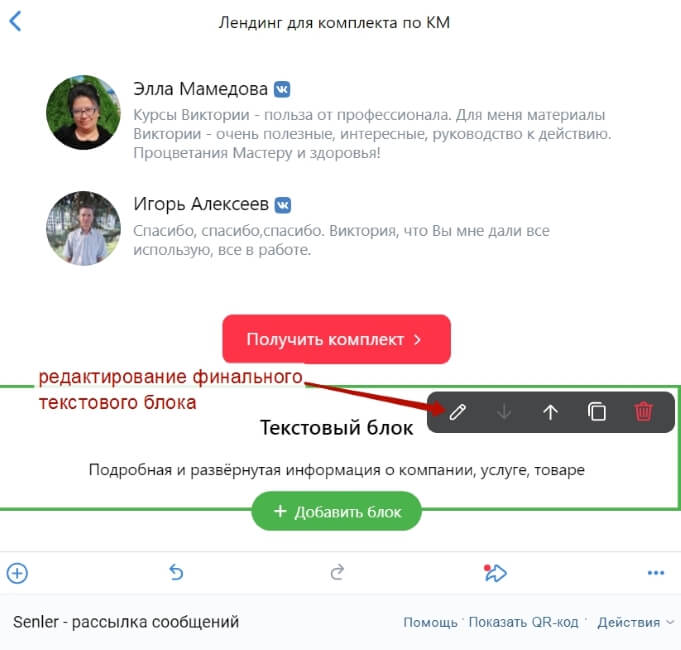
Здесь я напишу, что получает клиент после оплаты.
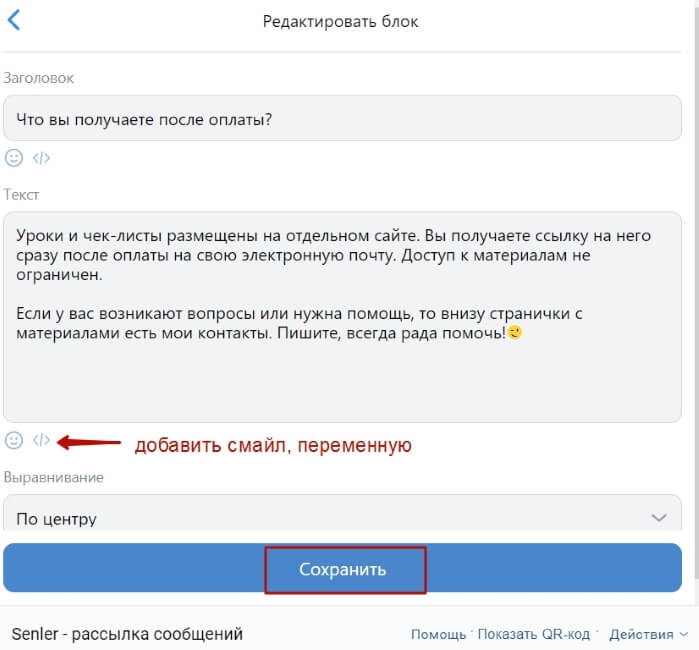
Когда лендинг готов, можем его опубликовать, нажав на стрелочку.
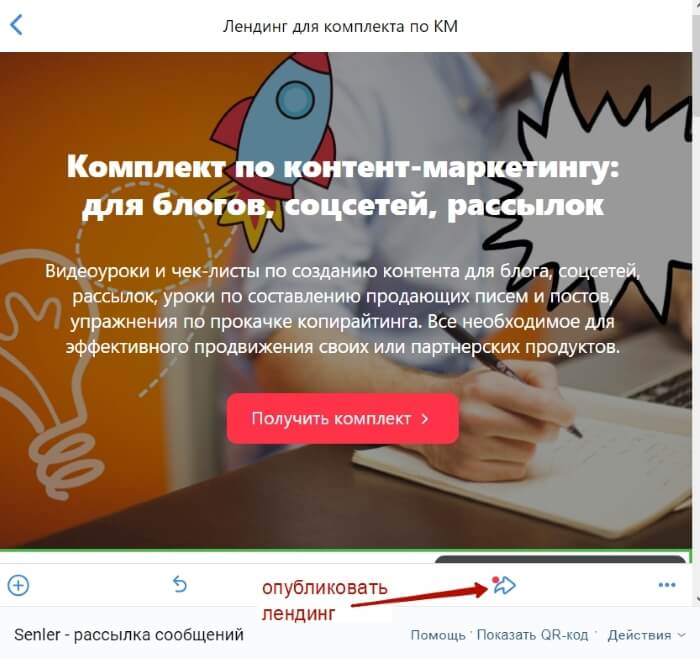
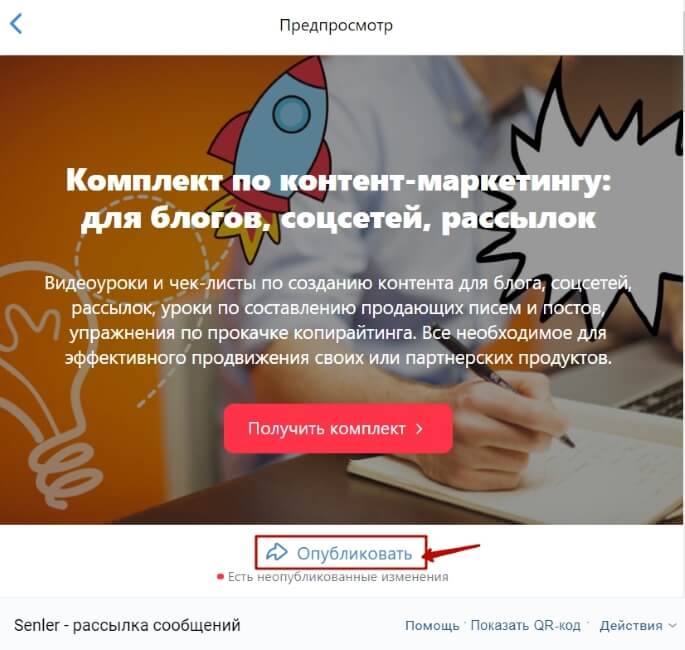
Для лендинга доступны доп. действия. Чтобы раскрыть меню действий, кликните на троеточие сбоку справа.
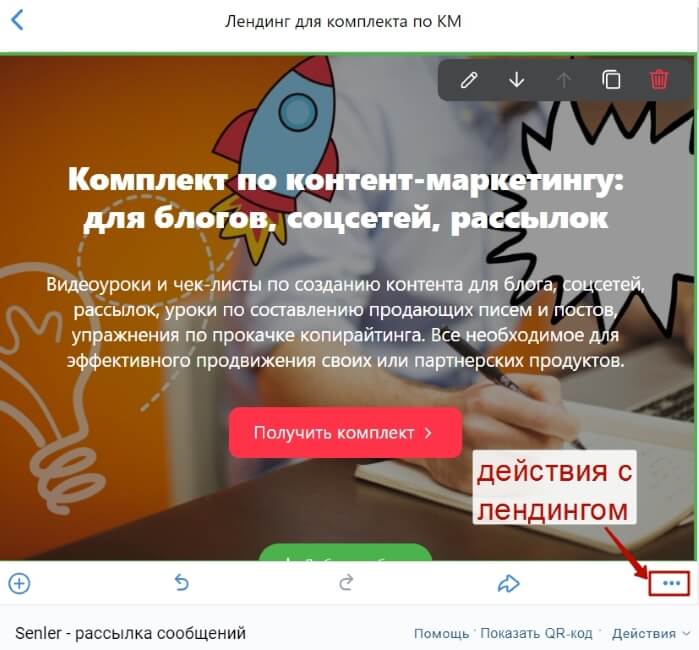
Здесь можно:
• Смотреть статистику.
• Создать копию лендинга.
• Скопировать ссылку на лендинг.
• Переименовать.
• Удалить.
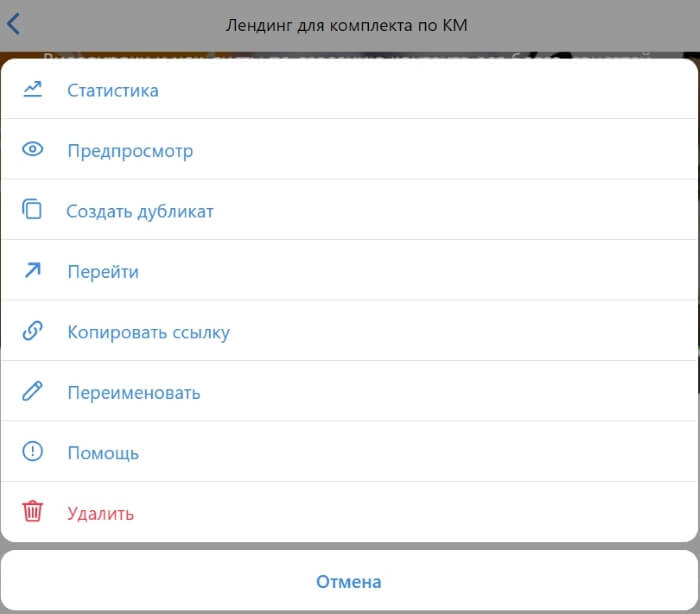
Созданный лендинг отобразится на вкладке «Мои лендинги» — при наведении него мышкой, появляется список действий – редактировать, удалить, скопировать ссылку, просмотреть статистику и др.
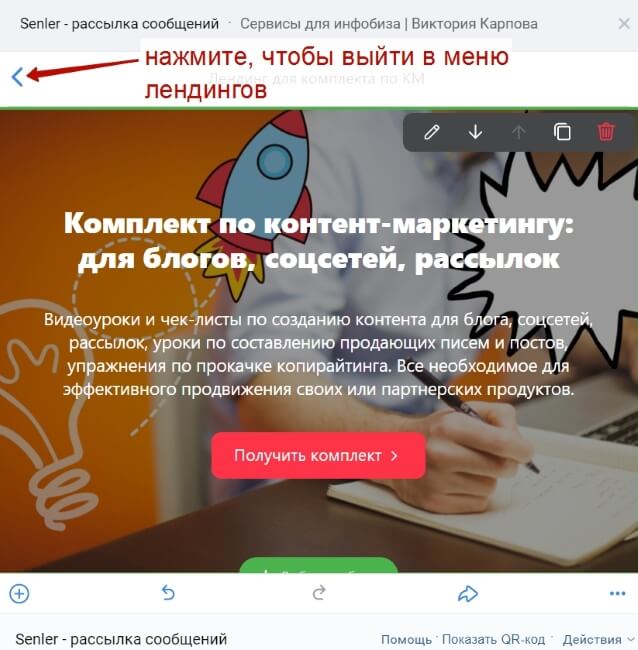
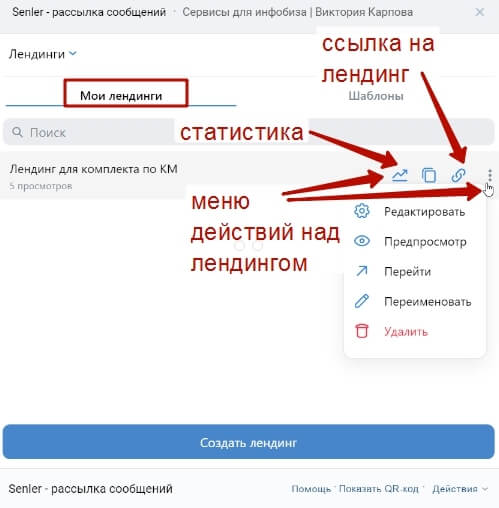
Где-то отдельно в сообществе пользователи не увидят ваш лендинг. Привлекать на него аудиторию вы можете, разместив ссылку на этот лендинг – в рекламе, в сообществе, на личной странице и т.д.
Важно: увидят лендинг только авторизованные пользователи в ВК. Т.е., если вы будете продвигать его где-то во внешней рекламе, и по ссылке перейдет незалогиненный во Вконтакте пользователь, то лендинг ему не откроется.
Итак, в этой инструкции я на примере показала, как создать простой продающий лендинг для инфопродукта в блочном конструкторе Senler. Буду рада, если информация вам пригодилась.
Благодарю за внимание!
Виктория
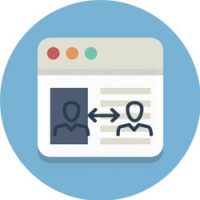



Виктория, спасибо за представленный пример создания лендинга в конструкторе Senler. Подробно, понятно, полезно!
С пожеланиями успехов,
Николай Малахов
Николай, рада, что пригодилось, и вам успехов!
Конструктор как в Mobirise
Спасибо Виктория за полезный, как всегда. материал. А как вы считаете, какой тип рекламного объявления таргетированной рекламы ВК подойдет для лендинга в Сенлере?
Я бы тестировала рекламу в ленте через пост и боковик (тизер)- непосредственно ссылку на лендинг.
Но опять же, зависит от оффера и цены + аудитории, на которую реклама. Если продукт дорогостоящий, то в лоб через таргет я бы его вряд ли предлагала — только через воронку. Если аудитория лояльная — например, база клиентов, то можно и платный в лоб продвигать в таргете. На базу подписчиков (ретаргет) — можно пробовать недорогой платный продукт через лендинг предложить. Если аудитория холодная — то я бы подумала, продвигать дли на нее сразу платность. Скорее всего нет, только лендинг с бесплатностью — или через тизер в боковике, или пост в ленте.
Спасибо ,раньше я этого не знала ,сейчас буду использовать .Спасибо за ценную информацию