Привет, друзья! Сегодня покажу вам один из вариантов, как сделать заставку для своих видеороликов. Ничего сложного здесь нет, поэтому справится каждый.![]()
Для создания видеозаставки мы воспользуемся редактором Camtasia Studio. В моем случае это 7-ая версия. Также нам понадобится готовый футаж и музыкальная композиция. Где их брать – обязательно расскажу.
Что ж, не будем отвлекаться, а сразу перейдем к делу!
Итак, футажи или коротенькие эффектные видеофрагменты я, к примеру, беру с сайта — futajik.ru. Вы тоже можете его использовать. Тут довольно хорошие коллекции, которые время от времени обновляются.
Заготовки можно скачивать бесплатно (лимит – 10 шт. в сутки). Один нюанс – они загружаются в формате mov, а Камтазия его не поддерживает. В таком случае нам понадобится видеоконвертер, с помощью которого мы сможем сконвертировать файл mov в mp4.
Конвертировать видеофайлы можно онлайн, достаточно вбить в поиск фразу «видео конвертер онлайн» и найти подходящий. Или же скачать небольшую программку к себе на компьютер. Например, Freemake Video Converter или ей подобные.
Онлайн конвертеры, конечно, хороши, но у большинства есть ограничения на размер файлов – например, бесплатно можно обрабатывать файлы до 100 мб.
Итак, когда mp4-файл готов, перетаскиваем его в Камтазию, добавляем на шкалу времени и выбираем размер (1280Х720). А дальше приступаем к редактированию… То есть, к добавлению текста и наложению музыки.
С текстом все просто – добавляем его через выноски (callouts), из предложенных вариантов выбираем текстовую. Теперь с помощью редактора правим текст, как нам нужно – меняем шрифт, цвет, размер, настраиваем появление и исчезание.
Если у вас есть лого или вы хотите наложить на видео картинку, то в выносках есть и такая возможность:
И завершающий этап – музыкальный фон для нашей видеозаставки. Музыку можно добавить, как из библиотеки самой Камтазии (в моей версии выбор невелик). Или же воспользоваться сторонними ресурсами.
Например, бесплатной фонотекой Ютуба (здесь есть и полноценные треки и звуковые эффекты). А также сайтами музыки со свободными авторскими правами. Один из таких ресурсов — jamendo.com. После регистрации (или авторизации через соцсеть) можно прослушивать и скачивать понравившиеся треки. При использовании этой музыки в описании мы просто указываем автора.
Если скачанный трек слишком большой и Камтазия не позволяет его добавить, мы изначально можем его обрезать, оставив фрагмент с нужной продолжительностью. Для обрезки можно использовать этот сервис.
Музыкальный mp3 файл добавляем в Камтазию точно так же, как и видео, а затем перетаскиваем его мышкой на шкалу времени в поле «Звук 1», предварительно отсоединив эту звуковую дорожку от видео.
Теперь можем править музыкальный фон прямо на шкале – настроить его продолжительность, а в конце сделать «Затухание». Все эти моменты подробно я показываю в видеоуроке ниже.
Когда видеозаставка готова, жмем сверху «Produce and Share», выбираем качество НD, кликаем «Далее», указываем название и ждем пока ролик сконвертируется.
Все – смотрим на результат, и если что-то не устраивает, можем вернуться и отредактировать файл.
У меня получилась такая заставка:
Остается только соединить ее с нашим видео. Тут тоже несложно. Добавляем видео и заставку в Camtasia Studio. Перетаскиваем их на шкалу времени мышкой и просто располагаем заставку перед видеороликом.
Если желаете, то можно сделать между заставкой и роликом какой-нибудь интересный переход. Для этого жмем по вкладке «Transitions» и выбираем из предложенных вариантов тот, который нам нравится.
Чтобы добавить переход, жмем по нему правой кнопкой мыши и выбираем «Вставить переход после клипа 1».
Смотрите на скриншоте:
Кроме того, можем настроить его продолжительность. По умолчанию – 3 секунды, как по мне, это долго, поэтому я поставила 1,5. Для изменения кликаем по переходу между первым и вторым клипом и выбираем «Продолжительность перехода».
Вот так:
После этого снова выбираем «Produce and Share» и конвертируем наш видеоролик.
А теперь, чтоб вам было понятнее, что к чему, предлагаю посмотреть видеоурок по созданию заставки:
Если останутся вопросы или у вас есть дополнения, то всегда рада ответить в комментариях.![]()
Желаю успехов!
С уважением, Виктория Карпова
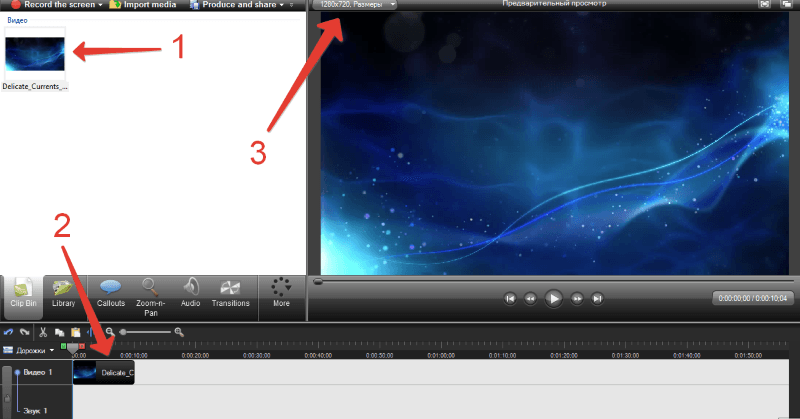
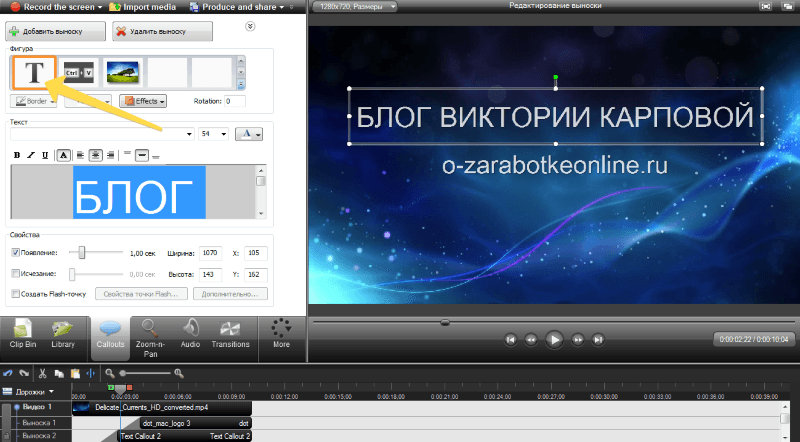
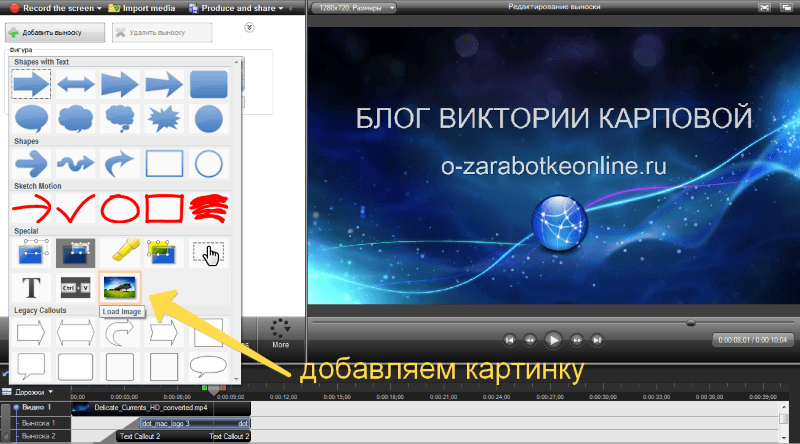
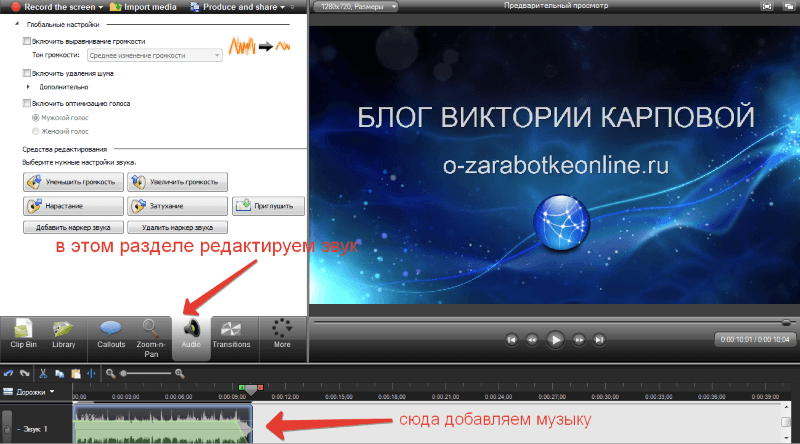
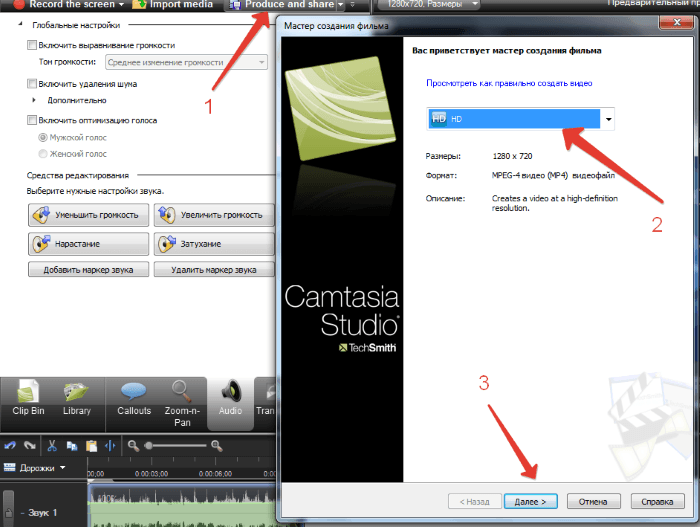
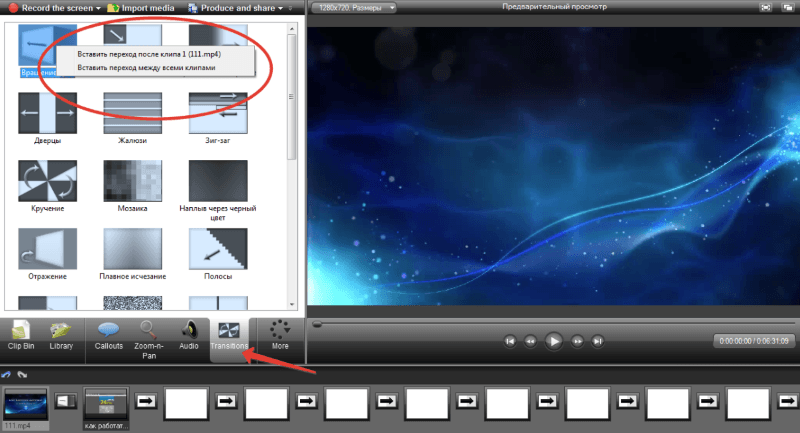
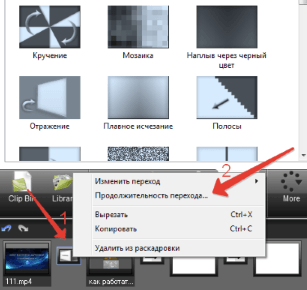



Вика, привет. Классная статья, всё понятно описала и рассказала. Я тоже свои видеоуроки записываю через камтпзию. Очень удобная программа.
Я вот только не люблю, когда между разными видео, расположенными на одной временной шкале, есть пауза. То есть даже при создании перехода, от одного фрагмента к другому видно чёрный цвет экрана. Поэтому я располагаю видеоурок на первой временной шкале, а заставку на второй и делаю небольшой напуск по времени. То есть заставка немного перекрывает начало основного видео, на пару секунд, и вот сюда то я и вставляю переход. Результат — нет никаких прерываний и черных экранов.
Кстати этот же метод использую для незаметной склейки видео. Ещё раз спасибо за статью!
Привет, Максим) Спасибо за весомое дополнение, тоже попробую так сделать
Поздравляю Всех участников конкурса с его завершения!
Юрий, тебя поздравляю как победителя, занявшего первое место!
С твоей помощью Иван, ты же знаешь, что запланировал я много, и если бы не ты — то 50% побед было бы подвинуто на второе место.
Да ладно, ты преувеличиваешь мою помощь. Но все же приятно, ты достойный конкурент
Ну, со стороны виднее :) Мне лично вообще по кайфу соревноваться — ведь как бы сказать — азартный я человек!
Чем больше участников, тем выше азарт
Нет, я могу сказать, что главное чтобы было 2-3 активиста + чтобы оперативно отвечал организатор, и тогда в конкурсе пишется с легкостью 200-500 комментов.
Ведь ты прав Юрий, чтобы оперативно отвечал организатор, и тогда в конкурсе пишется с легкостью 200-500 комментов.
Та-да, именно это является залогом успеха любого конкурса.
Спасибо за такой увлекательный урок по Камтазии — для меня это очень интересно, так как таких навыков работы нету — хотя также видео готовлю для публикации в ней.
Спасибо также за приз — 100 рублей — и за победу в конкурсе — большая победа складывается с маленьких.
Спасибо Ивану Зелинскому, что дал возможность победить здесь и не обошел в последний момент.
Юрий и Вам спасибо за активность на моем блоге:) Всегда Вам рада!
Да ладно, я же смог получить много увлекательной информации и советов по решению моих проблем. А вот вам а оперативность спасибо отдельное! Будем заходить, но вот смогу ли участвовать в октябре не знаю — скорее всего больше времени уйдет именно на написание диплома.
Ведь написание диплома, ответственный и трудоемкий момент. Удачи Вам, и успехов Юрий в защите своего творения!
Спасибо Виктория за организацию конкурса, жаль что он закончился.
Да здравствует новый конкурс и его организатор!
Иван, Вы меня с Юрием опередили прям — хочу сейчас заметку отдельную написать по итогам конкурса, а вы все комментарии тут выложили:) Ну да ладно…А новый конкурс будет, скорее всего, кроссвордным, только чуть попозже, к концу месяца. Ну, в общем, сейчас в отдельном посте все напишу)
Присоединяюсь к Ивану, и желаю Вам, Юрий, успехов в создании и защите дипломного проекта:)
Спасибо большое! Все будет как нужно, вот только нужно сосредоточиться над этим.
А что конкурс продолжается?
Ведь скрип топ-комментаторов запущен, наверное — да? Мне кажется Виктория сейчас нас проинформирует
Ну, раз такое дело, то думаю конкурс продолжается! Нужно будет на своем блоге рассказать об этом блоге и конкурсах.
Выше уже ответила про следующий конкурс — он будет по кроссворду, но позже:) С комментаторами — это был первый пробный вариант, пока не планирую его делать ежемесячным.
Ясно :) Ну, конкурсы кроссвордов это круто. Вот только для участников не удобно — так как не видно реальной картинки, не понятно кто выигрывает — сложно мониторить :) Впрочем, думаю и для кроссвордов будут желающие!
Я использую, для монтажа, Adobe Premiere Pro CS6
У Adobe мощные программы, с множеством классных функций) Если изучить, то работать с ними одно удовольствие.
Там много своих проблем и требований. Но по функционалу лучшего еще я не встречал
По поводу конвертации.
Есть старая добрая программа jetAudio. Она позволяет конвертировать и аудио и видео.
Конечно, online, программы не занимают места на компе… Тут дело вкуса и привычки.
Спасибо, Игорь. Да, программ и сервисов много разных, кому что удобнее
Я также ею пользуюсь — классная программа.
Вика, спасибо за статью и подборку сервисов. Как раз начинаю записывать видео и вставлять их в статьи. Ваша информация существенно сократила для меня время поиска подобных фишек.
Валерий, рада что моя инструкция Вам как раз пригодилась.
Виктория, спасибо за весьма содержательную статью Можно добавить, что видео заставки возможно сделать средствами исключительно Камтазии, воспользовавшись ее библиотекой и не прибегая к сторонним ресурсам
Можно добавить, что видео заставки возможно сделать средствами исключительно Камтазии, воспользовавшись ее библиотекой и не прибегая к сторонним ресурсам  Правда, в версии 7 библиотека скудновата, зато в 8-ой версии Камтазии авторы расщедрились в смысле наполнения библиотеки ! Еще раз спасибо Вам большое
Правда, в версии 7 библиотека скудновата, зато в 8-ой версии Камтазии авторы расщедрились в смысле наполнения библиотеки ! Еще раз спасибо Вам большое 

С искренним уважением, Галуст Хачатрян
Добрый день, Галуст) Спасибо за комментарий! Да в 8 ой версии библиотека пощедрее и в плане музыки и в плане готовых заставок для редактирования.
Класс. Спасибо огромное.
Владимир Вы используете при своей работе Camtasia Studio? Кролики — это только ценный мех, а и …
Виктория, твой блог — просто находка! Никак не могла с выносками разобраться, как текст накладывать, у меня получалось только на фоне. Теперь все уложилось в голове, как мозаика. Класс!
Отлично, Лена:)
Виктория, привет! Я тоже увлекаюсь созданием видеороликов и также считаю, что заставка является обязательным элементом любого видео! Я работаю в 3-х видеоредакторах (Camtasia 8.1., Pinnacle 14.0, Blufftitler 11.0). Заготовки для заставок беру здесь: futajik.ru Если интересно, что у меня получается можно посмотреть на Youtube на моем канале! Если будет интересно дайте знать! С уважением.
Александр, здравствуйте. Да, монтаж видеороликов вообще тема интересная:) Жаль вот только, времени на все про все не хватает… А на футажике хорошие готовые заставки, тоже им пользуюсь.
Виктория привет! Спасибо за то, что откликнулись на мой комментарий! Я считаю, что монтаж видеороликов — это обязанность каждого блоггера, особенно если он стремится к заработку в интернете. Ролики выложенные на Ютуб заточенные под ключевые запросы — это бесплатый трафик на Ваши ресурсы (блог, страница подписки). Аналог объЯвлений в Директе, чем больше тем лучше! А вы этим пользуетесь?
Да, Ютубом я активно пользуюсь:) Замечательная вещь!
Виктория, подскажите пожалуйста. Можно ли использовать вместо футажа, просто картинку, наложить текст всплывающий и музыкальный файл?
Можно, конечно:)
Здравствуйте Виктория, впервые решила смастерить слайд шоу из фото с музыкой в подарок на юбилей свадьбы родителям. Просмотрела в ютубе и сразу скачала эту программу. Я впервые стала добавлять фото, сделала переходы, текст добавила, где-то 200 фото получилось на 13 минут, музыкальное сопровождение получилось из 2 мелодий. В результате, когда уже почти все готово исчезло полностью изображение, как я не пыталась все напрасно не воспроизводит и все. Почти 6 часов работы коту под хвост. Я начала все сначала, фото добавила, а теперь другая проблема, одна из песен увеличила длину, ее длина 3,33 минуты, а при импортировании 9,28 мин, растянулась. Я ее удалила, занаво скачала все равно 9,28 вобщем никак не закончу свой поздравительной ролик, уже нервы сдают, помогите плиз!
Марина, здравствуйте. Я длину мелодий и длину воспроизведения фото или видео регулирую ползунками на шкале времени. Если песня длинная, к примеру,а мне короче нужна, я соответственно подтягиваю ее до того момента, где у меня видео заканчивается.Просто наводите мышкой, где у вас заканчивается фото, или мелодия — появляется стрелочка, тяните ее влево — продолжительность уменьшается, если в право — то соответственно увеличивается.
Спасибо Виктория, в первый раз так все сложно кажется, дело в том что мелодия сама 3,33 мин, но в программу попадает почему-то в растянутом виде 9,28 мин, и нет конца,внутри один и тот же куплет проигрывает несколько раз. Думаю что-то в параметрах надо менять , другая песня как была так и импортировалась с тем же временем. А еще хочу спросить, я хочу диск на DVD смотреть, в каком формате нужно сохранить?
Хм, теоретически — там в настройках, когда уже нажимаем produce and share есть какие-то двд форматы. Например, dvd-ready, размер 720Х480, формат — avi. А как это на практике будет выглядеть — не в курсе, никогда для двд не сохраняла, делаю для ютуб,в hd 1280Х720, мп4-файл.
спасибо, хотелось просто презентовать на большом экране, через двд проигрыватель, а мп4-файл или avi на диске наверно не будет показывать.
Будет наверное, увы точно сказать не могу. Нашла вот тут конвертер из мп4 в двд, можно его использовать, если что: movavi.ru/support/how-to/how-to-convert-mp4-to-dvd.html
Виктория здравствуйте, сегодня до 4 утра готовила ролик в программе камтазия, остались маленькие доработки решила днем доделать, сохранила проект, сейчас захочу а программу открываю свой проект а мне выдает табличка файл не содержит правильные данные проекта, что это означает, можно как нибудь восстановить?
Марина, не знаю, что ему не хватает, никогда не сталкивалась с такой ошибкой. Пробовали закрывать и открывать снова? Ничего не удаляли из файлов, которые задействованы в этом проекте?