Привет! В этой статье хочу познакомить вас с полезным инструментом для работы в интернете, который позволяет делать скриншоты (снимки экрана) и скринкасты (видео экрана со звуком и вебкамерой). Это расширение для браузера — Awesome Screenshot.
Расширение англоязычное, но достаточно простое и понятное в использовании. Скриншоты и скринкасты можно сохранять в облачном хранилище Awesome Screenshot, делиться ими по ссылке, а также скачивать к себе на компьютер.
У него есть бесплатная версия, которая позволяет:
- Хранить в облаке до 100 скриншотов. Скачивание на компьютер — безлимитное.
- Доступны базовые инструменты аннотаций на скриншотах — тексты, стрелки, фигуры, размытие…
- Хранить в облаке до 20 скринкастов.
- Безлимитная запись видео (есть приметка про локальную запись до 5 минут). Я делала проверку, дает записать более 5 минут, сохранить в облако и скачать на компьютер. Локальная запись — имеется в виду сохранение во временную локальную папку в вашем браузере — если сохранять туда, то видео длиной не более 5 минут.
- Есть инструменты редактирования видео — обрезка, размытие, текст, фигуры, стрелки, добавление ссылок в видео (кликабельны, если делиться скринкастом по ссылке из хранилища Awesome Screenshot). Редактирование доступно для видео длиной до 1 часа.
- Видео можно писать с вебкамеры и без, есть запись всего экрана, конкретного окна.
- Разрешение видео на бесплатном тарифе — 720p.
- Скриншоты можно делать не только видимой части экрана или выделенной области, но и весь экран с прокруткой.
- Доступно восстановление удаленных в облаке файлов из корзины в течение трех дней после удаления.
- Видео можно скачать в mp4, но длиной до 1 часа.
Ниже вы можете посмотреть мой видеообзор сервиса Awesome Screenshot:
После регистрации вы попадете в облачное хранилище Awesome Screenshot.
После чего нужно установить расширение в браузер.
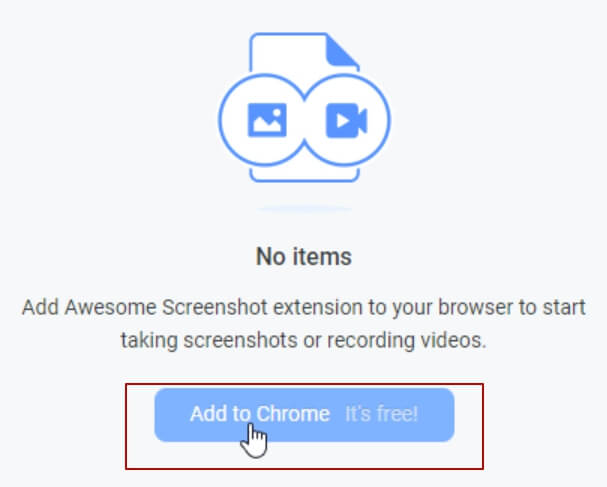
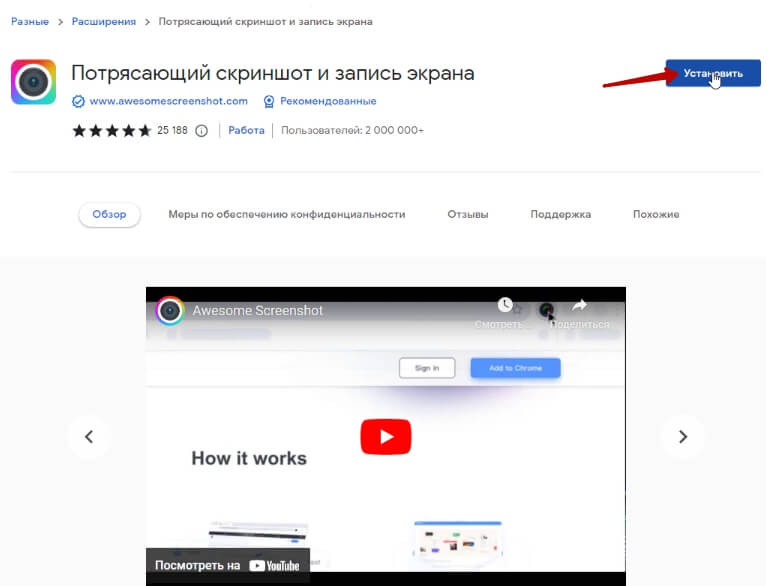
Если после установки вы не видите новый значок на панели расширений браузера, то нажмите на значок в виде пазла, раскрыв список всех ваших расширений. Найдите вот такой значок Awesome Screenshot и закрепите его на видном месте, как показано ниже:
Далее нажмите “I have pinned” (Я закрепил).
И кликните “Grant Access”, чтобы предоставить расширению доступ к камере и микрофону.
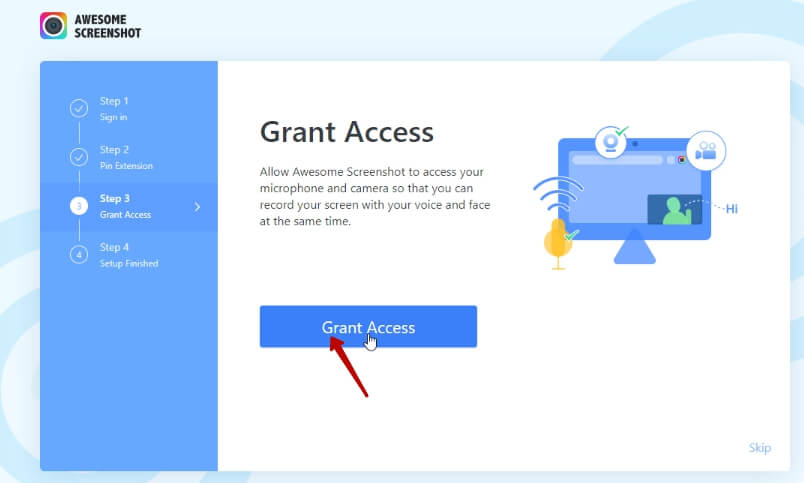
После этого вы уже можете начать запись экрана.
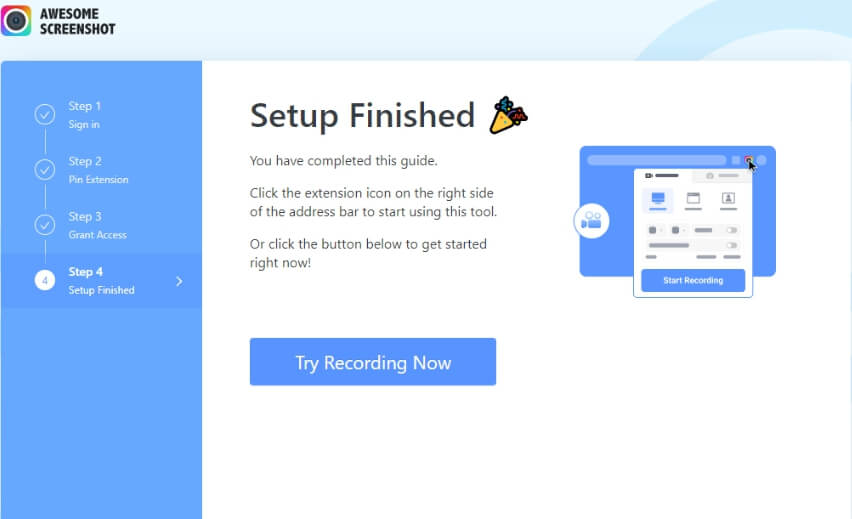
Как попасть в облачное хранилище Awesome Screenshot и пользоваться расширением?
Перейдите на сайт по адресу: awesomescreenshot.com и нажмите вверху “My items”. Именно сюда в дальнейшем вы можете сохранять свои скриншоты и скринкасты, а также делиться ими по ссылке.
Для удобства здесь можно создавать папки, чтобы распределять по ним снимки и записи экрана.
Чтобы создать скриншот или скринкаст, кликаем по иконке расширения в браузере, предварительно открыв страницу сайта или программу, где нужно сделать снимок или запись.
У вас откроется меню с 2-мя вкладками: capture — это скриншоты и record — это скринкасты.
Чтобы сделать скриншот, переключаемся на вкладку “Capture”. Доступна возможность сделать снимок видимой части экрана, выделенной области и всей страницы с прокруткой.
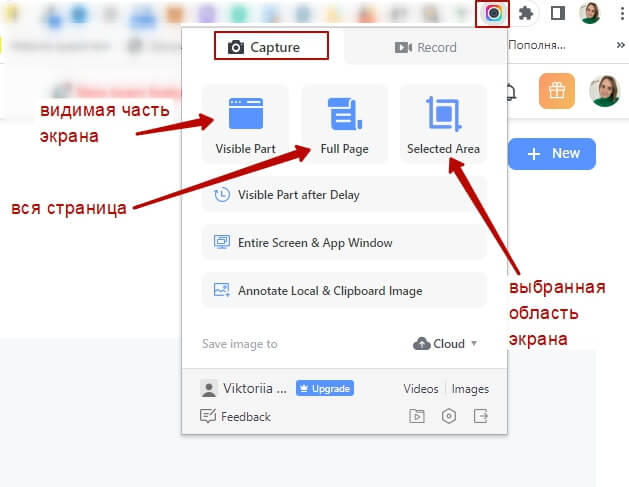
Кликаем на тот формат, который нам нужен. Например, вот так выглядит создание скриншота всей страницы с прокруткой:
Готовый скриншот можно скачать на компьютер, поместить в папку и сохранить в облачном хранилище Awesome Screenshot. И, конечно же, поделиться скриншотом по ссылке.
Кроме того, доступно сохранение в локальную папку — это временная папка в вашем браузере. Выбрать ее для сохранения можно в окошке приложения:
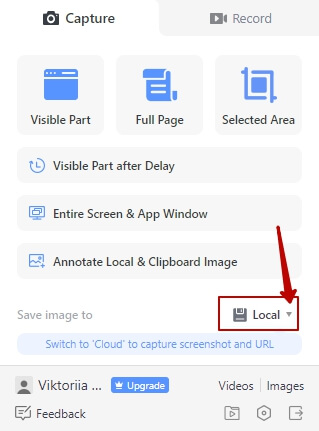
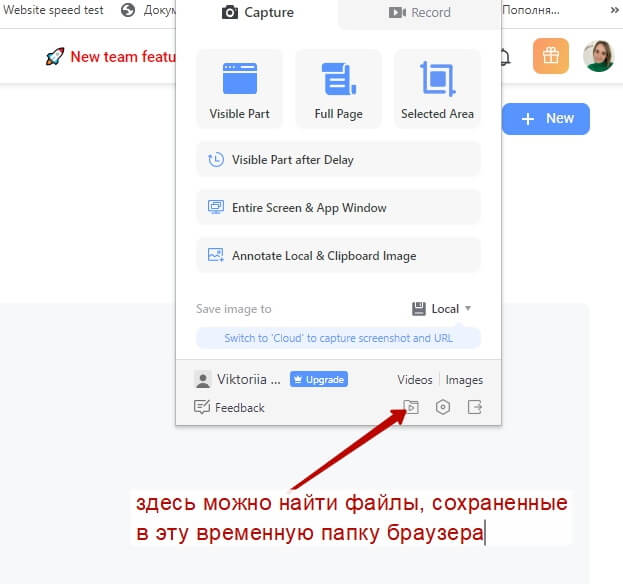
На скриншот можно добавить аннотации — тексты, стрелки, фигуры, размытие, хайлайт (подсветить отдельные области).
Ниже пример создания скриншота видимой части экрана — панель аннотаций находится сбоку справа. Чтобы сделать снимок, нажмите “Capture”.
В облачном хранилище вы можете навести на сохраненный скриншот мышью, вверху справа появится троеточие — нажмите на него и увидите доступные действия. Например, вы можете переименовать скриншот, скопировать на него ссылку, продублировать, перенести в др. папку, удалить и др.
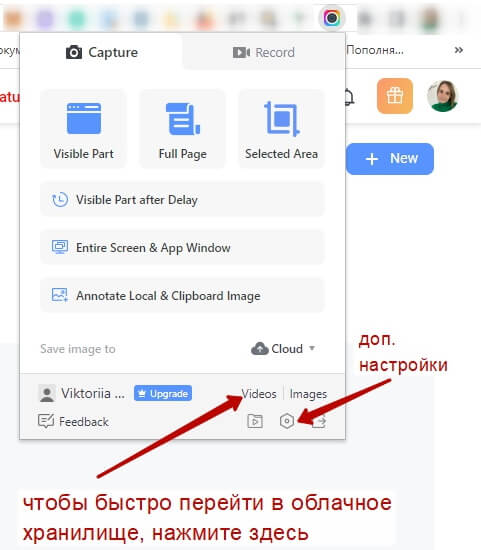
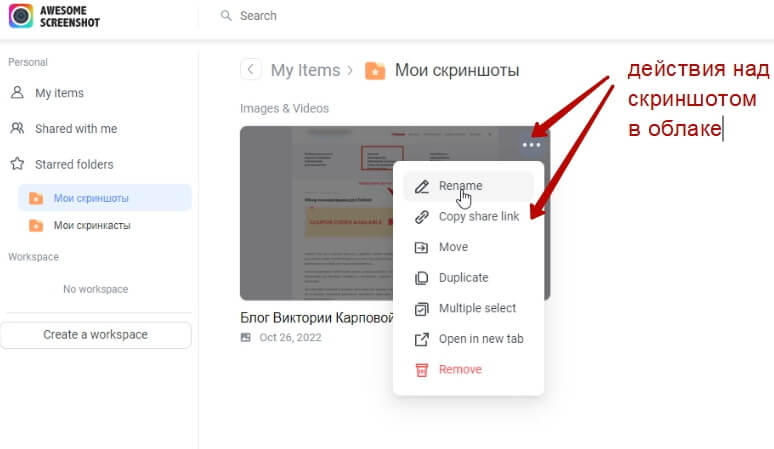
Файлы удаляются в корзину (Trash) — там хранятся до 3 дней, в течение этого времени вы можете восстановить из корзины. Затем файлы удалятся остаточно.
Запись скринкастов в Awesome Screenshot
Предварительно откройте сайты/окошки программ/другой материал, который хотите показать на своем экране.
Чтобы записать экран, снова кликаем по иконке расширения в браузере и выбираем вкладку “Record”.
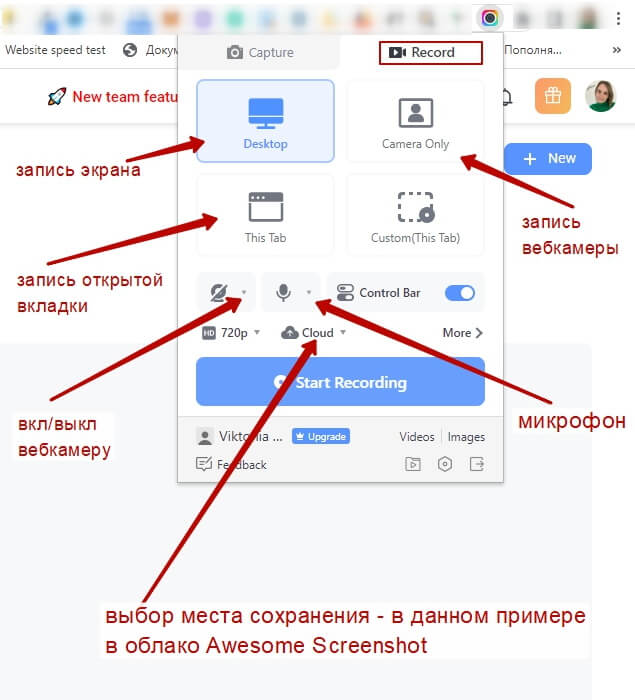
Записывать можно весь экран, только вебкамеру, выбранную вкладку или выбранную область вкладки.
Если вам нужно записать и экран, и себя с веб камеры, выберите запись экрана и включите веб камеру. Рядом со значком веб камеры включается/отключается звук.
Если нажать по надписи “More” — откроются доп. настройки:
- включение/отключение напоминаний при выключенном микрофоне
- изменение времени отсчета перед стартом записи — 3,5,10 секунд
- автоматическая остановка записи (можно задать время окончания).
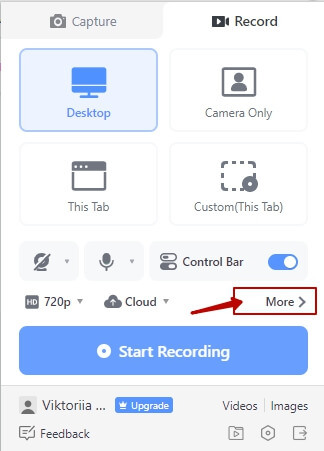
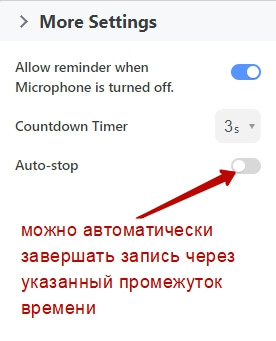
Для старта записи нажмите по кнопке “Start Recording”.
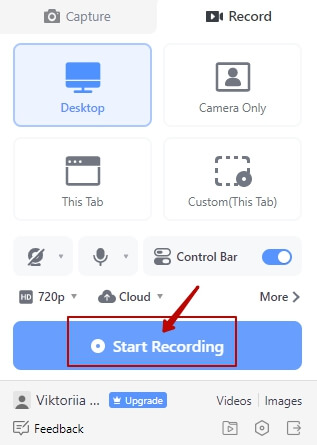
Появится окошко, демонстрирующее, где включить запись системных звуков. Жмем “Got it” (Понятно).
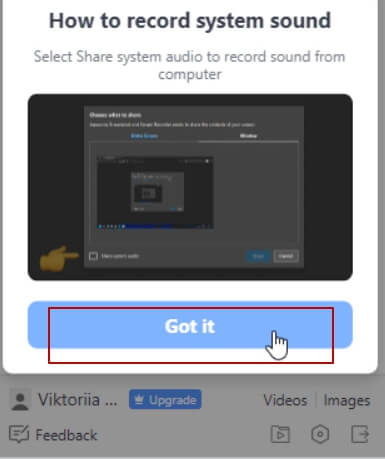
Далее выбираем экран (выделив его левой кнопкой мыши) и ставим галку “Предоставить доступ к аудио в системе”. Затем жмем “Поделиться”.
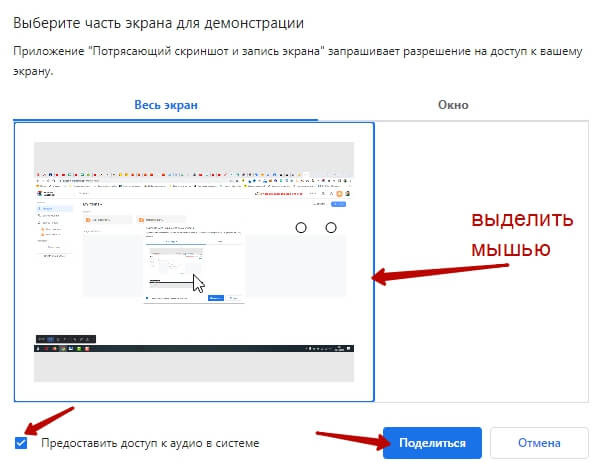
Начнется отсчет до старта записи. И затем начинается сама запись происходящего на вашем экране — показывайте, озвучивайте, чем планировали делиться.
Надпись внизу, что приложение имеет доступ к экрану — можно скрыть, чтобы ее не было видно в скринкасте.
А панель инструментов внизу можно немного свернуть.
На панели инструментов можно выбрать подсветку курсора (мыши), которым вы водите по экрану в момент записи скринкаста.
По ходу записи вы также можете включить веб камеру, если требуется.
Запись можно поставить на паузу и остановить окончательно.
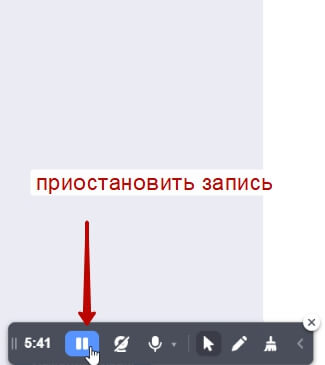
После завершения записи — вы можете просмотреть, что у вас получилось.
Запись можно конвертировать в mp4 и скачать на компьютер.
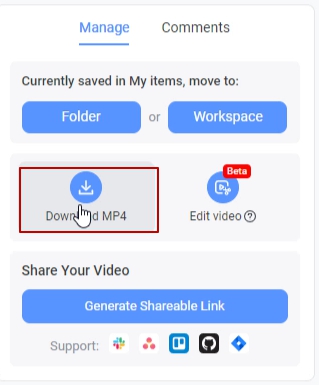
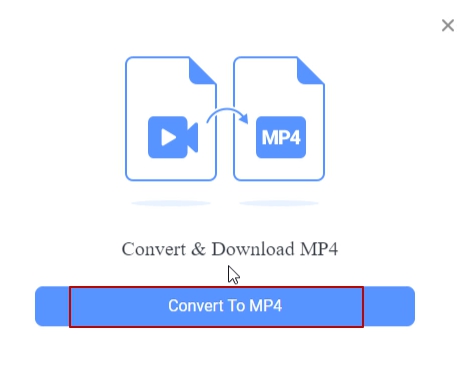
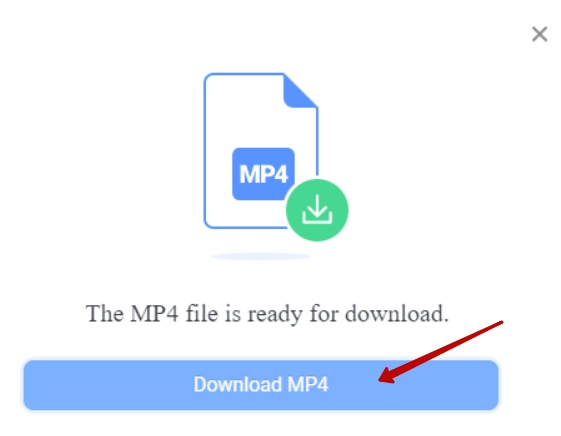
Также ее можно сохранить в папку в облачном хранилище Awesome Screenshot. И поделиться ссылкой на это видео.
По ссылке зрители смогут оставлять реакции, комментарии (но нужна авторизация — например, через Гугл Аккаунт).
Есть возможность редактирования скринкаста — для этого нужно нажать “Edit video” и перейти в редактор.
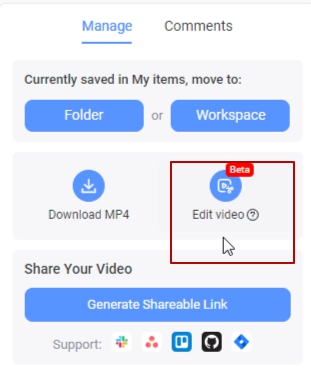
Какие инструменты редактирования доступны?
Вырезание — ножницы
Проигрываем запись, на дорожке проигрывателя ставим курсор в то место, где требуется вырезать фрагмент. Дальше на панели инструментов редактора кликаем на ножницы — на дорожке появится выделенная область с ползунками по краям — ползунками регулируем фрагмент обрезки.
Чтобы выполнить обрезку другого фрагмента — перетаскиваем курсор к следующему фрагменту на временной шкале, снова жмем на ножницы и проделываем то же самое.
Отмеченные фрагменты вырежутся, когда мы сохраним изменения в редакторе.
Текст
Текст можно расположить в любом месте скринкаста, регулировать время его появление ползунками на проигрывателе, а также изменять внешний вид — цвет, размер и др.
Добавление фигур, стрелок (чтобы сделать акценты на отдельных моментах видео).
Добавление ссылки в видео (будет кликабельна, если сохраняете видео в облаке и делитесь им по ссылке).
Применение размытия (блюр).
Добавление картинки.
Чтобы внесенные в редакторе изменения сохранились, вверху справа жмем “Save changes”.
Отредактированное видео точно так же можно скачать, сохранить в облаке и поделиться по ссылке.
И помните, что все ваши сохраненные видео, скриншоты вы найдете в облачном хранилище Awesome Screenshot в разделе “My items”.
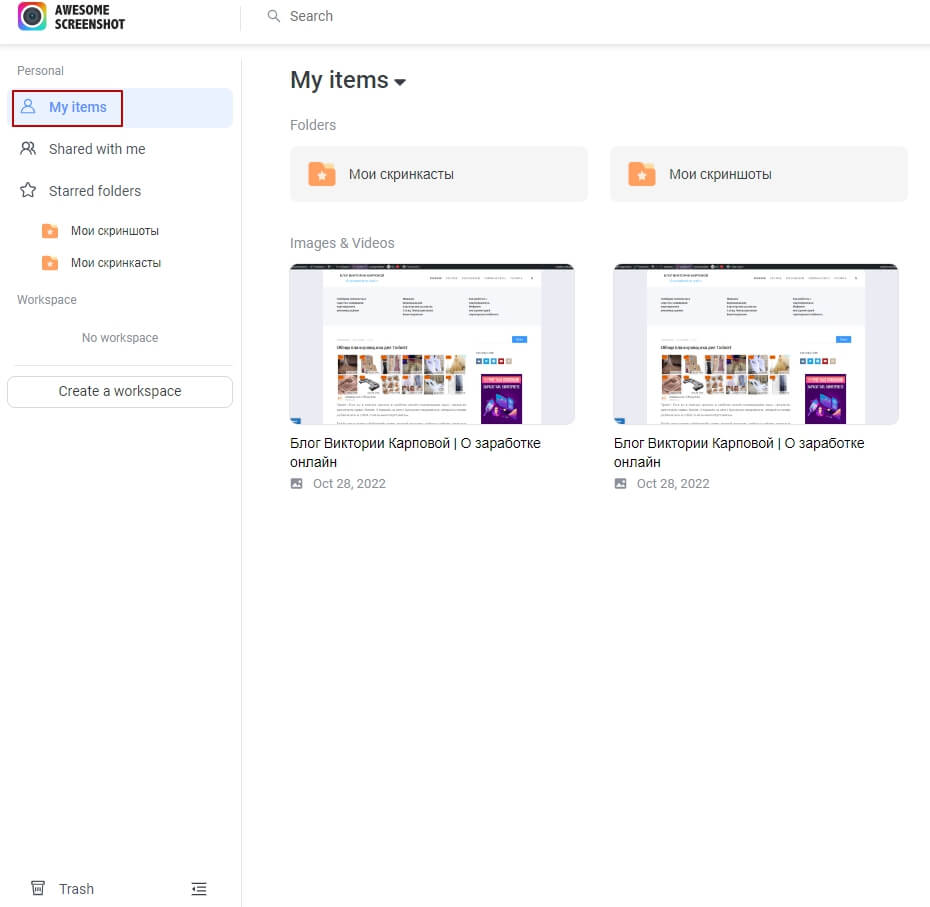
Если вы ранее не использовали данное расширение, но по работе в интернете вам требуется делать снимки и видео экрана, рекомендую протестировать. Тем более бесплатные возможности довольно интересные.
Виктория
Рекомендую бесплатный онлайн-курс по созданию продающих видеопрезентаций.
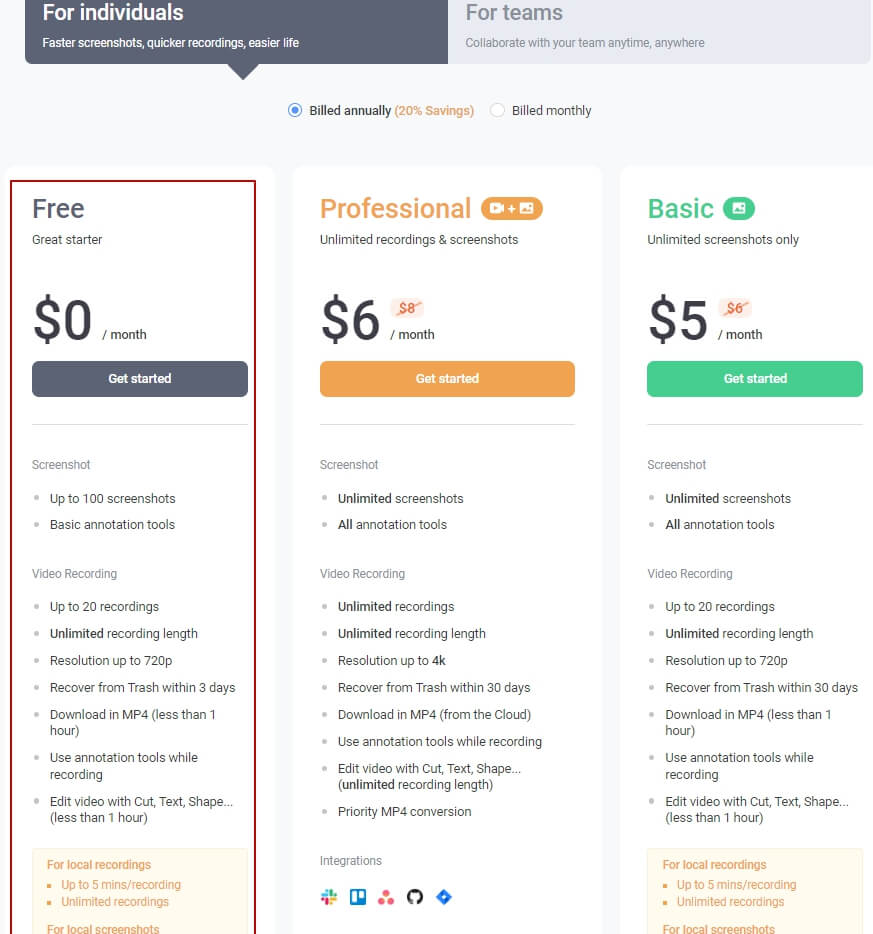
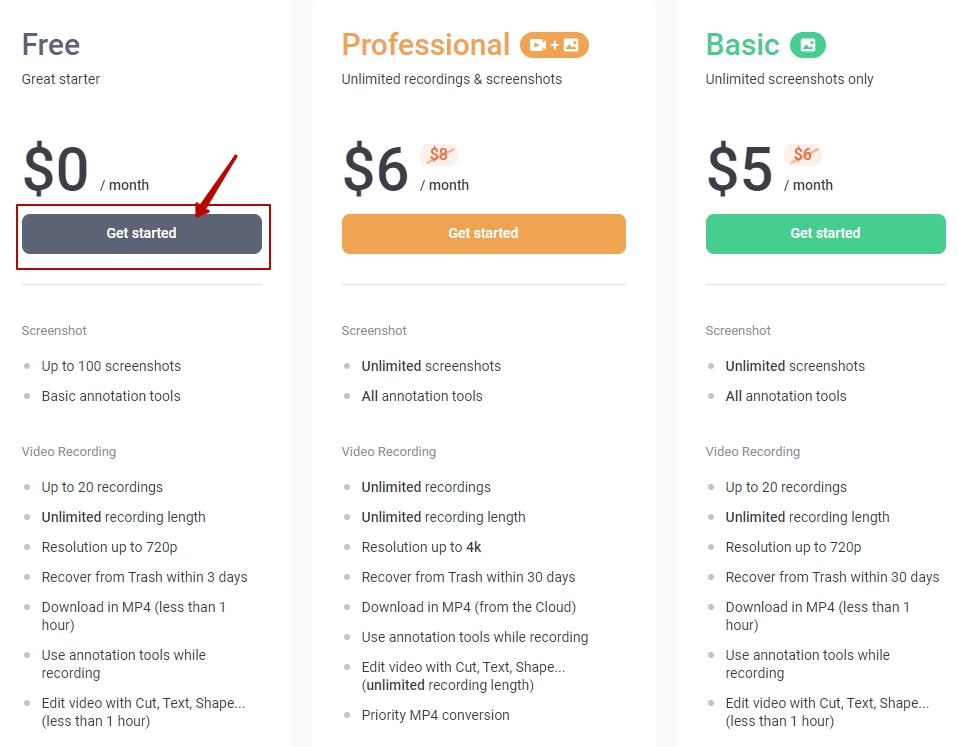
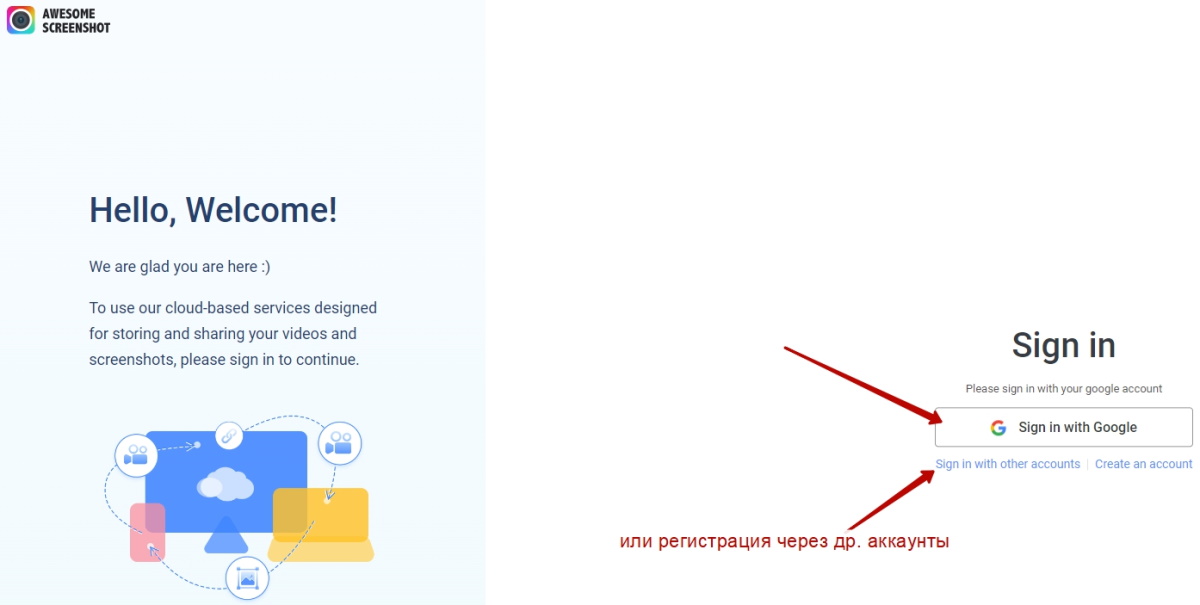
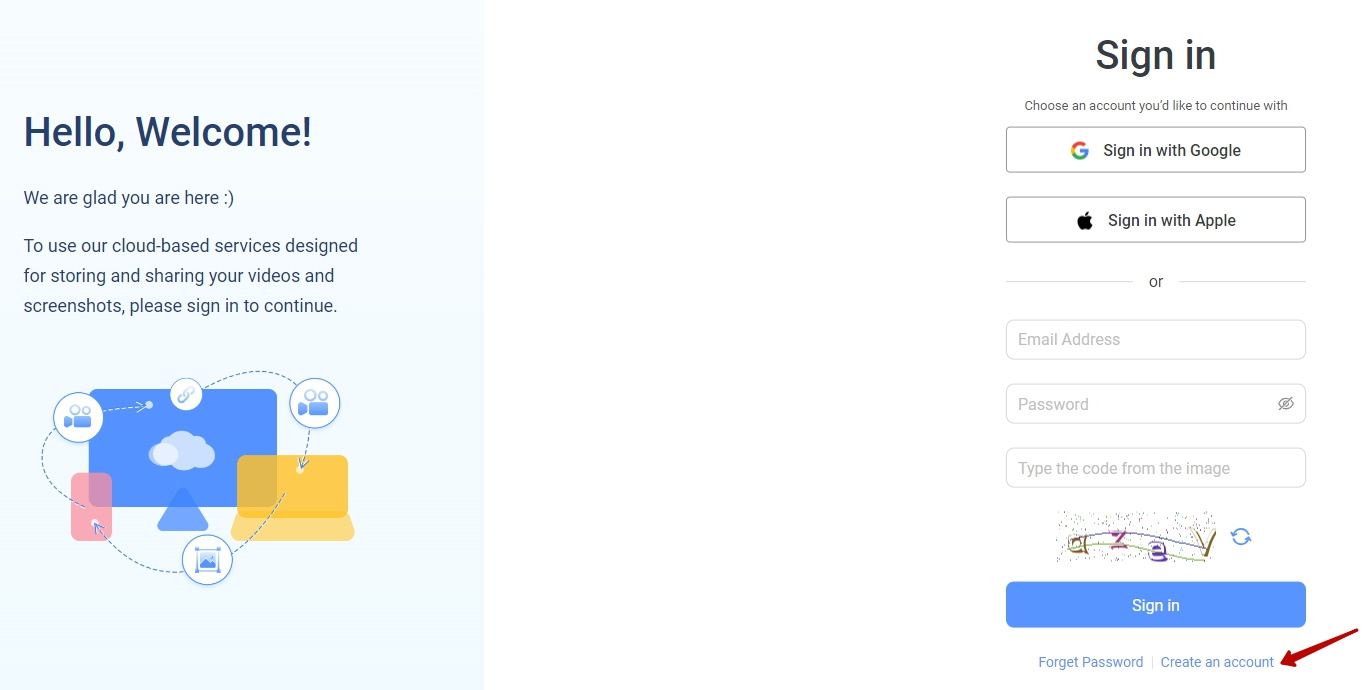
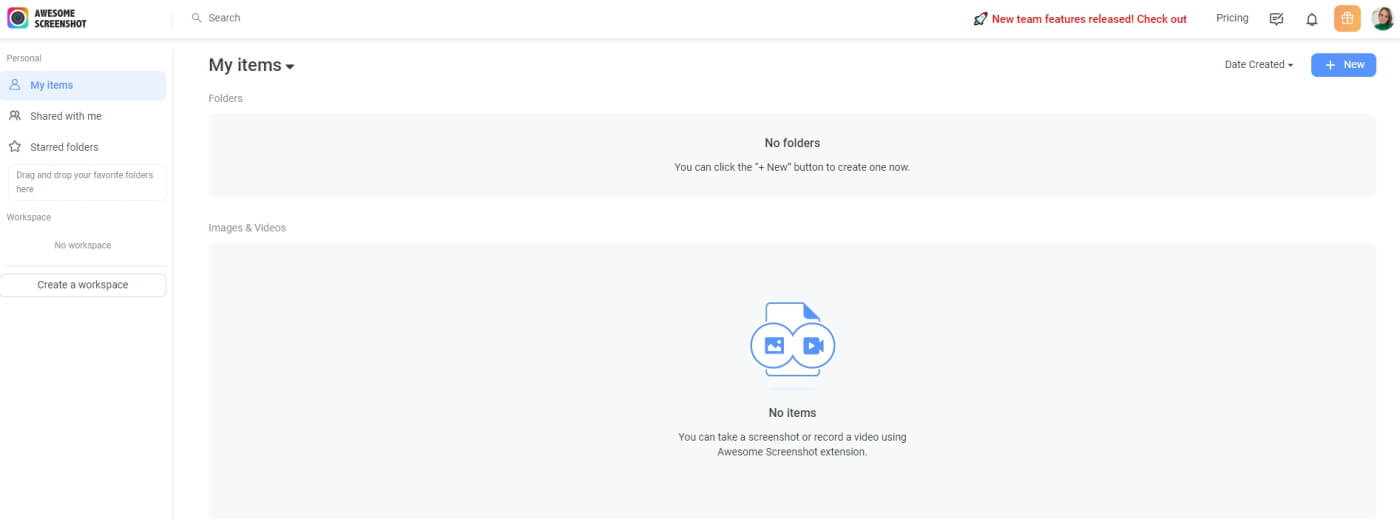
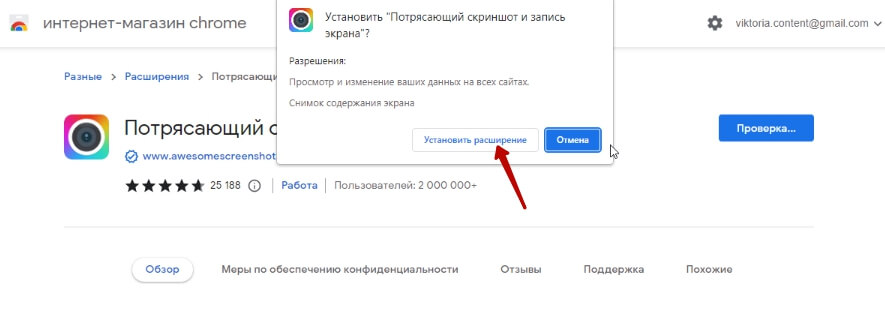
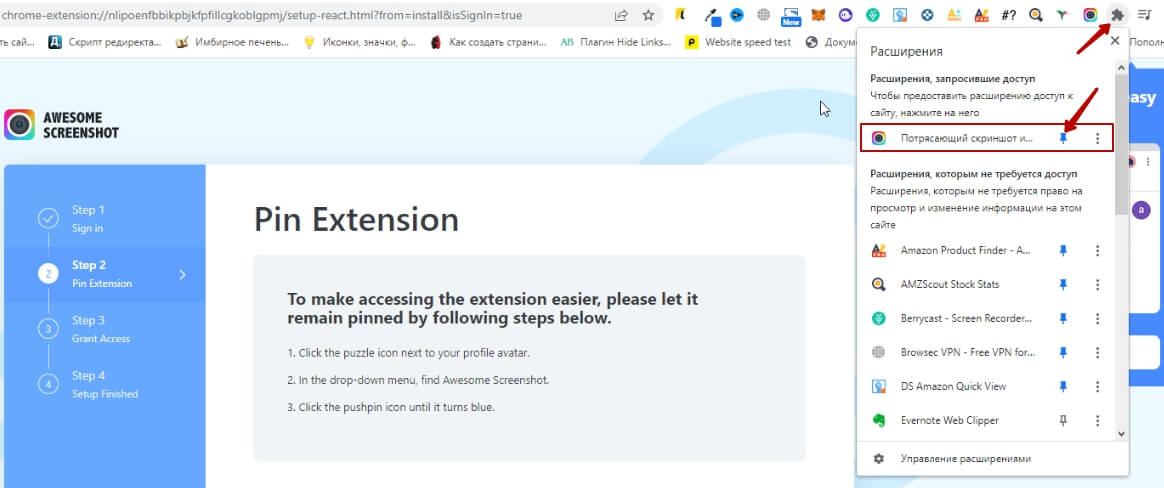
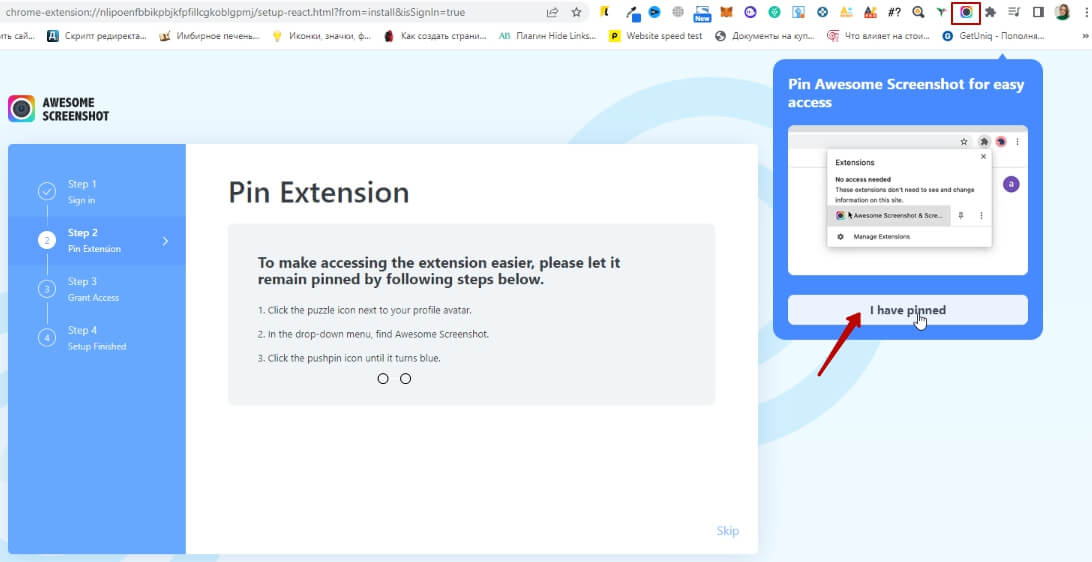
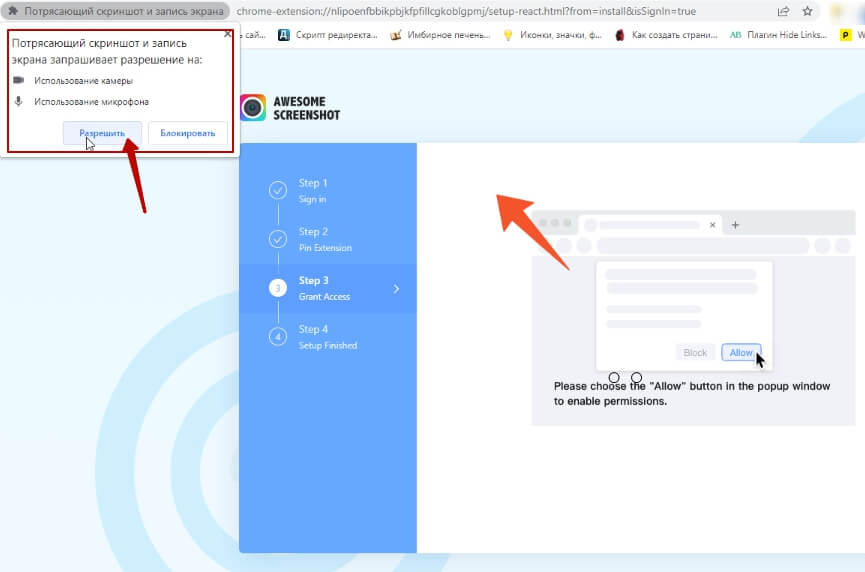
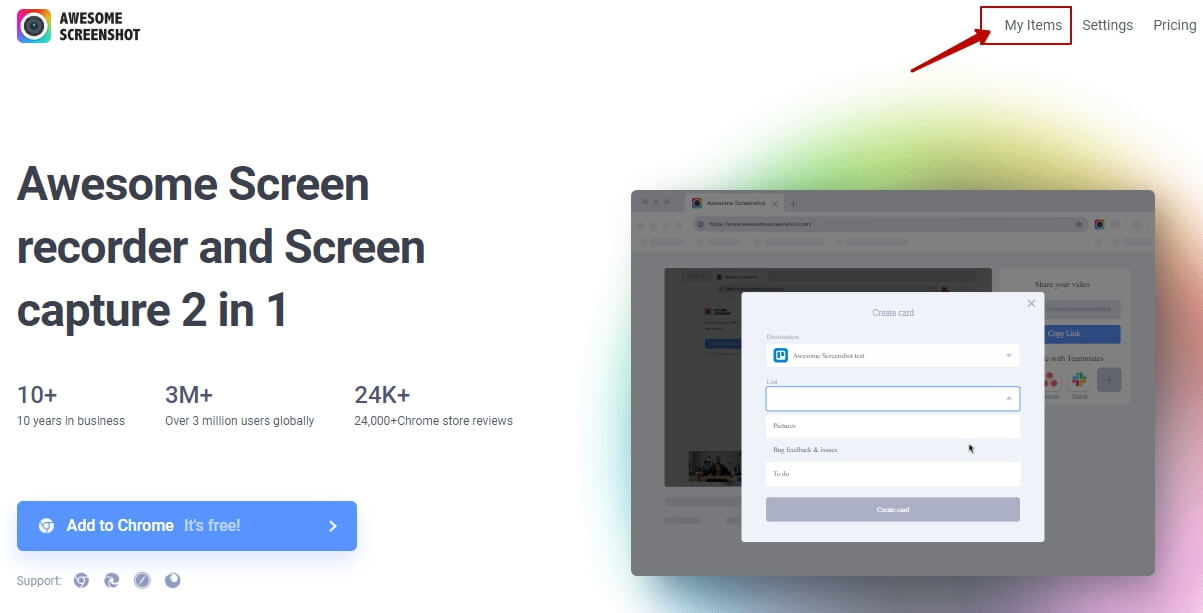
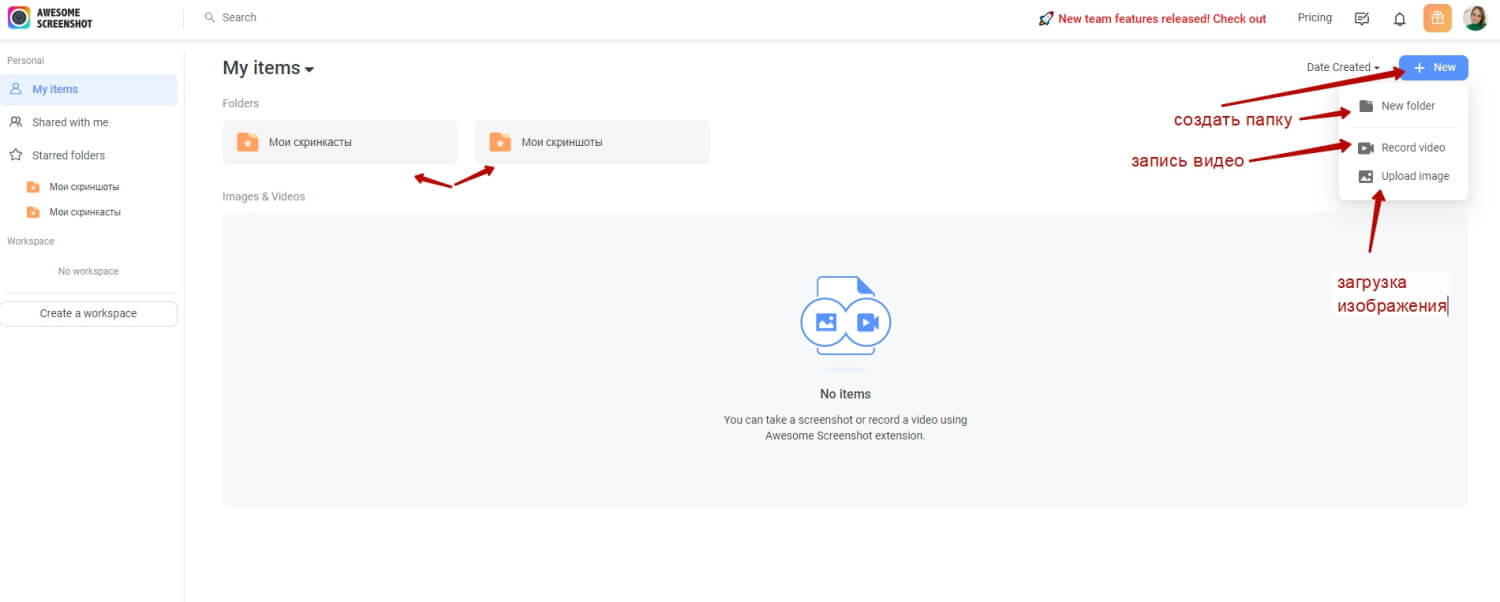
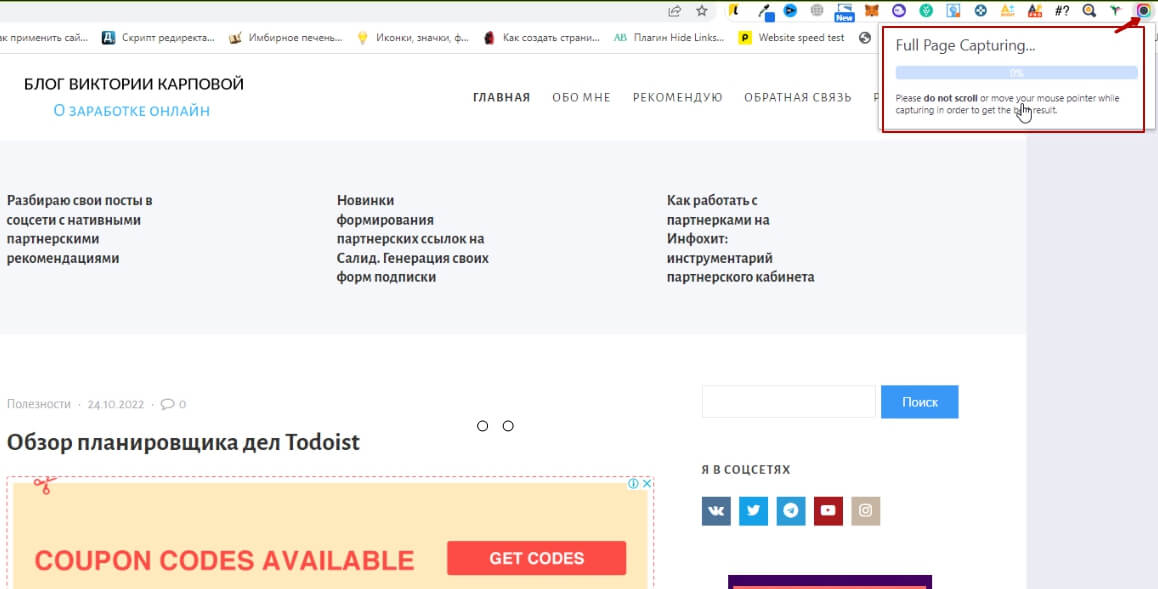
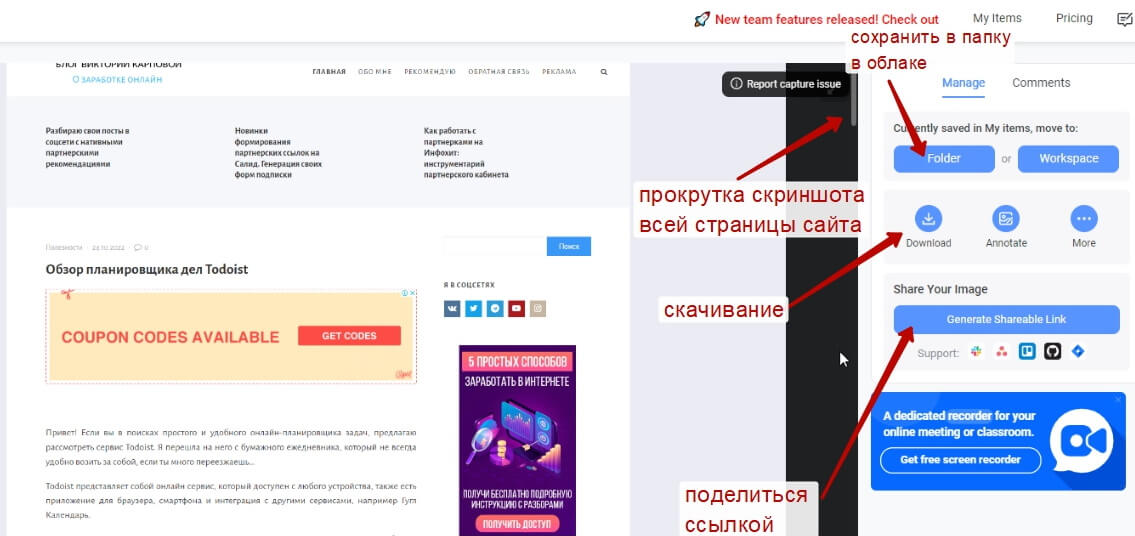

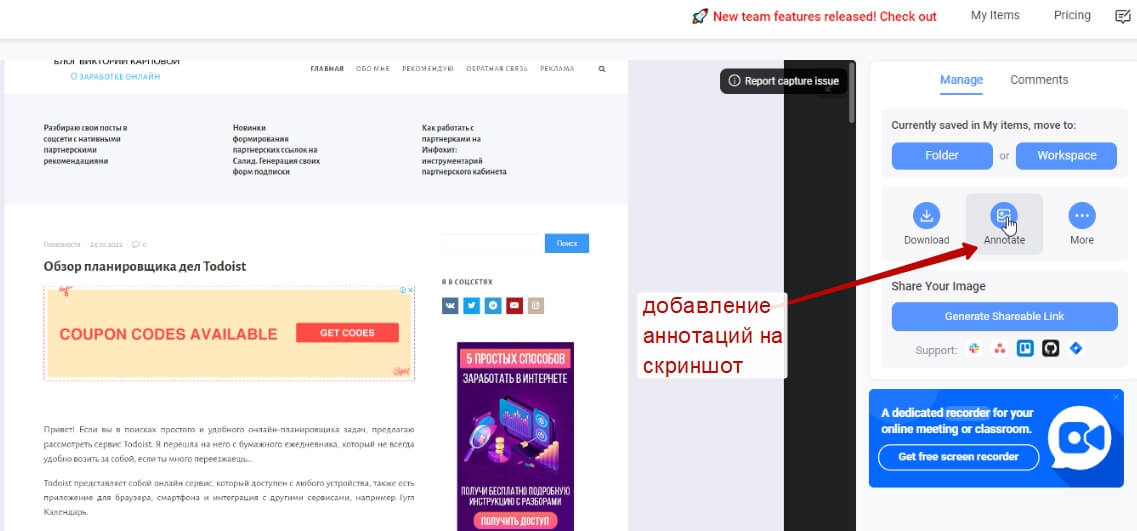
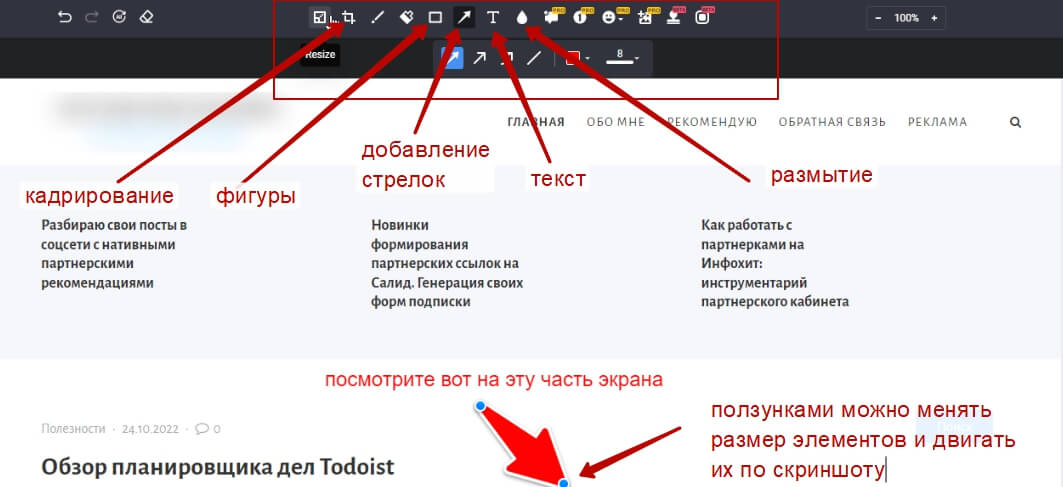
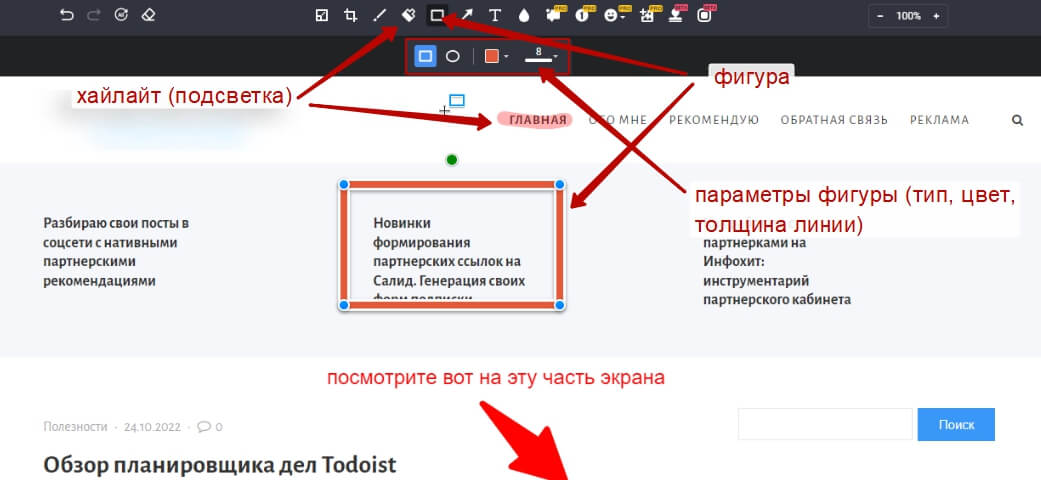
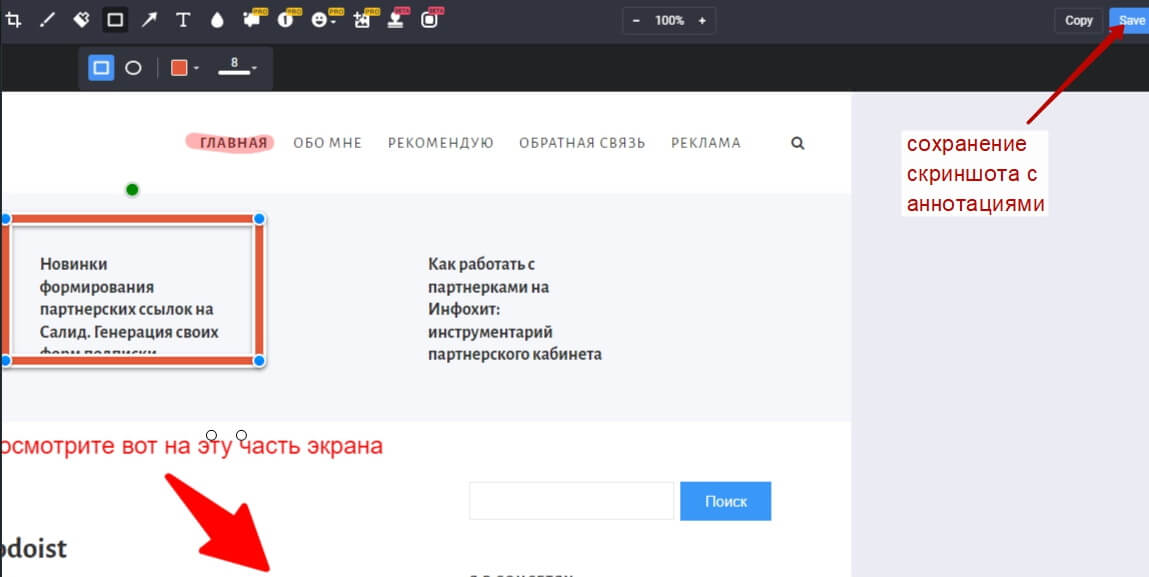
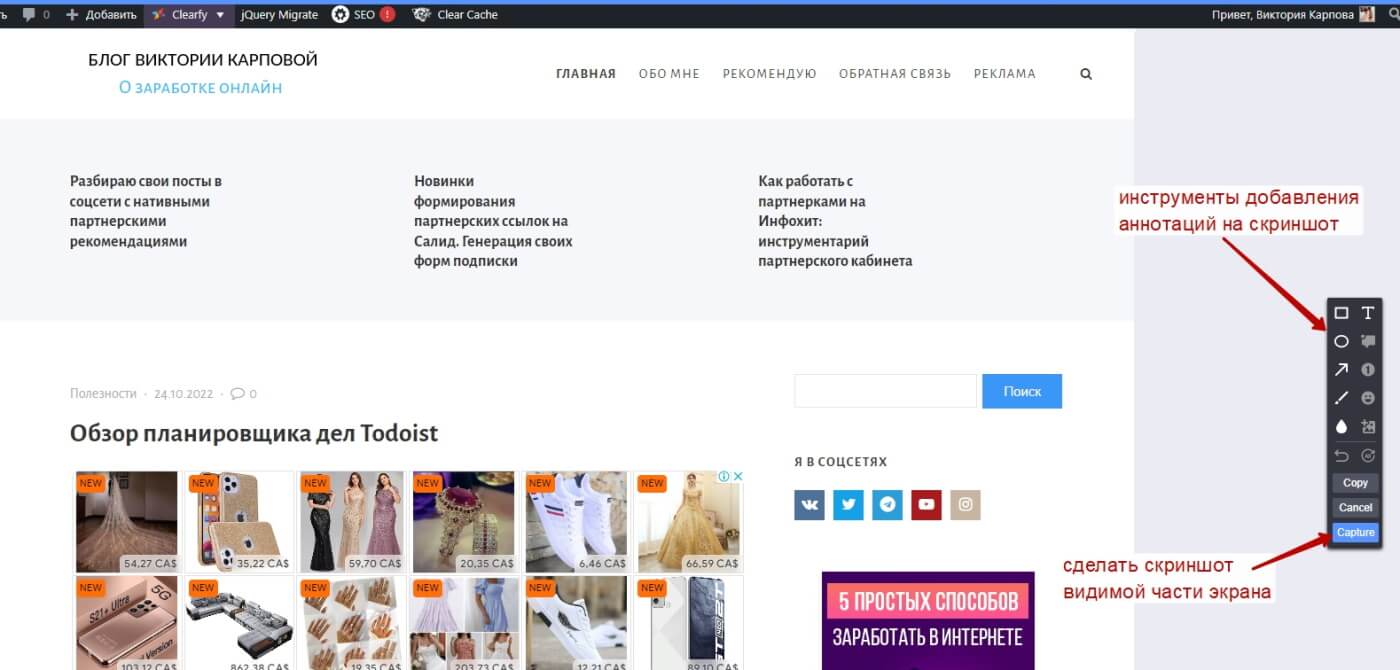
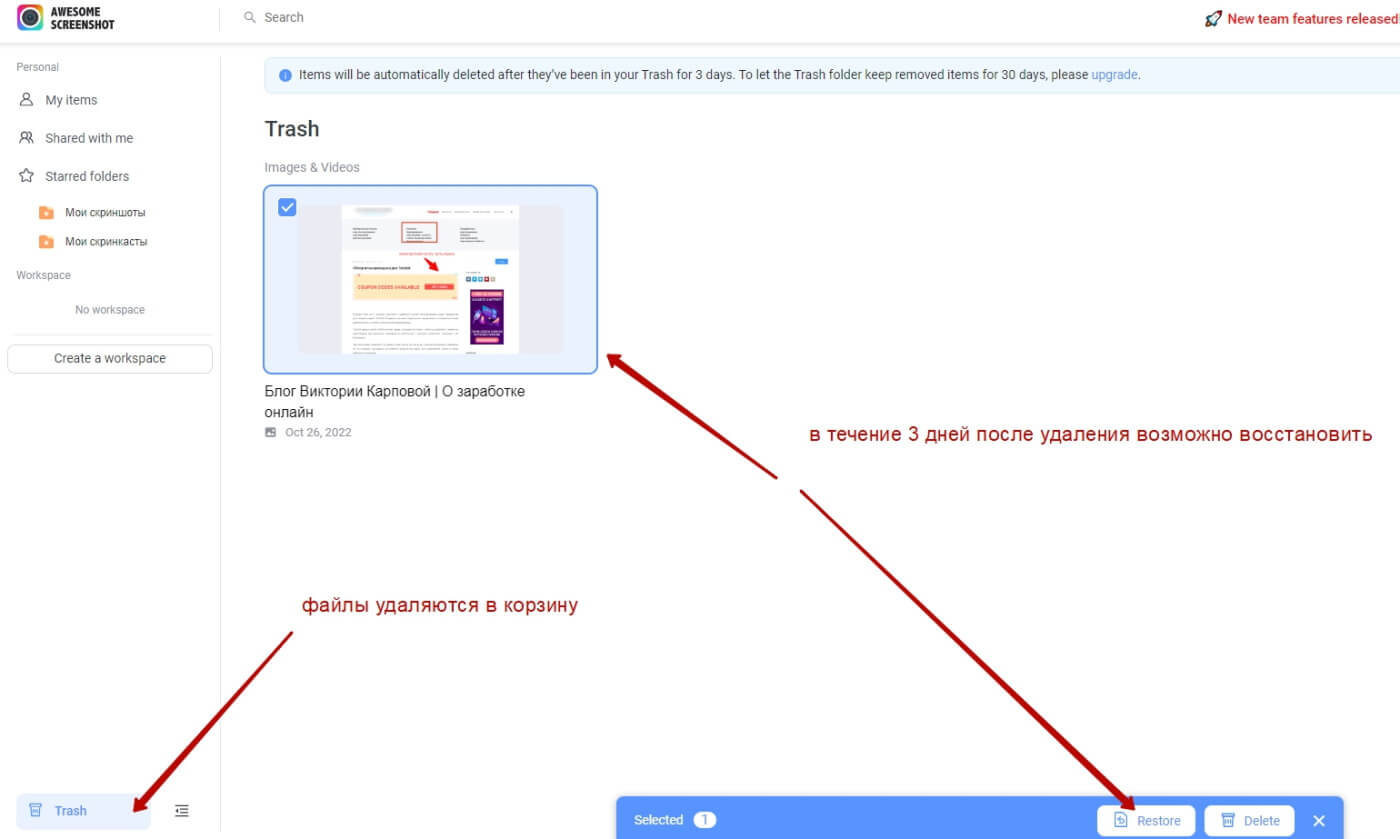
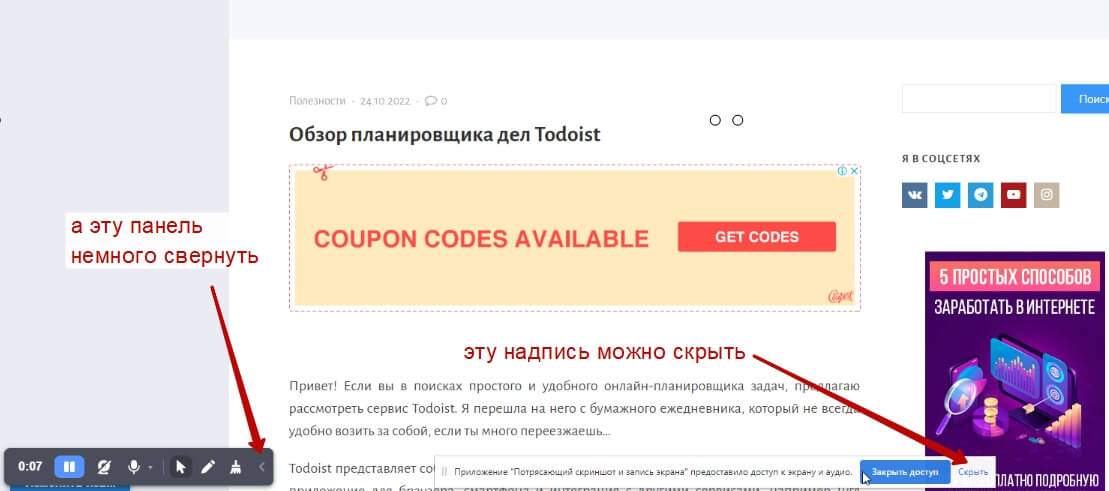
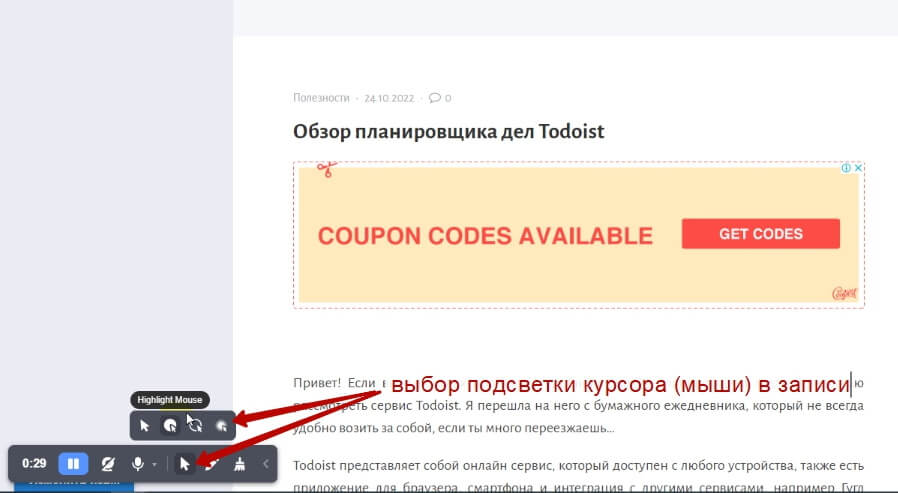
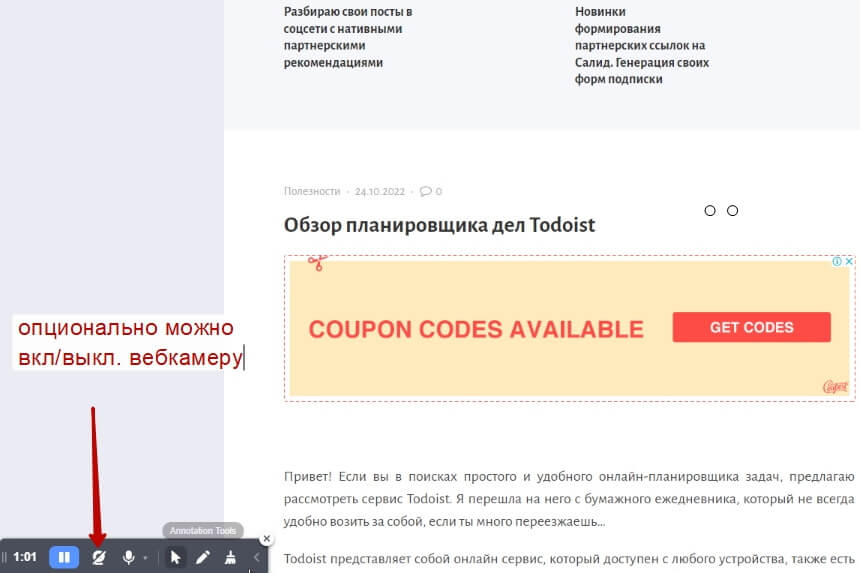
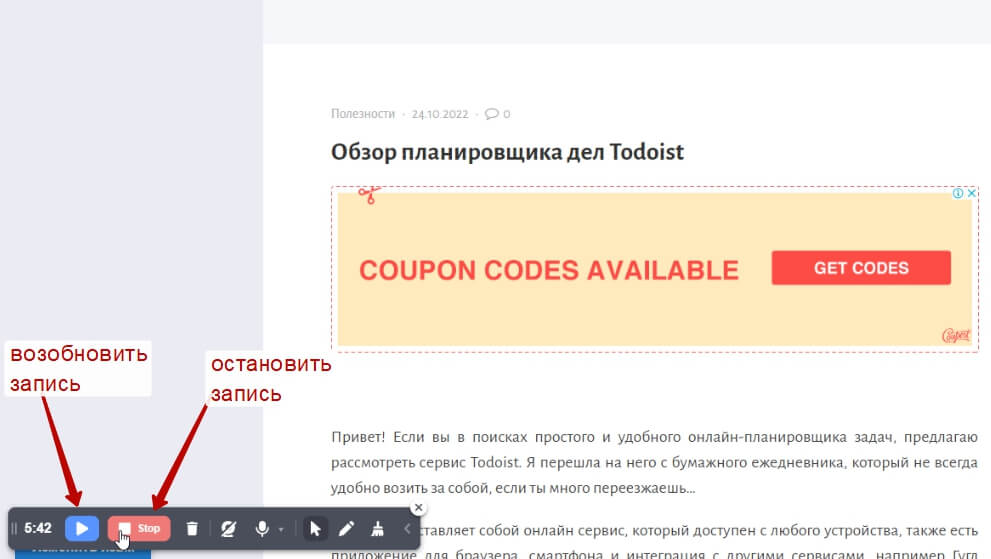
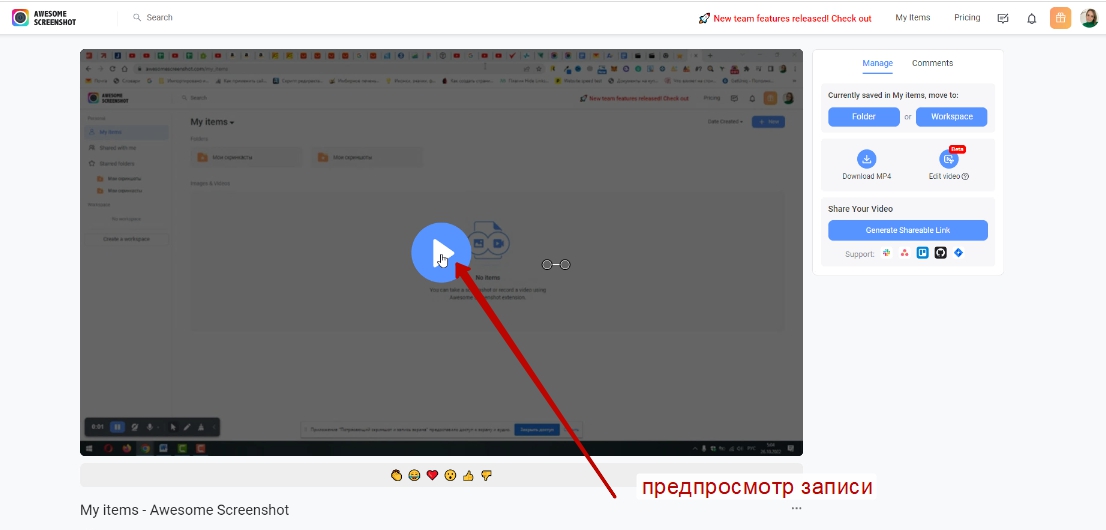
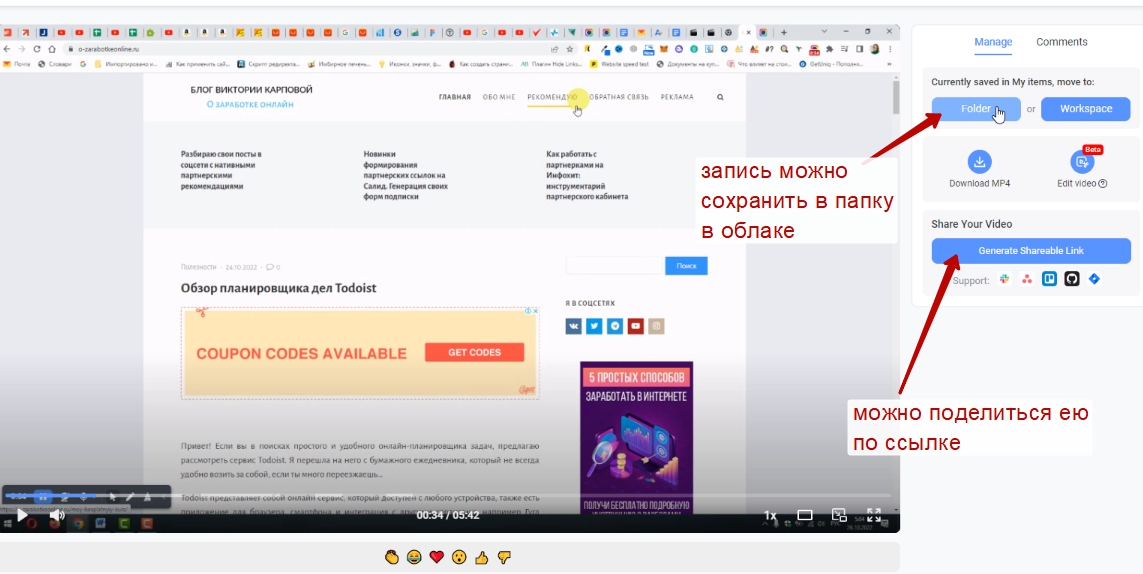
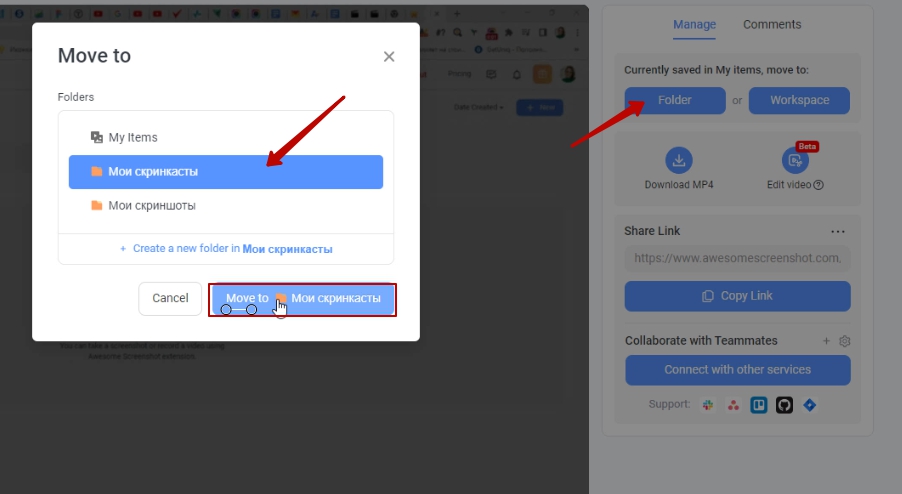
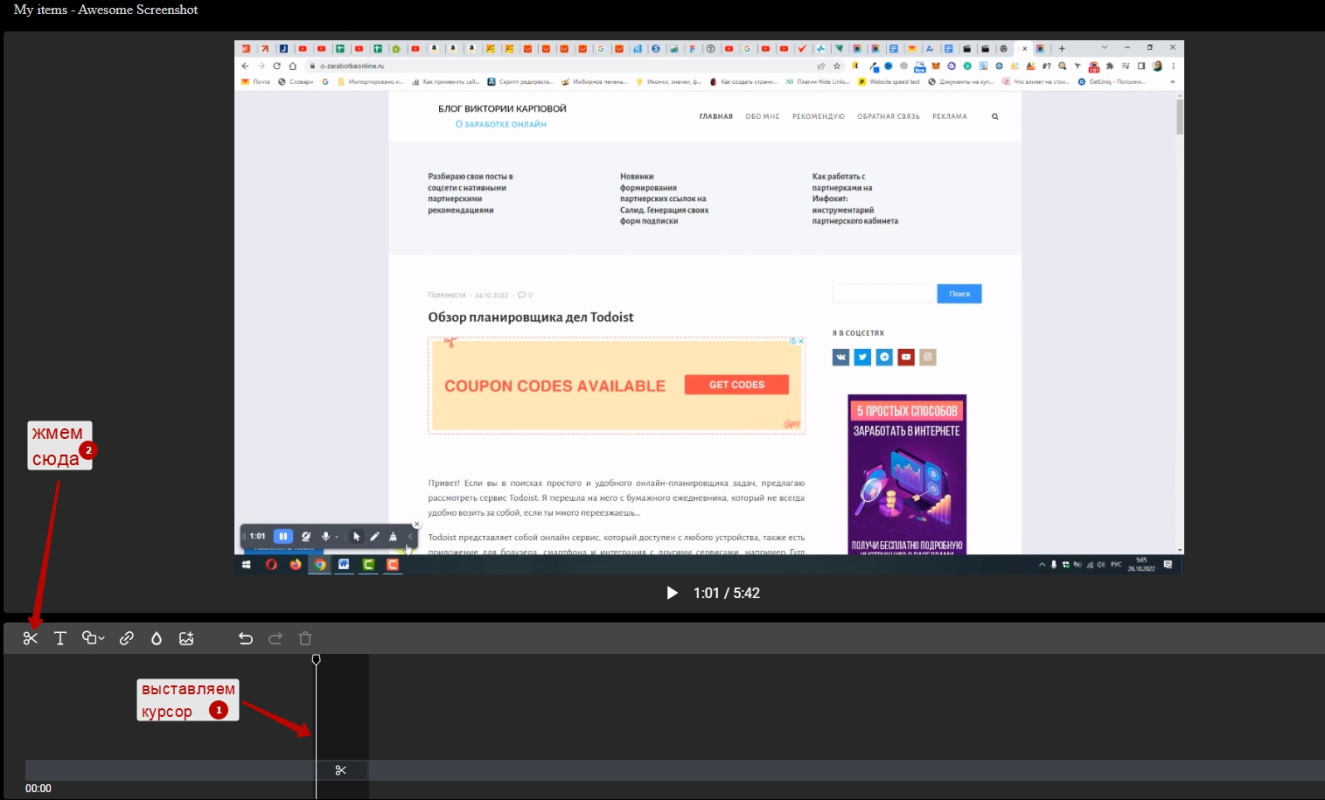
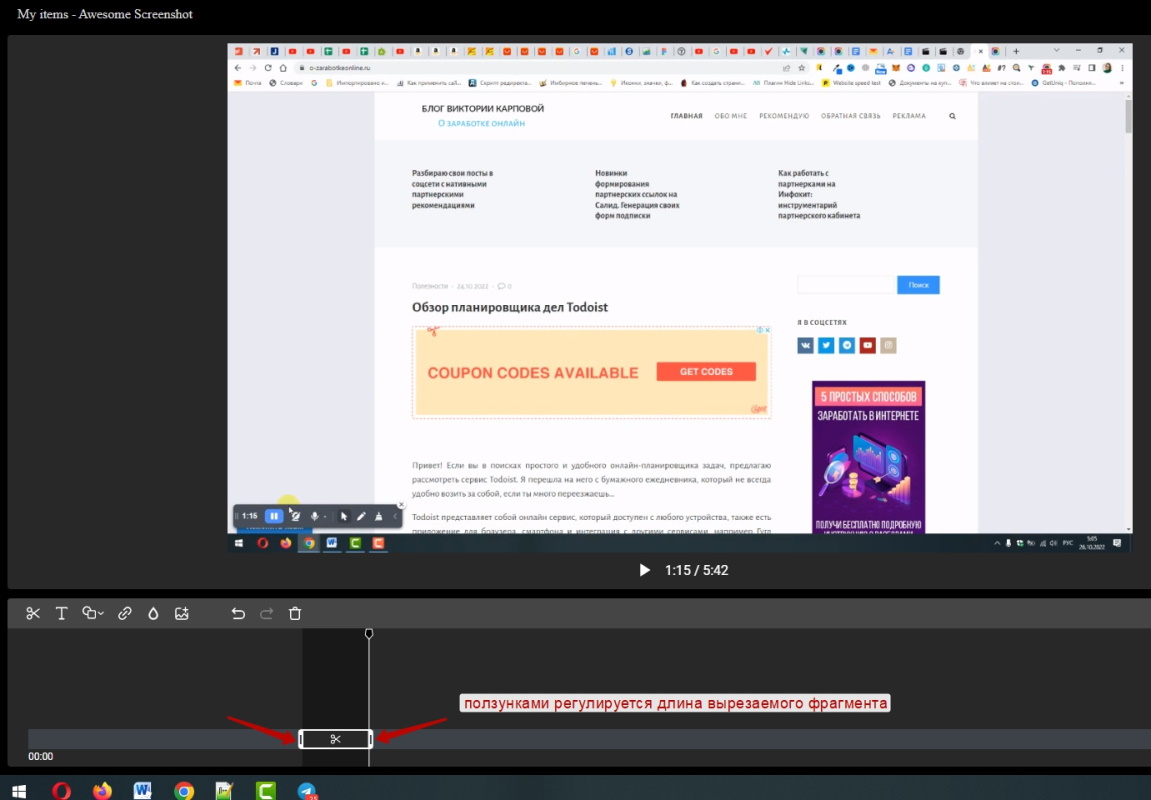

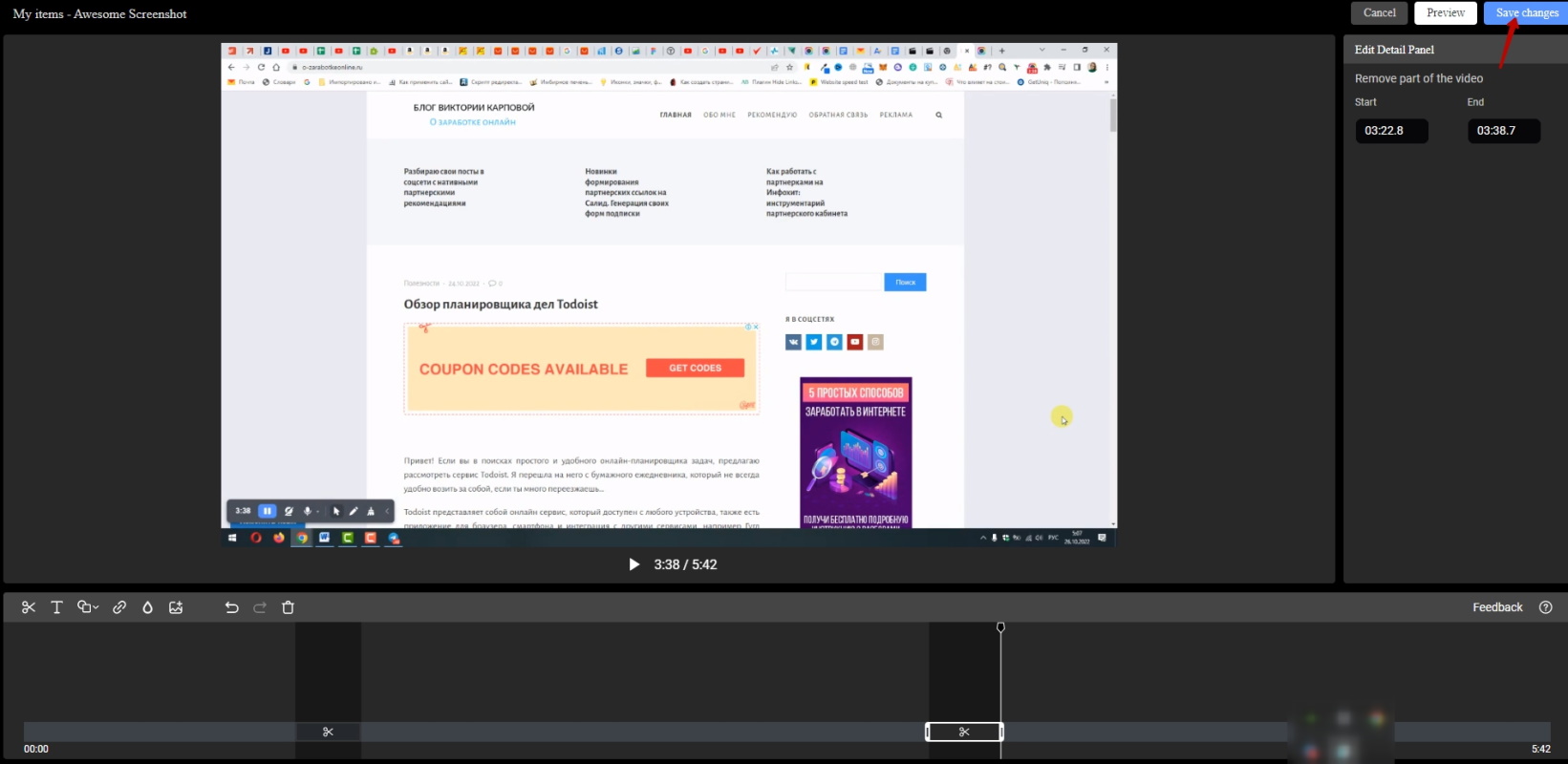
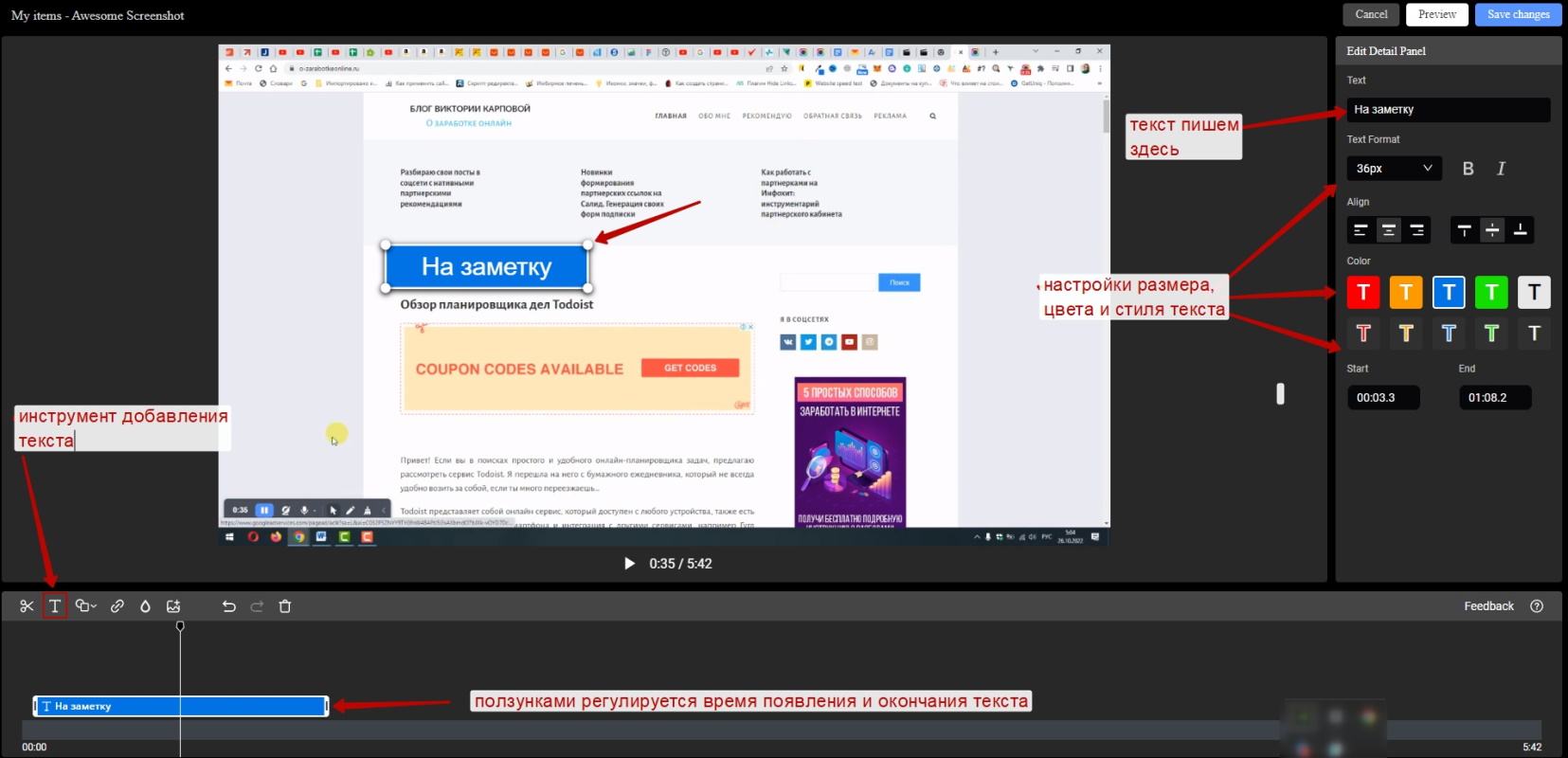
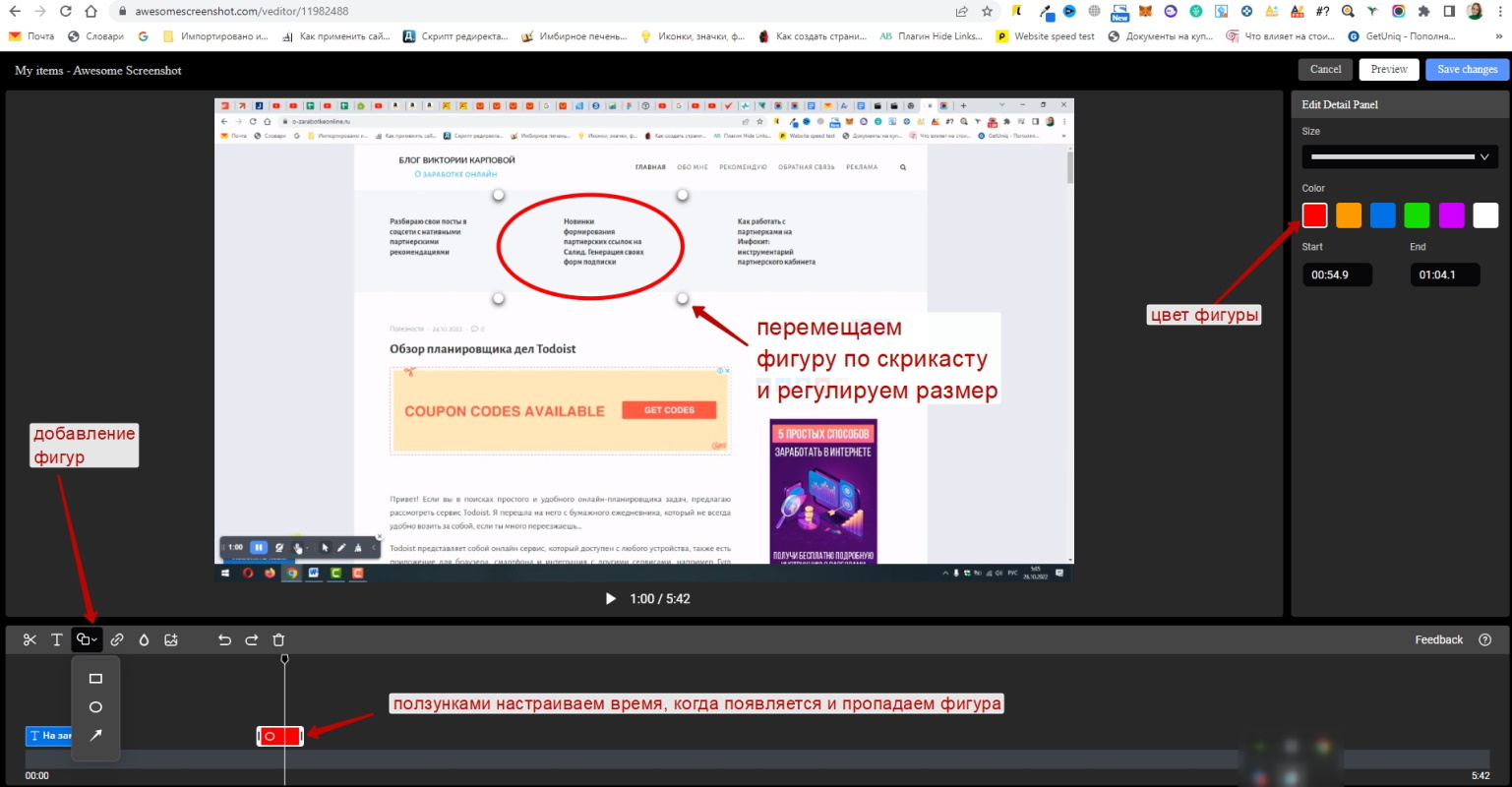
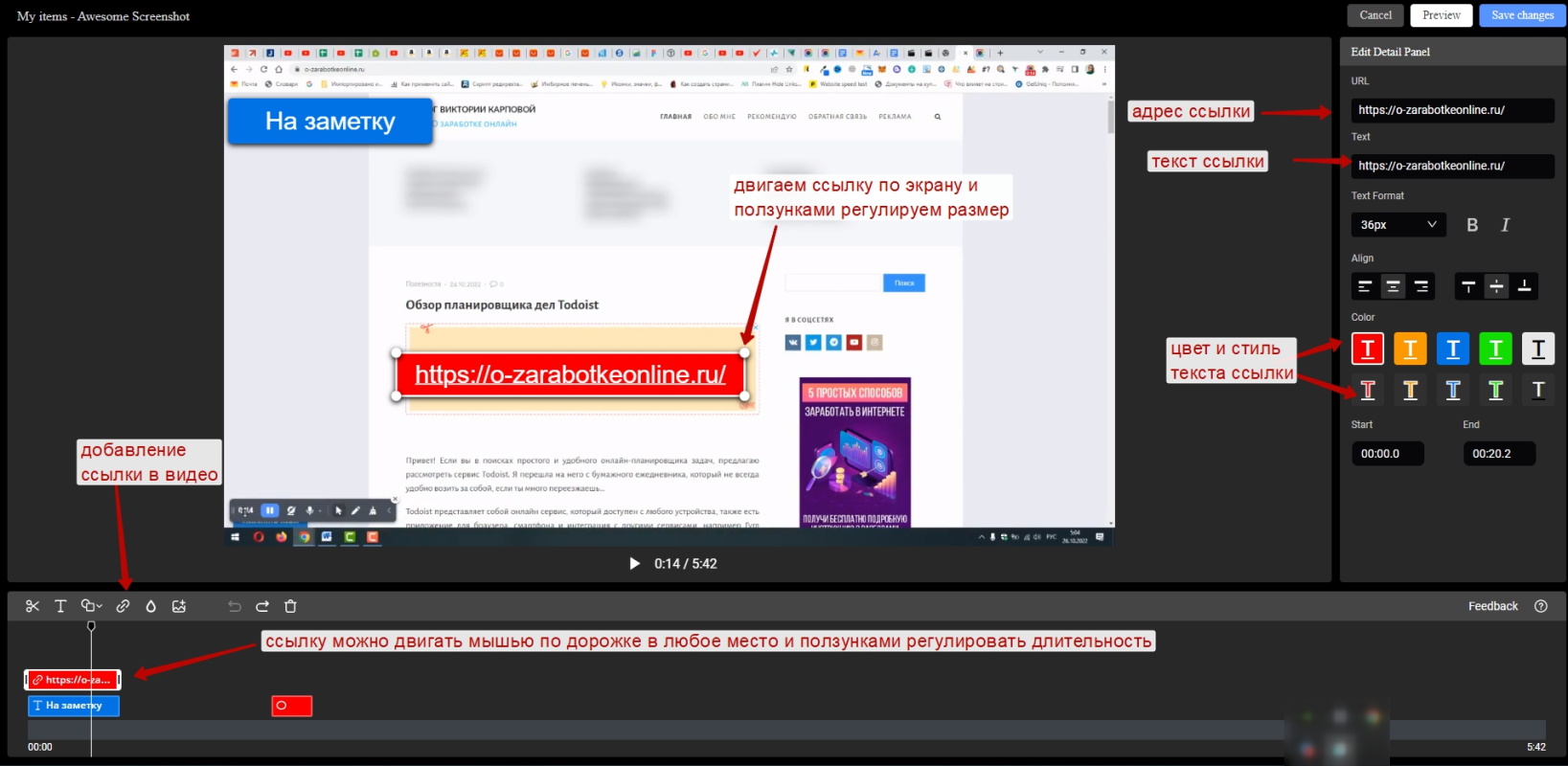
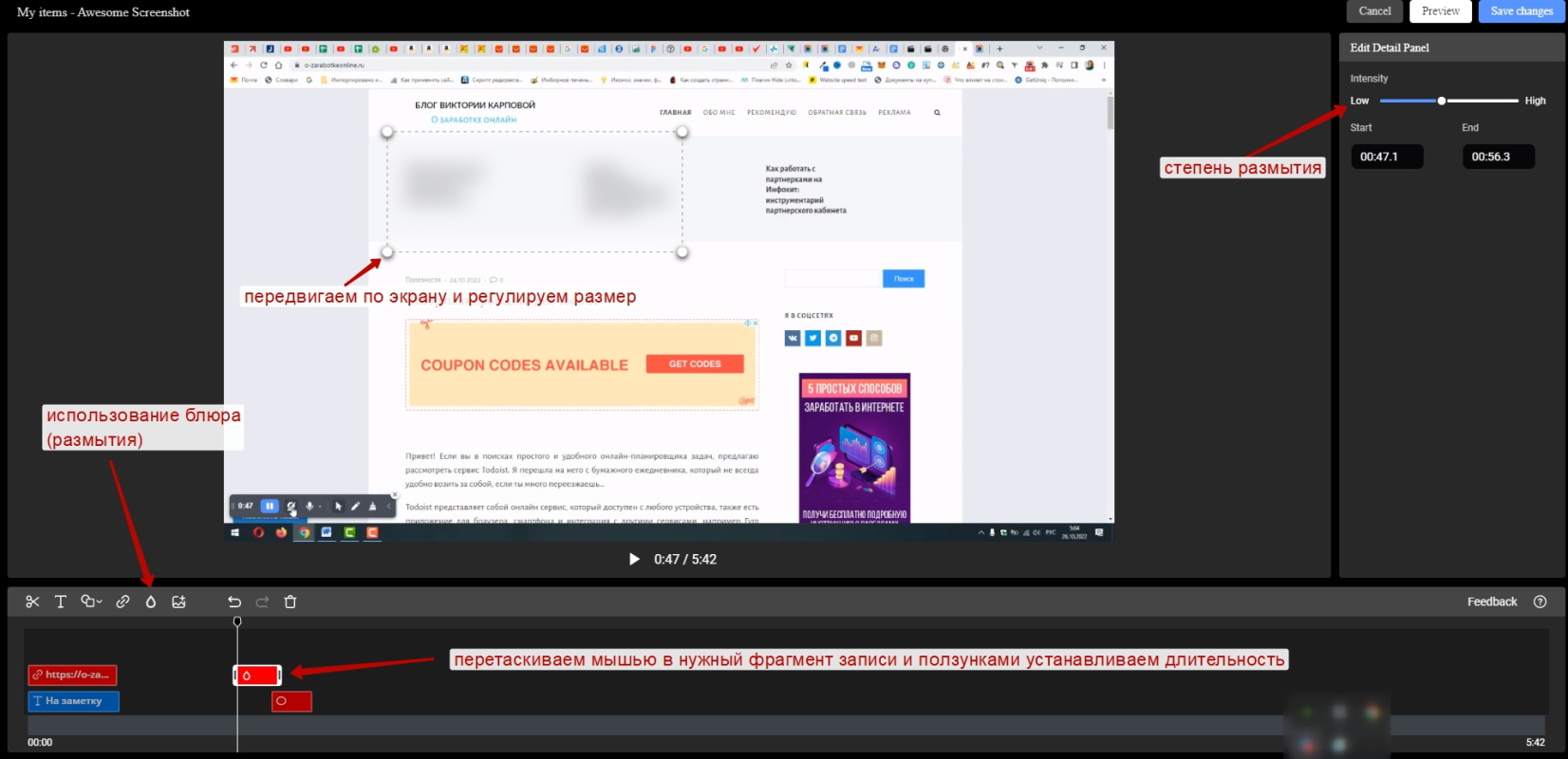
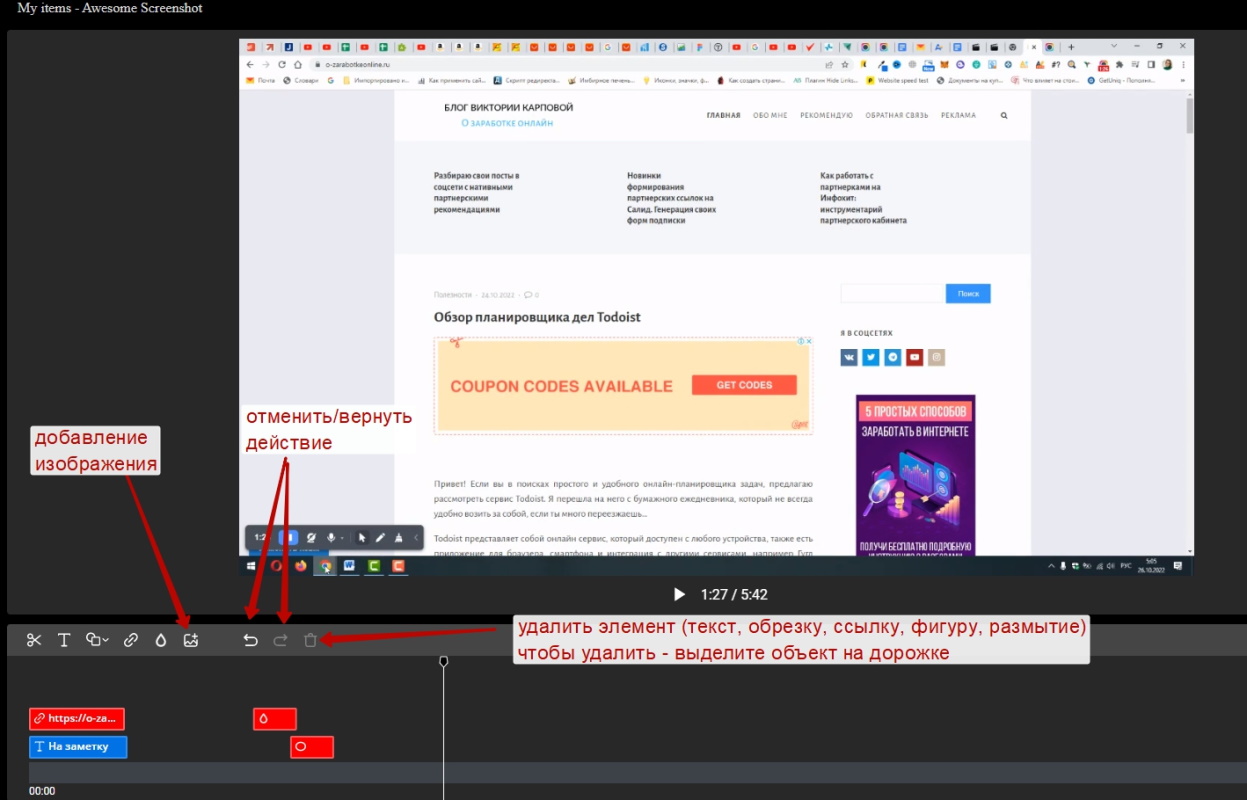
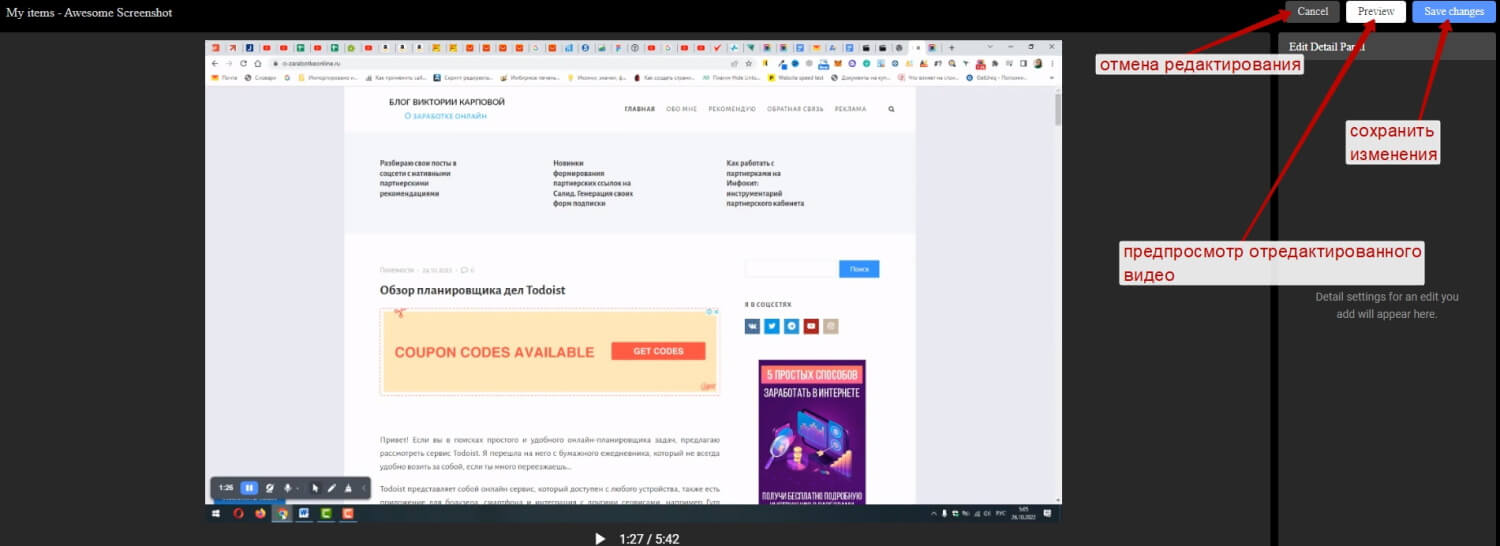





Отправляя сообщение, Вы разрешаете сбор и обработку персональных данных.
Политика конфиденциальности.