Приветствую, друзья! В этой статье пойдет речь о функциональном и удобном мессенджере Telegram. Расскажу, как установить его на компьютер, телефон или использовать веб-версию непосредственно в браузере. Также разберемся в интерфейсе Телеграмма и как начать его использовать. Это первая часть статьи о данном месенджере.
В следующей части поговорим о каналах в Телеграмм, зачем они, как создать свой канал и пригласить в него людей, как подписаться на интересные вам каналы.
Коротко, что собой представляет Телеграмм и для чего он нужен?
Это мессенджер, в котором можно общаться при помощи текстовых, голосовых, видео сообщений и звонков, делиться ссылками, файлами (видео, аудио, картинки, документы). Здесь можно создавать каналы и группы по интересам, транслируя через них какую-либо информацию для подписчиков этих каналов.
Функционал мессенджера постоянно дорабатывается, появляются новые возможности. У него существуют так называемые боты (программы, расширяющие функции и выполняющие разные действия по команде или заданному расписанию). Например, недавно появился бот для приема платежей через Telegram, есть бот для русификации программы, бот для управления постами на канале, бот для обратной связи (типа службы поддержки) и т.д.
В последнее время о Телеграмме активно заговорили, как альтернативе email-маркетингу. Благодаря каналам и ботам вы можете контактировать с подписчиками и клиентами через мессенджер, здесь мгновенная доставляемость сообщений, нет такой проблемы, как попадание писем в спам. Продвинутые пользователи выстраивают воронки продаж через Телеграмм, монетизируют свои каналы и группы.
Где скачать мессенджер и как его установить?
Телеграмм – мультиплатформенный, то есть его можно использовать и на компьютере, и на мобильном устройстве, и даже онлайн, без скачивания и установки программы. Скачать мессенджер можно с официального сайта: telegram.org.
Рассмотрим пример установки компьютерной версии для Windows. Для этого кликаем на ссылку «Telegram for PC/Mac/Linux».
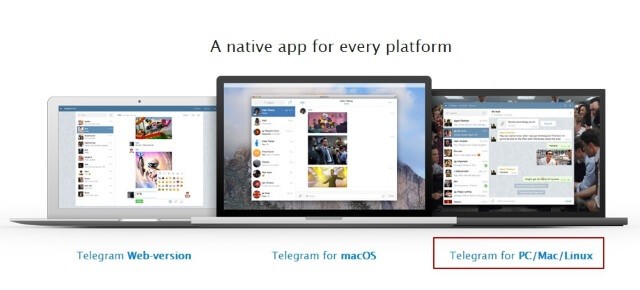
На следующем шаге жмем «Get Telegram for Windows». Начнется процесс скачивания установочного файла.
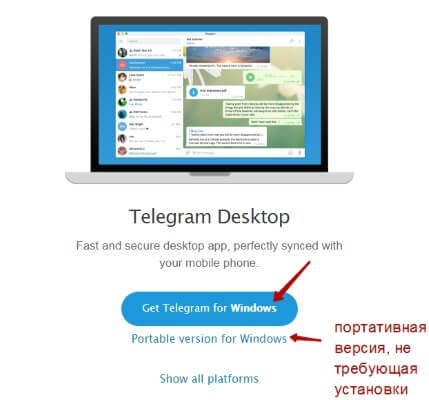
Далее запускаем скачанный файл двойным кликом мыши. Выбираем место установки на компьютере. Нажимаем «Next» для продолжения.
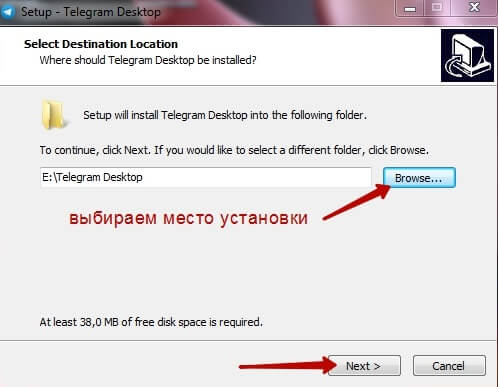
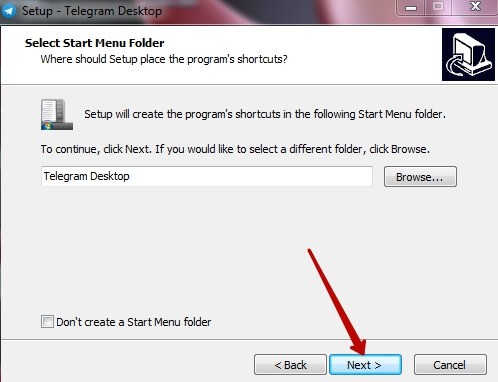
Оставляем галочку, если хотим создать иконку программы на рабочем столе.
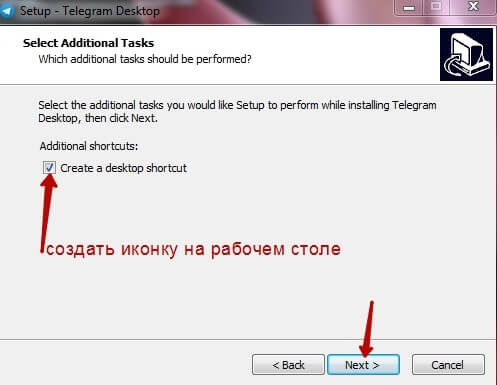
На следующем шаге жмем «Install» (Установить).
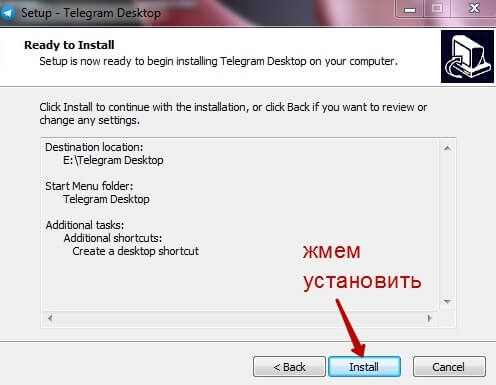
Когда установка завершится, вы увидите такое окно. Оставьте галочку «Launch Telegram», если хотите запустить программу сразу. Нажмите «Finish».
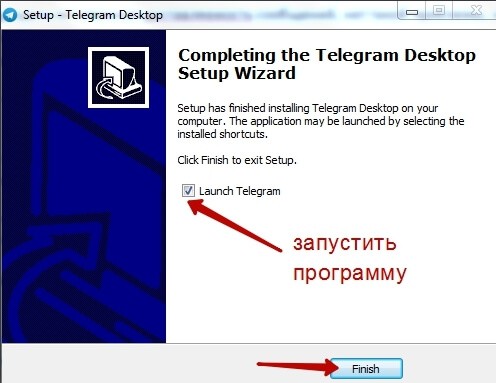
Кликните по кнопке «Start Messaging», чтобы начать пользоваться мессенджером.
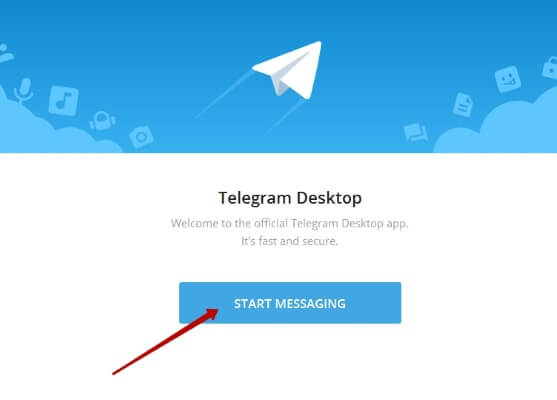
Выберите страну и укажите реальный номер телефона. Нажмите «Next».
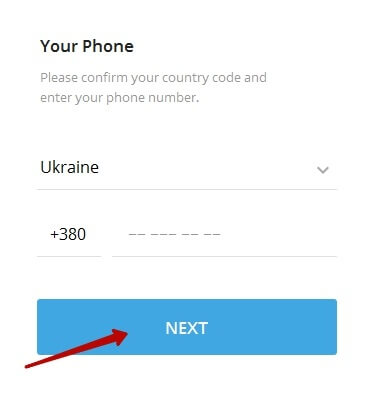
На ваш телефон придет смс с кодом активации. Введите его в соответствующее поле.
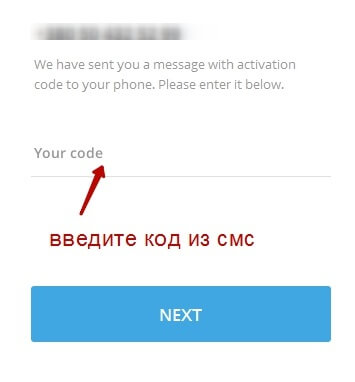
Вы попадете внутрь своего аккаунта Телеграмм. О его первоначальных настройках и интерфейсе поговорим ниже.
А теперь рассмотрим, как воспользоваться веб-версией, без установки на компьютер. Для этого на сайте мессенджера кликаем по ссылке «Telegram Web-version».
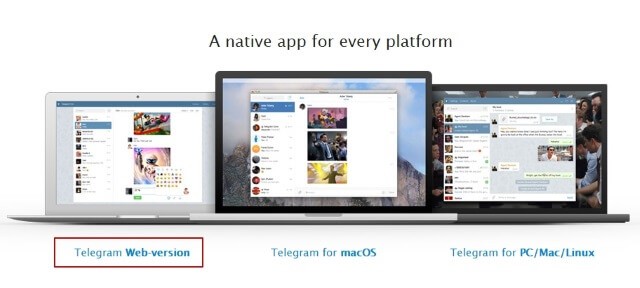
Откроется окно с авторизацией. Нужно указать страну и номер телефона. Нажать Enter. Вам снова придет смс с кодом подтверждения. Введите его, и попадете свой аккаунт.
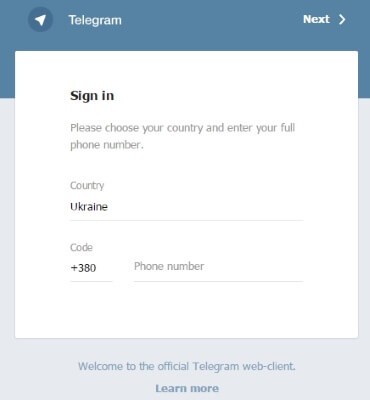
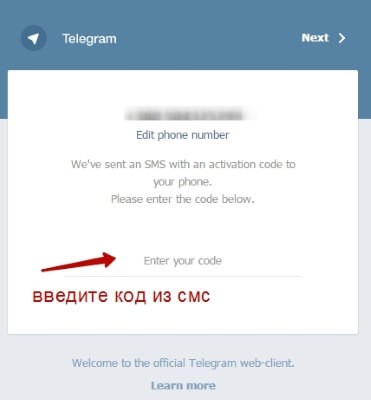
Чтобы установить Телеграмм на мобильное устройство, выберите подходящую вам версию на официальном сайте. Есть версии для Android, Iphone/Ipad и Windos Phone.
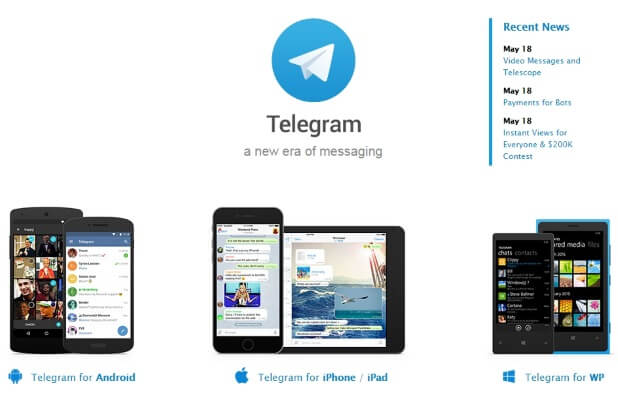
Я покажу на примере смартфона c Android. Можно просто зайти в приложение Play Market, через поиск найти и установить себе мессенджер.
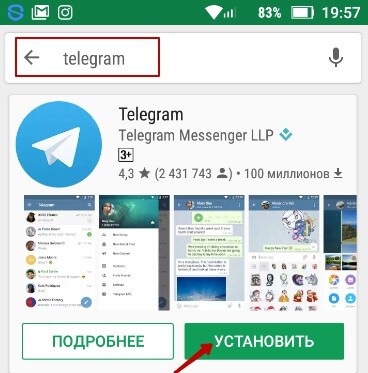
После того как вы нажмете «Установить», начнется процесс скачивания и установки приложения. Затем его иконка появится у вас на рабочем столе. Нажмите на нее для входа. В открывшемся окне коснитесь кнопки «Start Messaging».
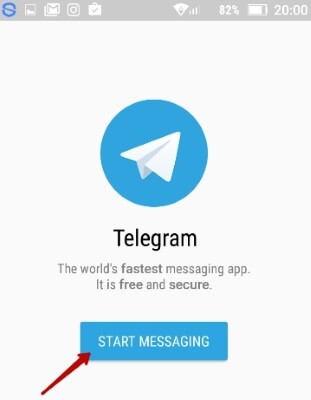
Разрешите приложению осуществлять телефонные звонки, а также отправлять и просматривать sms-сообщения.
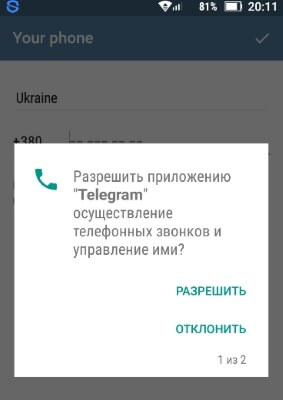
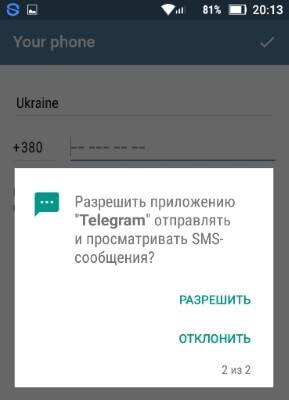
Выберите свою страну и укажите номер телефона.
Если прежде вы уже устанавливали Телеграмм на компьютер, то увидите сообщение о том, что код подтверждения вам выслан на другое устройство. То есть, нужно зайти в компьютерную версию и найти код там.
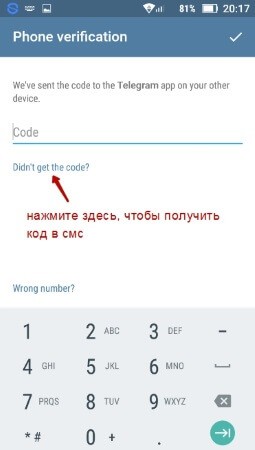
Либо вы можете нажать «Did not get the code», тогда он придет вам в смс.
При первом входе в Telegram приложение попросит разрешить доступ к фото, мультимедиа и файлам на вашем устройстве, а также к вашим контактам. Нажмите «Разрешить».
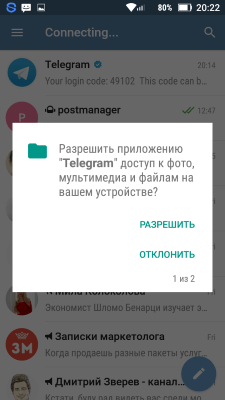
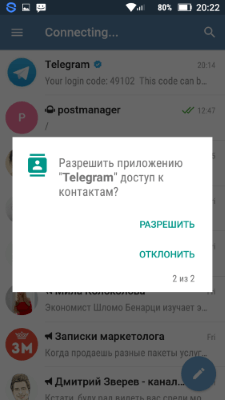
Вы окажетесь внутри аккаунта и сможете использовать все возможности мессенджера.
Основные настройки вашего Телеграмм аккаунта
Вот так выглядит интерфейс мессенджера.
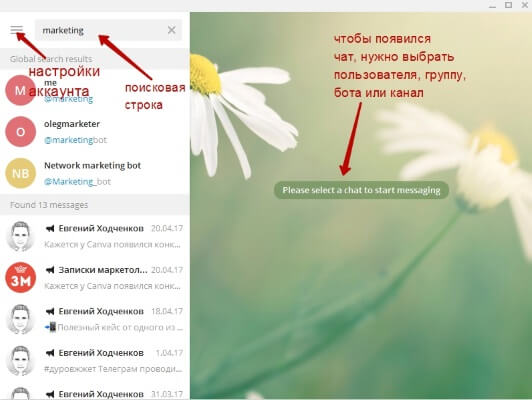
Слева отображаются каналы, группы и боты, которых вы добавите, а справа будет выводиться чат для сообщений. Вверху слева также есть поисковая строка, через которую можно находить пользователей, каналы, группы и ботов. Для поиска нужно ввести логин или ключевое слово (лучше вводить на английском).
Чтобы перейти к настройкам своего аккаунта, нужно нажать на три горизонтальные полосы вверху слева.
Зайдите во вкладку «Settings» (Настройки).
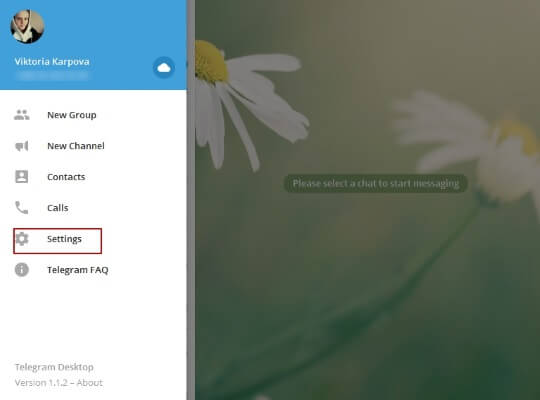
Здесь вы можете добавить свой аватар (нажмите на кнопку «Set profile foto», чтобы выбрать картинку на компьютере). Чтобы указать имя, нажмите «Edit».
![]()
Ниже, вам нужно указать свой логин (по нему пользователи Телеграмм смогут найти вас через поиск). Также на основе вашего логина сформируется ссылка. По этой ссылке другие пользователи смогут добавить вас в свои контакты в мессенджере. Чтобы скопировать эту ссылку, наведите на нее мышью и кликните правой кнопкой «Copy Link».
Далее идут разные настройки, подробно на всех я останавливаться не стану, больше рассказываю в видео, чтоб не затягивать статью. Из основных:
Можно отключить уведомления на рабочем столе и звук, если вы не хотите, чтобы сообщения вас отвлекали.
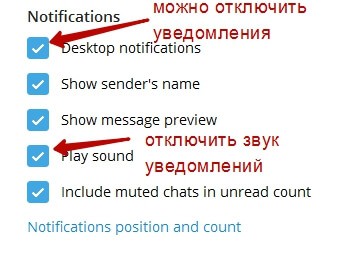
Есть возможность изменить язык интерфейса, но русского там, увы, нет. Как русифицировать Телеграмм, покажу ниже.
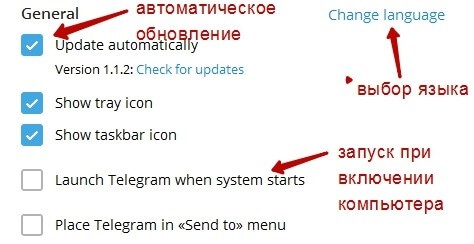
Можно изменить обои (фон) чата:
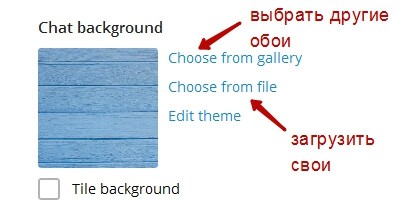
Можно задать настройки приватности – кто может приглашать вас в группы, звонить вам. Также можно настроить двухшаговую верификацию (придумать пароль, резервный пароль, если вы входите с другого устройства, и привязать емейл).
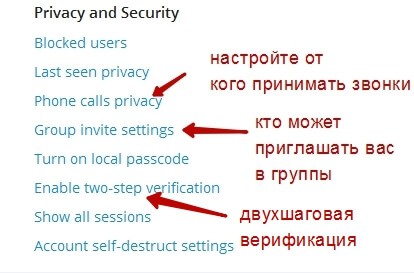
Самая последняя настройка «Log Out» – это выход из аккаунта.
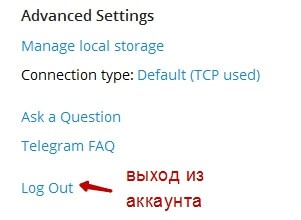
Вкладка «Contacts» (Контакты) – в ней отображаются все те пользователи, которых вы добавили в свои контакты. Там же есть строка поиска и возможность добавить новый контакт.
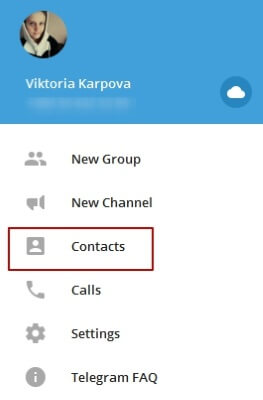
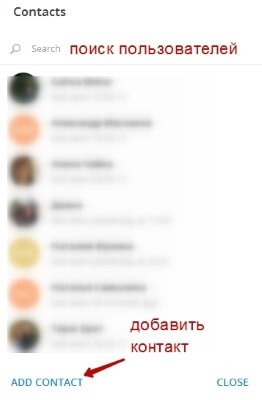
В мобильной версии мессенджера есть вкладка «Invite friends» (пригласить друзей), которая позволяет импортировать ваши контакты из других приложений – скайп, электронная почта.
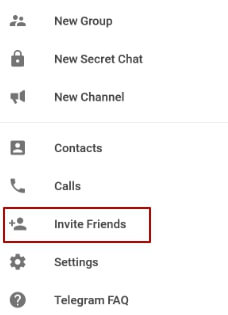
Чтобы написать или позвонить человеку из ваших контактов, кликните по его имени. Откроется чат. Для осуществления звонка нажмите по иконке телефонной трубки вверху. Если человека нет в онлайне, когда он зайдет в Телеграмм, то получит уведомление о том, что вы ему звонили.
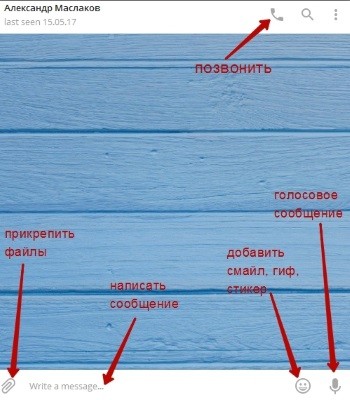
Для текстовых сообщений используйте поле ввода внизу. Чтобы отправить сообщение, кликните «Enter» на клавиатуре. В сообщении можно отправить любой файл – документ, картинку, видео, аудио. Для этого нажмите на иконку скрепки и выберите файл на компьютере.
Также можно добавлять смайлы, gif-картинки и стикеры.
Чтобы отправить голосовое сообщение, кликните на иконку микрофона и удерживайте ее, пока наговариваете текст голосом. Затем отпустите, и запись отправится.
Если вы хотите отменить отправку сообщения, нажмите на него правой кнопкой мыши, выберите «Delete Message», в открывшемся окошке поставьте галочку «Delete for…» и нажмите «Delete».
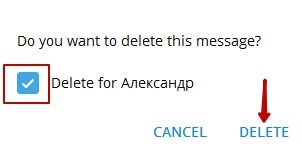
В мобильной версии Телеграмма помимо аудио можно отправлять и видео сообщение. Для этого кликаете 1 раз по иконке микрофона, вместо него появится иконка камеры – удерживайте ее для записи видео, или проведите пальцем вверх до иконки замочка (если долго удерживать сложно).
В чате с пользователем есть еще несколько настроек, для этого нажмите на троеточие вверху.
Можно посмотреть профиль пользователя, отключить уведомления от него, стереть разговоры и историю, заблокировать пользователя.
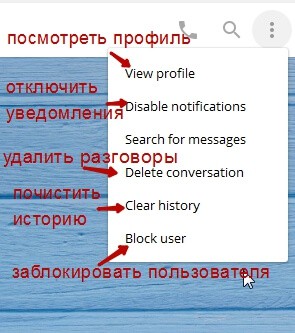
Что ж, это основные настройки Телеграмм, о которых я хотела рассказать в данной статье. Ниже, как обещала, поделюсь инструкцией по русификации мессенджера.
Для этого нам понадобится бот, который нужно найти через поиск по логину @RusLangBot
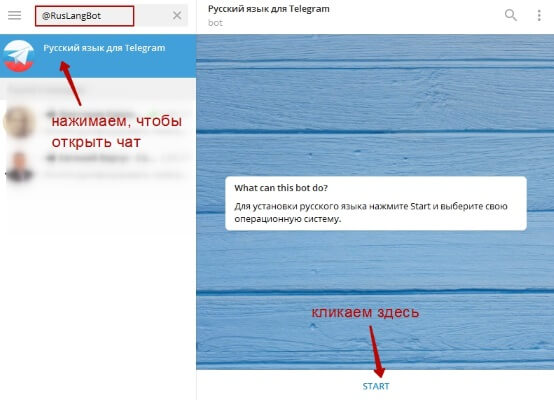
Нашли, нажимаем на него в списке, откроется чат. Жмем «Start».
Выбираем свою операционную систему. В моем случае – Desktop (компьютерная версия для Windows).
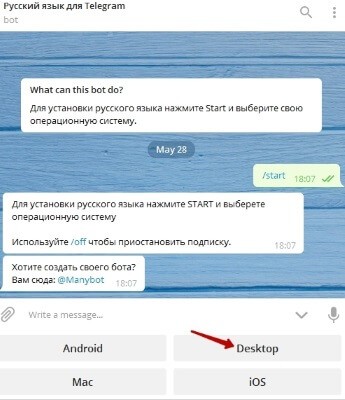
Появятся дальнейшие инструкции. Нужно кликнуть по стрелочке и скачать предложенный файл.
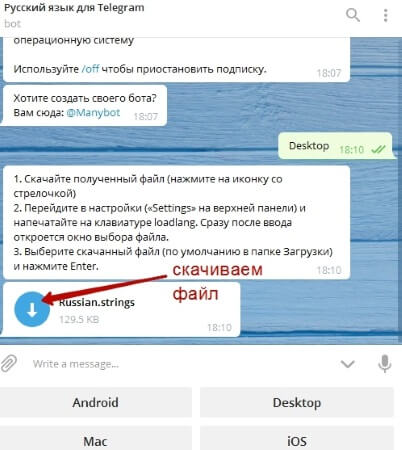
Далее переходим в настройки аккаунта «Settings» (клик по трем горизонтальным полосам слева вверху).
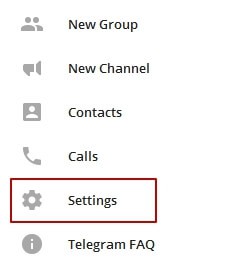
Сразу набираем на клавиатуре в английской раскладке loadlang. Появится окно для выбора скачанного файла на компьютере. По умолчанию – это папка «Загрузки», а в ней папка «Telegram Desktop». Выбираем файл с названием Russian.strings, жмем «Открыть».
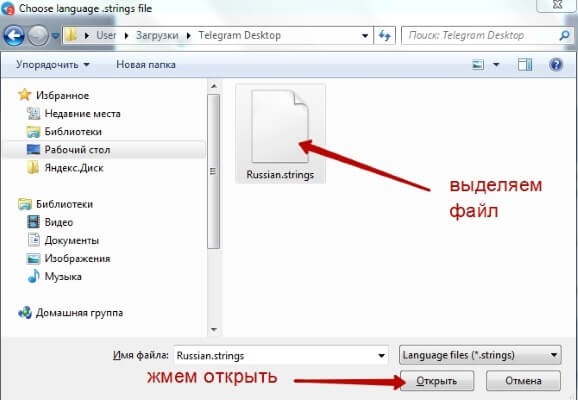
После перезапуска Телеграмма убеждаемся, что интерфейс стал русским.
Итак, в статье мы рассмотрели процесс установки мессенджера Telegram, его основные настройки и функции. Также я показала, как русифицировать программу на компьютере. Надеюсь, что информация оказалась полезной для вас.
Вы можете посмотреть мой подробный видео урок к статье:
Как всегда, с радостью отвечу ваши на вопросы в комментариях. Кстати, вы можете присоединиться к моему Телеграмм-каналу. На нем я делюсь полезной информацией о заработке и продвижении в интернете, партнерских программах, маркетинге, различных инструментах для бизнеса. Вы будете получать эту информацию в числе первых, плюс те материалы, которых нет на моем блоге.
Чтобы подписаться, перейдите по ссылке, выберите «Open Channel» (открыть канал), нажмите «Join channel» (присоединиться).
Желаю вам всего доброго! ![]()
С уважением, Виктория Карпова



Добрый день, Виктория.
Не устану повторять, какая Вы молодец! Статья отличная, подробная и самое главное актуальная. Впрочем, как всегда. Однозначно беру в закладки и в ближайшее время буду регистрироваться и осваивать Телеграмм по Вашей статье. Ссылку на нее скинула своим знакомым. Спасибо большое!!!
Здравствуйте, Галина. И вам спасибо, что заходите в госте и делитесь моими материалами:)
Большое спасибо за статью. Целое подробное руководство, думаю. многим будет полезно :)
Павел, я старалась, чтобы так и было:) Спасибо за комментарий!
спасибо за советы!
Спасибо за подробную статью. Телеграм установил и на компьютер и на смартфон и онлайн пользуюсь. Хорошо очень, что русификатор есть. С русским — то языком намного удобней. Научиться бы еще его использовать с пользой. В смысле, помимо общения.
Надо бы поподробнее мне изучить его :)
Пользуюсь уже несколько месяцев, подписана на несколько каналов, очень нравится получато информацию в таком формате.
Согласна, очень удобно. Тоже подписана на ряд интересных мне каналов.
Виктория, спасибо за статью. С нетерпением жду продолжения о функционале Телеграмм и практическом использовании. Расскажите как строить воронки через Телеграмм. И вообще как использовать для бизнеса.
Вика, привет! Сколько же трудов написать такую статью ))) Супер! Подписался на твой телеграм, странно, что я его раньше не видел. Но теперь буду в курсе всех новостей!
Привет, Дима. Спасибо! Да я особо и не делилась ссылкой раньше — было пару раз в постскриптуме в рассылке.:) А по поводу написания таких подробных статей — обычно 2-3 дня у меня уходит, пишу по частям — так как за раз сесть и все выложить у меня не хватает усердия.
Приветик Вик!Глаза разбегаются, как ты всё успеваешь?! Уфф, я подписана везде на тебя, только прочту рассылку-ты на блог напишешь, только до блога доберусь-ты уже в телеграмм отправишь, только до телеграмма доберусь-ты уже что-то новенькое на ютуб выкладываешь, добегу до ютуба-ты в группе опубликуешь. Просто класс!
я подписана везде на тебя, только прочту рассылку-ты на блог напишешь, только до блога доберусь-ты уже в телеграмм отправишь, только до телеграмма доберусь-ты уже что-то новенькое на ютуб выкладываешь, добегу до ютуба-ты в группе опубликуешь. Просто класс!  Умничка большая, учусь у тебя темпу
Умничка большая, учусь у тебя темпу 
Привет! После твоего комментария сама удивилась своему темпу.:) А мне вот со своей колокольни кажется, что я ну ничего не успеваю…
Здравствуйте, Виктория! Благодарю Вас, за очень интересную, полезную и информативную статью! С удовольствием подписался на Ваш Телеграмм-канал.
И Вам спасибо, Сергей.:)
Виктория, спасибо! Вы молодец. Всегда так подробно описываете любую тему. Телеграмм у меня установлен и на компе и на телефоне, даже канал свой создал. Но пока руки не доходят до его ведения. Ждем вторую статью. Хотелось бы прочитать в ней какие-то фишечки в плане продвижения, трафика, видов сообщений.
Благодарю, Дмитрий. Учту ваши пожелания ко второй части статьи:)
Спасибо! Буду тоже устанавливать. Особенно понравилось, что у Вас расписано, как установить Телеграм не только на компьютер и телефон, но и воспользоваться веб-версией. Для меня это сейчас актуально, т.к. работаю не со своего компьютера.
Очень много полезной информации в Вашей статье: не только про установку, но и про использование!Еще раз спасибо!
Пожалуйста, Юлия:)