Всем, привет! Записать видео с экрана (скринкаст) проще, чем как кажется. Для этого даже необязательно устанавливать на компьютер специальную программу. Как вариант, можно использовать бесплатный инструмент в вашем аккаунте YouTube – прямые трансляции Google Hangouts.
ВАЖНО: ДАННЫЙ СПОСОБ ЗАПИСИ ВИДЕО С ЭКРАНА БОЛЬШЕ НЕ АКТУАЛЕН!
С помощью Hangouts можно проводить видео встречи и вебинары в прямом эфире. А также он позволяет записать урок с экрана и обработать его через видеоредактор Youtube (обрезать лишнее и т.п.). Как это сделать я сегодня покажу.
Вы можете посмотреть мою видео инструкцию по записи скринкаста онлайн ниже:
Как зайти в Hangouts?
В своем аккаунте Ютуб кликните по аватарке сверху и зайдите в «Творческую студию».
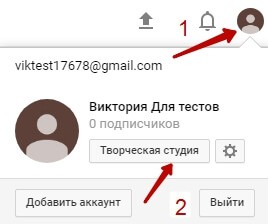
Дальше перейдите в раздел «Прямые трансляции» → «Все трансляции».
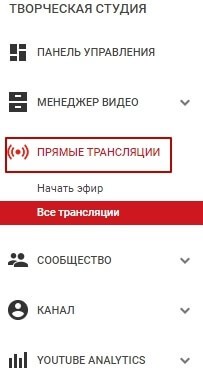
На открывшейся странице нажмите на кнопку «Включите прямые трансляции».
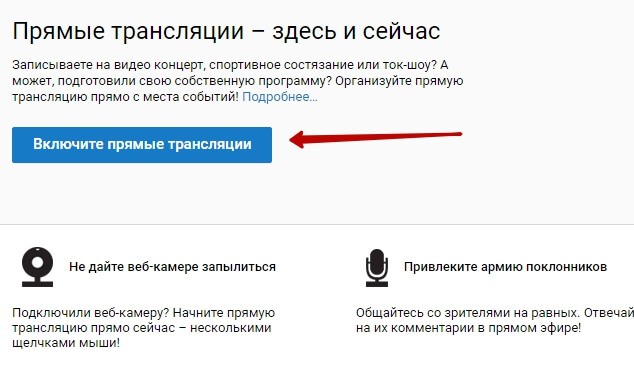
Если вы ранее не подтверждали Ютуб-аккаунт по номеру телефона, то надо будет это сделать.
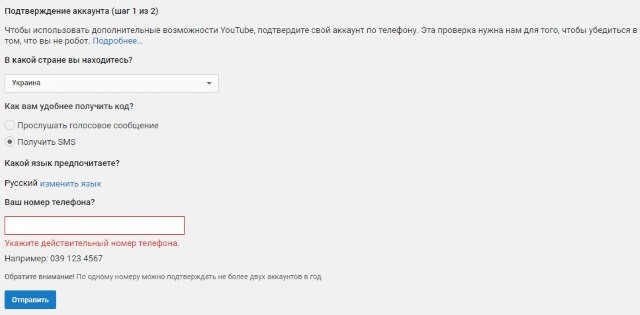
После подтверждения вы сможете использовать прямые трансляции.
Запуск и настройки трансляции
Нажмите на кнопку «Создать прямую трансляцию».
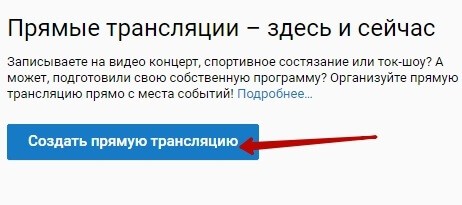
Укажите название видео. Доступ поставьте ограниченный. Поскольку мы не собираемся проводить прямую трансляцию, а будем записывать видео с экрана с дальнейшим редактированием, то сейчас нам не нужны зрители в прямом эфире. К тому же, это удобно, если вы просто хотите потренироваться – сделать тестовую запись.
Тип трансляции выберите «Быстрая (Hangouts в прямом эфире)». Заполнять описание и теги сейчас необязательно. Все это удобнее делать в конце, когда видео будет отредактировано и готово к открытой публикации на канале.
Далее нажмите «Начать прямой эфир». Возможно, надо будет немного подождать, или нажать кнопку повторно, так как она не всегда срабатывает сразу. Да, и лучше использовать браузер Google Сhrome.
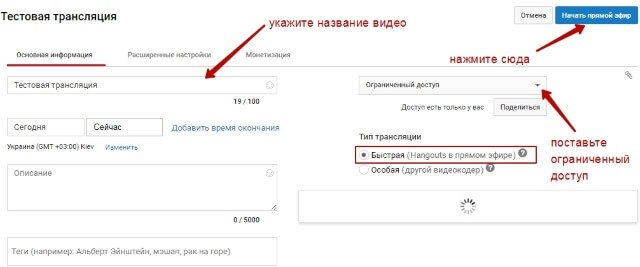
Подтвердите действие:
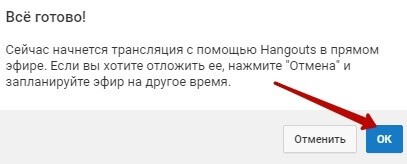
После чего у вас откроется окно с трансляцией. Если у вас подключена веб-камера, она включится автоматически. Вы можете отключить ее, нажав на иконку камеры сверху. Рядом находится иконка микрофона (нажатием на нее вы отключите звук), а также иконка качества видео. По умолчанию стоит авто – высокое качество, хотя это может зависеть от скорости интернет соединения. Качество можно регулировать, двигая ползунок.
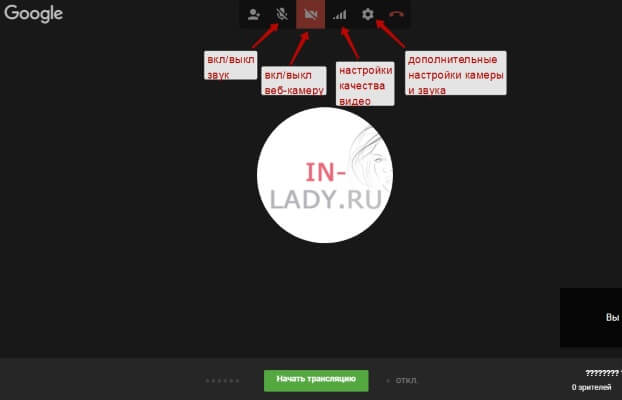
Нажатием на шестеренку вы откроете дополнительные настройки. Вебкамера у меня отобразилась автоматически – та, что в ноутбуке, поскольку она единственная. Там где микрофон – у меня была надпись «По умолчанию». Хотя запись происходила нормально, я все равно выбрала свой микрофон – тот, что у меня в ноутбуке. Если вы подключаете внешний, то, вероятнее всего, он тоже отобразится в списке доступных устройств, и вы сможете его выбрать. Динамики – я также выбрала встроенные.
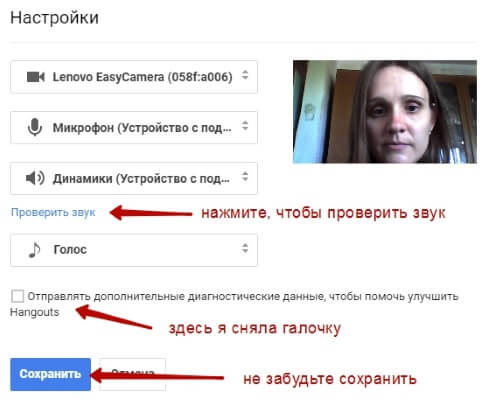
После внесенных изменений не забудьте их сохранить.
В окне с трансляцией есть еще панель инструментов слева:
• здесь мы можем включить чат (это для вебинаров и прямых трансляций),
• включить показ экрана (то, что нам как раз и нужно в сегодняшнем уроке),
• вкладка «Оператор» для управления настройками других участников трансляции,
• вкладка «Центр управления» позволяет включать/отключать микрофон и камеру, а также регулировать громкость.
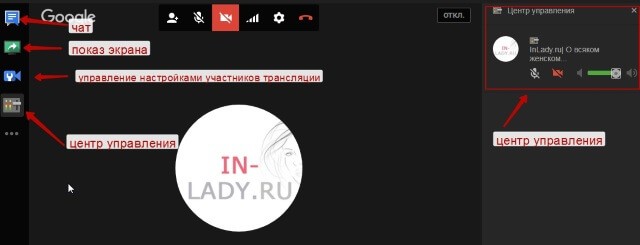
Как осуществить запись скринкаста?
Итак, с предварительными настройками мы разобрались. Теперь можно запустить трансляцию экрана.
Выберите, что вы хотите показать – весь экран, либо окно программы, которая у вас на данный момент открыта. Если выберете «Весь экран», то записываться будет все, что происходит у вас на экране. Если выбрать «Окно конкретной программы», то записываться будет только то, что вы делаете в данной программе или вкладке браузера.
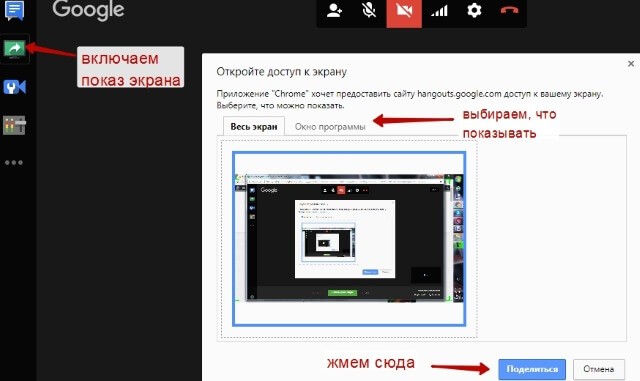
Выбрав нужное, жмем «Поделиться». Затем «Начать трансляцию».
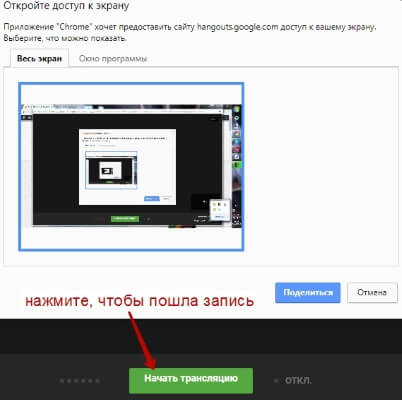
Подтверждаем действие, ждем пару секунд, и запись пошла.
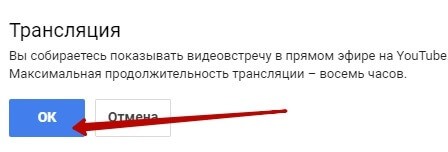
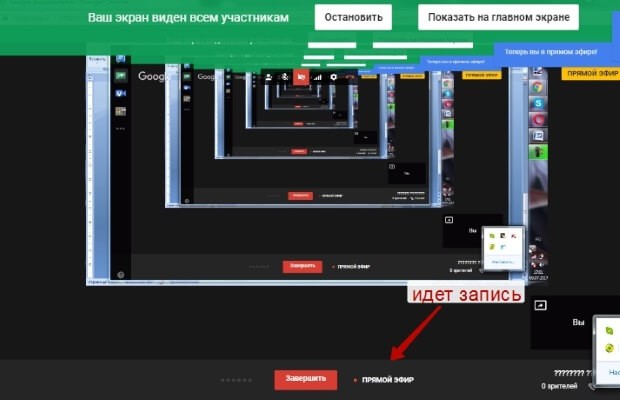
Переключаемся с Нangouts на то, что собираемся записывать – это могут быть ваши действия с каким-либо онлайн-сервисом, программой и т.п. Просто сворачиваем окно с трансляцией на время записи своих действий.
Чтобы завершить запись, разворачиваем окно с трансляцией и жмем по кнопке «Остановить». Дожидаемся появления надписи на синем фоне «Трансляция успешно завершена», после чего окно можем закрывать.
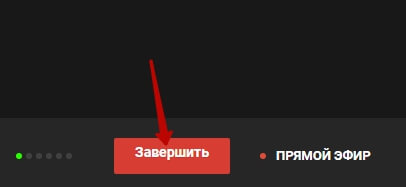
Поскольку я выбрала запись всего экрана, то в видео у меня отобразятся и технические моменты — запуск экрана, остановка записи. Но, это не проблема, так как в редакторе Ютуба можно будет вырезать все лишние фрагменты.
Обработка записи
Далее переходим в «Менеджер видео», именно там появится записанный скринкаст. Рядом с видео вы увидите надпись «обработка». Ее продолжительность зависит от длины видео и скорости интернета.
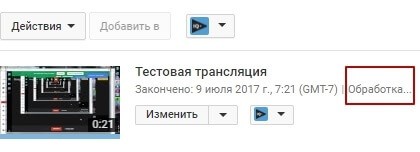
Когда обработка завершится, рядом с названием видео появится надпись HD.
Запись происходит в качестве 720 (по крайней мере, у меня, так как разрешение экрана ноутбука больше не позволяет), но ее четкость во многом зависит от скорости вашего интернета. Если соединение не очень, то запись может быть недостаточно четкой и в hd качестве. Это, к сожалению, минус данного онлайн способа. Поэтому, чтобы улучшить качество, закройте лишние программы и вкладки на время записи, также можно отключить веб-камеру, если особой потребности в ней нет.
Нажмите на стрелочку рядом с кнопкой «Изменить» и выберите нужное действие:
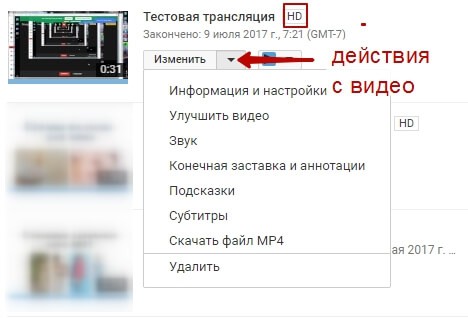
Во вкладке «Информация и настройки» можно просмотреть видео, добавить название, описание, теги, загрузить обложку, добавить подсказки и конечную заставку. В общем, подготовить ролик к открытой публикации на канале. Но, делать это еще рано, поскольку мы сначала обработаем видео в редакторе и вырежем лишнее.
Для этого можно использовать редактор прямо в своем Ютуб-аккаунте. Либо скачать данное видео на компьютер, обработать в редакторе, который вы используете, и повторно загрузить на канал, а исходник удалить.
ВАЖНО: с 20 сентября видеоредактор Ютуба отключается! Если вы хотите обработать запись непосредственно на канале, в «Менеджере видео» кликните по стрелочке рядом с кнопкой «Изменить» и выберите пункт «Улучшить видео».
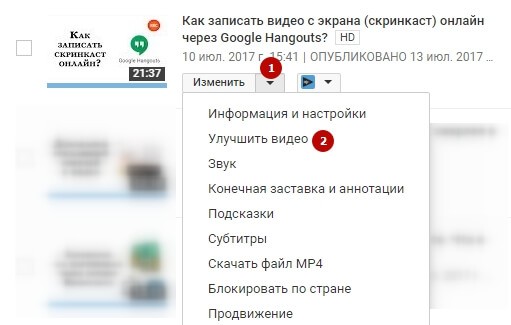
Здесь также открывается редактор, в котором мы можем вырезать лишние фрагменты, размывать элементы, использовать цветокоррекцию, фильтры и др.
—————————————————-
Я покажу на примере редактора YouTube. Перейдем в раздел «Создать» → «Видеоредактор».
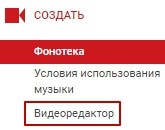
Выбираем наше видео и мышкой перетаскиваем на шкалу времени. Для удобства можем сразу же увеличить масштаб шкалы.
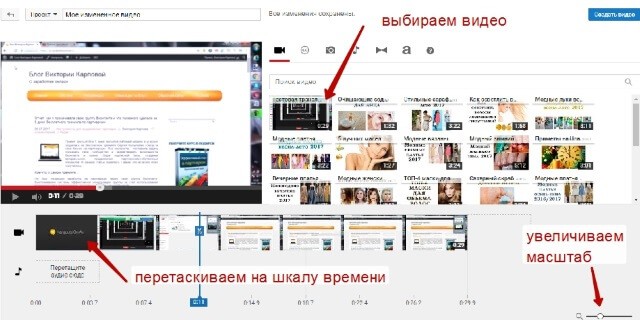
Чтобы вырезать лишний фрагмент вначале, запускаем видео, просматриваем и останавливаем ползунок на том моменте, где заканчивается ненужное. Кликаем на ножницы (Разделить клип в этой точке).
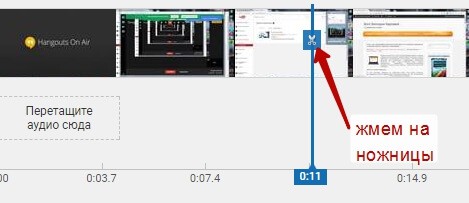
Далее выделяем этот фрагмент и кликаем на крестик – лишний фрагмент удаляется.
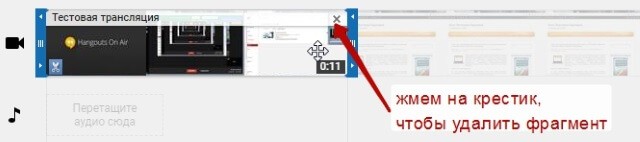
Чтобы удалить ненужный фрагмент в конце, просматриваем ролик и останавливаем ползунок в точке, где заканчивается нужная информация и начинается лишнее. Опять же, кликаем в этом месте на ножницы, выделяем последний фрагмент и удаляем крестиком.
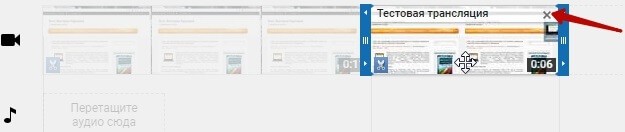
Чтобы вырезать лишнее по ходу видео, делаем так: доводим ползунок до начала ненужного фрагмента, кликаем на ножницы (мы поставили разделитель в этой точке). Далее доводим ползунок до конца ненужного фрагмента и ставим разделитель здесь. Выделяем этот фрагмент между двумя разделителями и удаляем его крестиком.
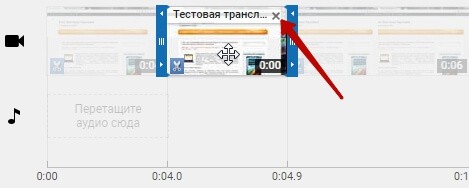
Вот так и происходит процесс вырезания в редакторе Ютуб.
Из других полезных функций редактора — можно добавлять текст в видео, делать цветокоррекцию, переходы, накладывать аудио (тут я, правда, не разобралась, как сделать музыку фоном, чтобы она не перекрывала голос).
В общем, после того как вы отредактируете видео, дайте ему название и нажмите на кнопку «Создать видео».
Начнется процесс обработки. После редактирования это видео сохраняется отдельно (так что, у вас остается и исходник, и измененный вариант).
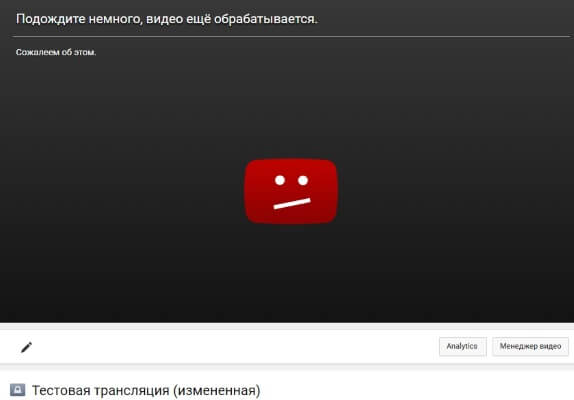
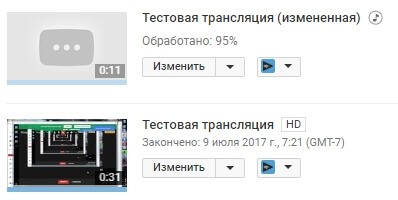
Ну а дальше, когда обработка завершится, и ролик станет доступен в качестве 720, можете зайти в «Информацию и настройки» данного видео в менеджере, чтобы подготовить его к открытой публикации на канале (добавьте описание, теги, обложку и т.д.). Откройте доступ к видео для зрителей.
Вот и все. Мы разобрали процесс записи скринкаста силами Ютуб, используя Hangouts. Также я показала, как обработать видео, убрав лишние фрагменты, в редакторе YouTube. Как по мне, довольно просто. Конечно, далеко не идеально, но использовать можно.
Из других вариантов записи экранного видео лично я использую Camtasia Studio (эта программа, устанавливается на компьютер). Подробный урок по ней вы найдете здесь.
Также новичкам, думаю, будут полезны советы по записи своего видеоурока.
P.S. Как всегда, рада вашим вопросам и комментариям. ![]()
Желаю успехов!
С уважением, Виктория Карпова
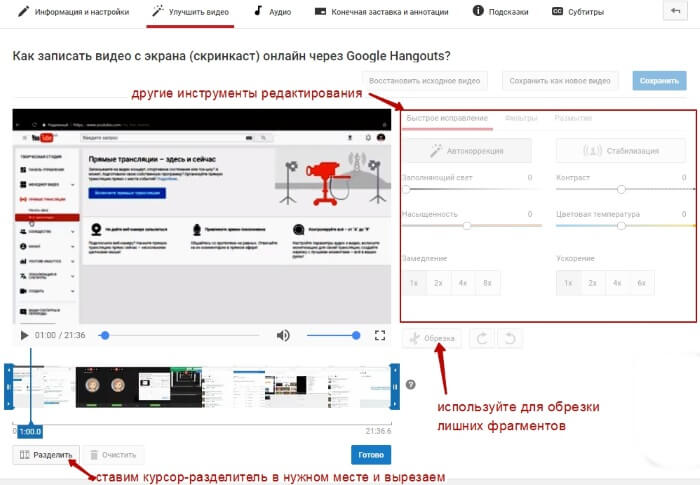
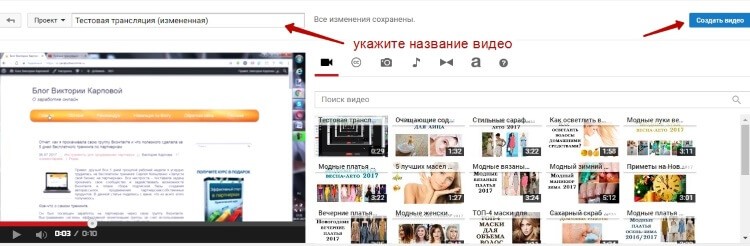



Вика, огромное спасибо за, как всегда четкий и полный урок! Да, Хэнгаутся здорово облегчает жизнь даже как сервис вебинаров, для записи видеоуроков и еще много чего.
Приветствую, Сергей! Да, очень нужный инструмент:)
Спасибо!
Благодарю, Виктория!Урок очень полезный!Не могли бы вы создать видеоурок «Как записать видео своим голосом и своими картинками»? например, медитацию. Кроме camtasio. Нигде не могу найти. Буду очень признательна.
Пока на ум программа, чтоб там и голос сразу и слайд-шоу в голову не идет. Есть программа для слайд-шоу «Proshow producer» возможно в ней можно. Лично я в ней делаю слайды, а потом накладываю музыкальную дорожку. Можно сделать слайды, а отдельно записать голос потом это синхронизировать.Наверное. В общем, пока не знаю. Постараюсь поразбираться. Да и может из читателей, кто программу подскажет.
Спасибо, Виктория, статья и советы, как всегда, неповторимые и блог Ваш прямо-таки уютный. Шаблон сайта простой, но все устроено как надо. Знаю, что не по теме вопрос, но если не секрет, на каком сайте Вы подбирали шаблон для своего блога?
Честно, Наталья, не скажу какой это точно был сайт — не помню, давно дело было, в году эдак 2015-м:) Какой-то из бесплатных — вбила в поиск шаблоны вордпресс и шерстила несколько сайтов с шаблонами, пока не нашла более-менее подходящий.
Читала с удовольствием, очень понравился обзор. Спасибо большое,
обязательно попробую.
Спасибо, за комментарий! Попробуйте, конечно:)
Здравствуйте Виктория! Понравился ваш урок все разложено по полочкам. Честно говоря мне нравится hang out и я иногда им пользуюсь как аналогом Skype, когда у последнего проблема со связью. Hang out пока не подводил. Да и насчет записи с экрана есть программа она правда платная но цена чисто символическая, для любительской записи точно пойдет. Название программы FastStone Capture. В бесплатном варианте можно делать любые снимки с экрана в любом разрешении. В платном (20$) для одного компьютера имеется возможность записывать видео с экрана со звуком. Конечно с Camtasia не сравнить, но не сильно хуже.
Спасибо! Возможно, кому-то из читателей пригодится. Я раньше FastStone Capture для скриншотов использовала, сейчас как-то больше Joxi. Видео ей ни разу не записывала, пока меня моя старенькая Камтазия устраивает, а там посмотрим, может что новое освою или на новую версию Камтазии перейду:)
Виктория спасибо за интересный обзор.
а можно ссылку для скачивание hangouts
hangouts уже накрылся. Этот способ больше не актуален. В статье сделала пометку об этом в самом начале.