Привет! В этой статье дам вам наводку на классный сервис, где вы можете создавать графический контент под свои проекты. Например, креативы и дизайны для соцсетей, блога, рекламы. Или, например, коллажи, обработка фото без Фотошопа, создание красочной pdf-презентации… Этот функционал объединяет в себе сервис Fotor.
Ниже записала для вас обзор-инструкцию по его использованию:
Предлагаю рассмотреть вот какие его возможности:
- Создание креативов для соцсетей по готовым шаблонам.
- Как сделать коллаж.
- Как отредактировать фотографию без Фотошопа.
- Как создать презентацию по шаблонам и сохранить в PDF-формате.
Изначально интерфейс сервиса Fotor, скорее всего, будет у вас на английском языке.Чтобы переключить его на русский, в аккаунте внизу слева наведите мышью на вкладку “More” — “ Languages” и выберите “Russian”.
Интерфейс напоминает сервис Канву. Здесь также можно выбирать готовые шаблоны дизайнов под разные соцсети и задачи, можно создать креатив по своим размерам и с чистого листа.
Рассмотрим для начала создание креатива по готовому шаблону. Чтобы открыть шаблоны в редакторе, нажмите мышкой на нужный вам вариант.
Внутри редактора на панели слева, в разделе “Шаблоны” вы сможете посмотреть доступные варианты.. Платные помечены иконкой в виде бриллианта. На бесплатных такой иконки нет.
Для применения шаблона к холсту мы просто на него кликаем левой кнопкой мыши.
Для редактирования элементов шаблона выделяем их поочередно мышкой и используем панель инструментов редактирования сверху и слева. А также добавление элементов, текста, замену фона на панели слева.
Например, если на шаблоне есть фото, вы можете заменить его другим, используя кнопку “Заменить фото” при выделении этого элемента. Кроме того, к картинке можно применять эффекты цветокоррекции, фильтры, обрезку и настройку прозрачности.
Изображение на шаблоне можно удалить и добавить вместо него другое из встроенной библиотеки фото.
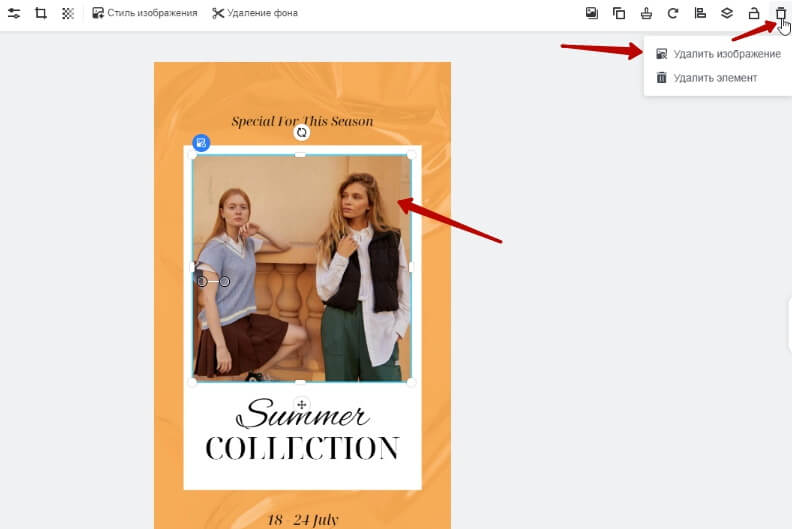
При выделении текста на шаблоне, вверху появляется панель инструментов редактирования текста — вы можете менять шрифт, цвет, размер, применять эффекты к тексту и другое. Чтобы писать свой текст — дважды щелкните мышью по текущему блоку с текстом, чтобы он полностью выделился, и начинайте вводить ваш текст.
Элементы на шаблоне можно передвигать, а также изменять их размер при помощи ползунков по краям, которые появляются при выделении элемента.
Если вам требуется заменить фон, выделите холст с шаблоном левой кнопкой мыши, зайдите в раздел “Фон” — выберите понравившийся вариант и нажмите на него левой кнопкой мыши, чтобы он применился к холсту. Напоминаю, что платные фоны помечены иконкой в виде бриллианта вверху справа.
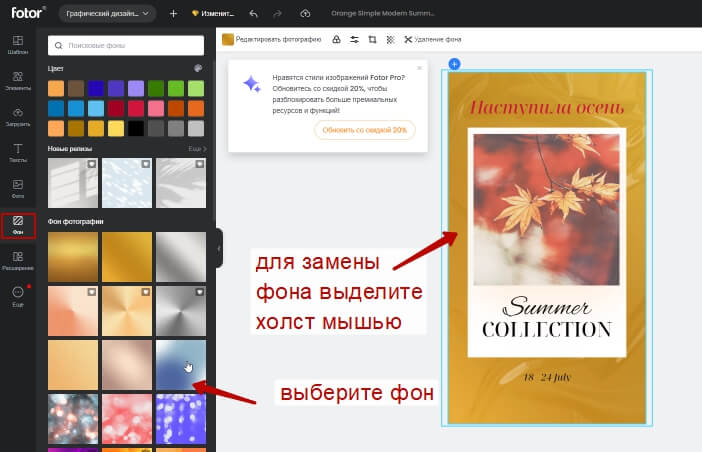
Также доступны действия над элементами шаблона — копирование, удаление, блокировка (элемент не двигается), управление слоями и др.
Внутри дизайна можно создавать несколько страниц и использовать для них разные шаблоны (под дизайн того же размера) — страницы добавляются на панели сбоку справа.
Готовый дизайн скачивается по кнопке “Загрузить” — там выбирается формат (доступны: PNG, JPEG, PDF). А также, если в дизайне несколько страниц, то можно выбрать все для скачивания или только конкретные, отметив галочкой.
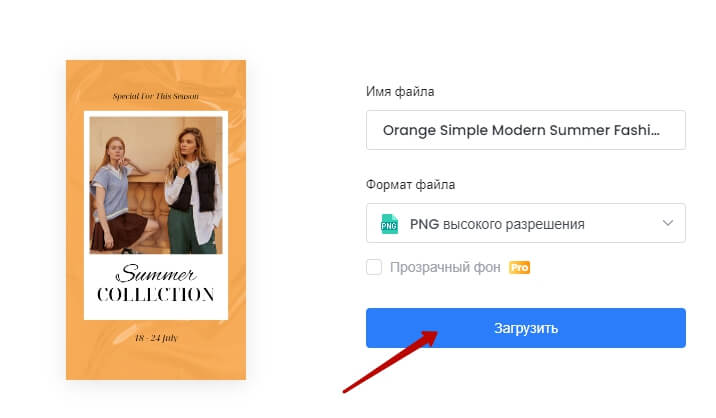
Чтобы выйти из редактора и вернуться на домашнюю страницу, сохраните свой дизайн, нажав на иконку в виде облачка и кликните по надписи “Fotor” вверху слева.
Как сделать коллаж в Fotor?
На домашней странице нажимаем на кнопку “Сделать коллаж”. И мы снова перейдем в уже знакомый нам редактор.
Кстати, в редакторе на панели вверху слева также можно переключаться между различными инструментами Fotor — редактором фото, готовыми дизайнами, коллажем.
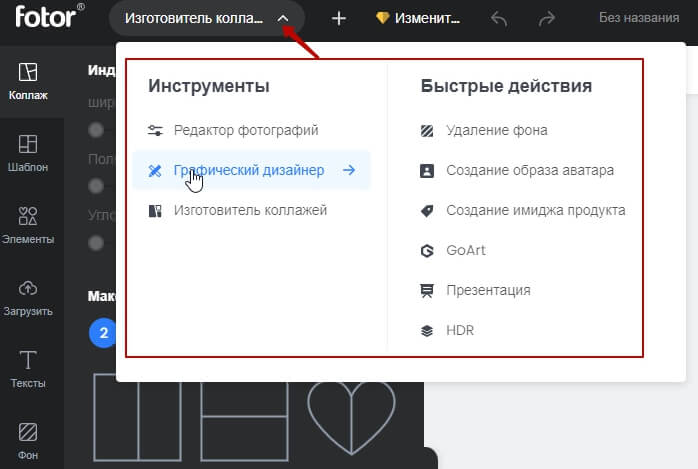
Для создания коллажа доступен выбор макетов. Чтобы выбранный макет применился к холсту, нажмите на него левой кнопкой мыши.
Чтобы начать помещать фото в коллаж, нажимайте на плюс внутри секций.
Картинки внутри коллажа можно редактировать, выделяя ту или иную секцию. Например, выполнить обрезку (кадрирование). Для этого, выделяем секцию с картинкой и жмем вверху на значок обрезки.
Также внутри секций коллажа можно применять цветокоррекцию и фильтры к изображениям.
Доступна настройка ширины рамок между фотографиями, ширина полей и скругление.
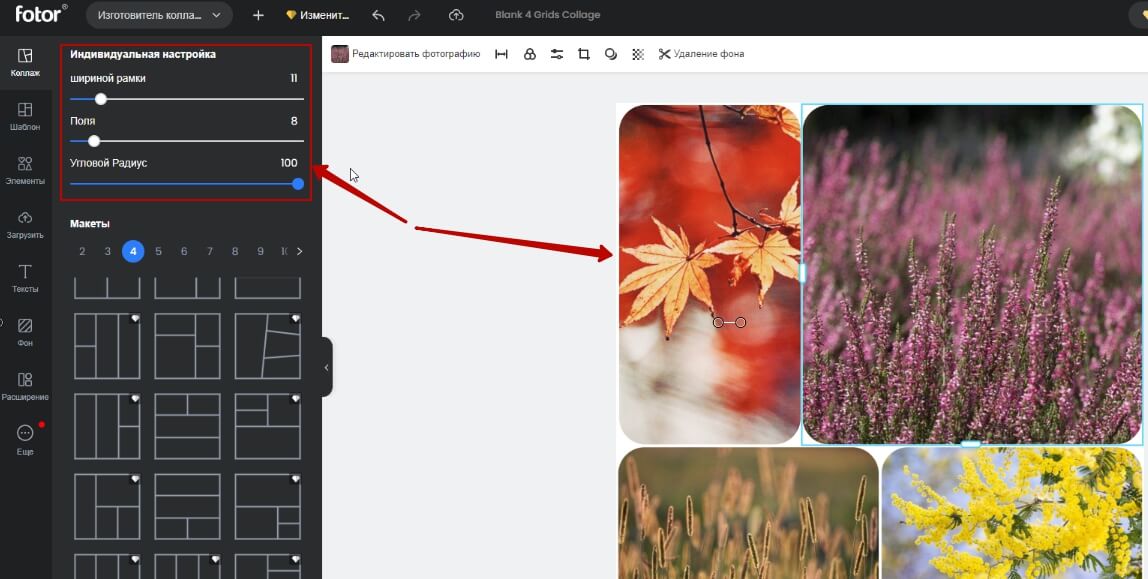 Дополнительно в разделе “Шаблоны” можно найти дизайны-заготовки коллажей.
Дополнительно в разделе “Шаблоны” можно найти дизайны-заготовки коллажей.
Если вам требуется добавить текст на коллаж, используйте одноименный раздел. Есть стилизованные текстовые заготовки, а также обычный текст. При выделении текстового блока на коллаже его можно передвигать, а также использовать инструменты форматирования на панели вверху.
Фон коллажу тоже можно изменить, тогда цвет границ между фотографиями изменится.
Как редактировать фотографии в Fotor?
Это еще одна функция данного сервиса: мы можем загружать сюда свои фото и обрабатывать их без Фотошопа.
Переключиться на фоторедактор можно можно с домашней страницы Fotor.
Или прямо в редакторе, нажав в левом верхнем меню:
Далее загружаем свое фото.
Доступные инструменты редактирования отображаются в левом боковом меню.
Важно: платные функции помечены желтым кружочком. При их использовании бесплатно — накладывается логотип сервиса.
Из бесплатного доступна обрезка, вращение фото, изменение размера, цветокоррекция, различные эффекты.
Обрезка позволяет придать фотографии самые разные формы, в том числе скруглить.
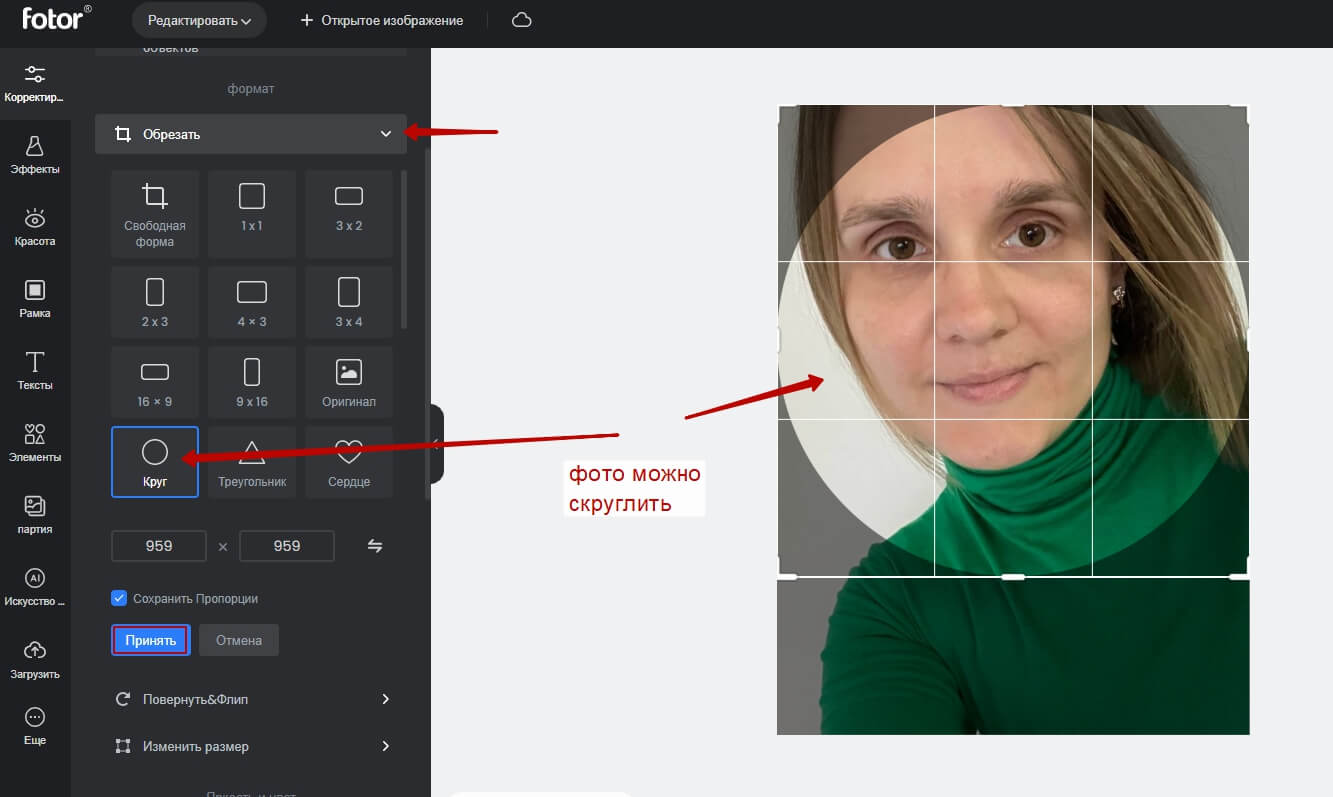
Делать цветокоррекцию фото можно вручную.
Либо применить готовые эффекты.
Есть в редакторе интересный раздел “Красота”. В нем можно сделать ретушь — сгладить морщинки, недостатки кожи, придать румянец, сделать макияж и др. Довольно классные опции!
В разделе “Рамки” можно применить к своему фото самые разные по стилю рамки. Для рамок можно настраивать цвет, тень, толщину и др.
При желании можно наложить на фотографию текст.
Или добавить другие элементы — формы, стикеры, линии, иконки и т.д.
Раздел “Партия” позволяет делать пакетную обработку фотографий до 50 штук. Обрезка, изменение размера, наложение текста, цветокоррекция.
В разделе “Искусство” представлены различные арт-фильтры, которые также можно применять к своему фото.
После редактирования вы также можете скачать вашу обработанную фотографию.
Презентации в Fotor
Сервис предлагает готовые шаблоны презентаций, которые можно редактировать под свои цели и сохранять, например, в PDF-формате.
Выбор бесплатных шаблонов не так велик, большинство доступны на платном тарифе (пометка в виде бриллианта или коронки вверху шаблона).
Чтобы применить понравившийся шаблон презентации, кликните на него мышкой. Внутри представлены слайды в этом стиле с разным оформлением. Их стоит комбинировать, чтобы сделать презентацию разнообразнее и интереснее.
Чтобы добавить страницы в вашу презентацию и применять к ним эти слайды — нажимайте на плюсик сбоку справа.
Затем, выделив страницу, кликните на дизайн слайд слева.
И редактируйте, как вам нужно, содержимое слайда — выделяя элементы мышкой. Редактировать можно текст, картинки, графические элементы, фоны…
Если вам чего-то не хватает на слайде, то вы можете добавлять свои элементы, используя панель слева — тексты, картинки, формы, линии, иллюстрации и т.д.
Если, наоборот, что-то нужно удалить, выделите элемент на слайде мышкой и нажмите на иконку в виде корзинки.
Готовую презентацию скачиваем в PDF-формате, тогда все слайды будут одним файлом. Если скачивать в PNG или JPEG, то слайды будут отдельными картинками. Также при скачивании можно выбирать все страницы или только конкретные, отмечая их галочкой.
Мое мнение про Fotor — классный онлайн-сервис, который объединяет в себе ряд функций. Например, если вам нужно быстро сделать креатив для поста, баннер для рекламы, скомпоновать коллаж или “отретушировать” фото, а может по-быстрому сделать презентацию для онлайн-эфира… Сервис поможет с этим справиться!
Кстати, если вы еще не видели, то у меня есть курс по созданию графического контента разными инструментами — в нем еще больше интересных сервисов, в которых можно делать анимацию, рекламные баннеры, обложки, логотипы, мокапы, обработку фотографий и др.
Буду рада вашим комментариям и обратной связи!
Виктория
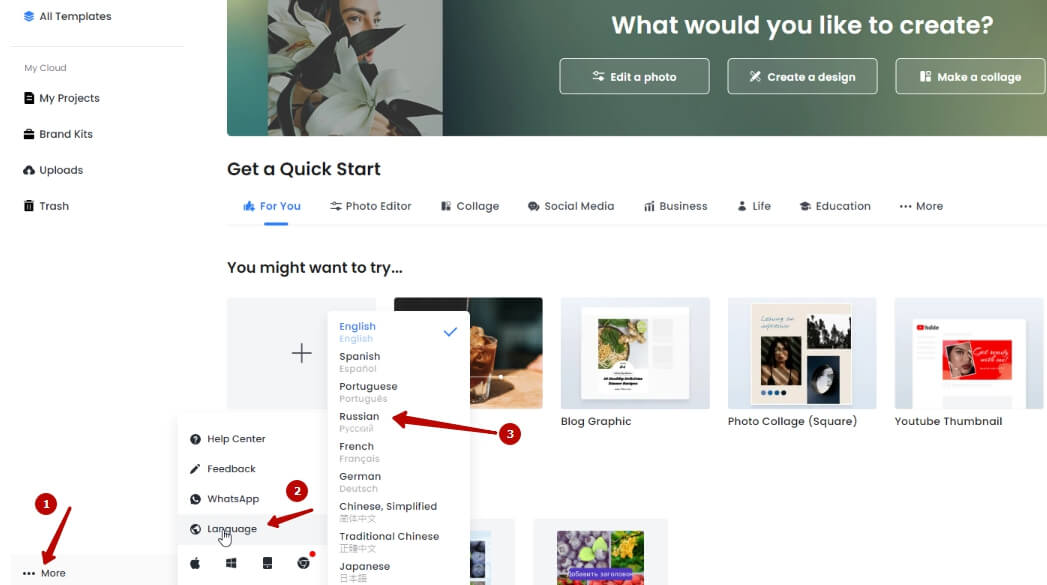
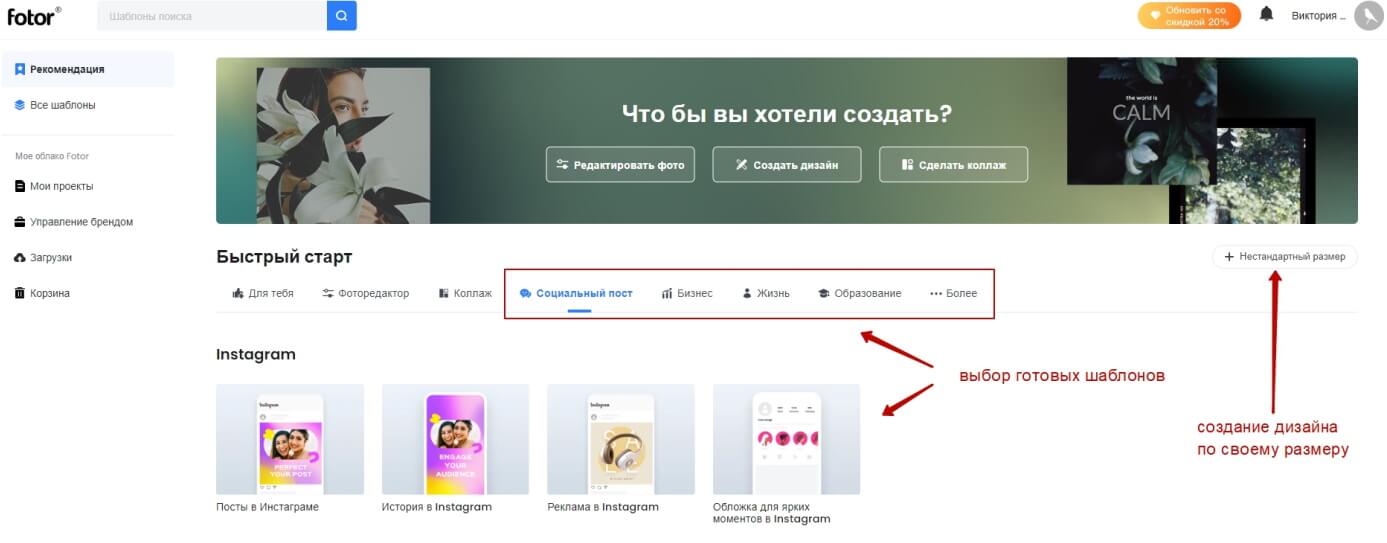
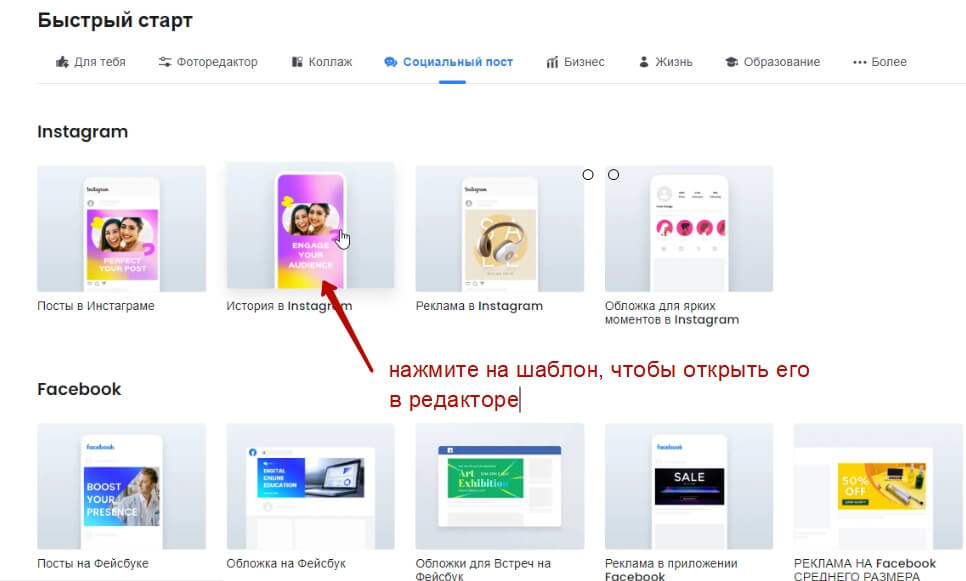
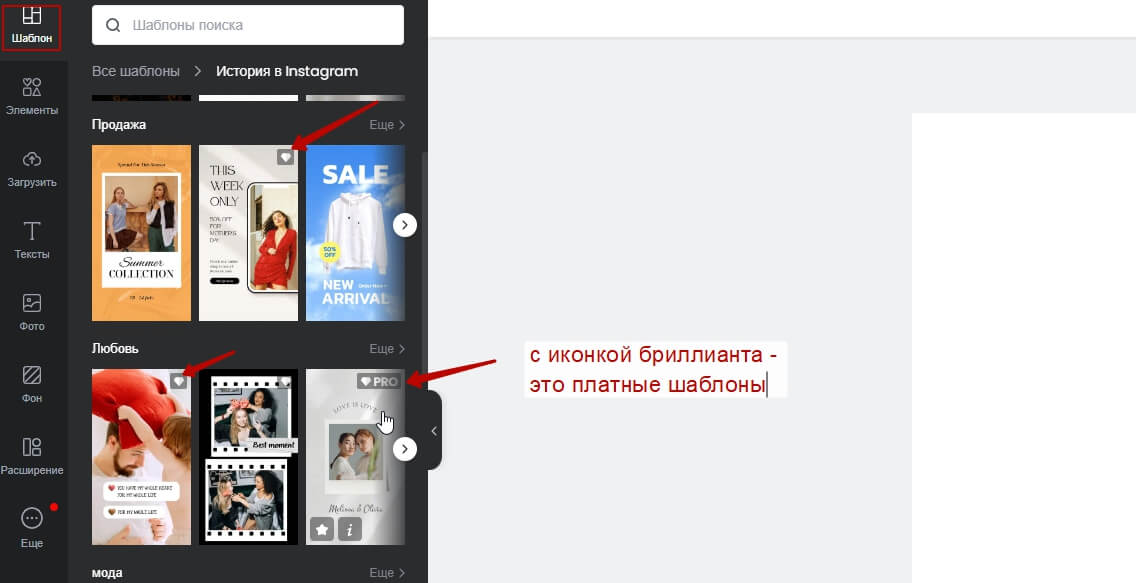
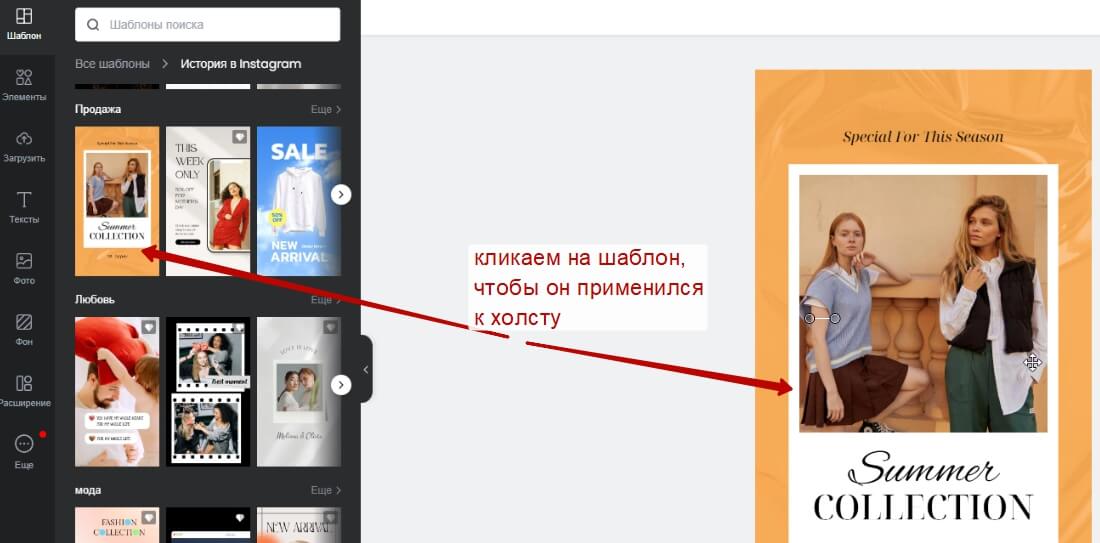
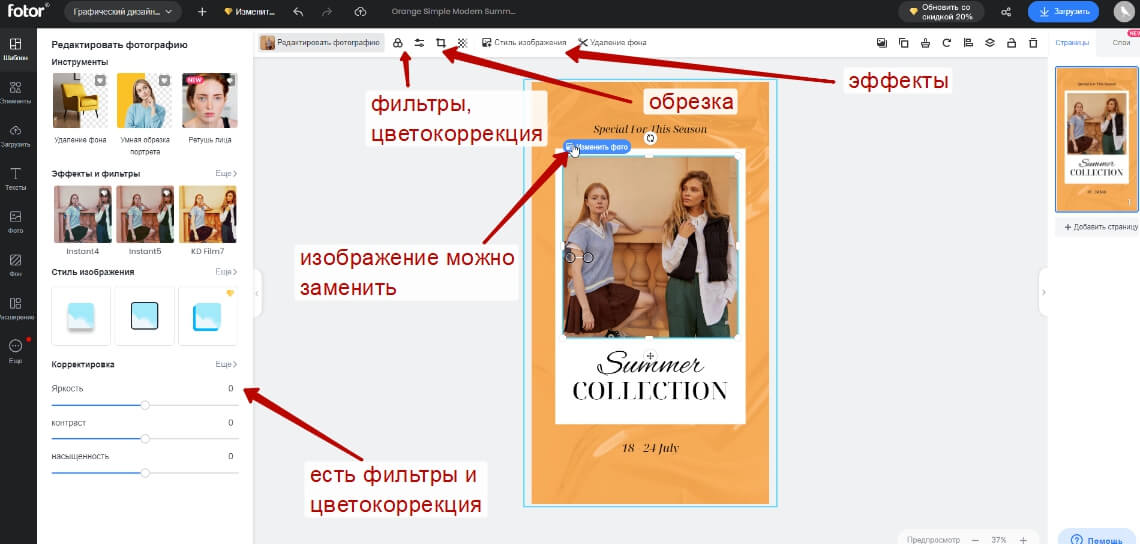
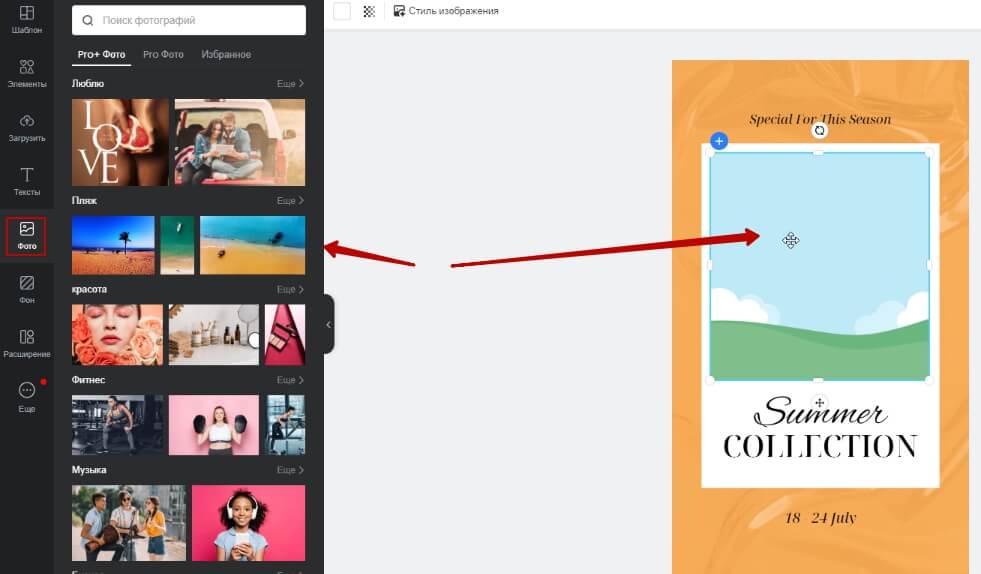
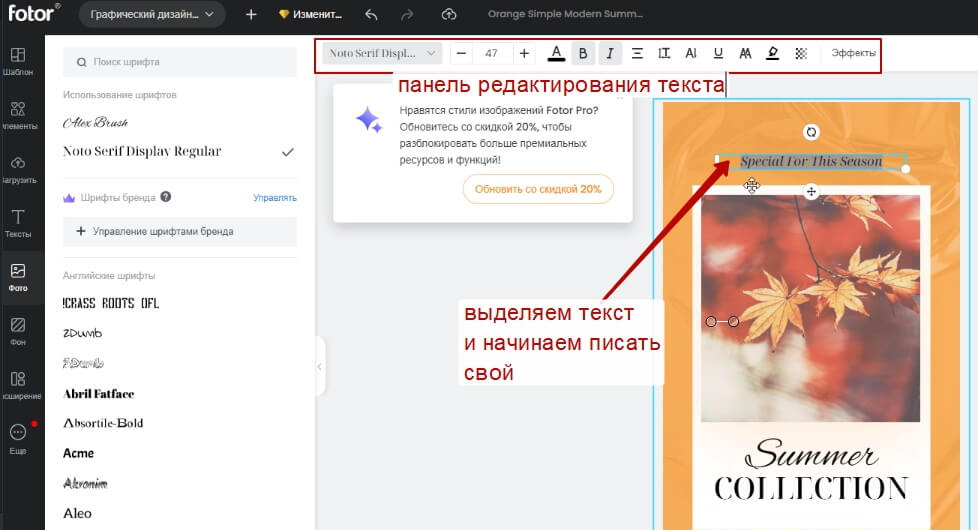
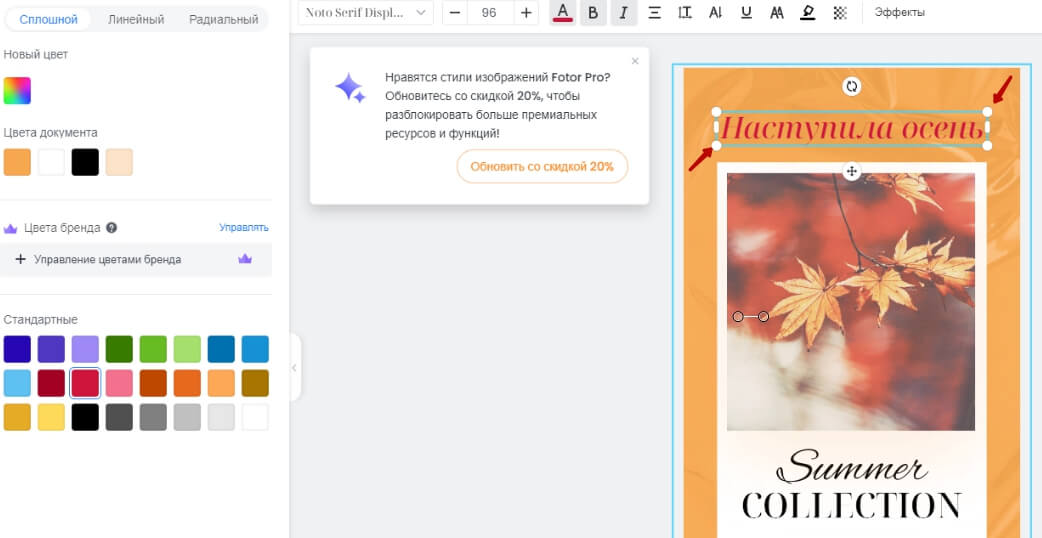
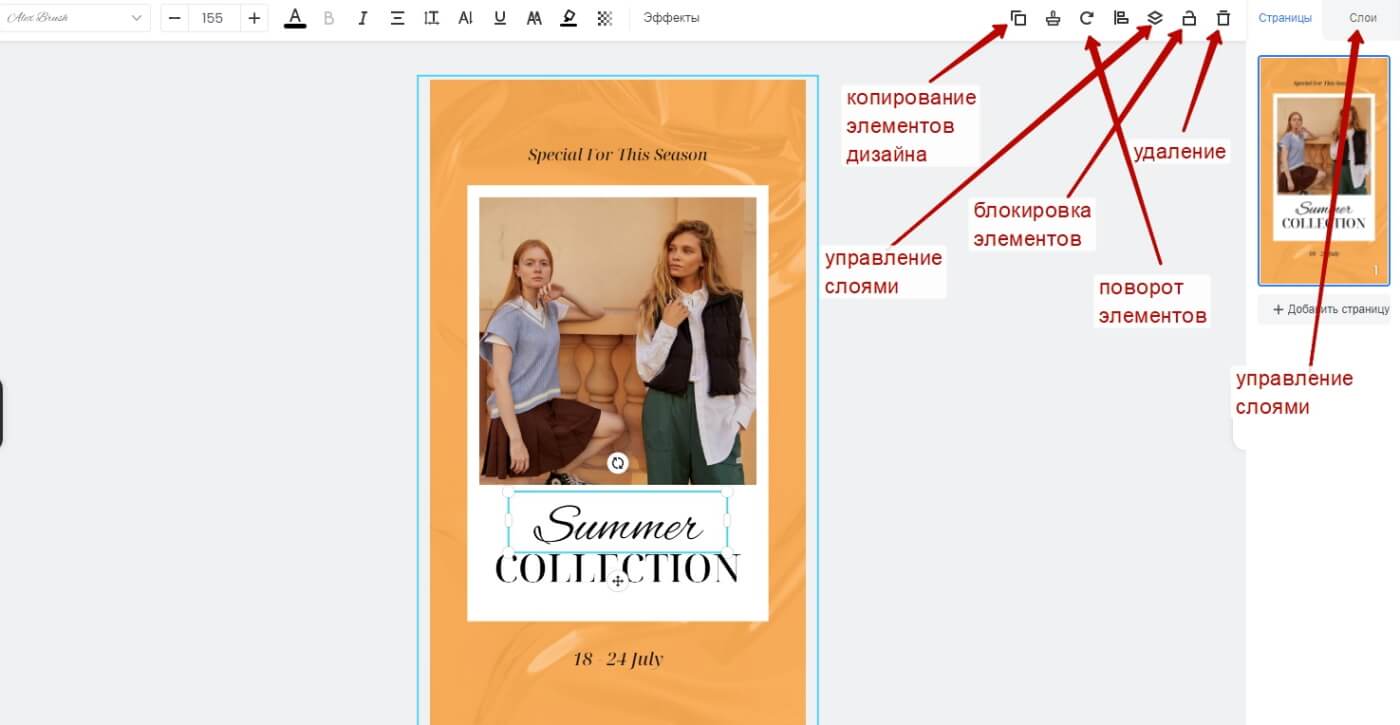
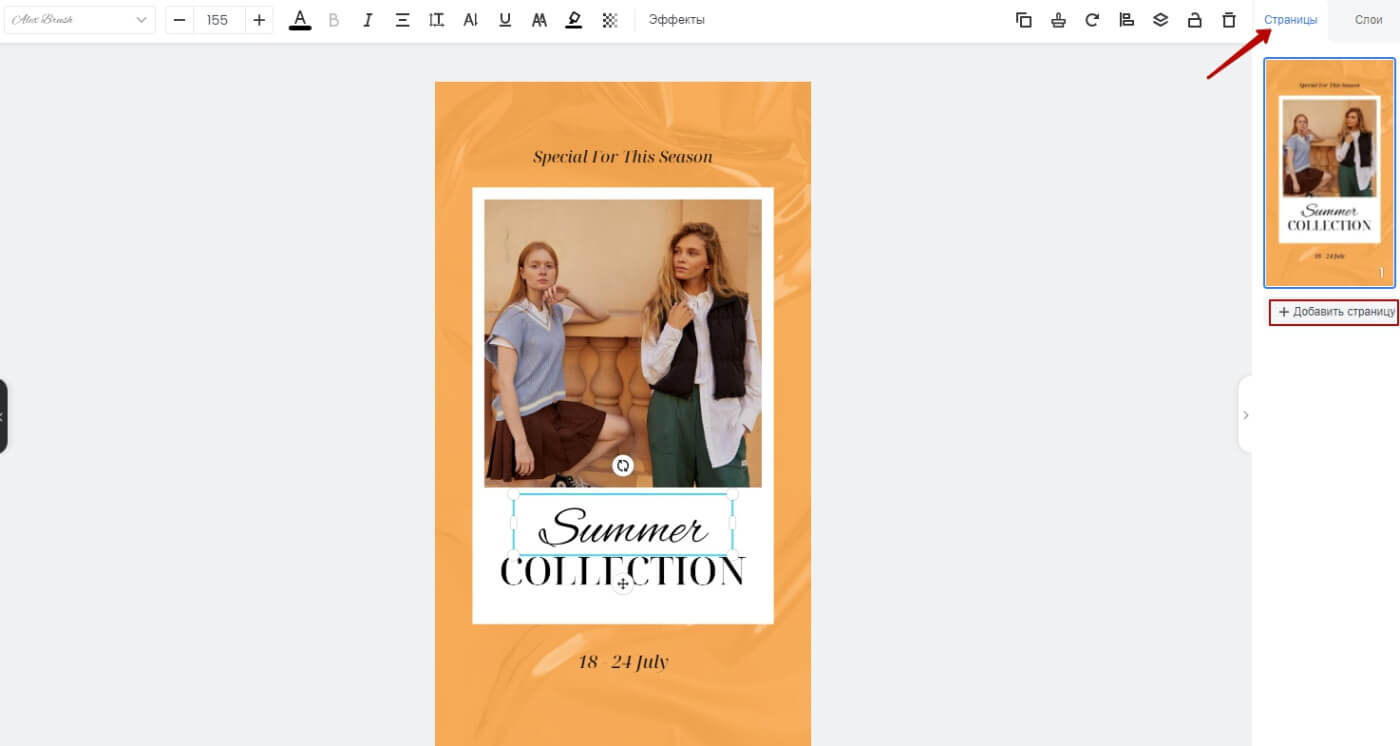
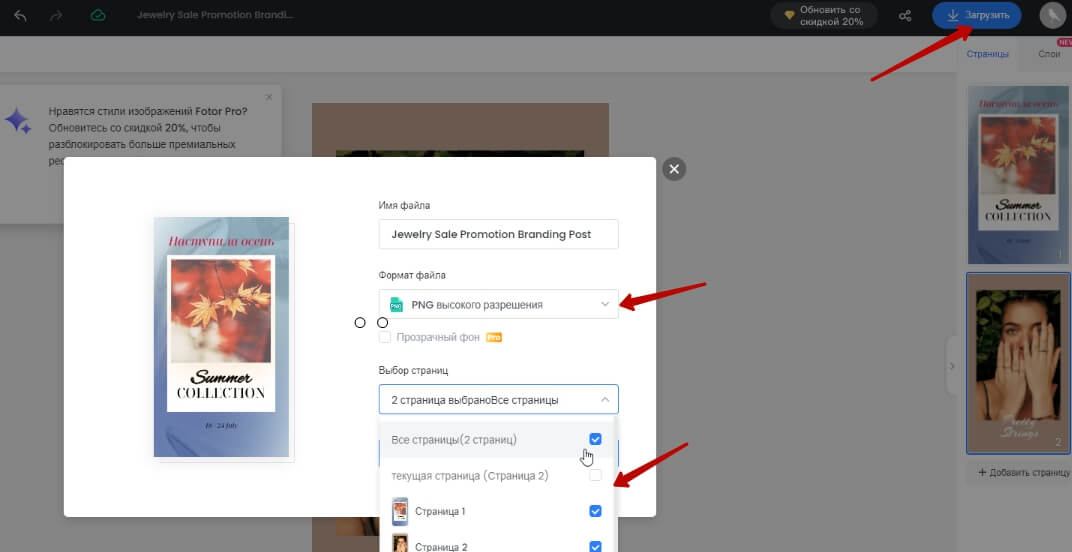
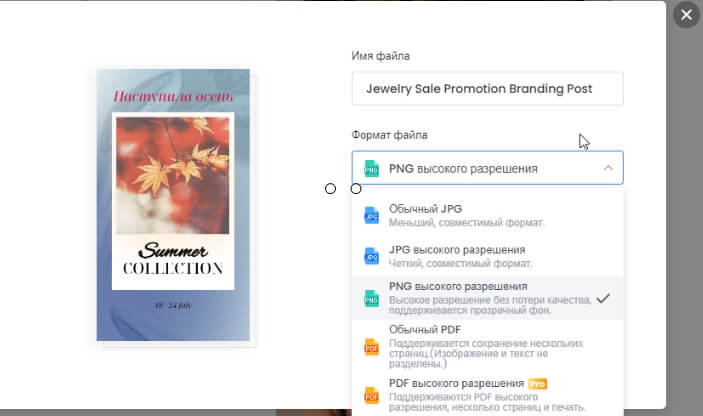
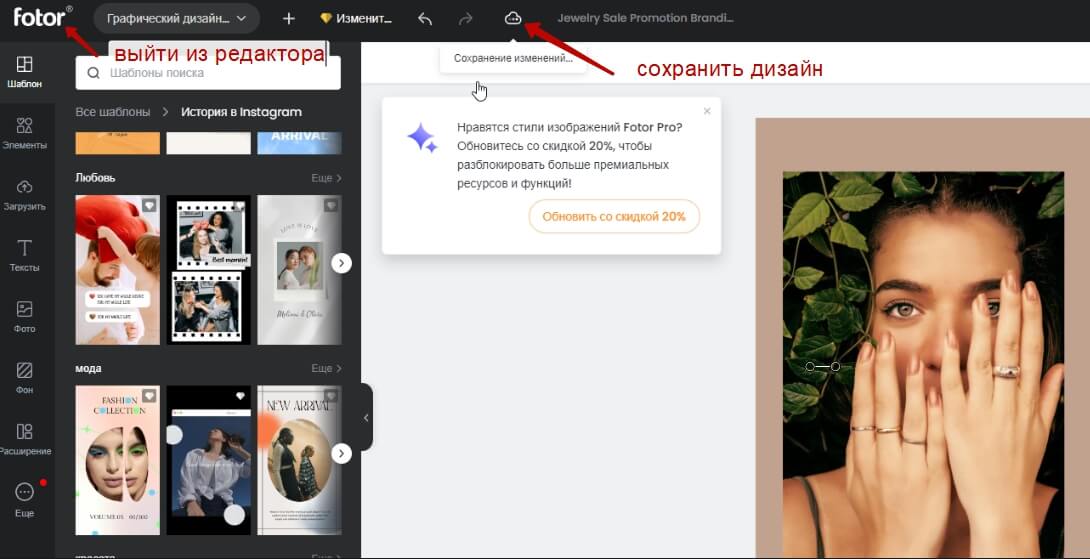
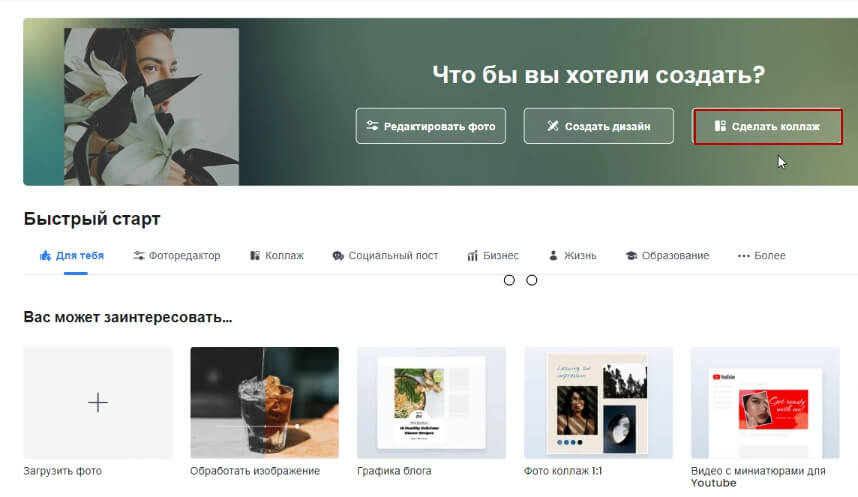
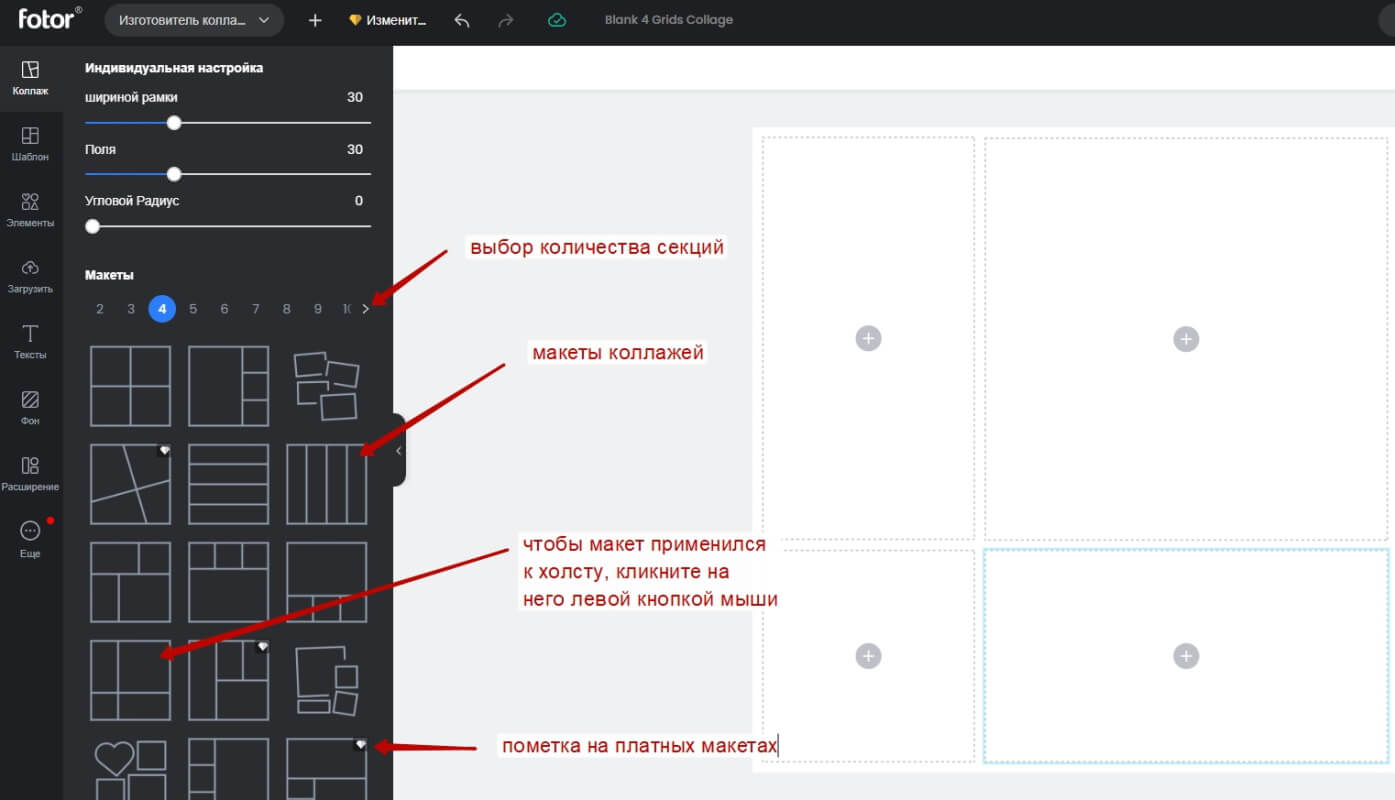
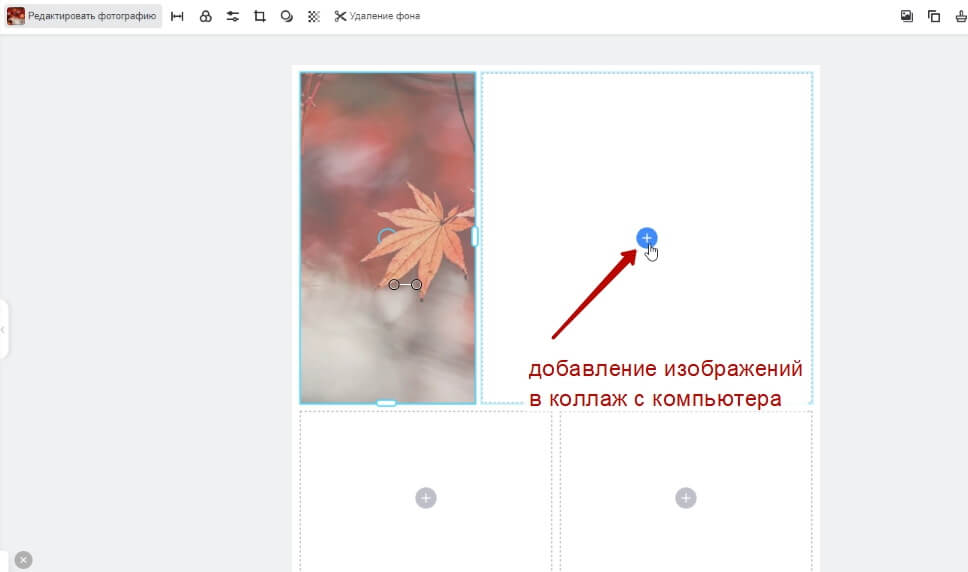
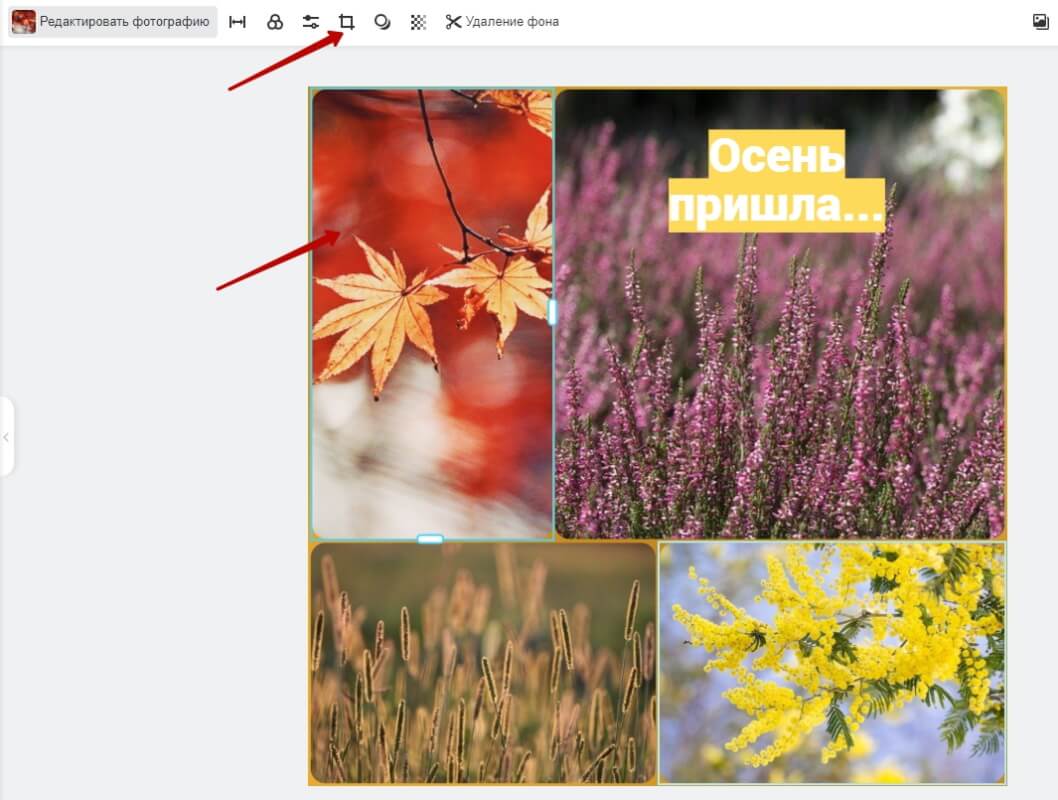
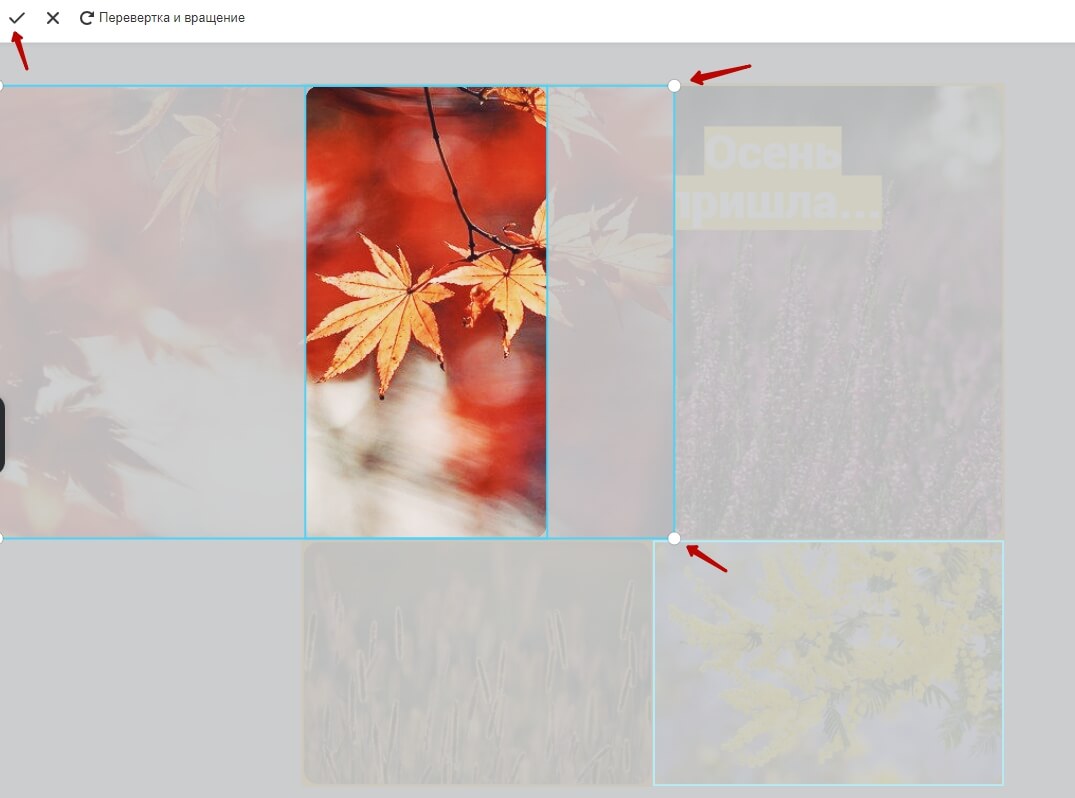
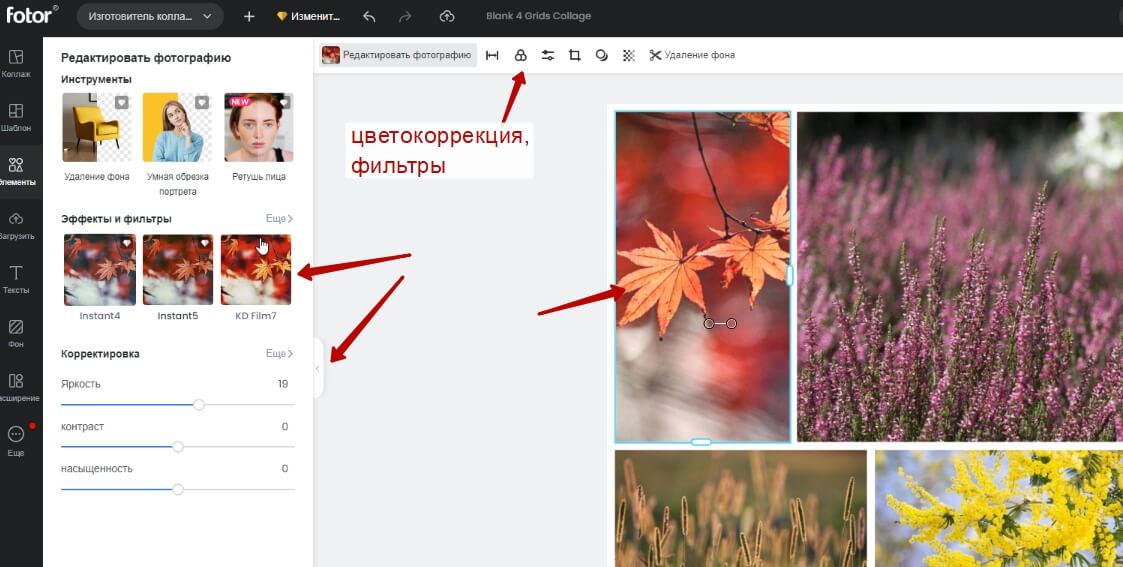
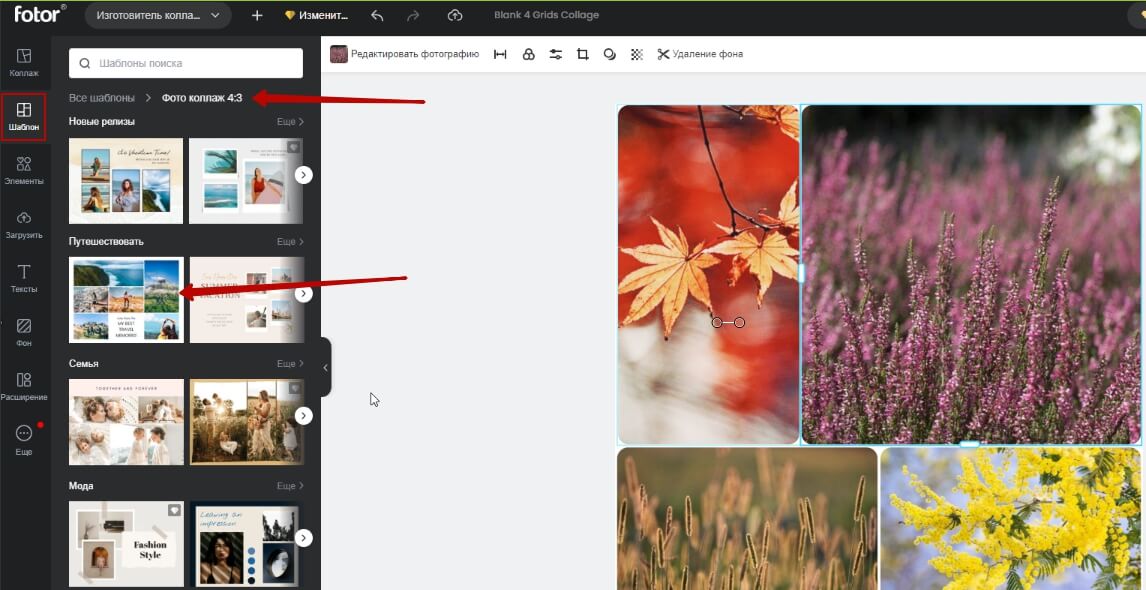
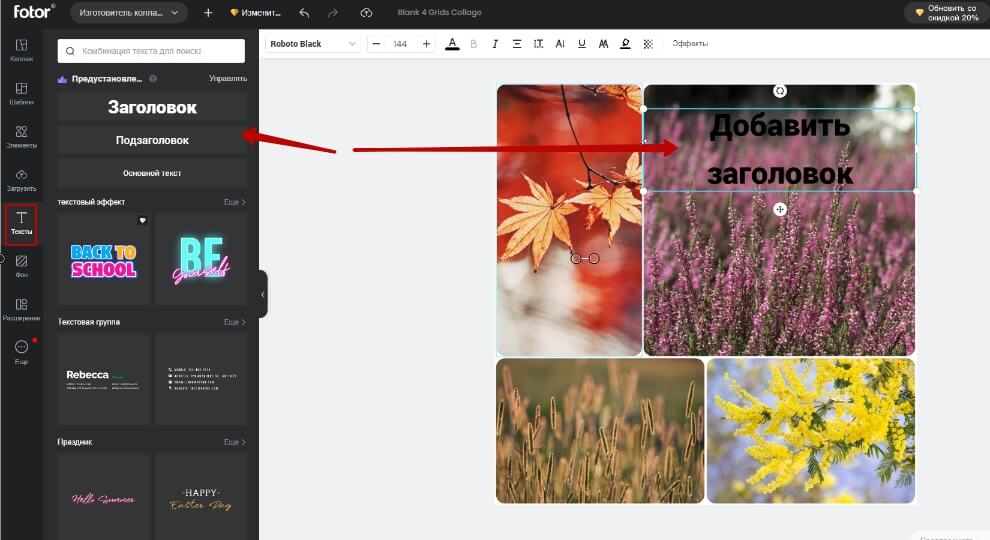
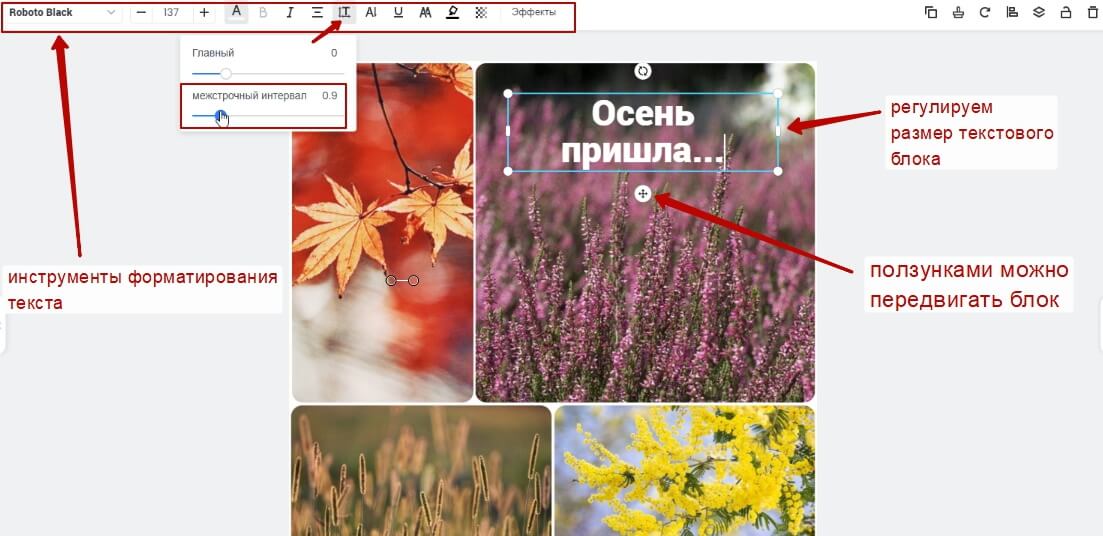
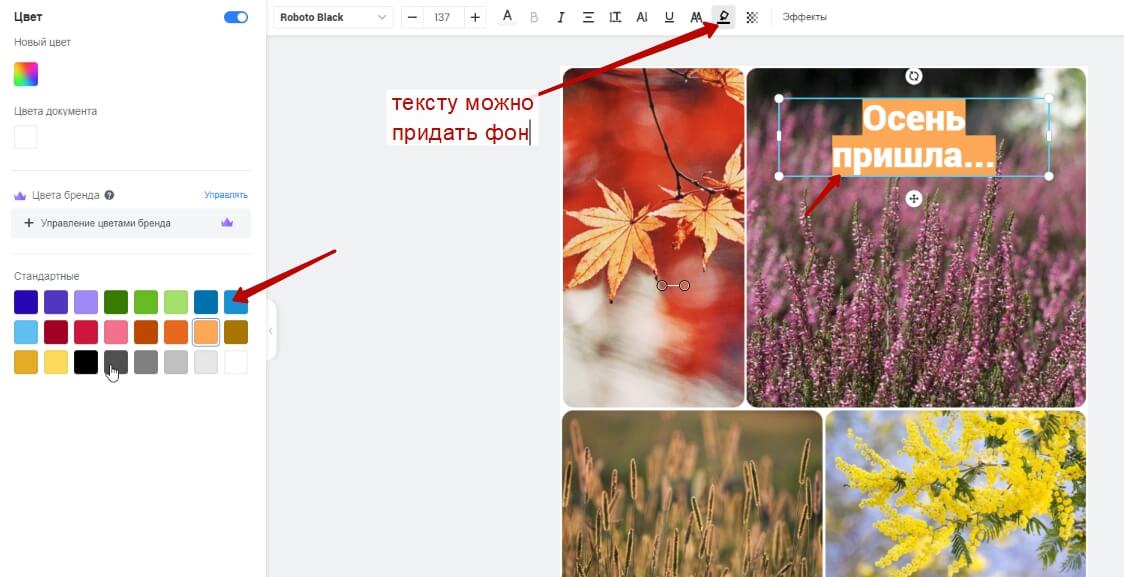
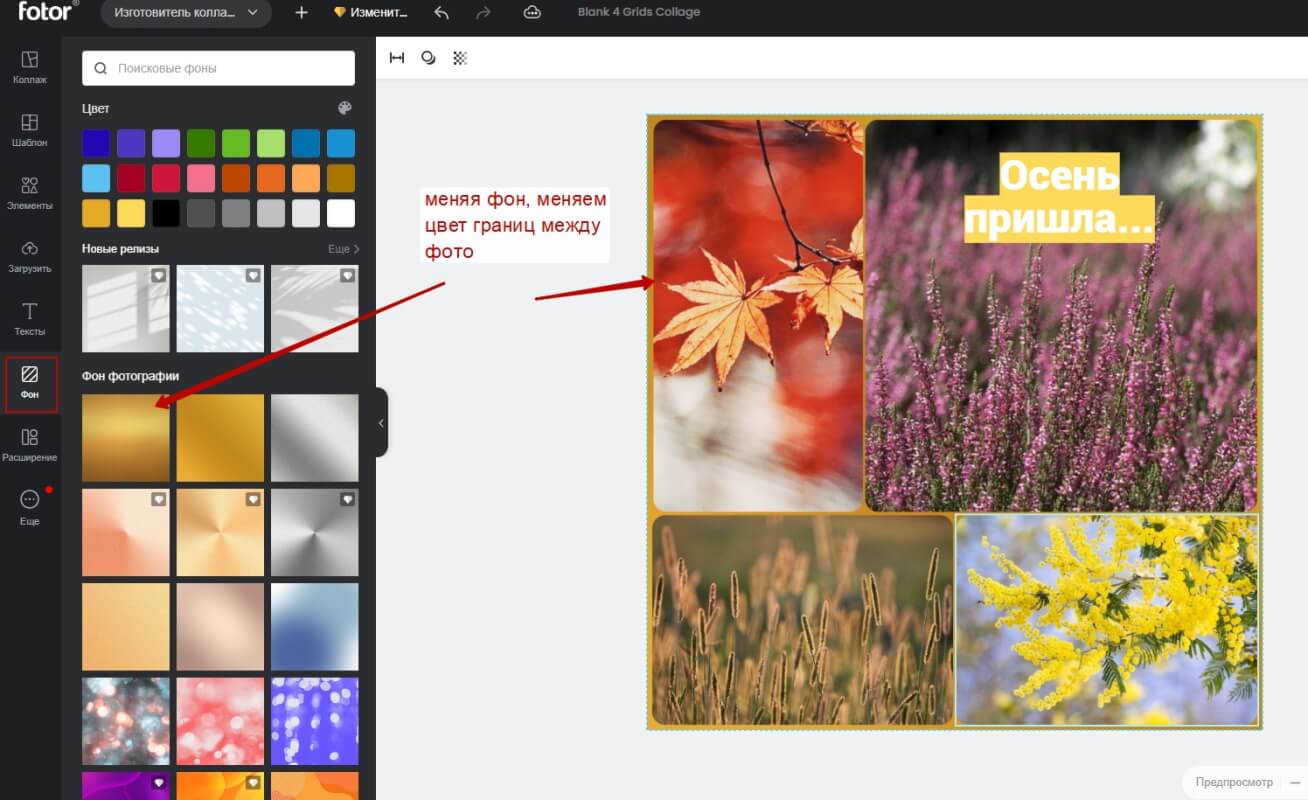
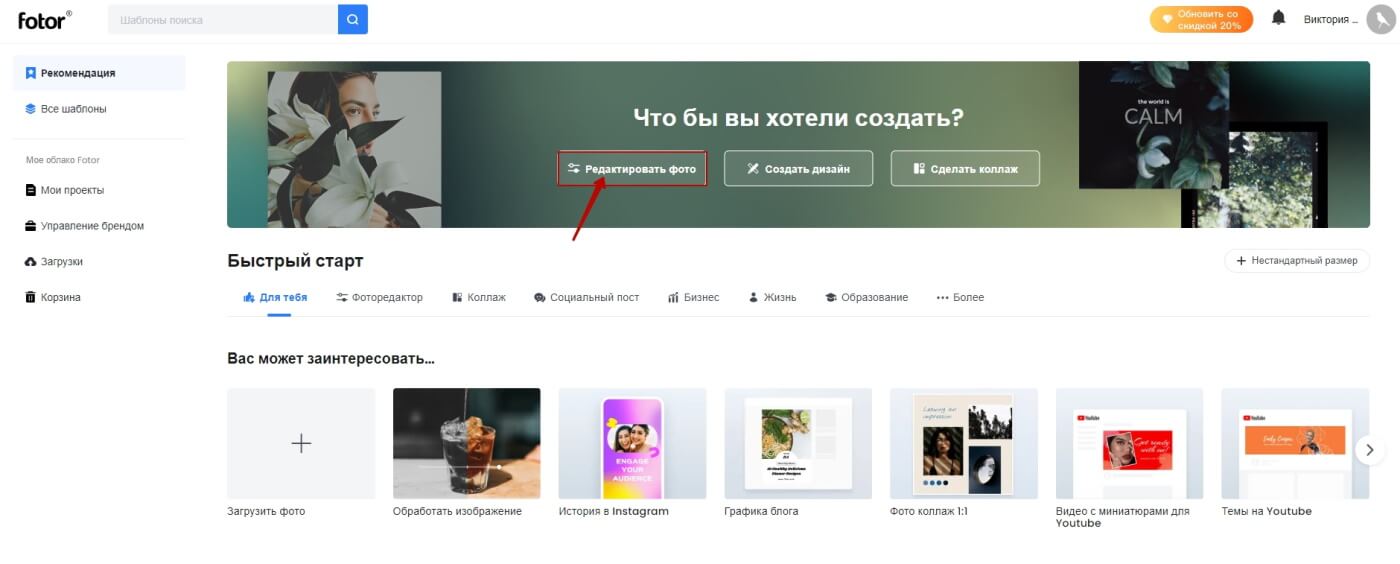
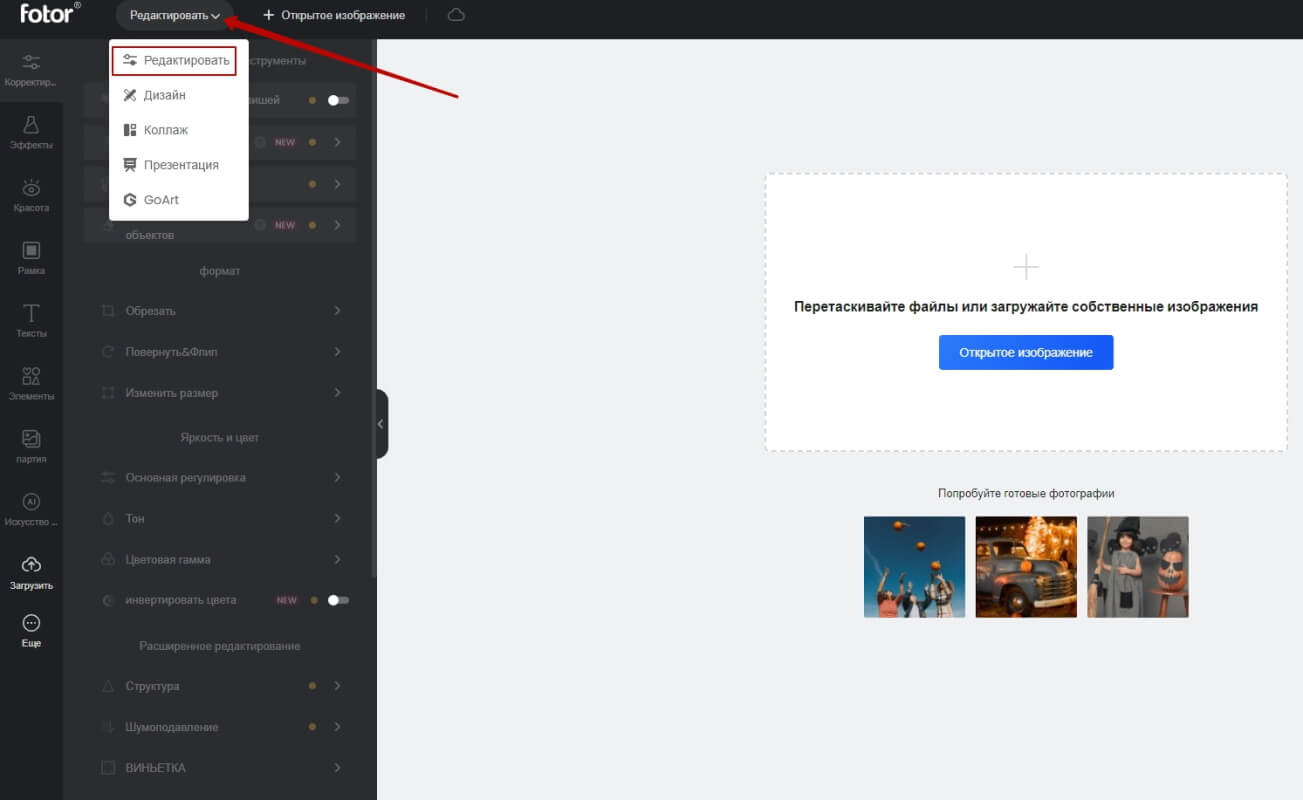
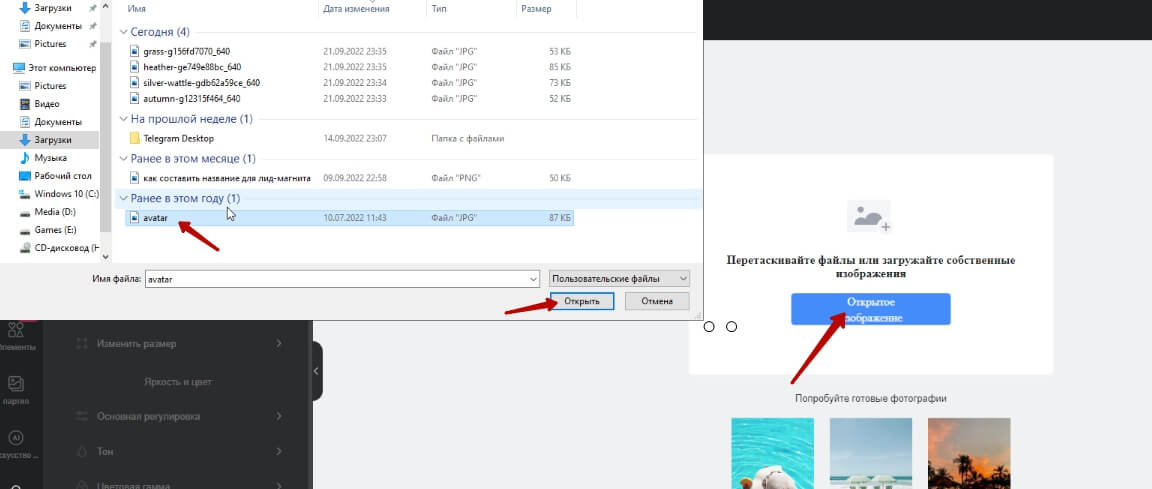
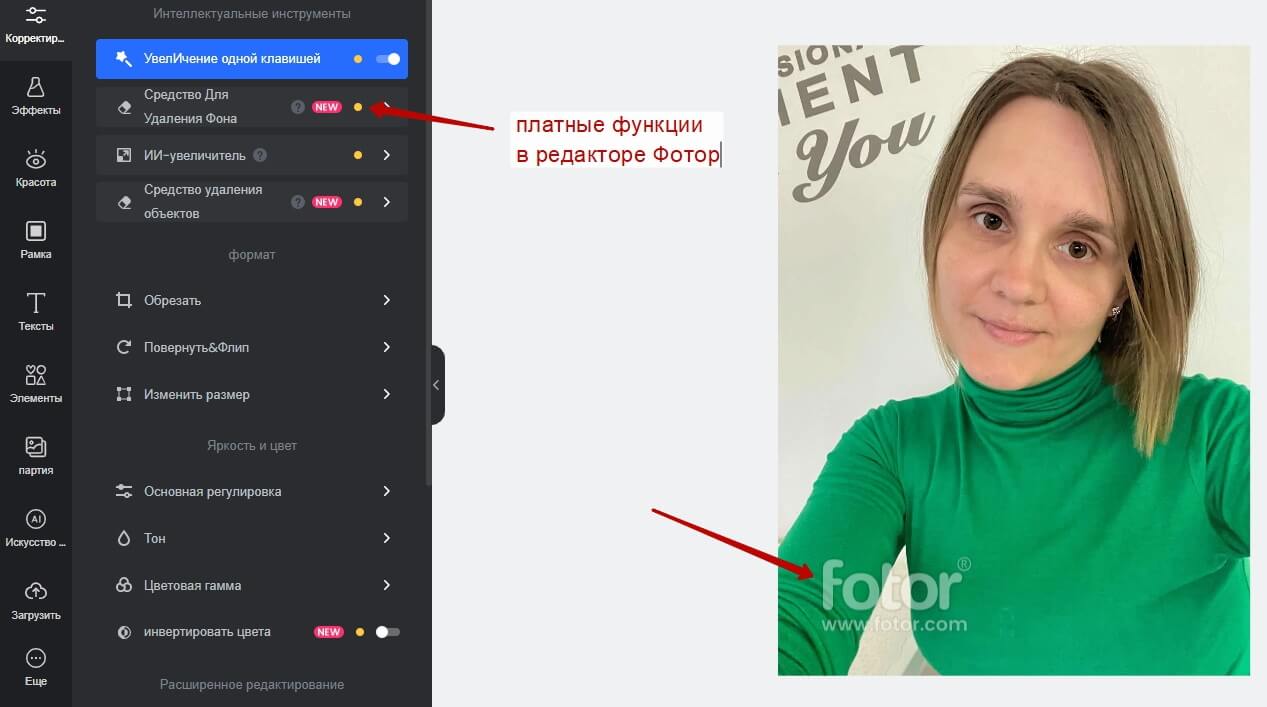
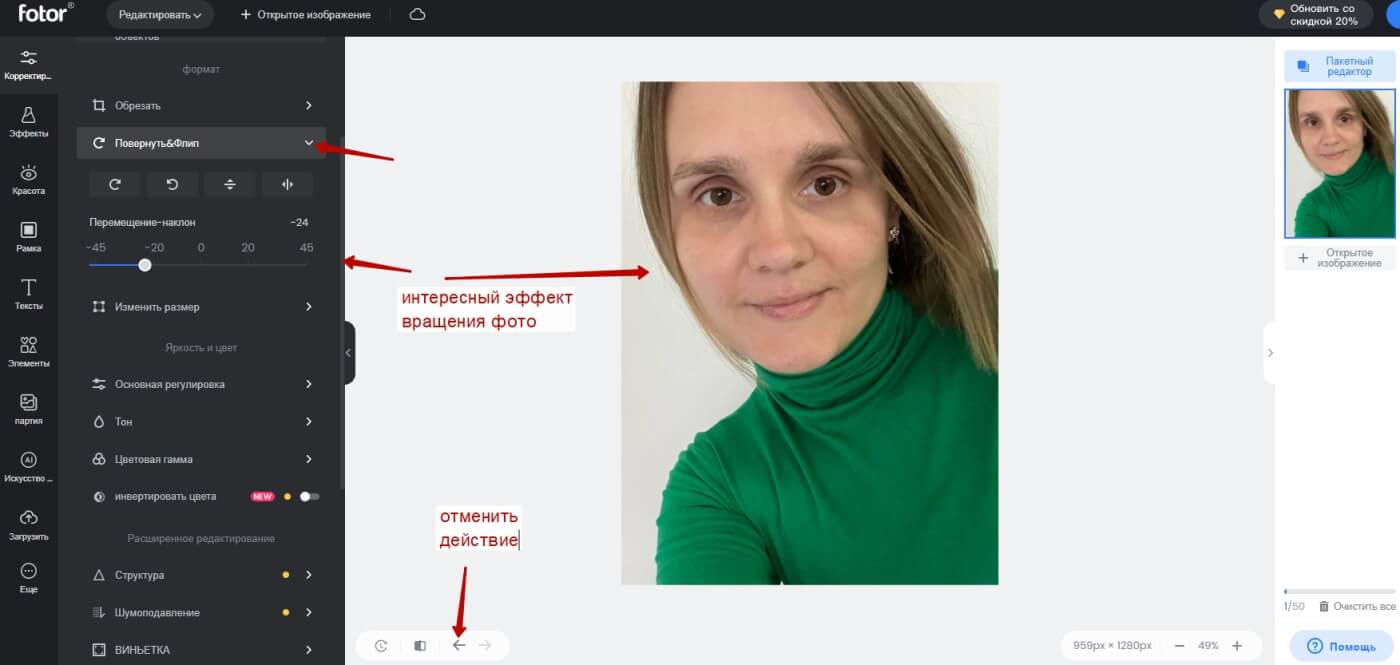
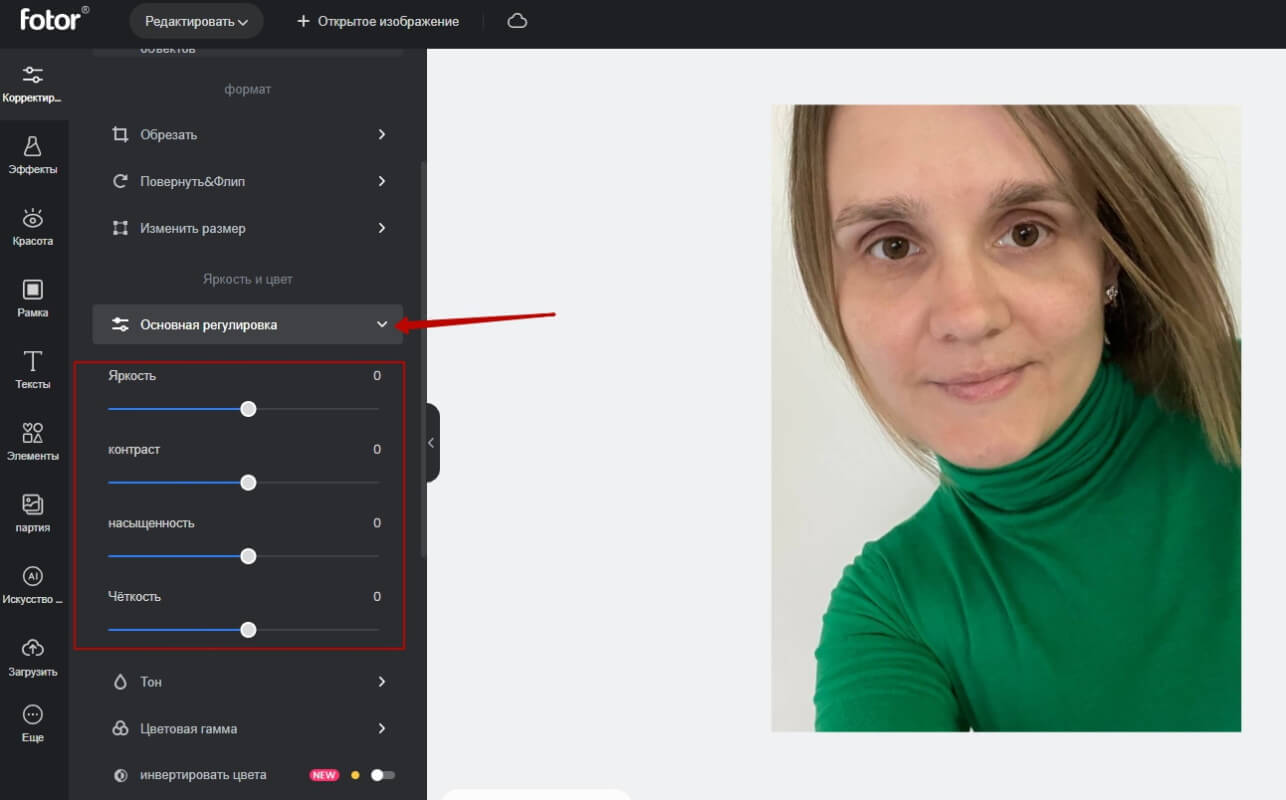
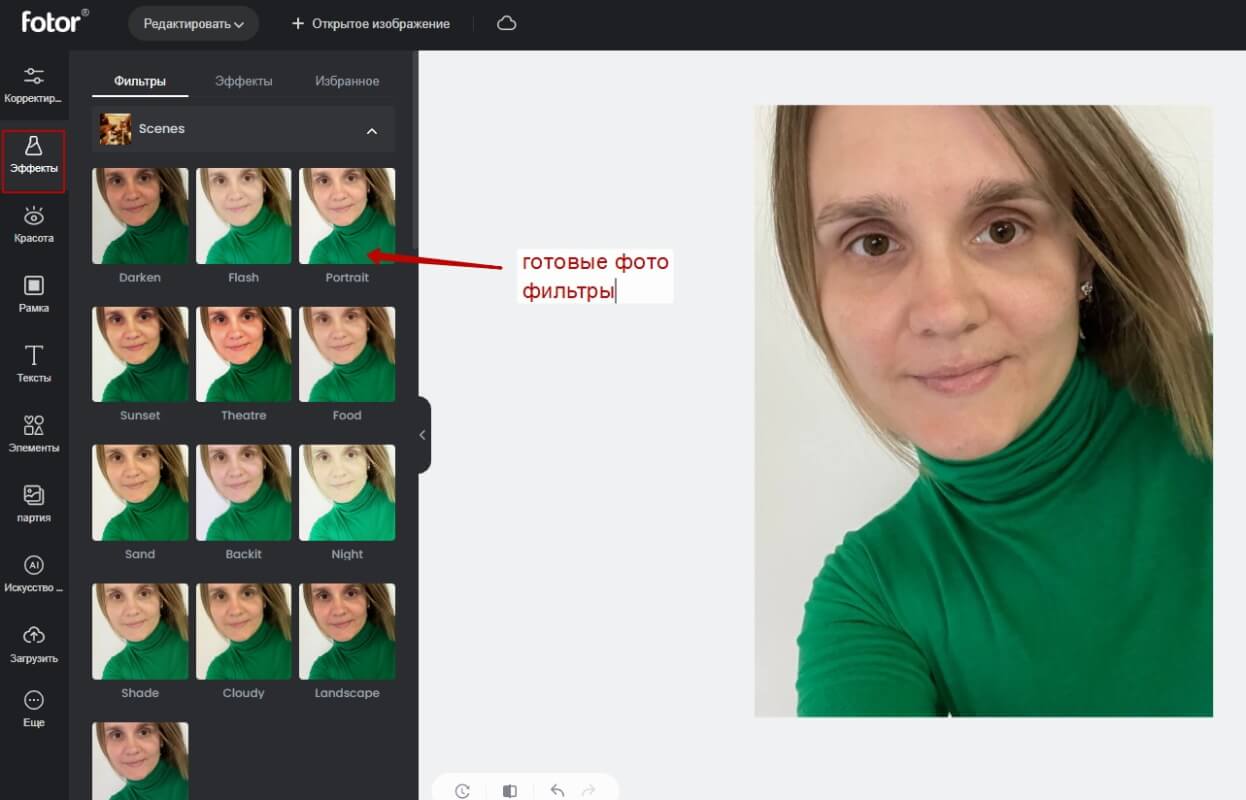
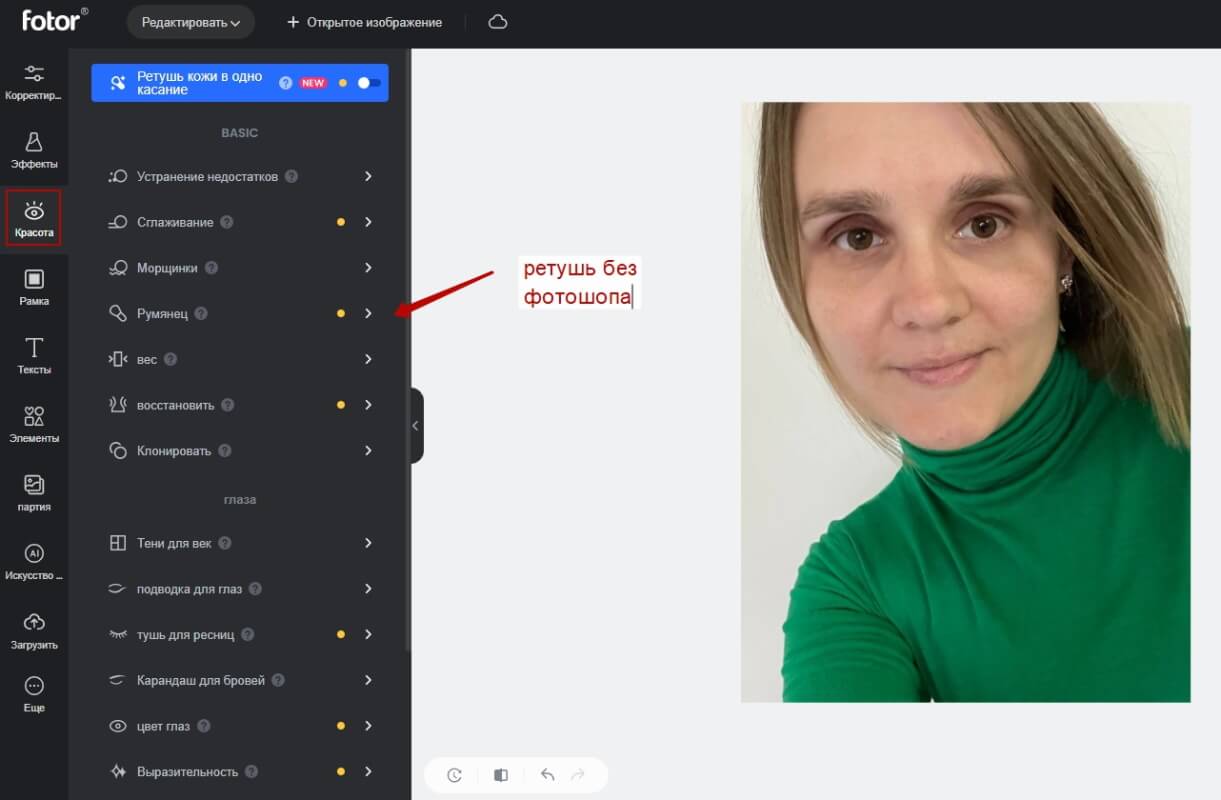
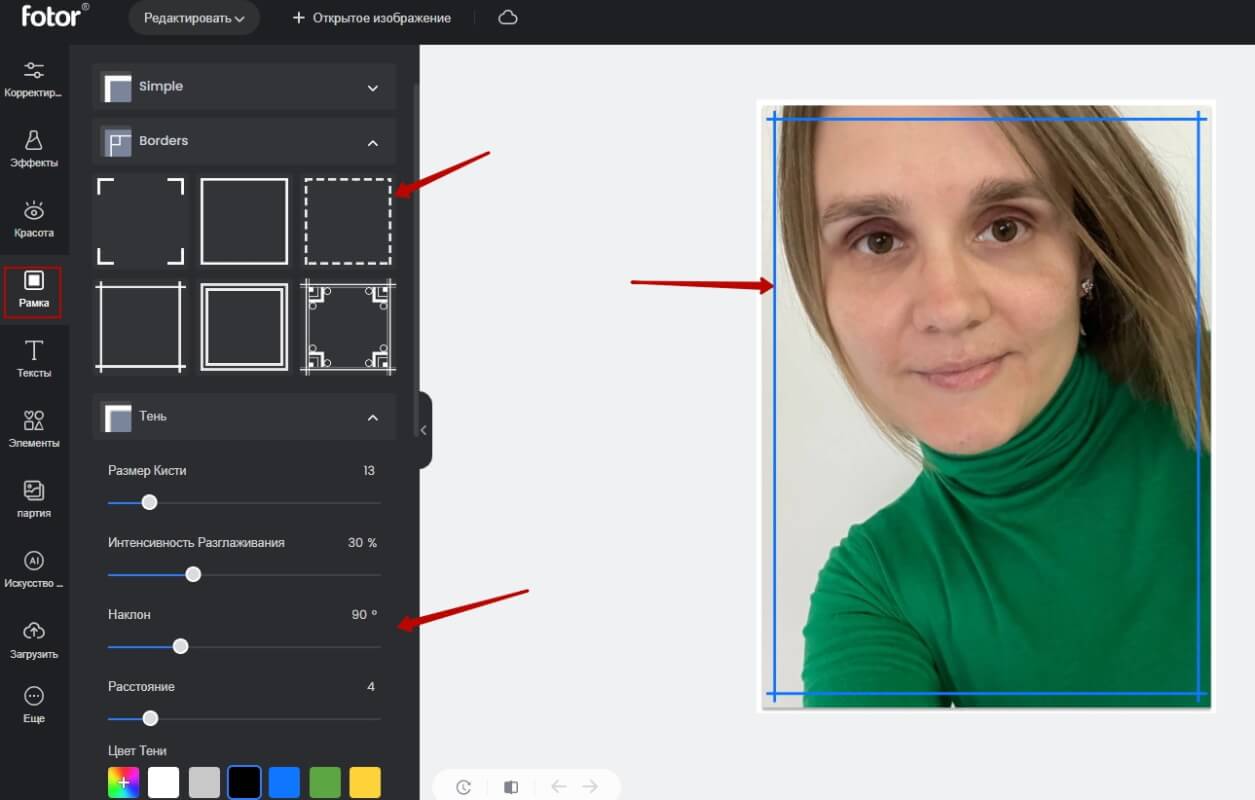
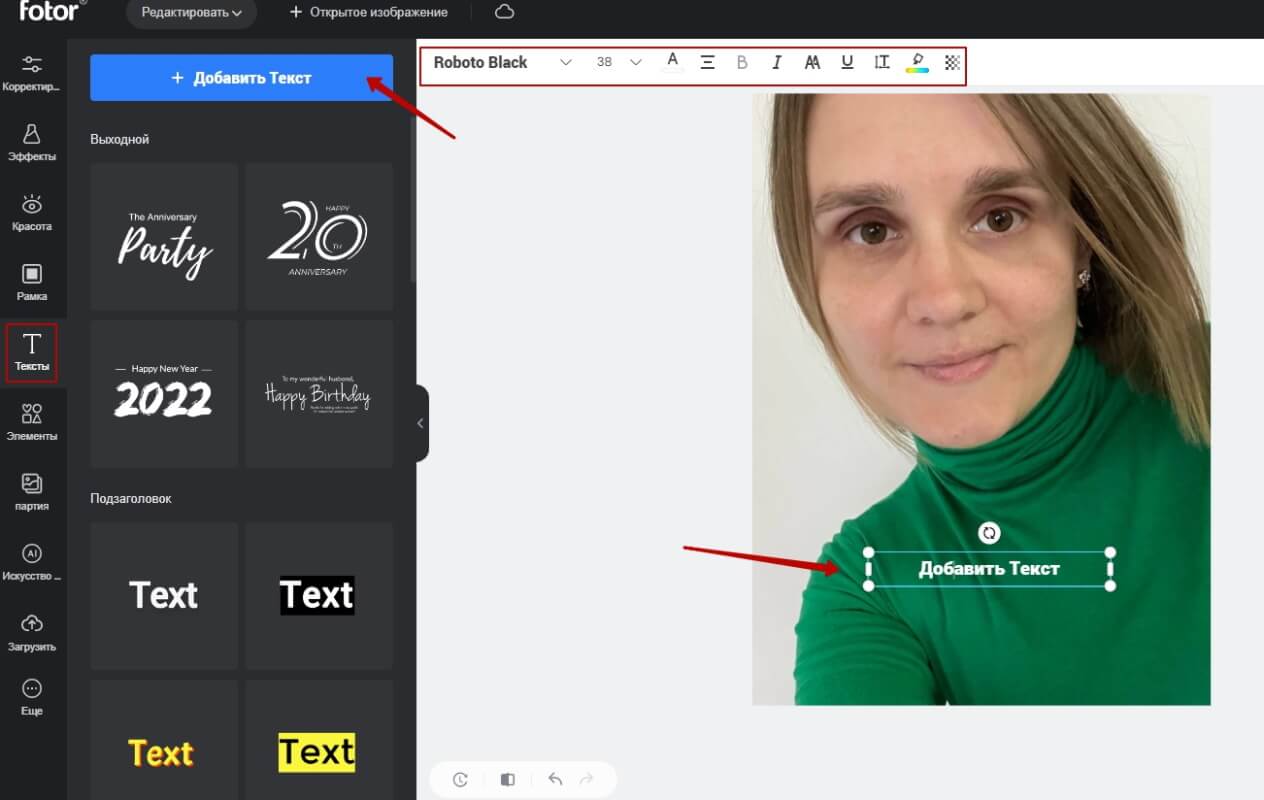
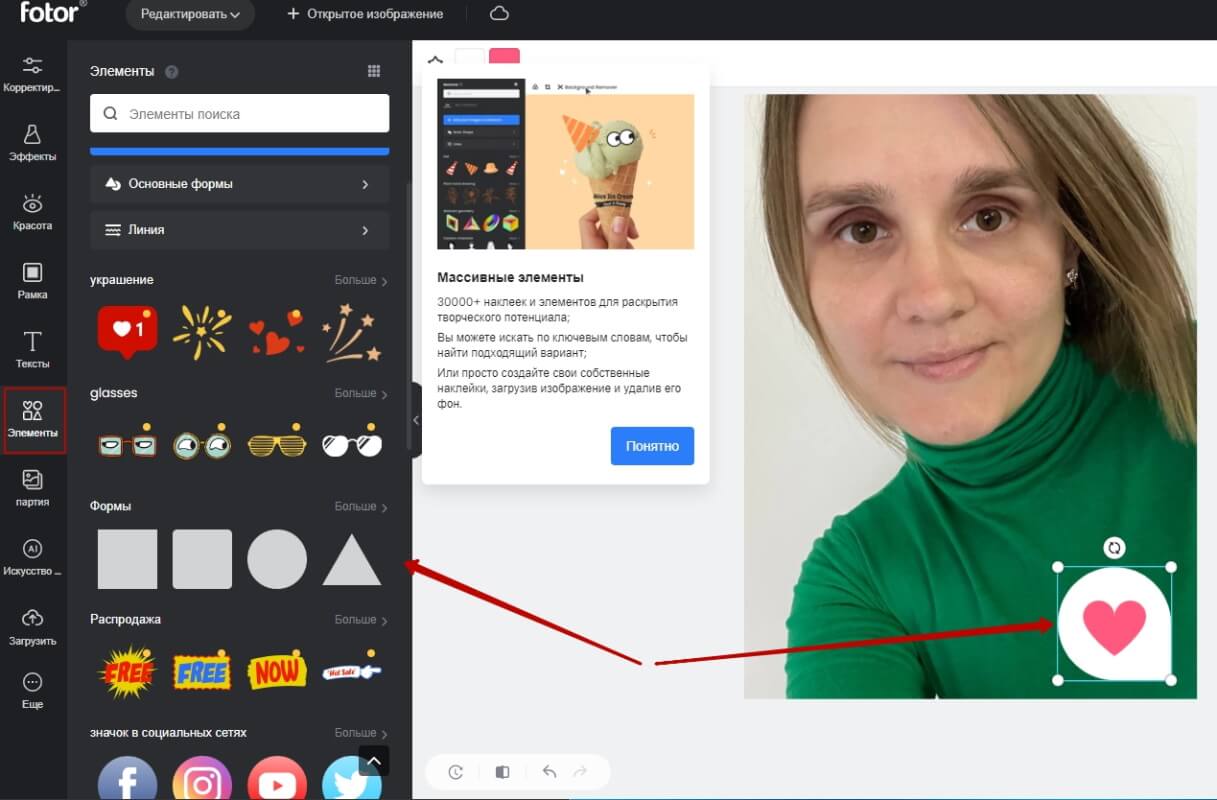
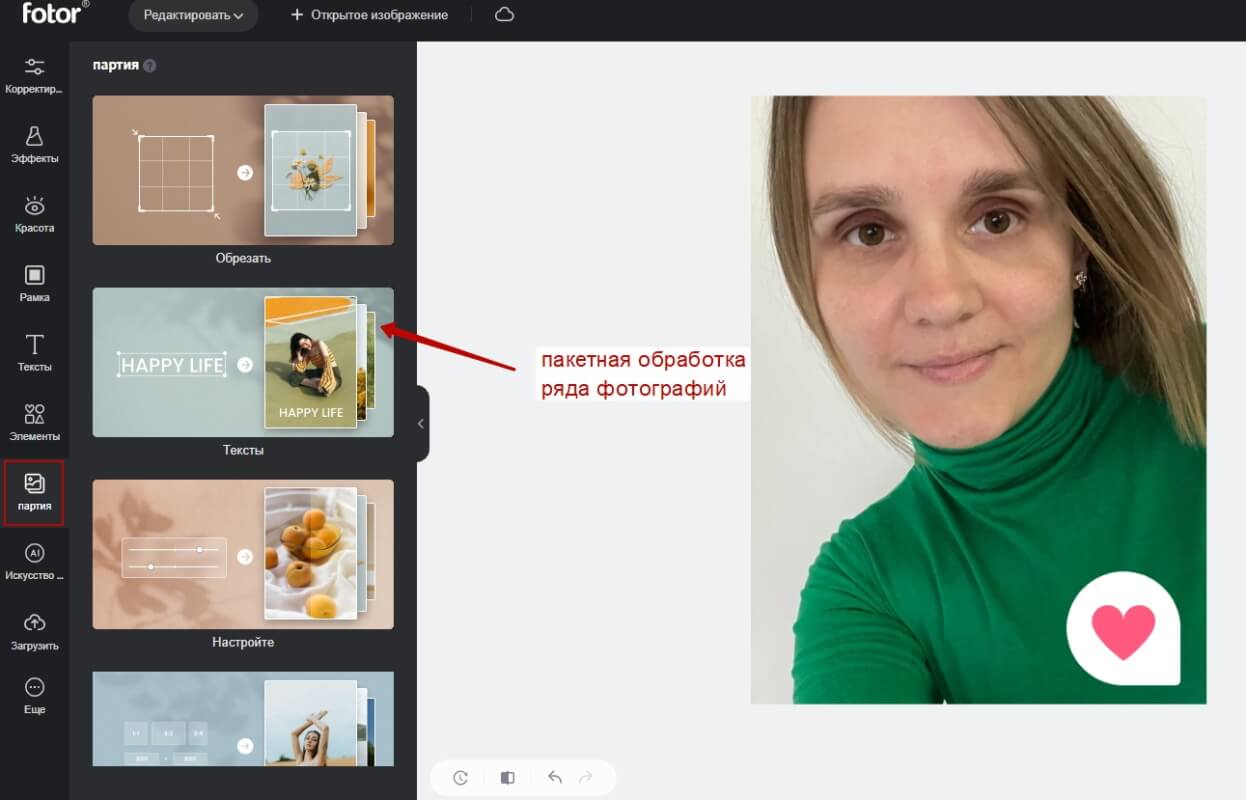
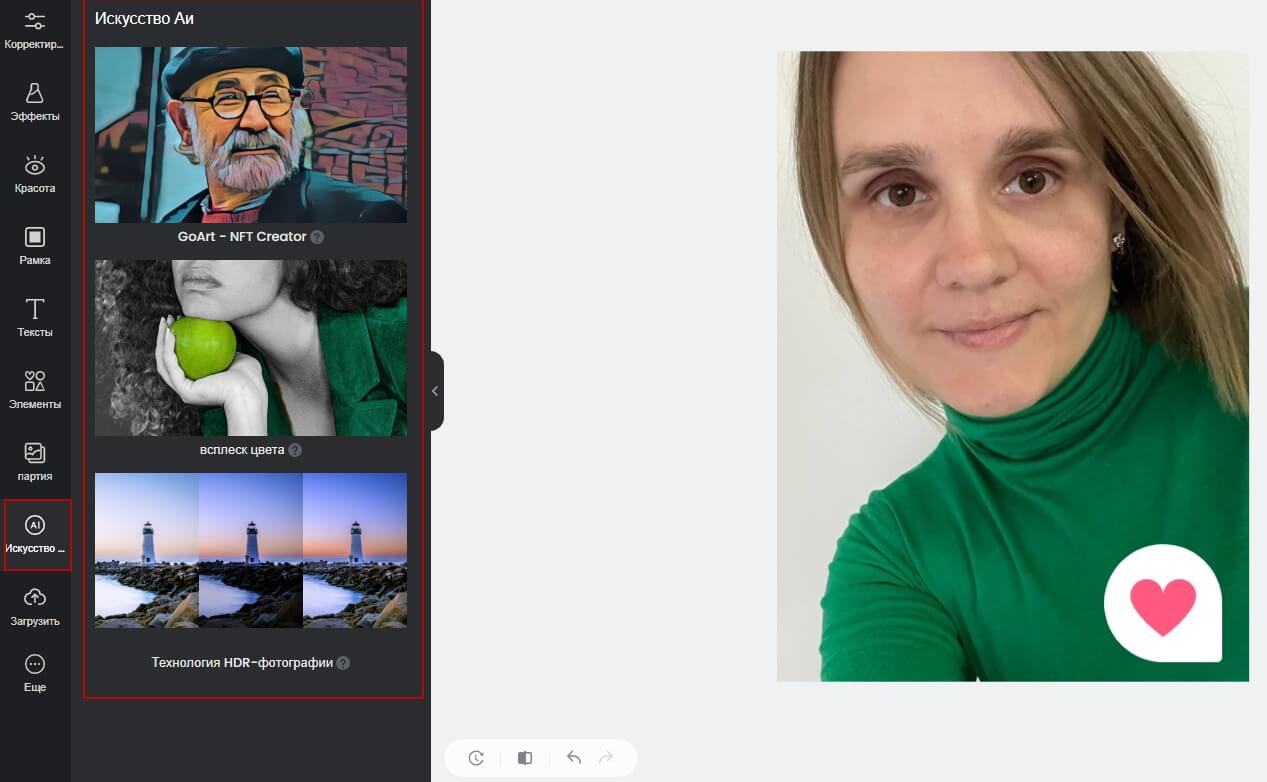
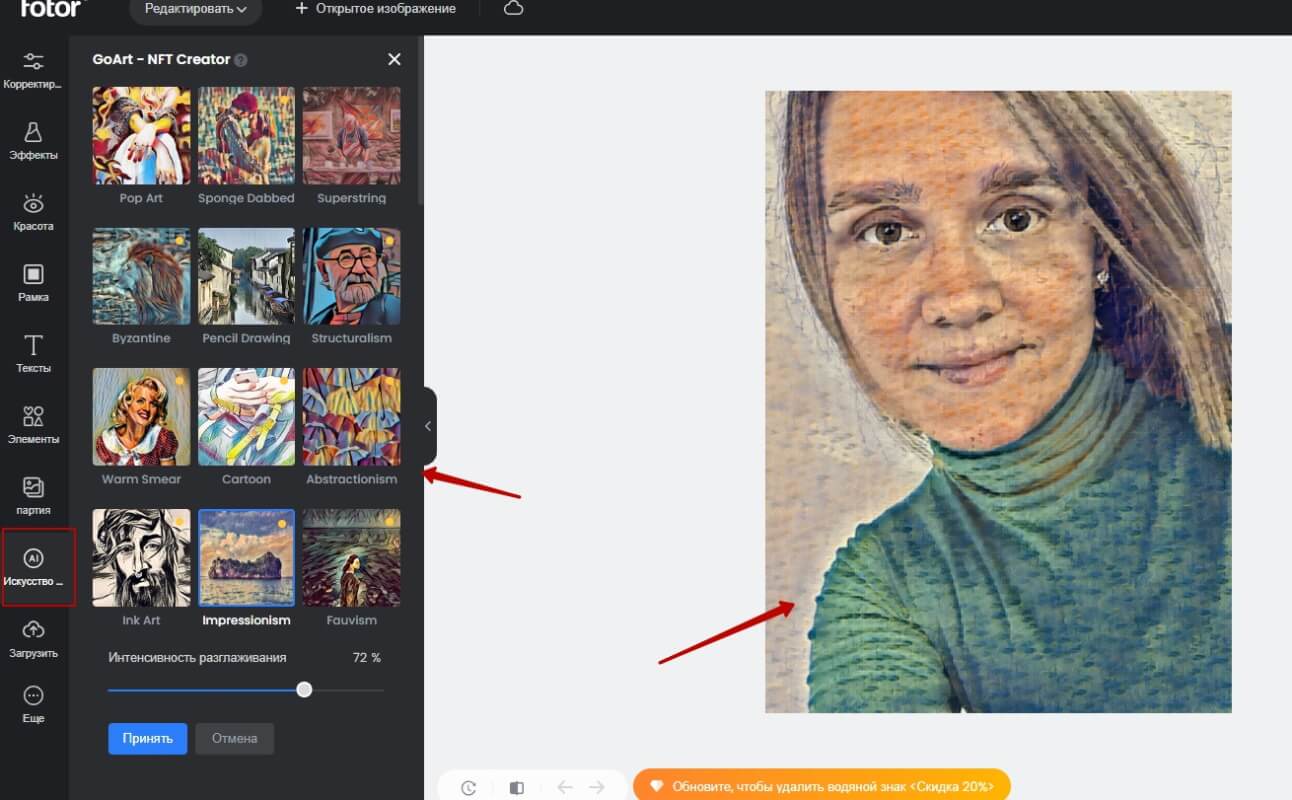
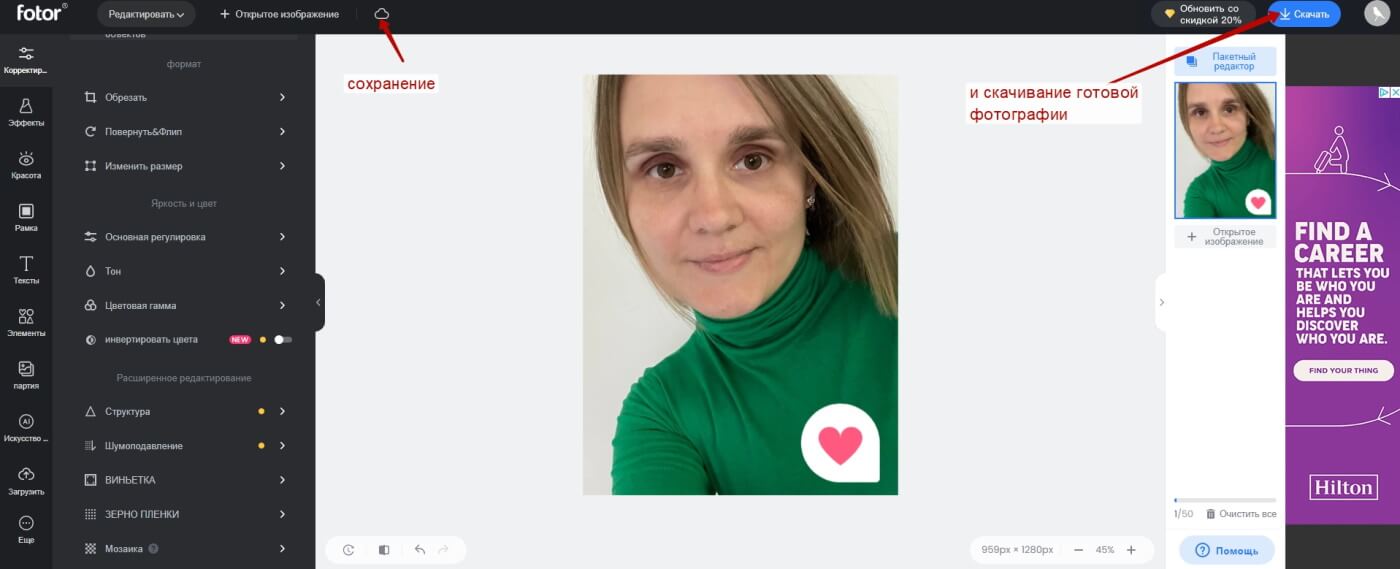

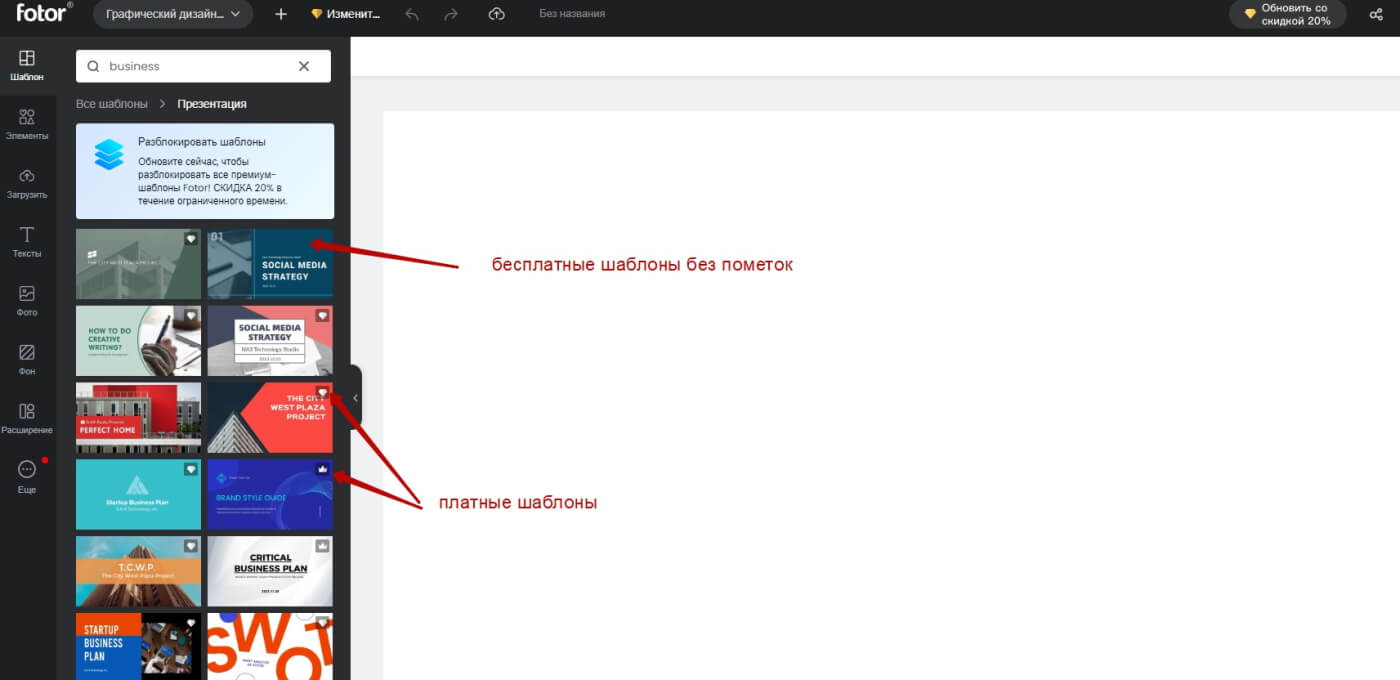
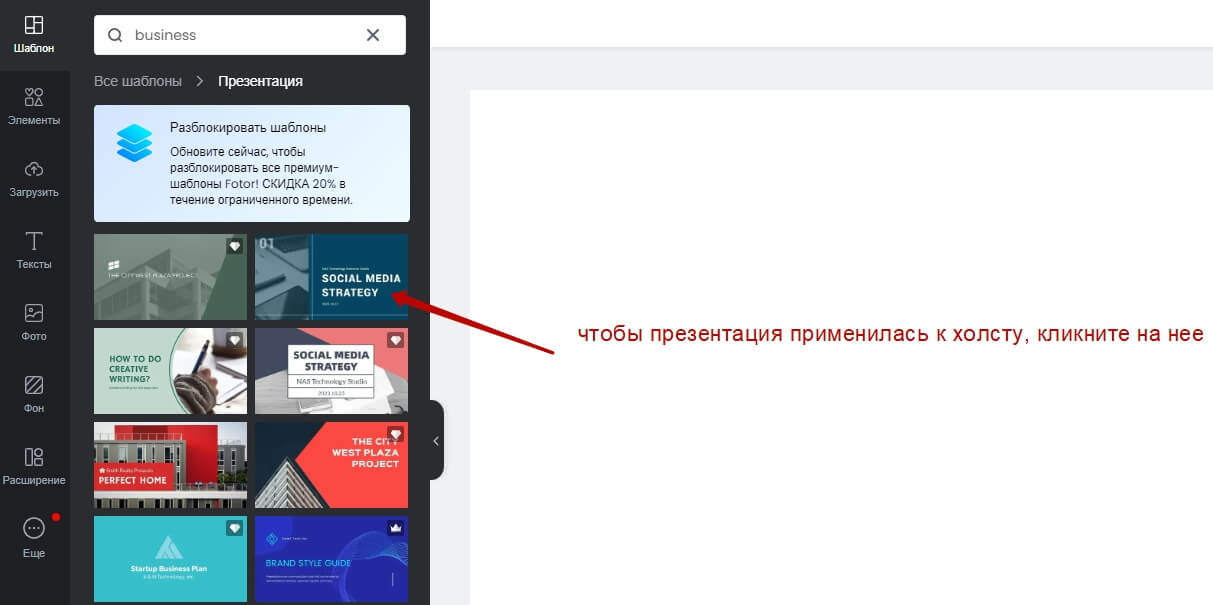
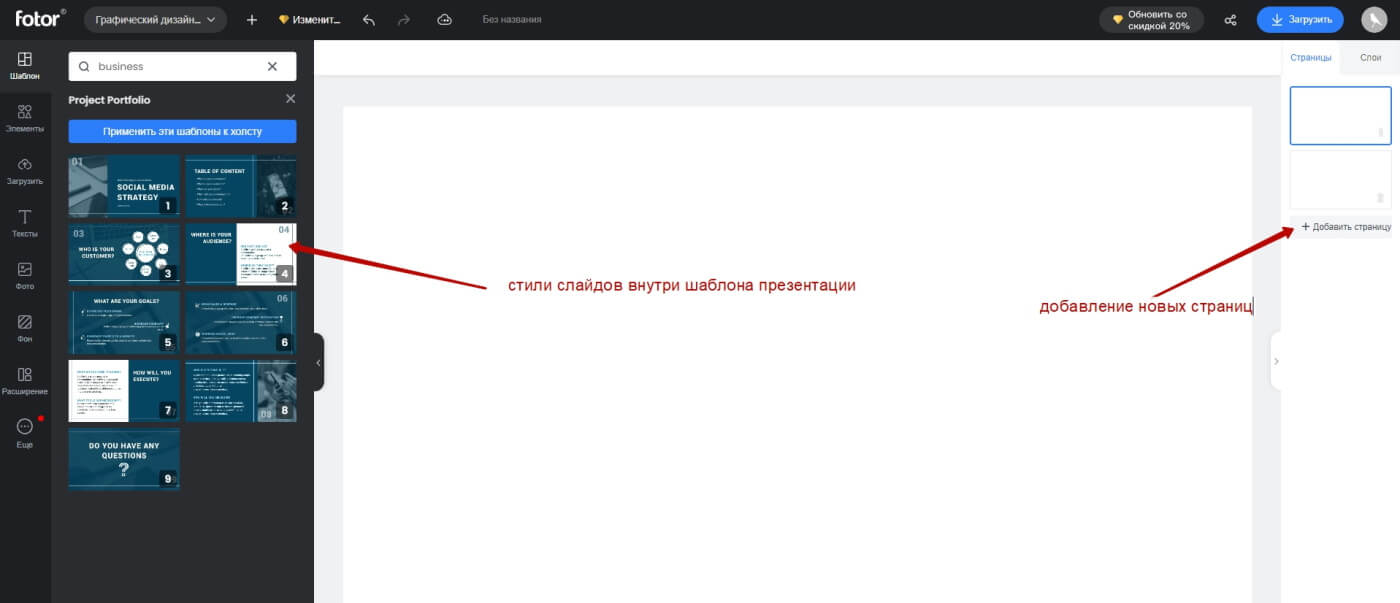
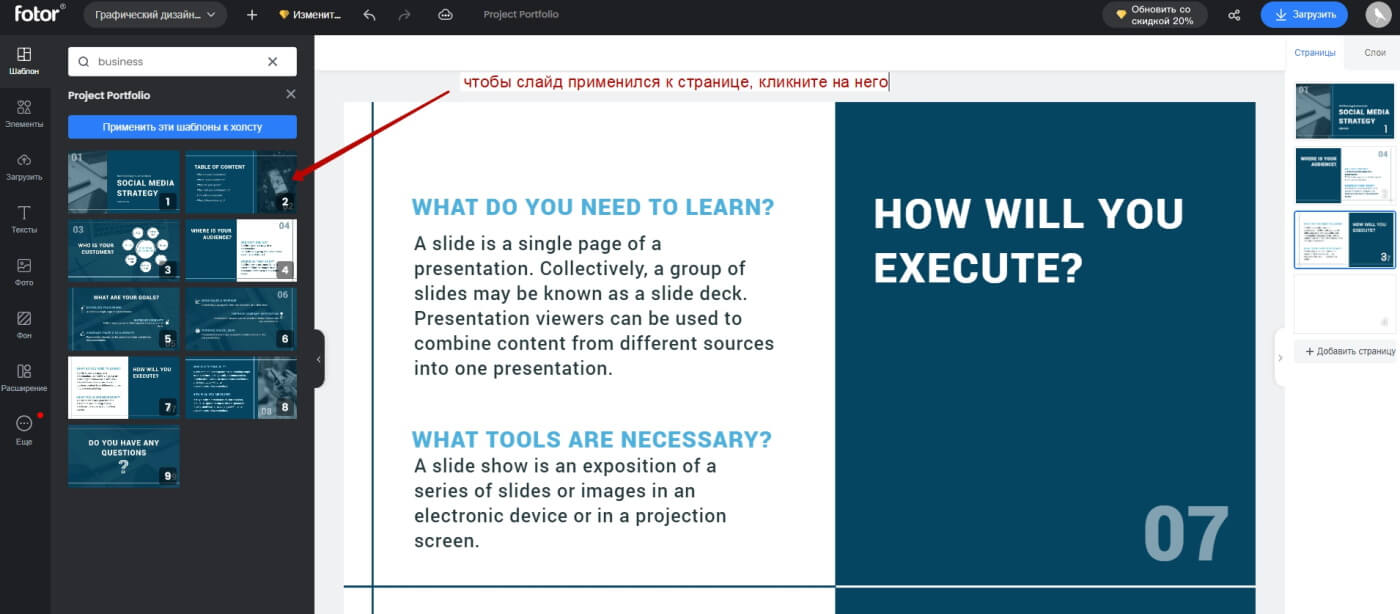
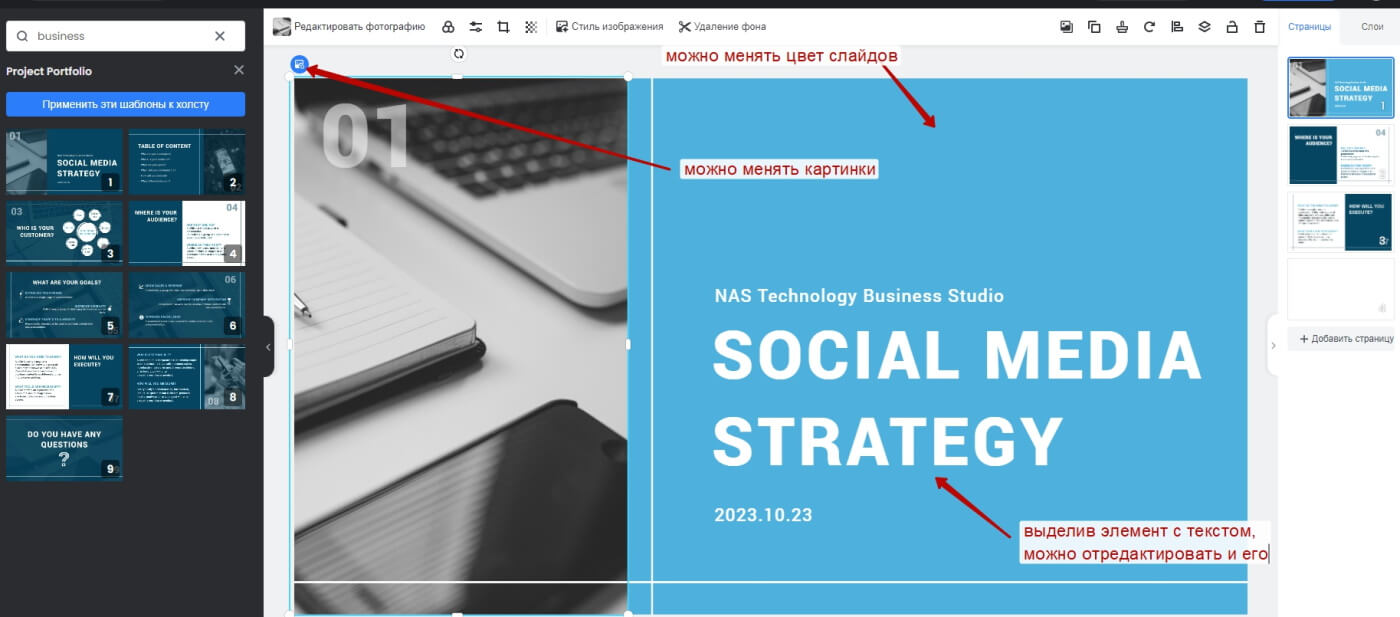
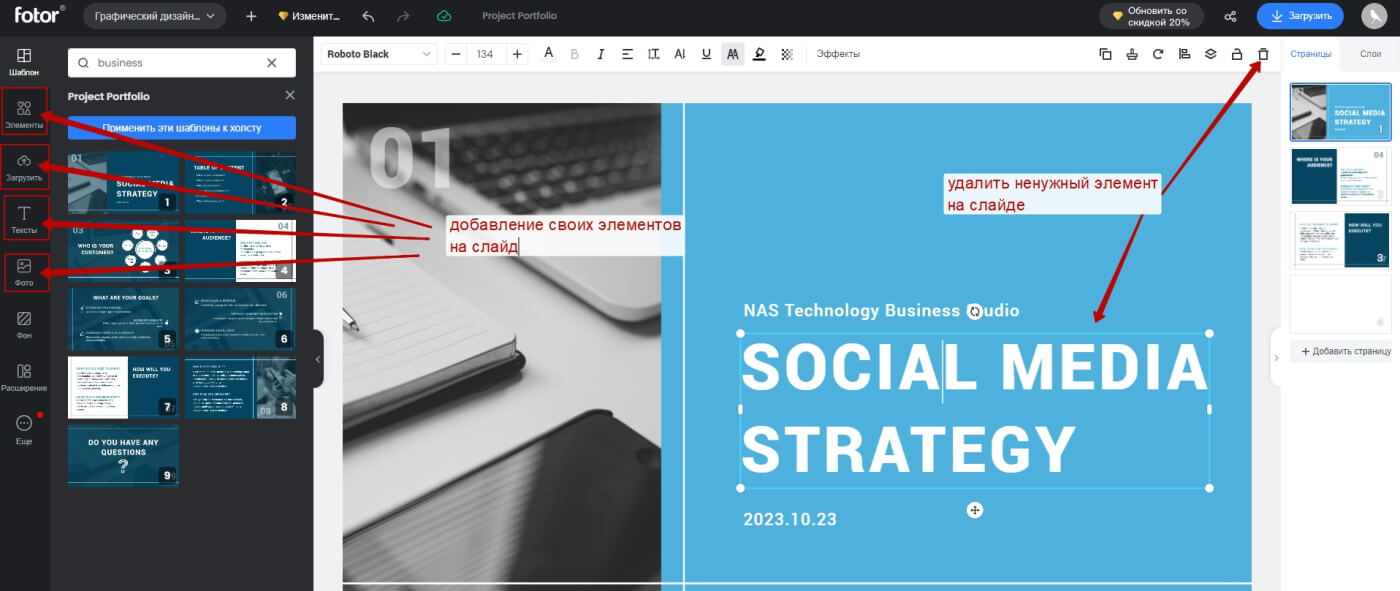
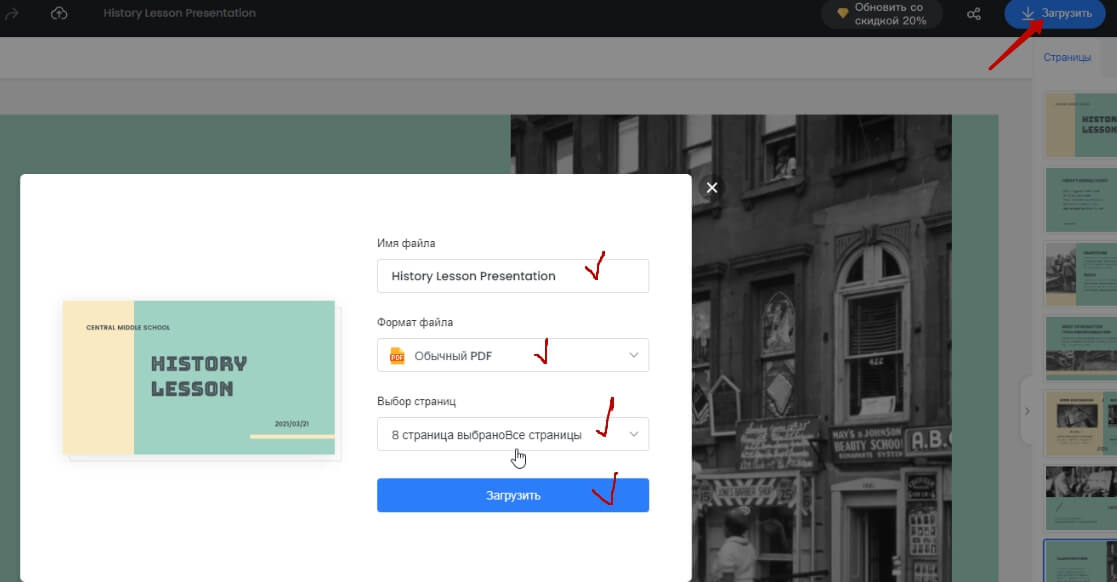



С удовольствием всегда читаю ваш блог. Канва стала недоступной, теперь думаю, чем заменить.
Еще новый вариант к рассмотрению: https://o-zarabotkeonline.ru/servis-dlja-generacii-dizajnov-i-kreativov-s-jelementami-ii-microsoft-designer/