Привет! Один из моих любимых сервисов Canva, которым пользуюсь регулярно, уже не только сервис по созданию изображений. Функционал активно расширяется, в частности, в сторону видео.
Теперь здесь без проблем можно записать себя с вебкамеры, добавить и отредактировать видео, озвучить презентацию голосом. Ну а вставка видео или аудио в презентацию – уже давно привычное дело.
Недавно мне задали вопрос – как можно в Канве в свою презентацию встроить аудио или видео файл, например, загрузив с компьютера? Решила на него ответить в этом уроке.
А также показать, как можно записать себя на вебкамеру и встроить это видео в презентацию.
И еще уделю внимание такому пункту — как озвучить презентацию прямо в Канве.
Ниже вы можете посмотреть мой видеоурок к статье:
Для начала создадим презентацию из слайдов. Для этого на главной странице в аккаунте в поисковую строку вбиваем – «презентация» и выбираем шаблон. Или создаем с чистого листа, кликнув по нему левой кнопкой мыши.
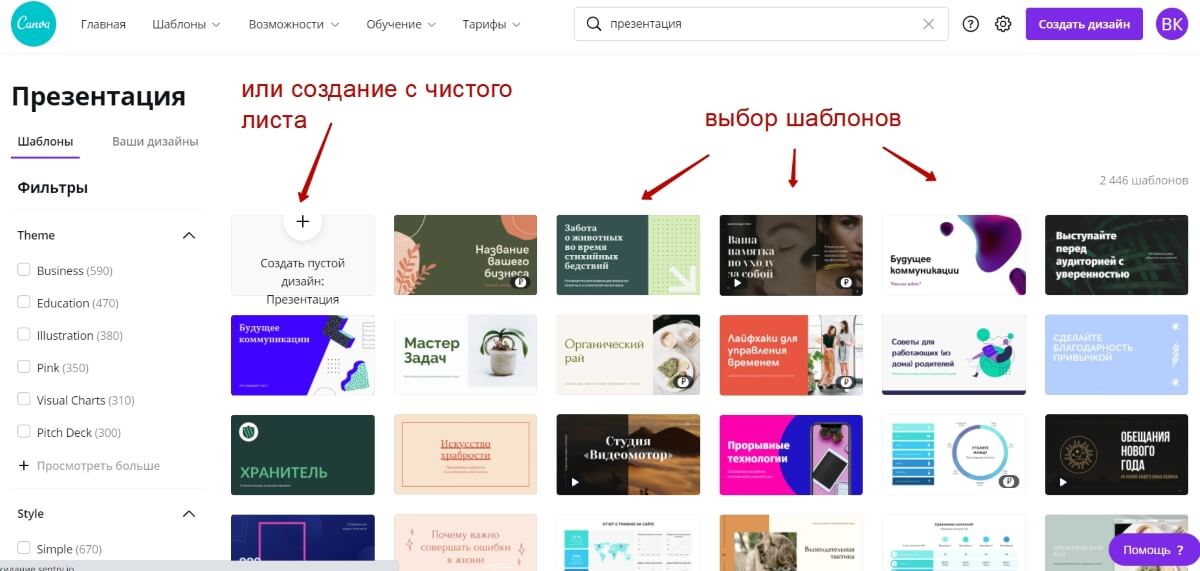 Сейчас не стану останавливаться на этом подробно, так как по презентациям в Канве делала отдельный урок.
Сейчас не стану останавливаться на этом подробно, так как по презентациям в Канве делала отдельный урок.
Покажу, как можно загрузить свое видео и добавить его в презентацию.
Для чего может пригодиться?
Например, по ходу презентации продукта вы хотите встроить видеоотзыв.
Или вы просто желаете разбавить текст на слайдах и картинки короткими видеовставками…
В редакторе Канвы перейдем в раздел «Загрузки» — «Видео» — «Загрузить медиа» — «Устройство».
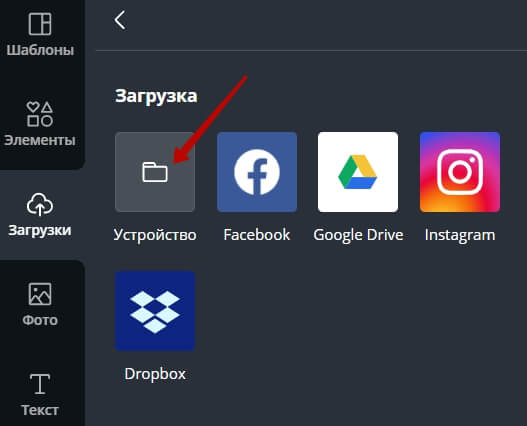
Находим видеофайл на компьютере и подгружаем в редактор Канва.
Чтобы добавить видео в презентацию, добавим чистый слайд.
Затем кликаем по нашему видео, и оно помещается на слайд. Ползунками по краям растянем его на весь слайд. Я выбрала слайды размером 1920 на 1080, поэтому хорошо добавлять и видео такого разрешения.
Если выбираем слайды под смартфон, то там оптимально добавлять видео с вертикальной ориентацией – для смартфонов.
Вверху есть панель инструментов, где можно изменить длину видео, выбрать нужный фрагмент для воспроизведения, обрезать, перевернуть.
Чтобы просмотреть готовую презентацию, нажмите вверху справа «Презентация» и просмотрите результат в браузере. Там же вы можете скопировать ссылку на вашу презентацию, чтобы ей поделиться.
Презентацию можно скачать, например, в видео формате mp4.
Как записать себя на вебкамеру?
Эта опция доступна в том же в разделе «Загрузки» — «Записать себя».
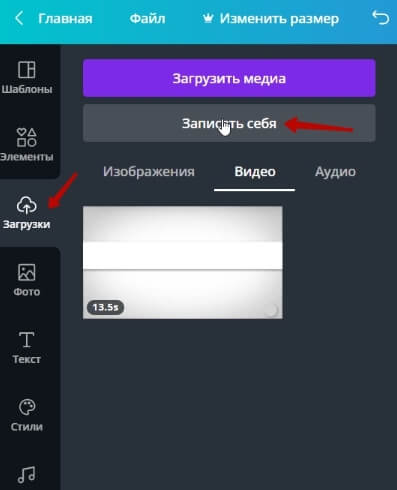
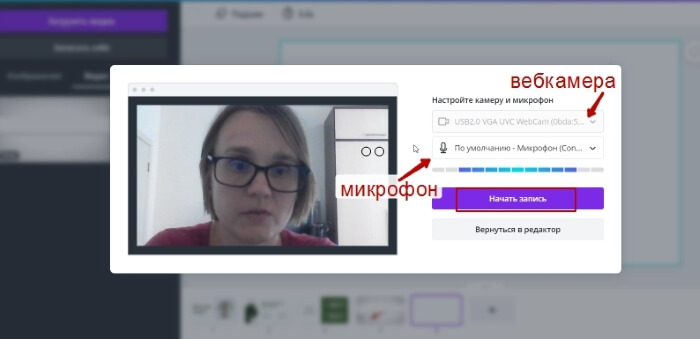
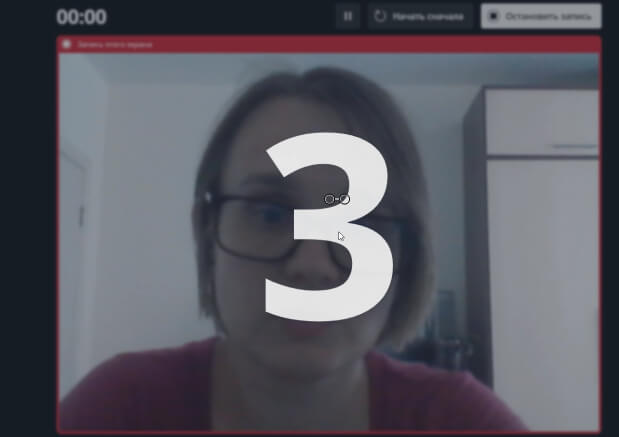
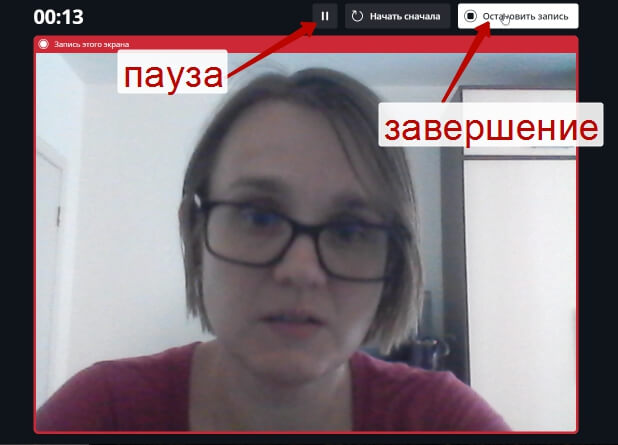
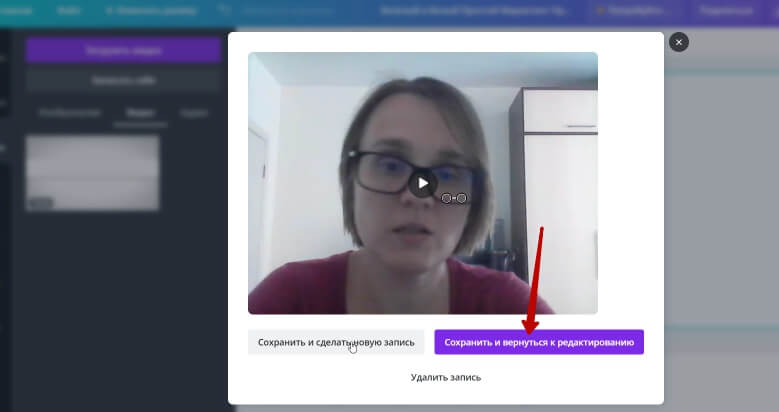
Сохраненное видео с вебкамеры также можно поместить на слайд презентации и растянуть ползунками. Или перемещать курсором в нужное положение.
В редакторе сверху его можно обрезать, перевернуть, изменить длительность, выбрать нужный фрагмент.
Если нужно удалить видео со слайда, выделите его мышкой и нажмите на иконку корзины вверху справа или используйте клавишу Delete.
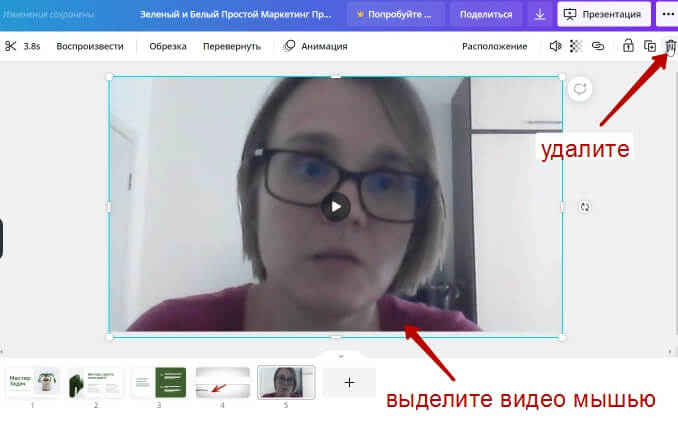
Также вы можете удалить видео из загрузок.
Если нужно удалить слайд полностью, в списке ниже наведите на него, кликните по троеточию и выберите «Удалить» или используйте клавишу Delete.
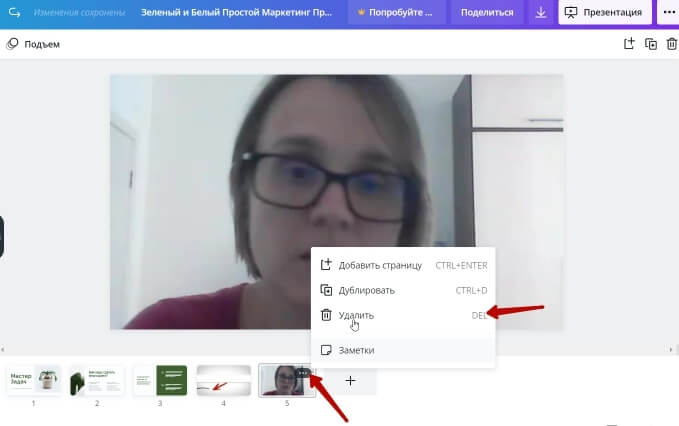
Лайфхак: если вам требуется сделать чисто видеозапись с вебкамеры и скачать ее на комп, то создайте в Канве пустой дизайн нужного размера, например, 1280х720, запишите видео и поместите его на этот холст, затем скачайте в mp4 формате (стрелка скачивания и выбор формата вверху справа).
Как добавить аудиофайл в презентацию?
Например, это может быть музыка или отдельно озвучка для слайдов, которую вы хотите синхронизировать в редакторе Канвы.
Для добавления аудио можно воспользоваться встроенной библиотекой, либо загрузить свой файл. Например, если вы делали аудиозвучку в стороннем сервисе.
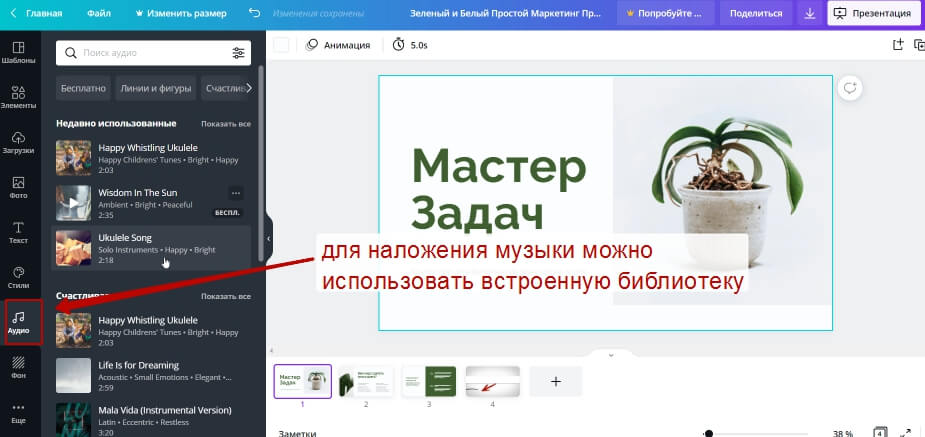 Раздел «Загрузки» — «Аудио» — «Загрузить медиа» — «Устройство».
Раздел «Загрузки» — «Аудио» — «Загрузить медиа» — «Устройство».
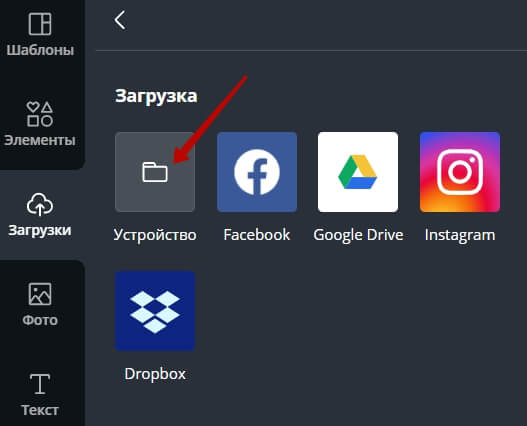
Чтобы аудио применилось к слайдам, кликните на него левой кнопкой мыши.
Для синхронизации со слайдами используйте настройку тайминга (время показа) каждого слайда.
Важно: это лучше использовать не для шаблона «презентация», а для шаблона «видео» — там можно воспроизводить слайды в видеоформате, прослушивать и корректировать время показа слайдов в соответствии с озвучкой.
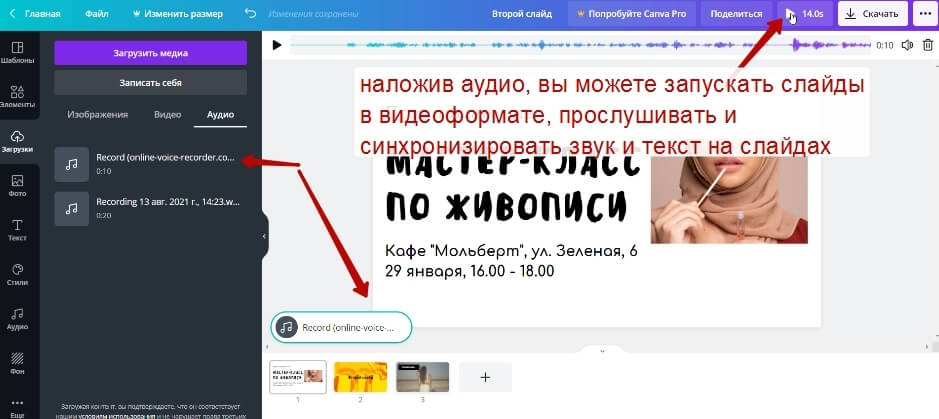
Для простой слайдовой презентации оптимально использовать озвучку во встроенной студии звукозаписи Канвы.
Как озвучить презентацию прямо в Канве?
В редакторе нажмите на троеточие справа – выберите пункт «Презентация и запись».
Перейдите в студию звукозаписи.
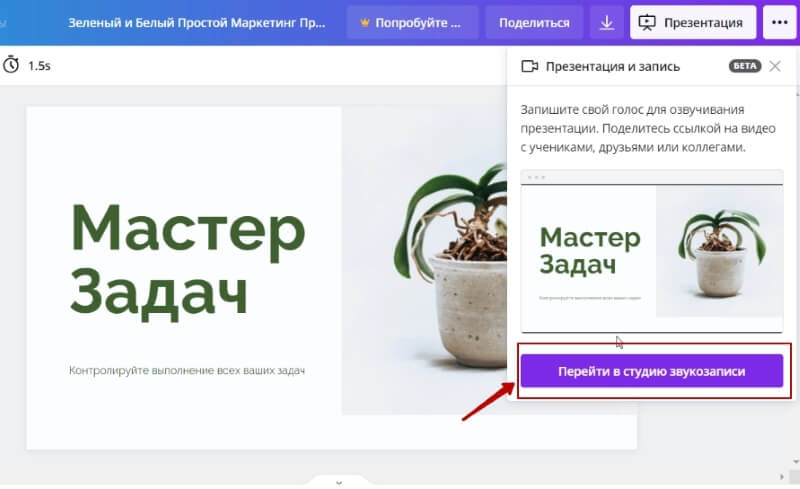
Здесь можно выбрать только голосовую озвучку, либо с вебкамерой.
Затем нажмите на кнопку «Начать запись».
После отсчета 1,2,3 пойдет запись – начинайте озвучивать слайды, перелистывая их.
В процессе можно сделать паузу. Чтобы завершить озвучку – нажмите «Остановить запись».
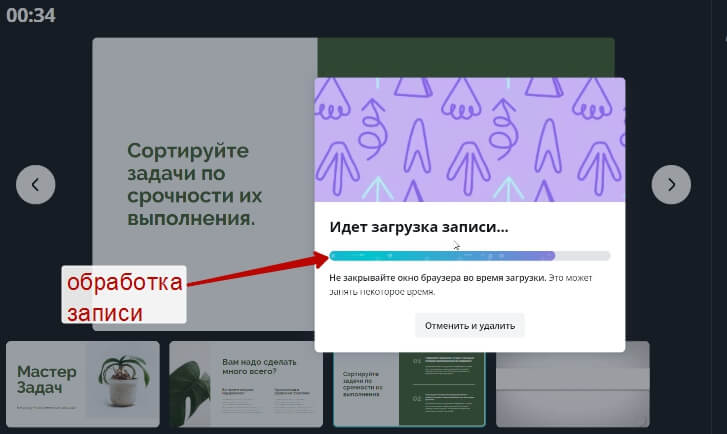
На выходе получается готовая ссылка на озвученную презентацию + можно скачать ее в mp4.
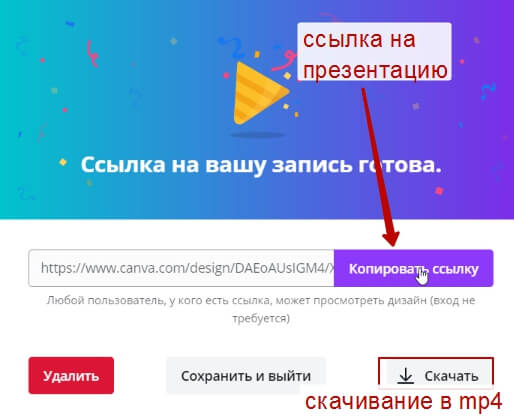
Нормальное качество видео и звука + преза на весь экран. Так как размеры слайдов мы выбирали 1920 на 1080, то и скачанное видео с озвученной презентацией именно в таком разрешении.
Если вы прослушали, и озвучка вам не понравилась, то вы можете ее удалить и сделать новую.
Чтобы удалить, нажмите по троеточию справа — выберите пункт «Презентация и запись» — «Удалить запись».
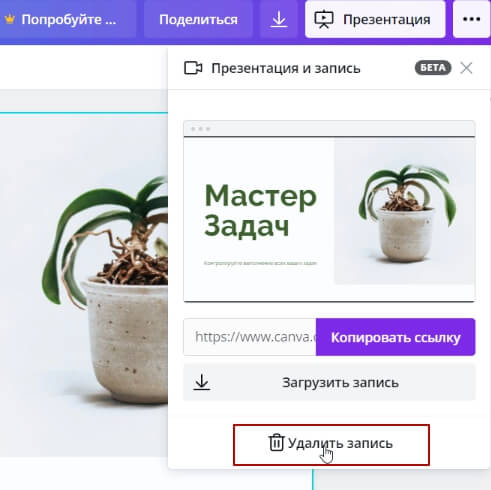
И снова перейдите в студию звукозаписи для новой озвучки.
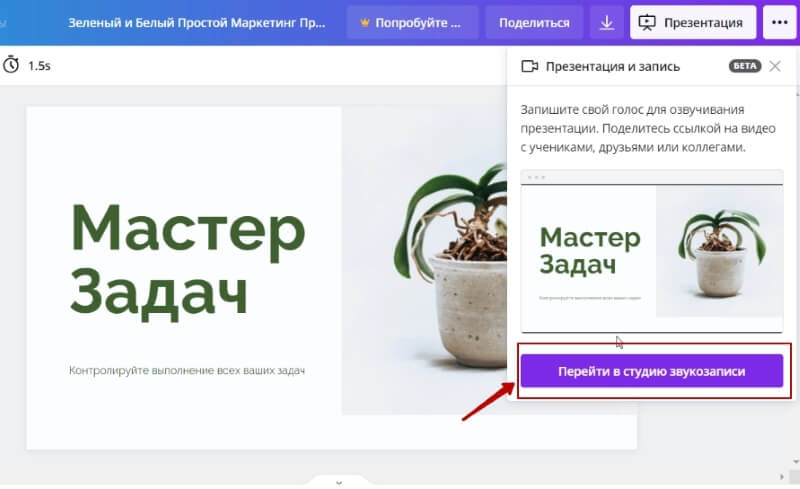
Важно: так как опция озвучки в Канве на момент записи этого урока в бета-тесте, то может где-то глючить и работать не у всех.
Друзья, а вы уже использовали эти функции в Канве – встроенную озвучку презентаций и запись себя с вебкамеры?
Буду рада, если информация вам пригодилась!
Виктория
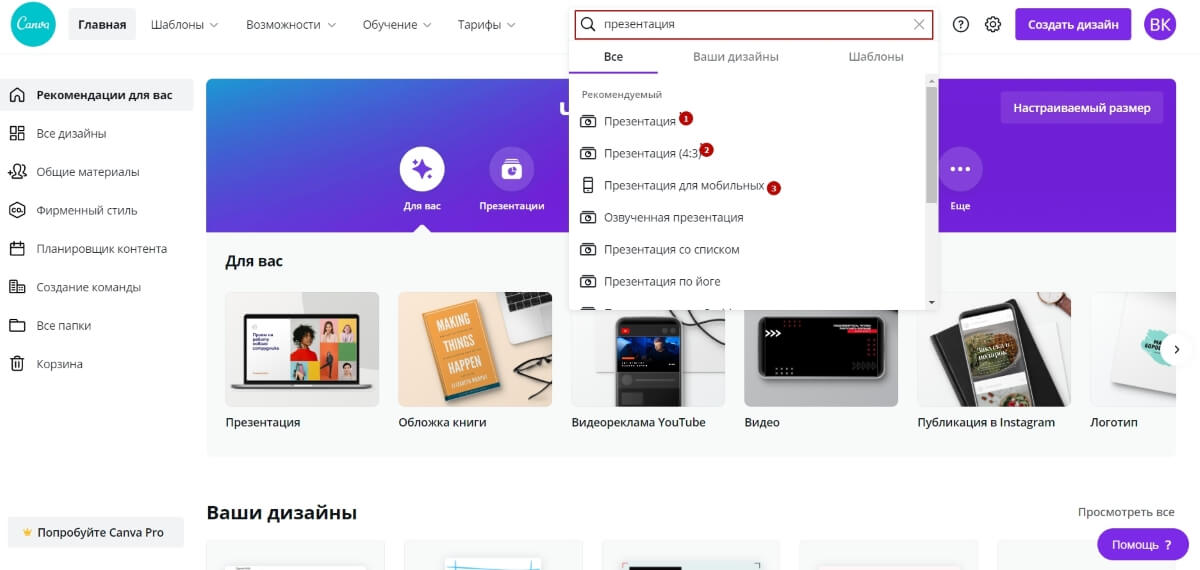
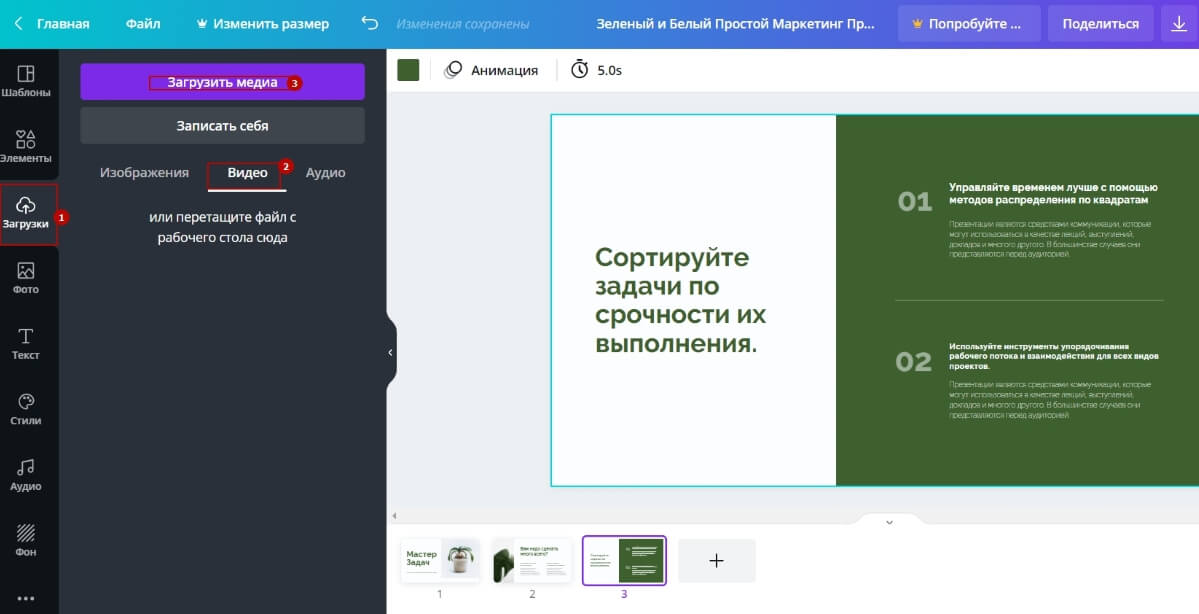
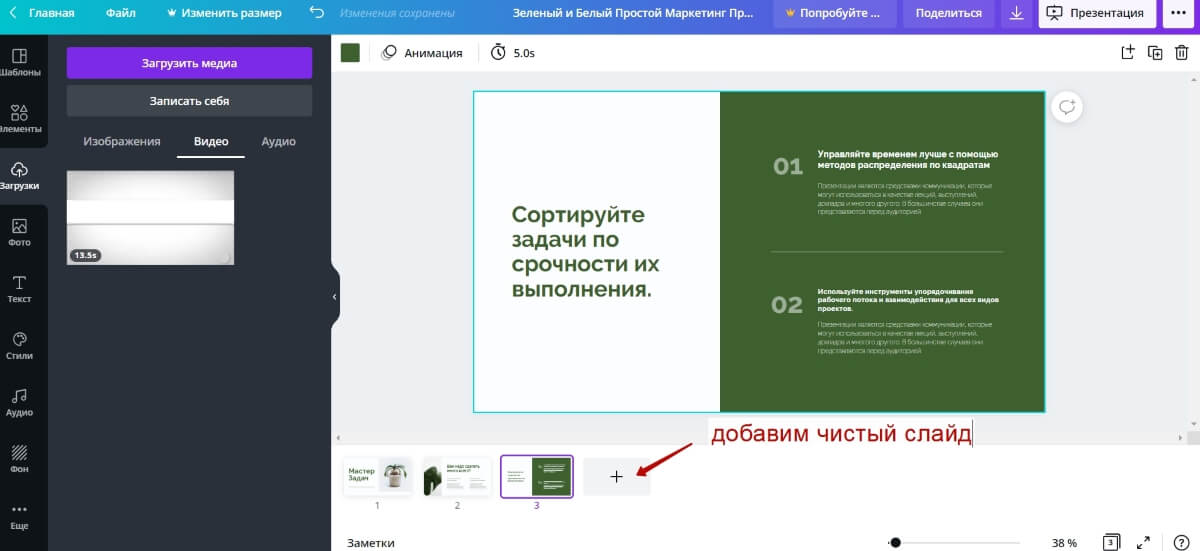
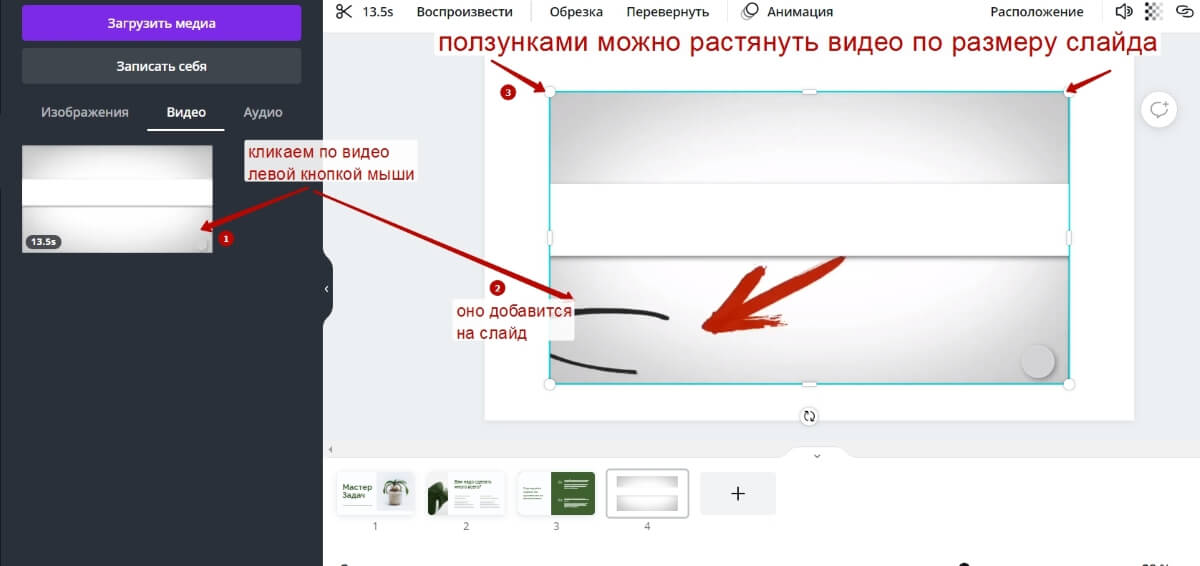
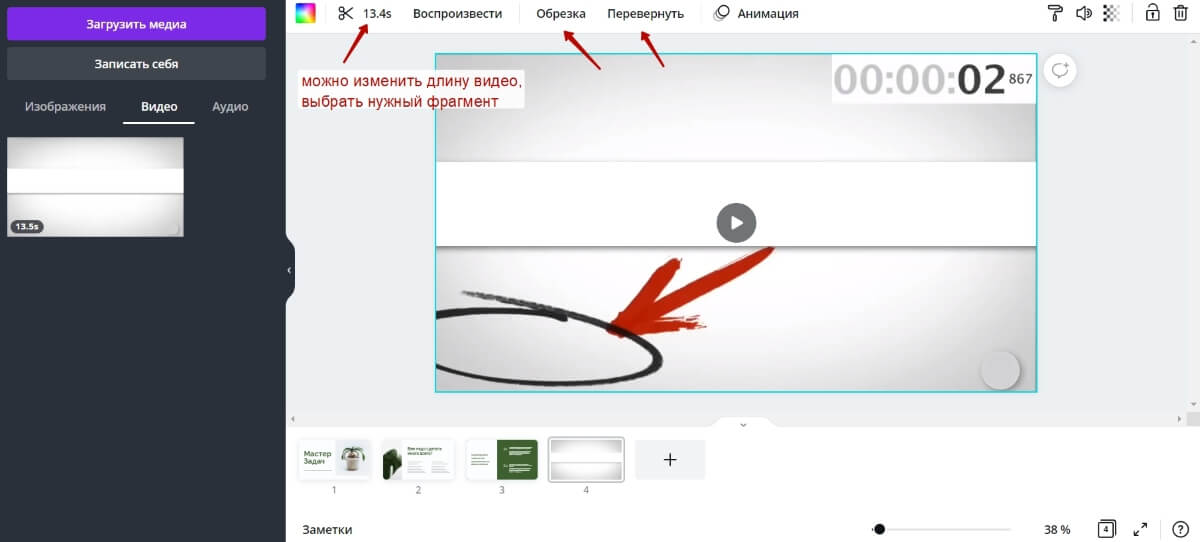
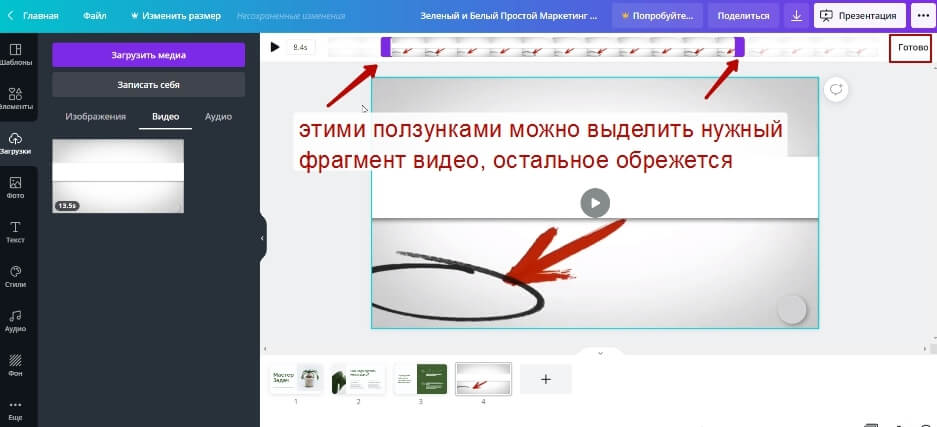
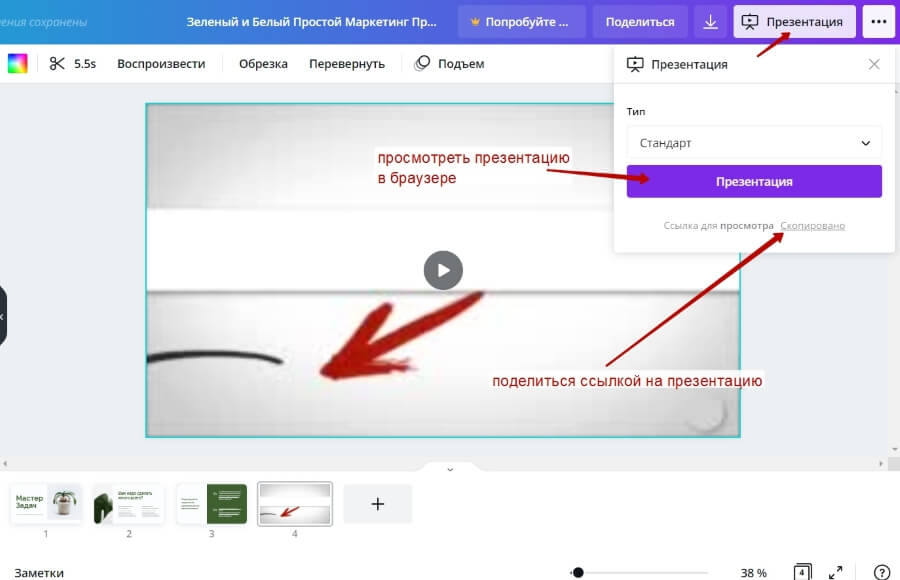
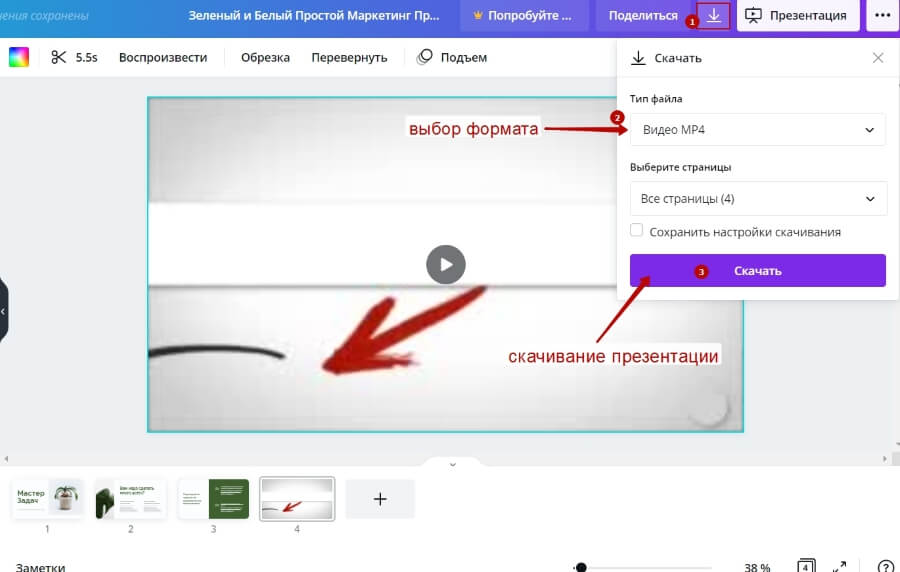
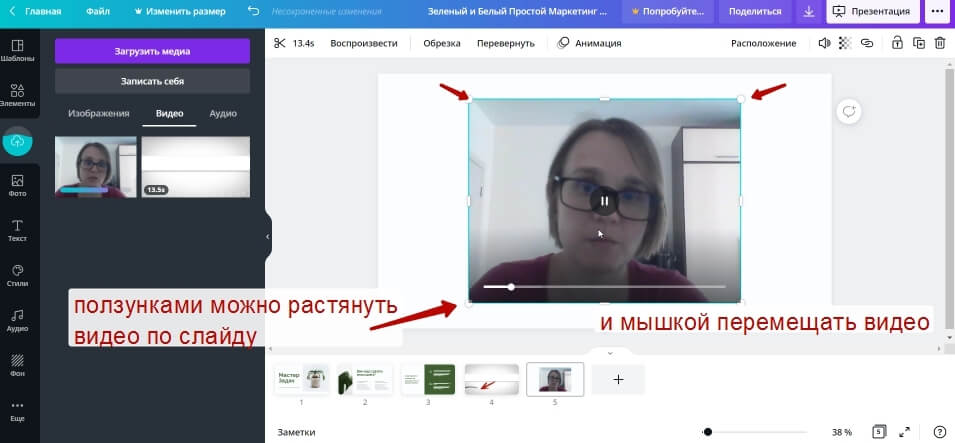
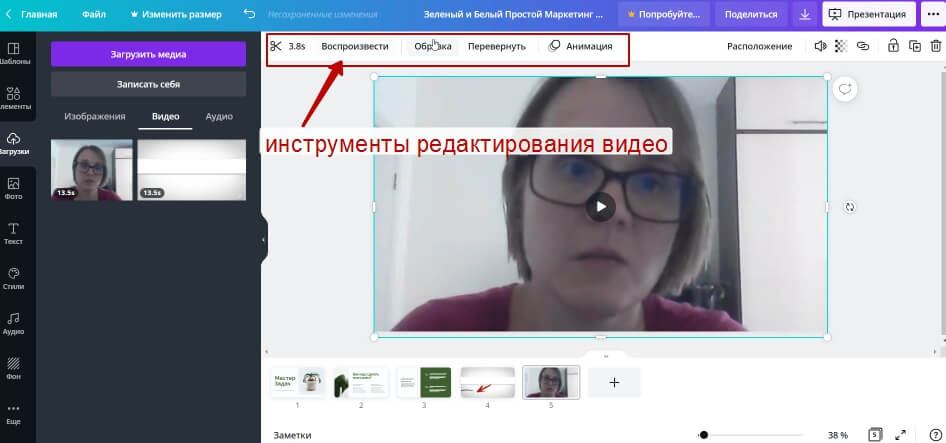
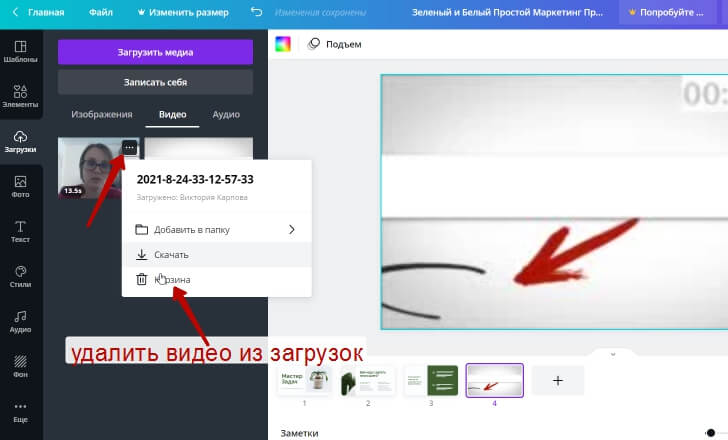
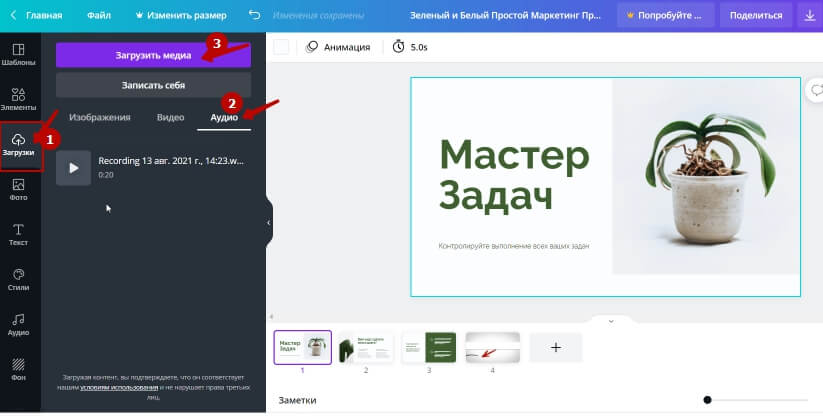
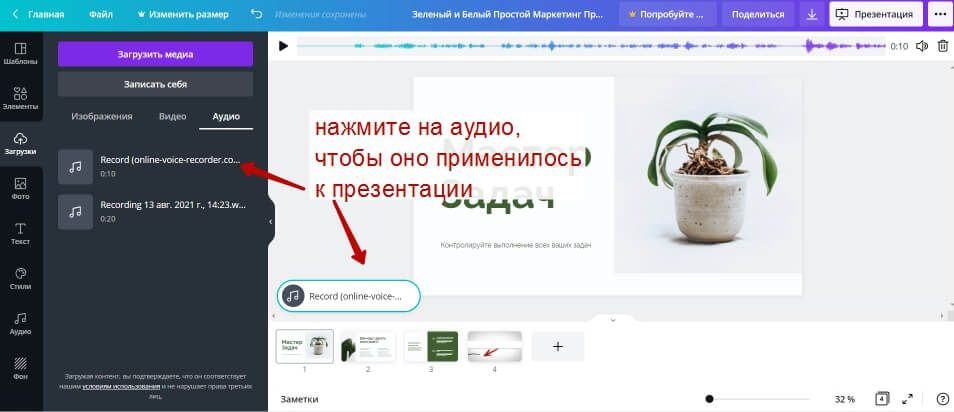
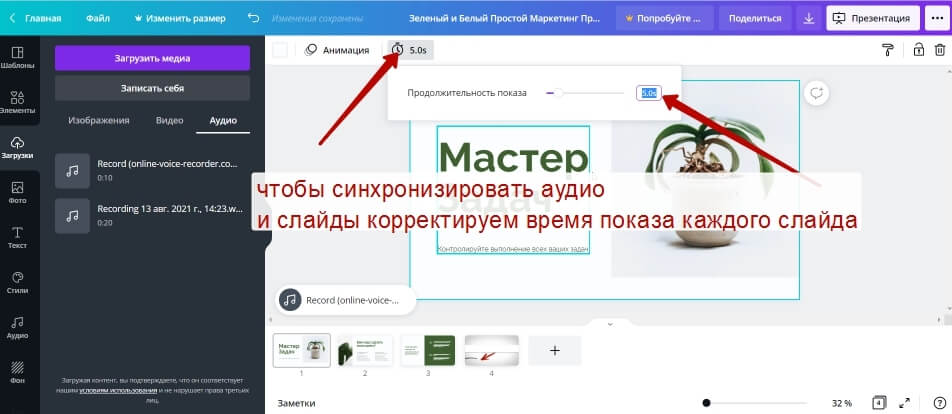
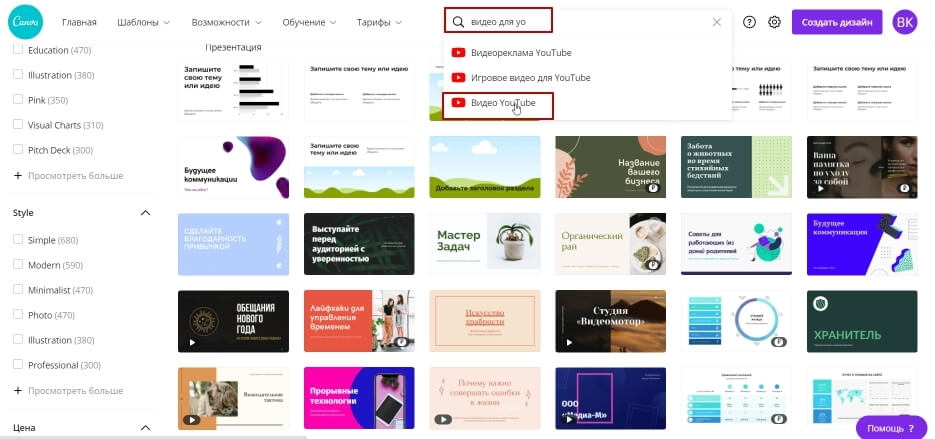
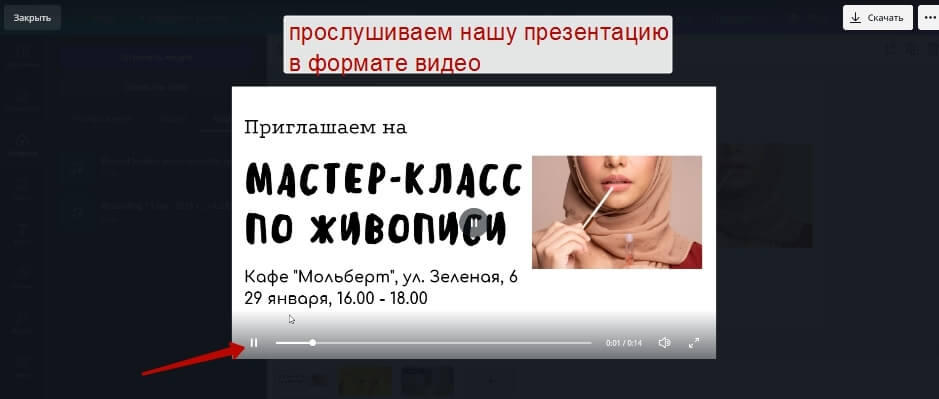
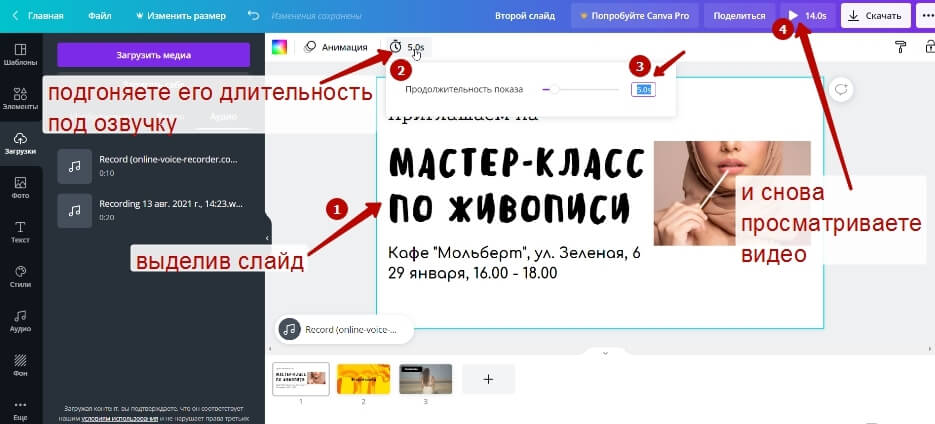
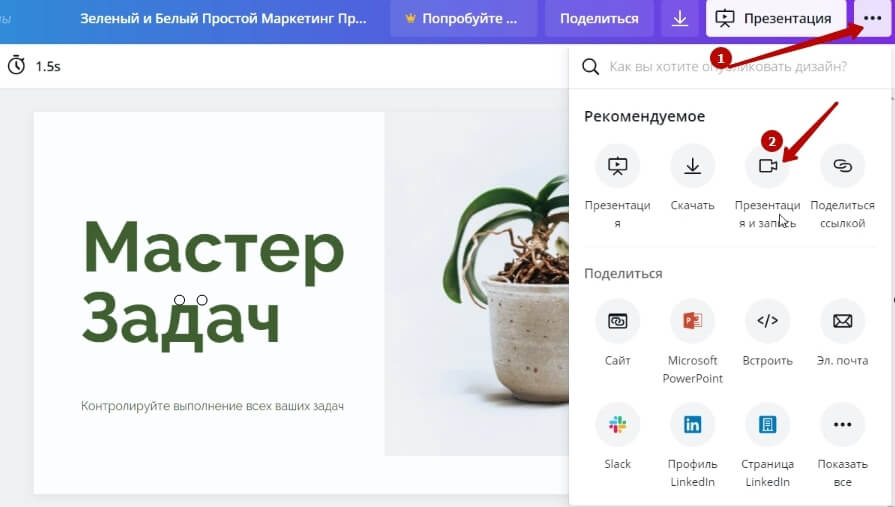
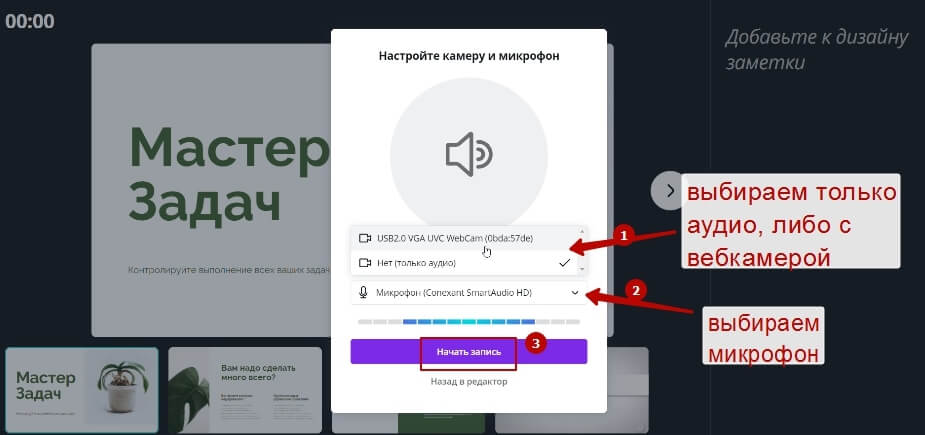

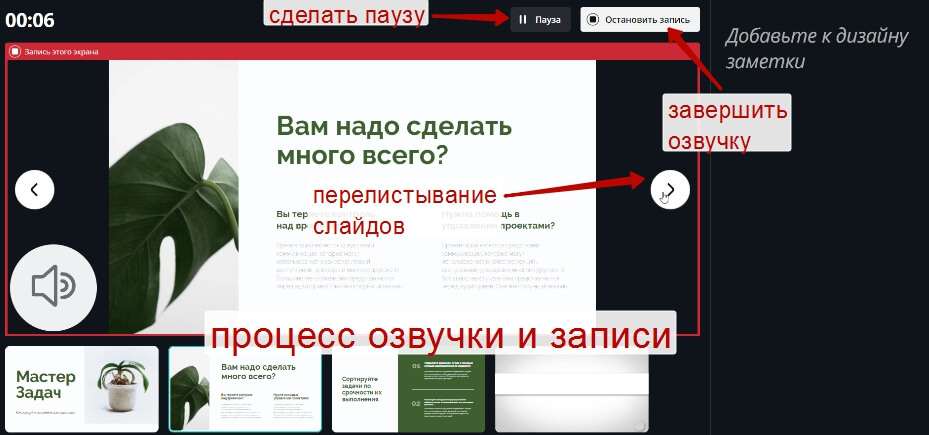
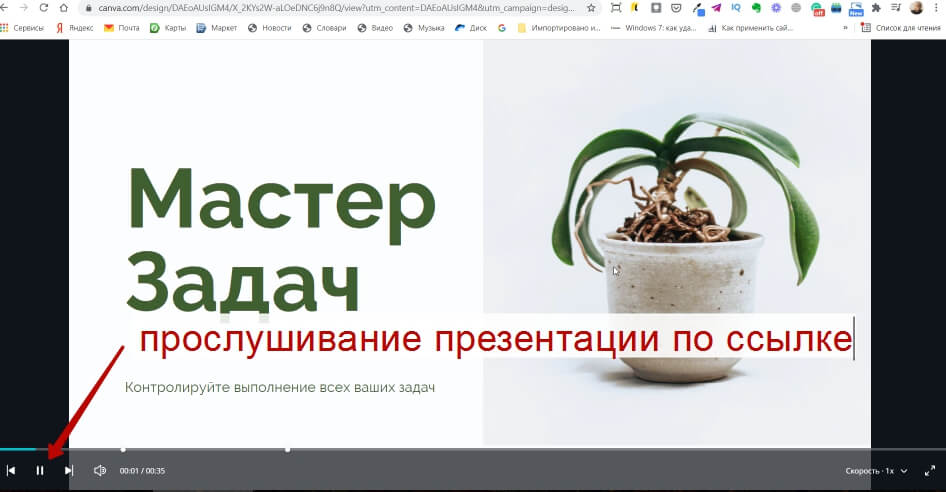
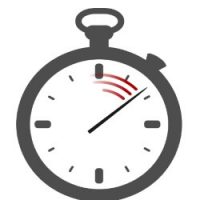



Вика, спасибо Вам за такие подробные записи на любую тему , которыми Вы с нами делитесь! Вы СУПЕР!